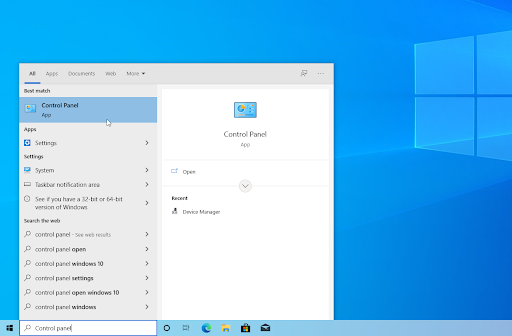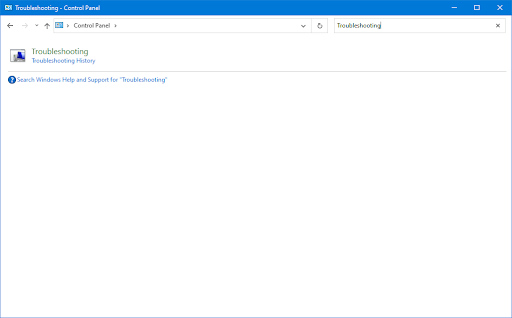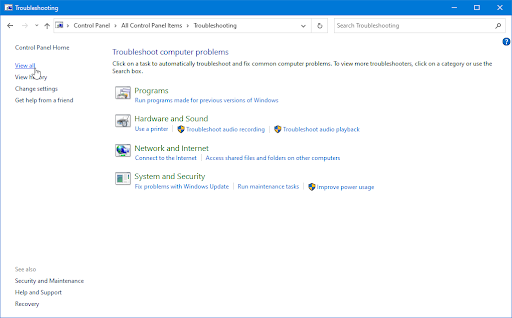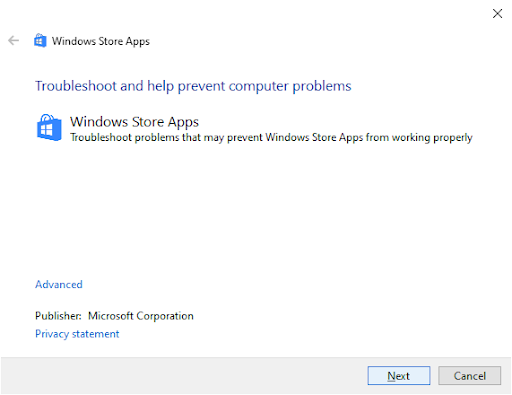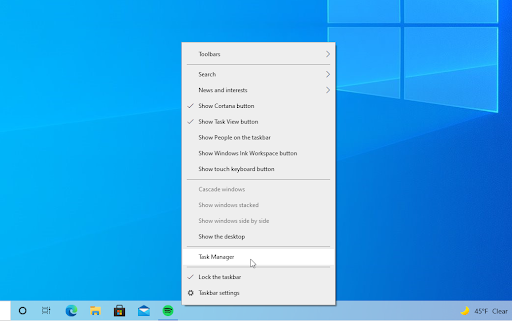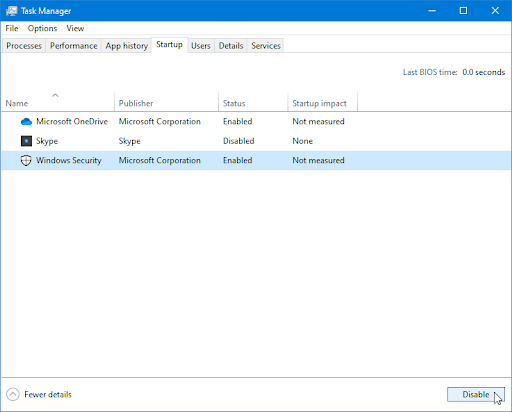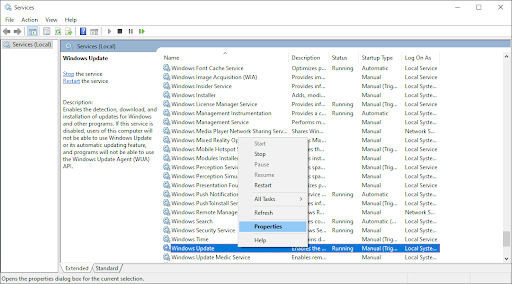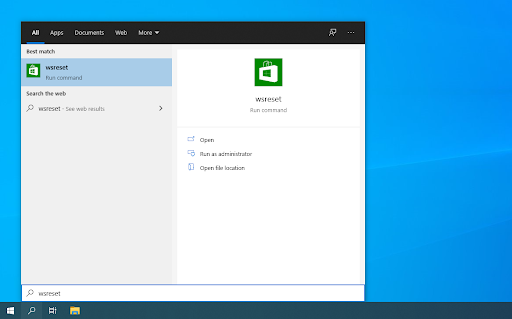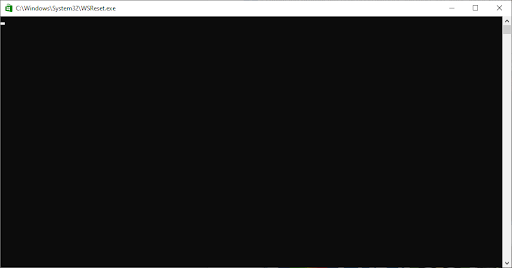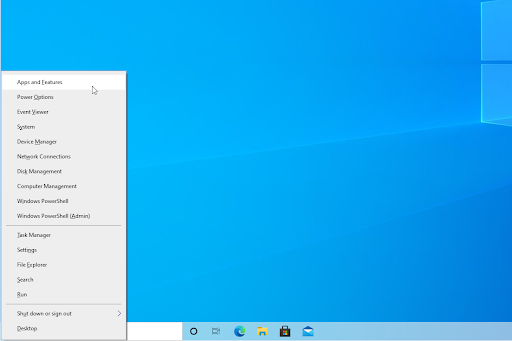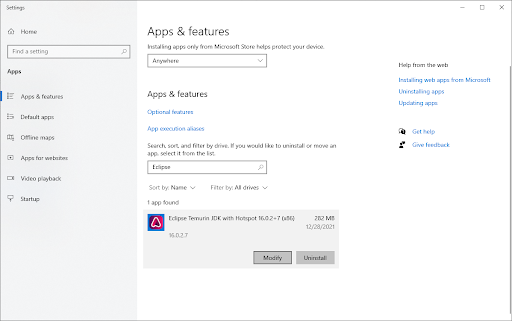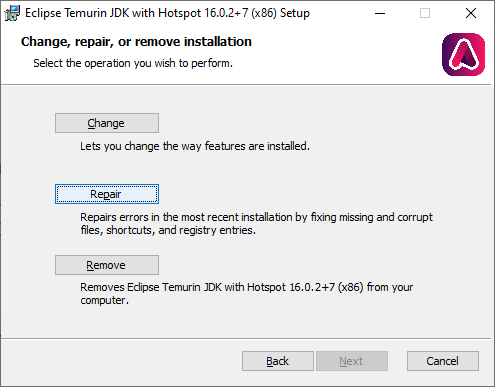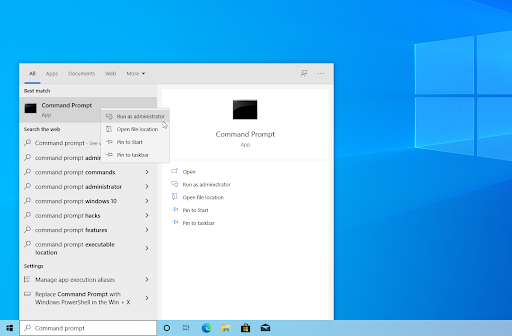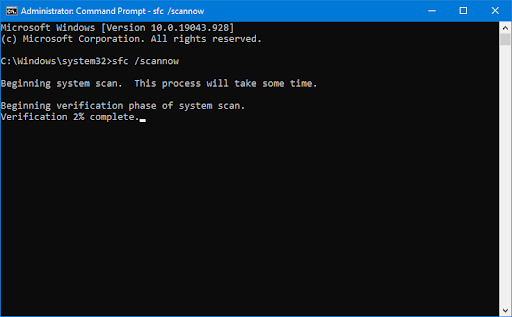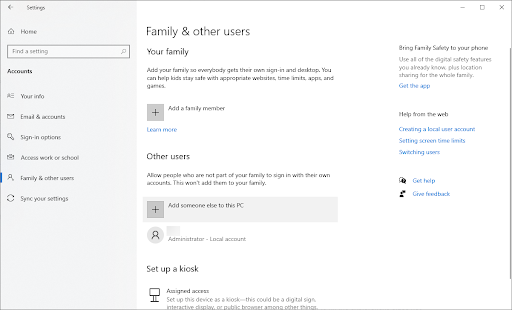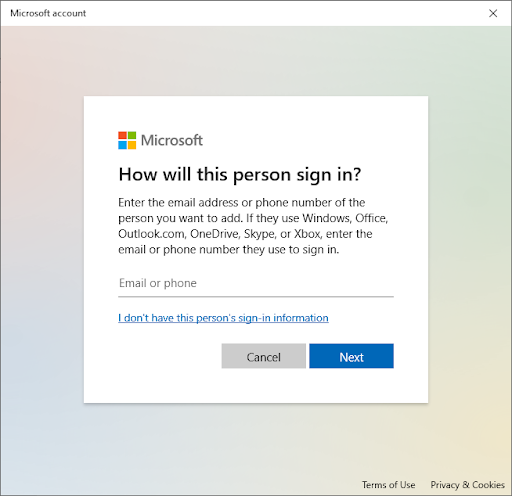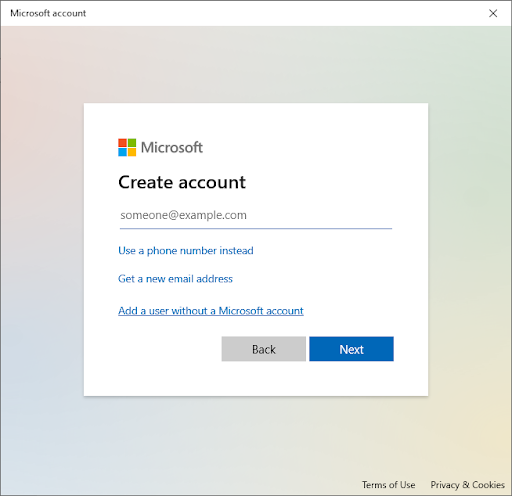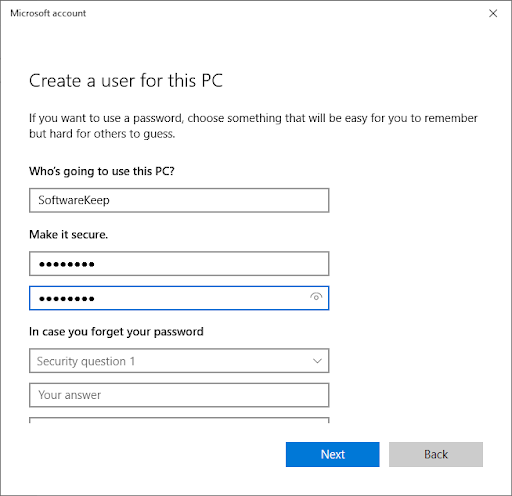Многие пользователи Windows 10 сталкиваются с тем, что «плиточные» приложения не запускаются, не работают, либо открываются и сразу закрываются. При этом, проблема начинает проявляться сама по себе, без видимых причин. Часто этому сопутствует перестающий работать поиск и кнопка пуск.
В этой статье — несколько способов исправить проблему, если приложения Windows 10 не работают и избежать переустановки или сброса операционной системы. См. также: Не работает калькулятор Windows 10 (плюс как установить старый калькулятор).
Примечание: по имеющимся у меня сведениям, проблема с автоматическим закрытием приложений после запуска, помимо прочего, может проявляться на системах с несколькими мониторами или с ультравысоким разрешением экрана. Решений для данной проблемы на текущий момент времени предложить не могу (кроме сброса системы, см. Восстановление Windows 10).
И еще одно примечание: если при запуске приложений вам сообщают о том, что нельзя использовать встроенную учетную запись Администратор, то создайте отдельную учетную запись с отличающимся именем (см. Как создать пользователя Windows 10). Похожая ситуация, когда вам сообщают, что Вход в систему выполнен с временным профилем.
Сброс приложения Windows 10
В юбилейном обновлении Windows 10 в августе 2016 года появилась новая возможность восстановления работоспособности приложений, если они не запускаются или не работают иным образом (при условии, что не работают конкретные приложения, а не все). Теперь, вы можете сбросить данные (кэш) приложения в его параметрах следующим образом.
- Зайдите в Параметры — Система — Приложения и возможности.
- В списке приложений нажмите по тому, которое не работает, а затем — по пункту Дополнительные параметры.
- Выполните сброс приложения и хранилища (учтите, что могут быть также сброшены учетные данные, хранящиеся в приложении).
После выполнения сброса, можно проверить, восстановилась ли работа приложения.
Переустановка и перерегистрация приложений Windows 10
Внимание: в некоторых случаях выполнение инструкций из этого раздела может привести к тому, что с приложениями Windows 10 возникнут дополнительные проблемы (например, вместо них появятся пустые квадраты с подписями), учитывайте это и для начала, наверное, лучше попробовать следующие описанные способы, а уже потом возвращаться к этому.
Одна из самых действенных мер, срабатывающих для большинства пользователей в описываемой ситуации — перерегистрация приложений магазина Windows 10. Выполняется это с помощью PowerShell.
Прежде всего, запустите Windows PowerShell от имени администратора. Для этого вы можете начать вводить в поиске Windows 10 «PowerShell», а когда нужное приложение будет найдено, кликнуть по нему правой кнопкой мыши и выбрать запуск от имени Администратора. Если же поиск не работает, то: пройдите в папку C:\ Windows\ System32\ WindowsPowerShell\ v1.0 кликните правой кнопкой мыши по Powershell.exe, выберите запуск от имени администратора.
Скопируйте и введите следующую команду в окно PowerShell, после чего нажмите Enter:
Get-AppXPackage | Foreach {Add-AppxPackage -DisableDevelopmentMode -Register "$($_.InstallLocation)\AppXManifest.xml"}
Дождитесь завершения выполнения работы команды (при этом не обращая внимания на то, что она может выдать значительное количество ошибок красного цвета). Закройте PowerShell и перезагрузите компьютер. Проверьте, стали ли работать приложения Windows 10.

Если в данном виде способ не сработал, то есть второй, расширенный вариант:
- Удалите те приложения, запуск которых для вас критичен
- Переустановите их (например, с помощью команды, указанной ранее)
Подробнее об удалении и повторной установке предустановленных приложений: Как удалить встроенные приложения Windows 10.
Дополнительно, вы можете выполнить то же действие автоматически с помощью бесплатной программы FixWin 10 (в разделе Windows 10 выбрать пункт Windows Store Apps not opening). Подробнее: Исправление ошибок Windows 10 в FixWin 10.
Сброс кэша магазина Windows
Попробуйте выполнить сброс кэша магазина приложений Windows 10. Для этого, нажмите клавиши Win+R (клавиша Win — та, что с эмблемой Windows), после этого в появившееся окно «Выполнить» ведите wsreset.exe и нажмите Enter.

После завершения, попробуйте запустить приложения снова (если сразу не сработает, попробуйте перезагрузить компьютер).
Проверка целостности системных файлов
В командной строке, запущенной от имени администратора (запустить можно через меню по клавишам Win+X), выполните команду sfc /scannow и, если она не выявила проблем, то еще одну:
Dism /Online /Cleanup-Image /RestoreHealth
Возможно (хоть и маловероятно), что проблемы с запуском приложений удастся исправить данным способом.
Дополнительные способы исправить запуск приложений
Есть также и дополнительные варианты исправления проблемы, если ничто из выше описанного не смогло помочь в ее решении:
- Переключение часового пояса и даты в автоматически определяемые или наоборот (есть прецеденты, когда это срабатывает).
- Включение контроля учетных записей UAC (если вы до этого его отключили), см. Как отключить UAC в Windows 10 (если делать обратные шаги, он включится).
- Программы, отключающие функции слежения в Windows 10 также могут влиять на работу приложений (блокировать доступ к Интернету, в том числе в файле hosts).
- В планировщике заданий, зайдите в библиотеке планировщика в Microsoft — Windows — WS. Запустите вручную оба задания из этого раздела. Через пару минут проверьте запуск приложений.
- Панель управления — Устранение неполадок — Просмотр всех категорий — Приложения из магазина Windows. Это запустит средство автоматического исправления ошибок.
- Проверьте службы: Служба развертывания AppX, Служба лицензий клиента, Сервер моделей данных плиток. Они не должны быть отключены. Две последних — выполняться автоматически.
- Использование точки восстановления (панель управления — восстановление системы).
- Создание нового пользователя и вход под ним (при этом проблема не решается для текущего пользователя).
- Сброс Windows 10 через параметры — обновление и восстановление — восстановление (см. Восстановление Windows 10).
Надеюсь, что-то из предложенного поможет разобраться с этой проблемой Windows 10. Если же нет — сообщайте в комментариях, там же приветствуются дополнительные возможности совладать с ошибкой.
It can be incredibly frustrating when your apps won’t open on Windows 10 or 11. In some cases, the apps might crash as soon as you try to open them. In others, they might simply refuse to open at all.
Whatever the issue may be, it’s important to take steps to address it as soon as possible.
In this article, we will discuss some of the most common causes of app crashes and malfunctions on Windows 10 and 11, as well as some tips for troubleshooting these issues.
We will also provide solutions for a few specific scenarios that you may encounter. So if Windows 10 Apps won’t open Windows 10 or 11, rest assured that you are not alone – and there are things you can do to fix the problem.
Table of Contents
- Why Aren’t My Apps Opening in Windows 10/11? Possible Causes
- How to Fix problems with apps from Microsoft Store Windows 10/11
- How To Fix Apps Not Opening on Windows 10/11
- Method 1. Run the Windows Store Apps Troubleshooter
- Method 2. Temporarily Disable Your Antivirus App
- Method 3. Update Your Apps
- Method 4. Manually Start the Windows Update Service
- Method 5. Clear the Microsoft Store Cache
- Method 6. Repair or Reset the Problematic App
- Method 7. Run the System File Checker
- Method 8. Create a New Local Account
- Method 9. Reset or Refresh Your Windows 10/11 Installation
- Fixed! App Not Opening in Windows 11, 10 — Program Not Opening Solve
- Final Thoughts
Why Aren’t My Apps Opening in Windows 10/11? Possible Causes
There are a number of different reasons why your apps won’t open in Windows 10 or 11. In some cases, the issue may be related to a specific app. In others, it may be due to a problem with the Windows operating system itself.
The following are some of the most common causes of app crashes and malfunctions on Windows 10 and 11:
- A recent update or software installation may have caused compatibility issues with the apps on your system.
- Corrupted system files, registry errors, or other underlying issues can also cause problems with apps.
- Viruses, malware, or other forms of malicious code can damage app files and interfere with their normal functioning.
- Low memory or insufficient system resources may also prevent apps from opening as intended.
- Other factors such as hardware or network issues may also contribute to app crashes and malfunctions in Windows 10 and 11.
If you are experiencing problems with your apps not opening in Windows 10/11, it is important to address these issues as soon as possible in order to minimize any negative impact on your system.
In the next section, we will discuss some tips and strategies for troubleshooting and resolving common app-related issues in Windows 10/11.
How to Fix problems with apps from Microsoft Store Windows 10/11
If you’re in Windows 10 and you’re having problems with an app from Microsoft Store, consider these updates and fixes:
- Make sure Windows has the latest update: To check this select the Start button, then select Settings > Update & Security > Windows Update > Check for Updates. If there is an available update, select Install now.
- Make sure that your app works with Windows 10. For more info, see Your app doesn’t work with Windows 10.
- Update Microsoft Store: Select the Start button, and then from the apps list, select Microsoft Store. In Microsoft Store, select See more > Downloads and updates > Get updates. If an update for Microsoft Store is available, it will start installing automatically.
- Troubleshoot games: If you’re having issues installing a game, see Troubleshoot game installations on Windows 10.
- Reinstall your apps: In Microsoft Store, select See more > My Library. Select the app you want to reinstall, and then select Install.
- Run the troubleshooter: Select the Start button, and then select Settings > Update & Security > Troubleshoot, and then from the list select Windows Store apps > Run the troubleshooter.
How To Fix Apps Not Opening on Windows 10/11
If you Cannot open programs on Windows, you need to start troubleshooting. Here are some tips to help you fix common app-related issues in Windows 10/11:
Method 1. Run the Windows Store Apps Troubleshooter
If you’re having problems with Windows apps not opening, the first thing you should do is run the built-in Windows Store Apps troubleshooter. This troubleshooter is designed to diagnose and fix common issues with Windows Store apps automatically.
To run the Windows Store Apps troubleshooter:
- Open the Search bar in your taskbar by clicking on the magnifying glass icon. You can also bring it up with the Windows + S keyboard shortcut.
-
Type Control Panel in the search box. When you see it in the results, click on it to launch the application.
-
Search for Troubleshoot using the input field on the top right, and then click on the Troubleshooting header from the search results.
-
Click on the View all link in the left-side pane. This is going to take you to a new page with every available troubleshooter displayed.
-
Scroll down and locate the Windows Store Apps troubleshooter. Click on it once, and then wait for the troubleshooter to launch in a different window.
- Click Next to begin the problem analysis. If the troubleshooter is able to diagnose any problem, it will then attempt to fix the issue. You can see a full report at the end of the troubleshooting process.
Method 2. Temporarily Disable Your Antivirus App
Another potential cause of app crashes and malfunctions is a conflict with your antivirus software. In some cases, your antivirus app may detect a false positive and block an app as a result.
If you think this might be the case, you can try temporarily disabling your antivirus app to see if that fixes the problem. Just be sure to turn it back on as soon as you’re done troubleshooting, as your system will be vulnerable to attack without it.
-
Right-click on an empty space in your taskbar and choose Task Manager from the context menu.
- Switch to the Startup tab using the header menu located at the top of the window. Here, find your antivirus application from the list and select it by clicking on it once.
-
Click on the Disable button now visible in the bottom-right of the window. This will disable the application from launching when you start your device.
- Restart your computer and see if you’re able to open applications without errors.
Method 3. Update Your Apps
If you’re having problems with specific apps, one of the first things you should try is updating them to the latest version. Many app developers release updates on a regular basis to address bugs and security issues.
To make sure that your applications are up-to-date, you can manually check for updates on the manufacturer’s website. Some apps may have automatic updating enabled by default so it’s easy to get access to new versions in some cases!
Method 4. Manually Start the Windows Update Service
If the Windows Update service is not running, it may prevent your apps from updating properly. You can check to see if the service is running by opening the Services MMC snap-in (services.msc).
If the service is not running, you can start it manually by following these steps:
- On your keyboard, press the Windows + R keys. This will launch the Run application.
-
Without quotation marks, type «services.msc» and hit the Enter key on your keyboard. The Services application will be launched as a result of this.
-
Scroll down until you see the Windows Update service in the alphabetical list. Right-click on it, and then choose Properties from the context menu.
- Use the drop-down menu to change the Startup type to Enabled. When done, click Apply and then close the pop-up window and reboot your computer.
Method 5. Clear the Microsoft Store Cache
If you’re still having problems with Microsoft Store apps not working, you can try clearing the Store cache. This will delete temporary files and data that may be causing problems.
To clear the Microsoft Store cache:
- Close any Microsoft Store applications you might have running in the background. You can do this by going to Task Manager > Details and terminating the Microsoft Store processes.
- Open the search bar in your taskbar by clicking on the magnifying glass icon. You can also bring it up with the Windows + S keyboard shortcut.
-
Type in wsreset and click on the first search result to run the command.
-
An empty Command Prompt window will open up. Leave this open and wait for about 30 seconds, and wait for it to automatically close.
- After the Command Prompt is closed, the Microsoft Store will launch, which should be reset now. Test if your issues with opening apps are resolved.
Method 6. Repair or Reset the Problematic App
If you’re still having problems with specific apps, you can try repairing or resetting them. This will delete temporary files and data, and then reinstall the app from scratch.
Many users have reported that this method is successful at fixing apps not opening. To repair or reset an app:
-
Press the Windows + X keys at the same time, and then choose Apps and Features from the context menu.
-
Locate the app you’re having trouble opening. From the available options, click on the Modify button if available. In some cases, you may need to click the Uninstall button instead.
-
If the application you’re having trouble with has a built-in repair function, click on the Repair button.
- Follow any on-screen instructions and repair your installation. You may be asked to restart your computer for the changes to take place before your application is able to run on Windows.
Method 7. Run the System File Checker
If you’re experiencing problems with multiple apps, it is possible that there are corrupt system files on your system. You can use the System File Checker tool to scan for and repair corrupt files.
- Open the search bar in your taskbar by clicking on the magnifying glass icon. Press Windows + S on your keyboard as a shortcut.
-
Type Command Prompt in the search box. When you see it in the results, right-click on it and choose Run as Administrator. If you’re using a local account that doesn’t have administrator permissions, click here to learn how to grant admin access.
- When prompted by the User Account Control (UAC), click Yes to allow the app to launch with administrative permissions.
-
Type in the following command and press Enter to execute it: sfc /scannow
- Wait for the System File Checker to finish scanning your computer. In the case of a discrepancy, the utility will restore system files and fix all errors related to them.
Method 8. Create a New Local Account
Another cause of app-related problems is a corrupt user account. Try creating a new user account and see if the problem persists. If it does not, you can transfer your files and data to the new account.
- Click on the Start menu and choose Settings. You can alternatively use the Windows + I keyboard shortcut as well.
- Click on the Accounts tile.
-
Switch to the Family & other users tab using the panel navigation on the left side.
-
Scroll down and click on the Add someone else to this PC button. The fastest way to create a new user for yourself is offline — we’ll be using this method to create the account.
-
Click on the I don’t have this person’s sign-in information link.
-
Next, click on the Add a user without a Microsoft account link.
-
Type in a username and optionally add a password with security questions, then click Next.
You should immediately see the new user created which you can use now. Switch to this user and see if you still experience problems with apps not opening on the new user account.
If you’re able to open applications with the new profile, it’s highly likely that your current profile is corrupt.
Method 9. Reset or Refresh Your Windows 10/11 Installation
If you’ve tried all of the other methods and you’re still having problems with apps not working, you can try resetting your Windows 10/11 installation. This will reinstall Windows from scratch, but it will preserve your personal files and data.
To reset your Windows 10/11 installation:
- Click on the Start menu and choose Settings. You can alternatively use the Windows + I keyboard shortcut as well.
- Type “reset” into the search bar, and then click on Reset this PC from the search results. You can also manually navigate here by going to Update & Security > Recovery.
- Click on the Get started button under the Reset this PC heading and wait for Windows to start the reset process.
-
Choose one of the two options:
- Select Keep my files if you want to keep the personal files on your computer, but want to remove all apps and settings.
- Select Remove everything if you want to wipe all data from your system including all your personal files.
- Wait for Windows to complete the process.
Do you want a fresh Windows installation? Check our How to Install Windows 11, 10, 8.1, or 7 Using a Bootable USB guide for detailed, step-by-step instructions on how to install Windows.
Did you know? If you purchase Windows from the SoftwareKeep store, we’ll help you install it for free! This is your best bet when it comes to reinstalling your system, as a fresh OS is less prone to crashes, blue screen errors, and other problems!
Fixed! App Not Opening in Windows 11, 10 — Program Not Opening Solve
Final Thoughts
If you are experiencing this problem and don’t know how to fix it, we have a solution for you. We have provided a step-by-step guide on how to fix the issue so that your apps will start opening again. Be sure to check out our blog for more helpful tips and articles like this one.
If you are still experiencing issues with your computer or device, be sure to read more articles on our Blog and Help Center for assistance. Our team of experts is here to assist you every step of the way and we want to make sure that you have the best experience possible when using your technology.
One More Thing
Sign up for our newsletter and get early access to our blog posts, promotions, and discount codes. Plus, you’ll be the first to know about our latest guides, deals, and other exciting updates!
Keep Learning
» How to Fix Spotify Application Not Opening on Windows
» How to Fix the “Settings app not opening in Windows 10”
» How To Fix the NVIDIA Control Panel Not Opening on Windows
Feel free to reach out with questions or requests you’d like us to cover.
-
Home
-
News
- Solved: Windows 10 Apps Won’t Open When You Click Them
By Sarah |
Last Updated
There are many programs and apps installed on a Windows 10 computer. When users need to use one or more of them, they just need to click on the app icon to open it. However, some people reported that they can’t open the apps after clicking. What happed? And more importantly, how to fix when the apps won’t open on Windows 10?
When you get a new Windows 10 computer, there will be some apps and programs preinstalled in the system for basic requirements. If you still need other apps, you can download them manually to your computer.
The easiest way to open an app on computer is double clicking on the app icon. However, some users complained this problem: the program won’t open when I click on it Windows 10. It’s very frustrating when you can’t open an app that you need to use urgently, right? This page shows you several useful ways to fix when the Windows 10 apps won’t open. Please follow the steps carefully.
Tip: MiniTool Solution is so considerate that it provides different kinds of tools to help users improve computer performance, solve system & disk problems, backup & restore file, record the screen, convert audio/video, and recover data lost due to various reasons.
MiniTool Power Data Recovery TrialClick to Download100%Clean & Safe
Windows 10 Apps Won’t Open
Common situations of programs not opening Windows 10:
- Windows 10 apps won’t open when running as an administrator
- Windows 10 apps won’t open when clicking the Taskbar shortcut
- Apps won’t open Windows 10 after system update/restore
- Etc.
People are wondering – why are my apps not opening – when they find the computer won’t open any programs Windows 10. The possible causes could be: software conflict, framework corruption, shortcut damage, Windows update, etc.
What’s more important than wondering why is how to fix the problem – programs won’t open Windows 10. Please keep reading to master the following solutions.
#1. Check the Windows Update Service
- Right click on the Start button (represented by a Windows logo) in the lower left corner of your PC screen.
- Select Run from the context menu.
- Type msc into the textbox after Open.
- Click on the OK button below or press Enter.
- Scroll down to find Windows Update in the services list.
- Double click on it and navigate to the Startup type section.
- Make sure the service is running. Please click on the Start button if it’s not running.
- Make sure either Manual or Automatic is selected.
- If not, please change the startup type and then click Apply and OK to save the changes.
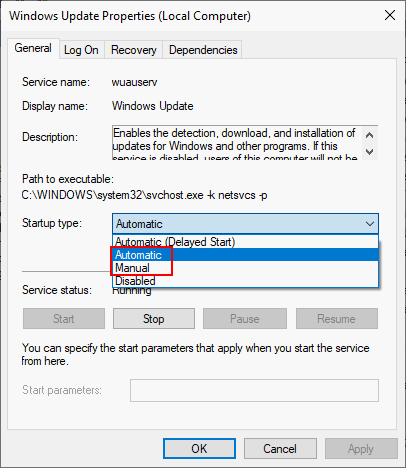
#2. Check the Application Identity Service
- Repeat step 1 to step 4 in the previous method to open the Services window.
- Look for the Application Identity service and double click on it.
- Look at the Service status section to make sure it’s running.
- If not, please click on the Start button below.
- Wait a few seconds for the process to finish.
- Click on the Apply button and then OK button to confirm.
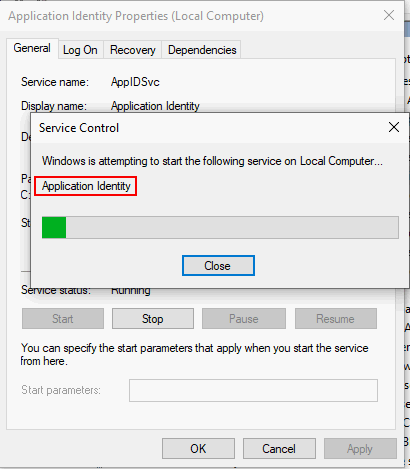
#3. Change System Drive Ownership
- Open File Explorer by double clicking on This PC or pressing Win+E.
- Locate your system drive where Windows 10 is installed. It’s usually C: drive.
- Right click on it and select Properties.
- Shift to the Security tab at the top.
- Click on the Advanced button at the bottom.
- Go to the Owner section under Name.
- Click on the Change link after it.
- Click on the Advanced button at the bottom left of the Select User or Group window.
- Click Find Now and then select Administrators from the Search results.
- Click OK to confirm.
- Click OK again to close the Select User or Group window.
- In the Advanced Security Settings for Local Disk (C:) window, the Owner must be changed to Administrators and the Administrators group must be added to the Permission entries list.
- Check Replace owner on subcontainers and objects under Owner.
- Click on the Apply button and then OK.
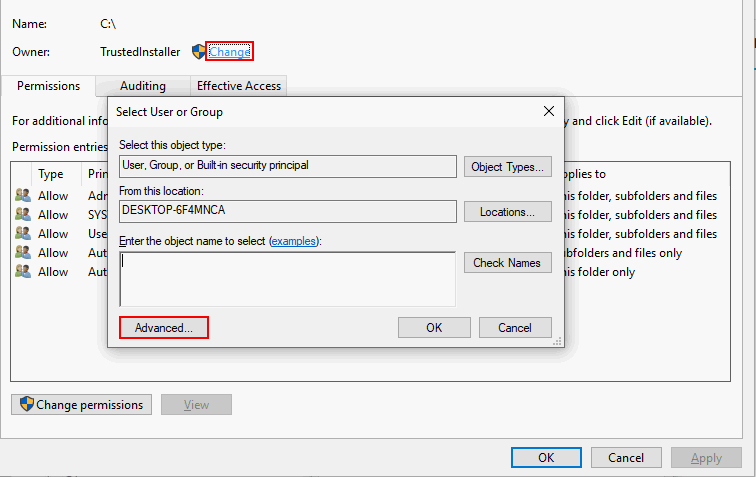
How To Take Ownership Of Folder In Windows 10 By Yourself?
#4. Registry Editor Tweak
- Open Run and type regedit. Then, press Enter.
- Copy & past this into the address bar of the Registry Editor window: HKEY_LOCAL_MACHINE\SOFTWARE\Microsoft\Windows\CurrentVersion\Policies\System.
- Press Enter and look for the FilterAdministratorToken in the right pane. Please create one if you can’t find one: right click on the blank space -> choose New -> DWORD (32-bit) Value -> name it as FilterAdministratorToken.
- Double click on it and type 1 into the Value data textbox.
- Click OK and then close Registry Editor.
- Restart your computer.
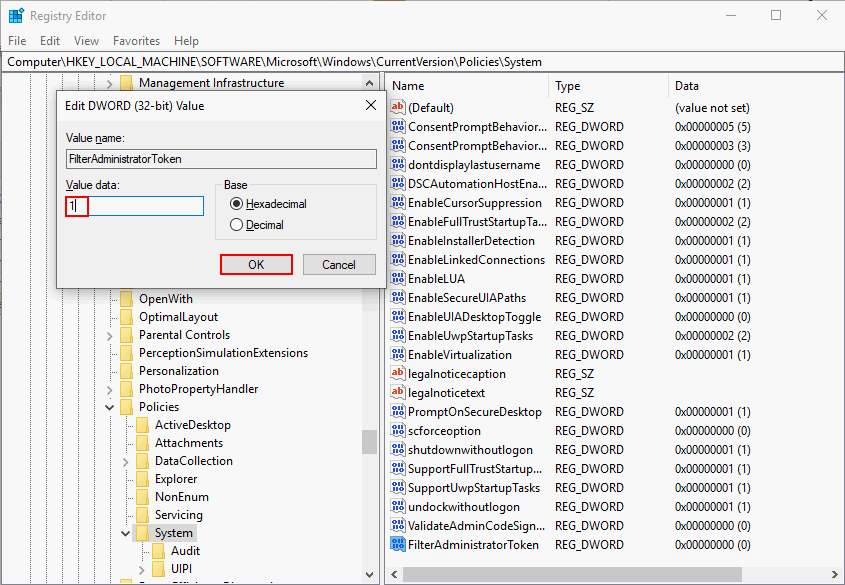
Other things to do when program won’t open Windows 10:
- Make sure apps are up to date
- Make sure you’re using the latest version of Windows 10
- Reinstall the apps that can’t open
- Reset Windows Store cache
About The Author
Position: Columnist
Sarah has been working as an editor at MiniTool since she graduated from university. Sarah aims at helping users with their computer problems such as disk errors and data loss. She feels a sense of accomplishment to see that users get their issues fixed relying on her articles. Besides, she likes to make friends and listen to music after work.
Реализация DI в PHP
Jason-Webb 13.05.2025
Когда я начинал писать свой первый крупный PHP-проект, моя архитектура напоминала запутаный клубок спагетти. Классы создавали другие классы внутри себя, зависимости жостко прописывались в коде, а о. . .
Обработка изображений в реальном времени на C# с OpenCV
stackOverflow 13.05.2025
Объединение библиотеки компьютерного зрения OpenCV с современным языком программирования C# создаёт симбиоз, который открывает доступ к впечатляющему набору возможностей. Ключевое преимущество этого. . .
POCO, ACE, Loki и другие продвинутые C++ библиотеки
NullReferenced 13.05.2025
В C++ разработки существует такое обилие библиотек, что порой кажется, будто ты заблудился в дремучем лесу. И среди этого многообразия POCO (Portable Components) – как маяк для тех, кто ищет. . .
Паттерны проектирования GoF на C#
UnmanagedCoder 13.05.2025
Вы наверняка сталкивались с ситуациями, когда код разрастается до неприличных размеров, а его поддержка становится настоящим испытанием. Именно в такие моменты на помощь приходят паттерны Gang of. . .
Создаем CLI приложение на Python с Prompt Toolkit
py-thonny 13.05.2025
Современные командные интерфейсы давно перестали быть черно-белыми текстовыми программами, которые многие помнят по старым операционным системам. CLI сегодня – это мощные, интуитивные и даже. . .
Конвейеры ETL с Apache Airflow и Python
AI_Generated 13.05.2025
ETL-конвейеры – это набор процессов, отвечающих за извлечение данных из различных источников (Extract), их преобразование в нужный формат (Transform) и загрузку в целевое хранилище (Load). . . .
Выполнение асинхронных задач в Python с asyncio
py-thonny 12.05.2025
Современный мир программирования похож на оживлённый мегаполис – тысячи процессов одновременно требуют внимания, ресурсов и времени. В этих джунглях операций возникают ситуации, когда программа. . .
Работа с gRPC сервисами на C#
UnmanagedCoder 12.05.2025
gRPC (Google Remote Procedure Call) — открытый высокопроизводительный RPC-фреймворк, изначально разработанный компанией Google. Он отличается от традиционых REST-сервисов как минимум тем, что. . .
CQRS (Command Query Responsibility Segregation) на Java
Javaican 12.05.2025
CQRS — Command Query Responsibility Segregation, или разделение ответственности команд и запросов. Суть этого архитектурного паттерна проста: операции чтения данных (запросы) отделяются от операций. . .
Шаблоны и приёмы реализации DDD на C#
stackOverflow 12.05.2025
Когда я впервые погрузился в мир Domain-Driven Design, мне показалось, что это очередная модная методология, которая скоро канет в лету. Однако годы практики убедили меня в обратном. DDD — не просто. . .
В Windows 10 порой случаются необъяснимые и странные вещи. Так, участились случаи, когда базовые приложения из Microsoft Store буквально на ровном месте перестают запускаться. У некоторых пользователей такие «проблемные» программы могут открываться, но буквально сразу же происходит их закрытие.
Причем объяснить причины всего этого достаточно сложно, если вообще возможно. Но в данной статье мы попытаемся исправить положение дел максимально просто и оперативно, используя лишь возможности операционной системы.

С установкой Windows 10 мы получаем достаточно солидный набор софта, который уже встроен в ОС. Некоторые программы можно платно или бесплатно загрузить из фирменного магазина Microsoft Store, если вам чего-то недостает. Как правило, большинству пользователей этого хватит, чтобы комфортно работать, обучаться и развлекаться за компьютером или ноутбуком. И такие приложения распространяются абсолютно официально, поэтому проблем с ними быть не должно. Но в последнее время поступает все больше жалоб на работу таких программ.
Удивительно, но даже простейший софт в лице WhatsApp Dekstop или ROBLOX способен сразу или после определенного времени не запускаться. Определенные приложения просто отказываются функционировать без каких-либо причин. Естественно, такая проблема не просто является досадной, но и заставляет пользователей злиться и нервничать. Ведь еще вчера все могло работать нормально, а сегодня любимая программа досадно «ломается».
Если же данная проблема застала вас врасплох, то не нужно раньше времени огорчаться. Мы подготовили эффективные решения, которые могут помочь в этой сложной ситуации. Нижеприведенные советы нельзя панацеей от всех бед, но почти всегда они положительно решают вопрос, связанный с внезапно неработающими приложениями.
Инструмент для устранения проблем
Опытные пользователи и зрелые сисадмины наверняка помнят времена, когда любые проблемы с операционной системой решались скачиванием достаточно эффективной утилиты от компании Microsoft. Либо же использовался софт от сторонних разработчиков, чтобы устранить даже мелкую неполадку.
Сейчас все делается гораздо проще. Благодаря встроенному в Windows 10 мастеру устранения неполадок можно в автоматическом режиме отыскать те досадные проблемы, которые мешают нормально функционировать программам, скачанным из цифрового магазина. Можно сказать, что это простейший способ устранить имеющиеся неполадки без лишних манипуляций. Причем от вас не потребуют предоставить дополнительные права или пароли.
К сожалению, многие пользователи банально не знают месторасположение мастера устранения неполадок. Вот где его нужно искать:
- Заходим в «Параметры» через меню «Пуск».
- Нам нужно открыть сначала «Обновление и безопасность», а затем «Устранение неполадок».
- Находим раздел «Поиск и устранение других проблем».
- Из всего списка необходимо выбрать «Приложения из магазина Windows».
- Остается активировать утилиту для устранения проблем.
Когда «мастер» обнаружит имеющиеся неполадки, то пользователь увидит это в специальном окне. Там можно изучить итоговый результат сканирования с рекомендациями по устранению проблем. Во многих случаях данный инструмент Windows 10 самостоятельно находит и «лечит» приложения.

Сброс программ
Не так давно Windows 10 заполучила очень полезную функцию, которая достаточно эффективно ликвидирует неполадки в работе программ. Для этого выполняется тотальный сброс приложений до первоначального состояния. Стоит отметить, что такая возможность уже имеется во многих современных смартфонах.
Зачем же нужно сбрасывать программы, которые функционируют некорректно? Основная причина кроется в возможности появления ошибки в самом файле. Исправить же это можно именно при помощи сброса кэша «поврежденного» приложения. Делаем это следующим образом:
- Заходим в «Параметры».
- Нам нужно выбрать «Приложения и возможности».
- Находим необходимую программу.
- Нажимаем на приложение, выбирая дополнительные параметры.
- Если пролистать список, то там можно наткнуться на пункт «Сбросить».
- Сбрасываем настройки приложения до изначального состояния.
Важно понимать, что вся информация (пароли, логины, привязка к учетным записям, личные данные) в рамках данного приложения будет безвозвратно удалена.

Сброс Microsoft Store
Далеко не все обновления являются полезными. Некоторые «обновки» для цифрового магазина приложений могут прямым или косвенным образом повлиять на работу той или иной программы. Так, после обновления Microsoft Store ваше любимое ПО может внезапно не запуститься. И от этого никто не застрахован, ведь разработчики из любой компании способны где-то ошибаться.
Как же сбросить магазин приложений? Это делается вышеописанным способом, когда происходит сброс настроек любого встроенного софта. Но можно поступить несколько иначе:
- При помощи одновременного нажатия кнопок Win и R на клавиатуре открываем команду «Выполнить».
- Прописываем «wsreset.exe» (без кавычек).
- Осуществляется сброс Microsoft Store.
- Перезагружаем систему.

Проверяем системные файлы
Данный метод нельзя назвать самым продвинутым с точки зрения эффективности, но и он может оказаться полезным. Он подразумевает собой тщательную проверку целостности системных файлов. Если потребуется, то произойдет своеобразное восстановление. В любом случае такая проверка является безопасной, так как не вредит операционной системе или программам. Вот как она делается:
- Открываем «Выполнить» через комбинацию Win + R или правую кнопку мыши по меню «Пуск».
- Прописываем «cdm», чтобы открыть командную строку.
- В появившемся окне вводим «sfc /scannow» для сканирования файлов системы.
- Если после этого никаких неполадок не выявлено, то прописываем «Dism /Online /Cleanup-Image /RestoreHealth».

Дополнительные советы
Отключение телеметрии и различных систем безопасности в Windows 10 может привести к неправильной работе многих приложений. Поэтому лучше всего активировать данные сервисы операционной системы. Обязательно проверьте актуальный часовой пояс, а также текущее время.
Желательно включить автоматическую настройку времени и даты, чтобы избежать всевозможных проблем. Можно попробовать создать абсолютно новый профиль, чтобы проверить работоспособность программ. Если трудности с запуском софта сохраняются, то стоит вернуться к определенной точки восстановления Windows. А самой крайней мерой представляется переустановка операционной системы, либо же ее жесткий сброс.