Applies ToMicrosoft Edge Windows 11 Windows 10 Windows 8.1 Windows 7 Edge for Mac
Вот несколько решений распространенных проблем, которые могут возникать с новый Microsoft Edge .
Если Microsoft Edge продолжает сбой
Если вам не удается открыть Microsoft Edge, или если он открывается кратко, а затем закрывается, или если вы не можете открыть определенные веб-страницы, попробуйте сделать следующее.
Возможно, на вашем компьютере не хватает памяти и не удается загрузить сайт при выполнении приложений, расширений и программ.
Чтобы освободить память:
-
Закройте все вкладки, кроме тех, на которых отображается сообщение об ошибке.
-
Закройте другие запущенные приложения или программы.
-
Приостановите все загрузки.
-
Удалите ненужные расширения.
Попробуйте перезагрузить вкладки с ошибками.
Выберите Параметры и прочее > Параметры > О Microsoft Edge . Если обновление доступно, вы можете применить его отсюда.
Перезагрузите компьютер и повторите попытку открыть страницу в Microsoft Edge.
Если вы используете программное обеспечение безопасности сторонних производителей, например Norton или McAfee, откройте приложение и проверьте наличие обновлений для системы безопасности или посетите веб-сайт компании, чтобы убедиться в актуальности своего программного обеспечения.
-
Убедитесь, что браузер закрыт и что у вас есть права администратора на устройство. Если на устройстве вошли несколько пользователей, убедитесь, что Microsoft Edge закрыт для всех пользователей.
-
Перейдите в раздел Пуск > Параметры > Приложения > Установленные приложения.
-
В списке приложений выберите Microsoft Edge, а затем — Изменить. Если команда Изменить недоступна, скорее всего, ваша организация установила Microsoft Edge и управляет ею за вас. Обратитесь за помощью к системному администратору.
-
При появлении вопроса Разрешаете ли вы этому приложению вносить изменения в ваше устройство? выберите Да.
-
Убедитесь, что у вас есть подключение к Интернету. Выберите Восстановление. Восстановление не должно повлиять на данные и настройки браузера.
Если Microsoft Edge открывается, но перестает работать
Выберите Параметры и прочее > Параметры > О Microsoft Edge . Если обновление доступно, вы можете применить его отсюда.
Перезагрузите компьютер и повторите попытку открыть страницу в Microsoft Edge.
Если вы используете программное обеспечение безопасности сторонних производителей, например Norton или McAfee, откройте приложение и проверьте наличие обновлений для системы безопасности или посетите веб-сайт компании, чтобы убедиться в актуальности своего программного обеспечения.
Браузер автоматически сохраняет временные интернет-файлы для более быстрой загрузки страниц. Очистка кэша может в некоторых случаях устранить проблемы с отображением страницы.
Если вы можете открыть Microsoft Edge, выберите Параметры и more > Журнал > Открыть страницу журнала и выберите Удалить данные браузера. Выберите Все время в разделе Диапазон времени; Выберите Журнал браузера и Кэшированные изображения и файлы, а затем нажмите кнопку Очистить.
Выберите Параметры и другие > Журнал > страница Открыть журнал. Выберите Удалить данные браузера и Все время в разделе Диапазон времени; выберите все поля и нажмите кнопку Очистить сейчас.
Если проблема возникнет снова, сообщите о ней и найдите решение. Выберите Параметры и другое > Справка и отзывы , а затем — Отправить отзыв .
Попробуйте открыть страницу в другом браузере. Если это не помогло, возможно, проблема связана с сетью или самим сайтом.
Сначала попробуйте перезапустить модем и маршрутизатор.
Если это не сработает, обратитесь к владельцу веб-сайта и сообщите о проблемах с загрузкой веб-страницы.
-
Убедитесь, что браузер закрыт и что у вас есть права администратора на устройство. Если на устройстве вошли несколько пользователей, убедитесь, что Microsoft Edge закрыт для всех пользователей.
-
Перейдите в раздел Пуск > Параметры > Приложения > Установленные приложения.
-
В списке приложений выберите Microsoft Edge, а затем — Изменить. Если команда Изменить недоступна, скорее всего, ваша организация установила Microsoft Edge и управляет ею за вас. Обратитесь за помощью к системному администратору.
-
При появлении вопроса Разрешаете ли вы этому приложению вносить изменения в ваше устройство? выберите Да.
-
Убедитесь, что у вас есть подключение к Интернету. Выберите Восстановление. Восстановление не должно повлиять на данные и настройки браузера.
Если Microsoft Edge не открывается
Программа или процесс, запущенный на компьютере, могут вызвать проблемы с Microsoft Edge. Вы можете перезагрузить компьютер и проверить, удалось ли решить проблему.
Если вы используете программное обеспечение безопасности сторонних производителей, например Norton или McAfee, откройте приложение и проверьте наличие обновлений для системы безопасности или посетите веб-сайт компании, чтобы убедиться в актуальности своего программного обеспечения.
-
Убедитесь, что браузер закрыт и что у вас есть права администратора на устройство. Если на устройстве вошли несколько пользователей, убедитесь, что Microsoft Edge закрыт для всех пользователей.
-
Перейдите в раздел Пуск > Параметры > Приложения > Установленные приложения.
-
В списке приложений выберите Microsoft Edge, а затем — Изменить. Если команда Изменить недоступна, скорее всего, ваша организация установила Microsoft Edge и управляет ею за вас. Обратитесь за помощью к системному администратору.
-
При появлении вопроса Разрешаете ли вы этому приложению вносить изменения в ваше устройство? выберите Да.
-
Убедитесь, что у вас есть подключение к Интернету. Выберите Восстановление. Восстановление не должно повлиять на данные и настройки браузера.
Нужна дополнительная помощь?
Нужны дополнительные параметры?
Изучите преимущества подписки, просмотрите учебные курсы, узнайте, как защитить свое устройство и т. д.

If you’ve recently upgraded to Windows 10 Creators Update, and found that your Microsoft Edge browser not working properly, you’re not alone. Many Windows users are reporting it. The good news is, you can easily fix it by yourself. Here are 4 fixes for you to try.
- Clean Boot Your PC
- Reinstall through PowerShell
- Use Group Policy Editor
- Reinstall Windows 10
Note that you may not need to try them all. Just work your way down the list until you find the one works for you.
Step 1: Clean Boot Your PC
If it’s the first time you had a problem with your Edge browser, one of the first things you should do is to restart your PC, better yet, do a clean boot. It allows you to run your PC with only a minimal set of drivers and programs:
1) On your keyboard, press the Windows logo key and R at the same time, type msconfig and press Enter.
2) Go to Services tab, check the box for Hide all Microsoft services. Click the Disable all button.

3) Go to Startup tab and click Open Task Manager.

4) Select each item on the list and click Disable.

5) Close your Task Manager and restart your computer.
6) If Edge still opens and closes unexpectedly in a few seconds, move on to see if the steps below help.
Step 2: Reinstall through PowerShell
If your Edge browser isn’t installed correctly, not working or opening problem like this could happen. To fix it, you can reinstall Microsoft Edge:
1) On your keyboard, press the Windows key and S at the same time, then type powershell. Right-click Windows PowerShell and select Run as administrator.
When prompted with the administrator permission, click Yes to continue.

2) In the PowerShell window, copy and paste in the following command:
Get-AppXPackage -AllUsers | Foreach {Add-AppxPackage -DisableDevelopmentMode -Register “$($_.InstallLocation)\AppXManifest.xml”}

3) You will see a Deployment Operation Progress pop up. Wait for the process to finish. Then try your Edge again.
Step 3: Use Group Policy Editor
1) On your keyboard, press the Windows key and S at the same time, type group policy and click Edit group policy.
2) On the left side of the pane, go to Computer Configuration > Administrative Templates > Windows Components. Under Windows Components category, click App package Deployment.

3) On the right side of the pane, double-click Allow deployment operations in special profiles.

4) Click Enabled. Click Apply and OK.

Step 4: Reinstall Windows 10
If you’ve tried all the above methods but still no avail, you may need to consider reinstalling or refreshing your Windows 10.
For more detailed instructions, you can refer to the posts below:
How to burn Windows 10 Setup Files to a USB flash drive?
How to download Windows 10?
How to reinstall Windows 10?
Pro Tip
It’s always suggested that you keep your device drivers up-to-date to eliminate such problems to the most.
If you don’t have the time, patience or computer skills to update your drivers manually, you can do it automatically with Driver Easy.
Driver Easy will automatically recognize your system and find the correct drivers for it. You don’t need to know exactly what system your computer is running, you don’t need to risk downloading and installing the wrong driver, and you don’t need to worry about making a mistake when installing.
You can update your drivers automatically with either the FREE or the Pro version of Driver Easy. But with the Pro version it takes just 2 clicks (and you get full support and a 30-day money back guarantee):
1) Download and install Driver Easy.
2) Run Driver Easy and click Scan Now button. Driver Easy will then scan your computer and detect any problem drivers.

3) Click the Update button next to a flagged driver to automatically download and install the correct version of this driver (you can do this with the FREE version).
Or click Update All to automatically download and install the correct version of all the drivers that are missing or out of date on your system (this requires the Pro version – you’ll be prompted to upgrade when you click Update All).

15
15 people found this helpful
Microsoft Edge Won’t Open? This Article Will Help You Fix It
Microsoft Edge won’t open for many Windows 10 users. This troubleshooting guide will help you fix this problem.
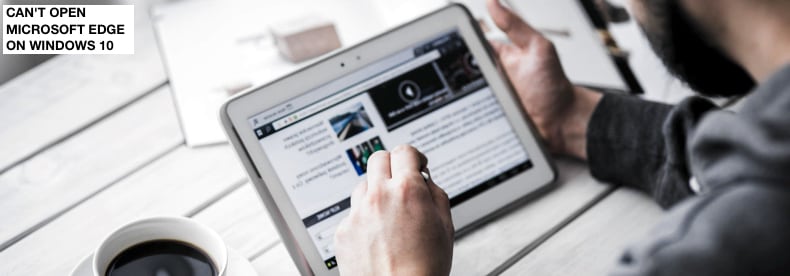
Microsoft Edge is way better than Internet Explorer, but it also has issues. Some of the most frequent problems users encounter when using MS Edge are that it won’t open or launch, open and then close, stop working entirely, and keep crashing and freezing.
We have compiled a list of solutions to help you fix Microsoft Edge not opening or responding. These solutions include running the SFC (System File Checker) scan, performing a clean boot, running PowerShell commands, cleaning your browsing history and cache, updating Windows, etc.
Read the instructions below and try all the described methods to see which works for you.
Video Tutorial on How to Fix Microsoft Edge Not Opening
Table of Contents:
- Introduction
- Run the SFC Scan
- Re-register Microsoft Edge Using PowerShell
- Update Your Windows
- Perform a Clean Boot
- Clear Microsoft Edge’s Cache And Browsing History Using CCleaner
- End Other Edge Processes Using Task Manager
- Uninstall Trusteer Rapport
- Video Tutorial on How to Fix Microsoft Edge Not Opening
Download Computer Malware Repair Tool
It is recommended to run a free scan with Combo Cleaner — a tool to detect viruses and malware on your device. You will need to purchase the full version to remove infections. Free trial available. Combo Cleaner is owned and operated by Rcs Lt, the parent company of PCRisk.com read more.
Run the SFC Scan
System File Checker (SFC) is a utility that allows users to scan for corrupt Windows system files and restore them. The “sfc scannow” option is one of the several specific switches available in the SFC command.
To run it you need to open Command Prompt first. To open it, type “command prompt” in Search and then right-click on the “Command Prompt”, select “Run as administrator” from the drop-down menu to run Command Prompt with administrator privileges.
You have to run an elevated Command Prompt to perform an SFC scan.
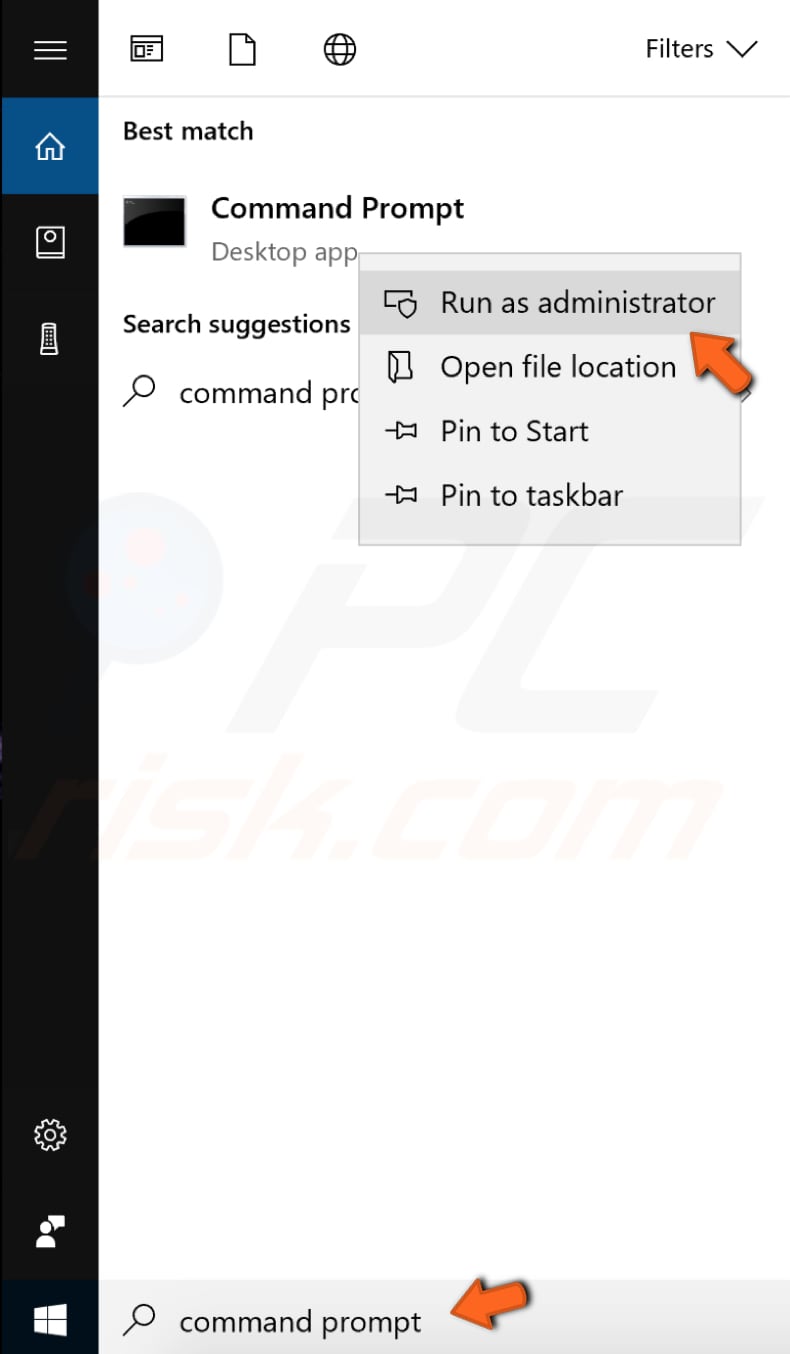
In opened the Command Prompt window, type “sfc /scannow” and press Enter to execute this command. System File Checker will start, and it should take some time to complete the scan.
Wait for the scanning process to complete and restart your computer to see if you still have issues with Microsoft Edge while trying to open it.
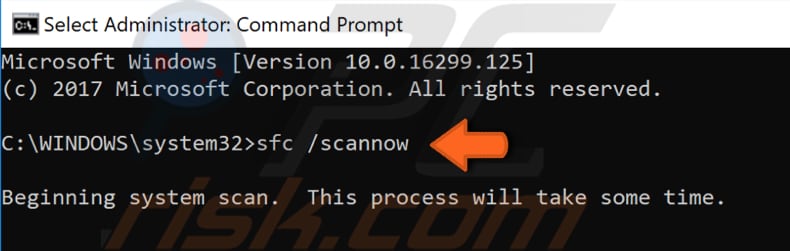
[Back to Table of Contents]
Re-register Microsoft Edge Using PowerShell
This method includes re-registering not only Microsoft Edge but other Windows 10 applications as well. For this one, you will have to use PowerShell and its command.
To open PowerShell on your Windows 10, type “powershell” in Search and right-click on the “Windows PowerShell” result, select “Run as administrator” from the contextual menu.
Or you can access PowerShell by right-clicking on the Start icon on your Windows and selecting “Windows PowerShell (Admin)” result.
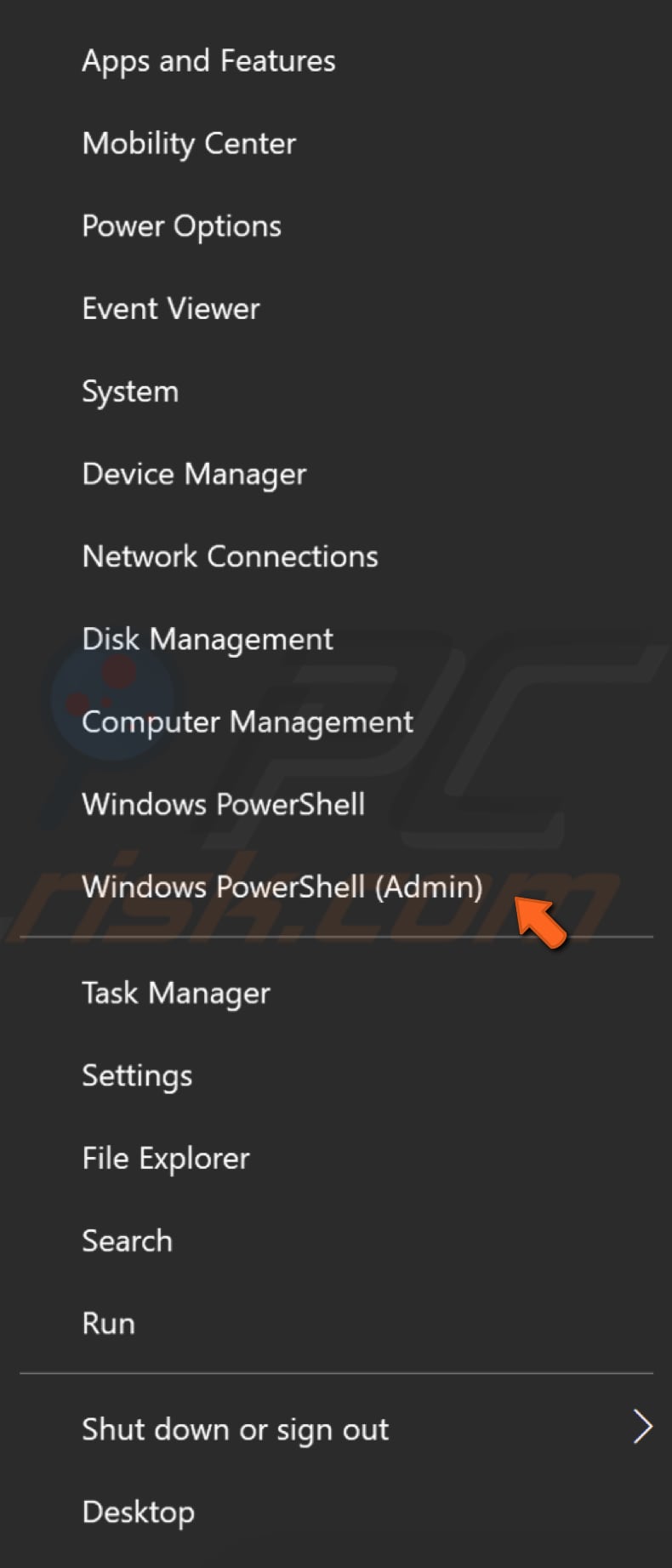
Now copy this “Get-AppXPackage -AllUsers | Foreach {Add-AppxPackage -DisableDevelopmentMode -Register “$($_.InstallLocation)\AppXManifest.xml”}” command and paste it into PowerShell window.
To paste it, right-click on the Powershell background, and the command will appear on it. Press Enter to execute this command.
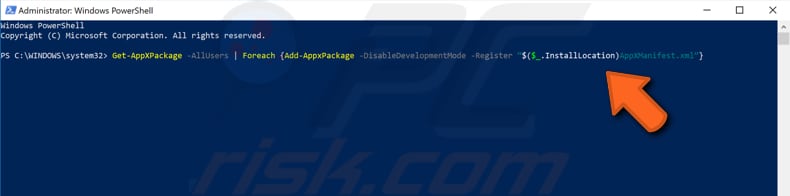
This command will start the re-registering process, wait for it to finish, and then try to open Microsoft Edge again. If you see errors while re-registering Windows applications, simply ignore them.
[Back to Table of Contents]
Update Your Windows
Another thing you might want to try is to update your current version of Windows. Checking for updates for the whole Windows operating system might help. To check for Windows Updates, go to Settings and select “Update & Security”.
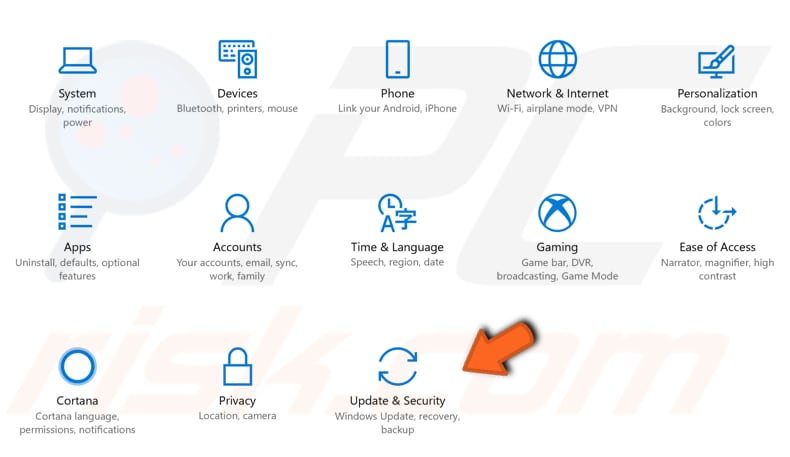
You should be automatically directed to the Windows Update section. Click “Check for updates”, and Windows will start checking for updates.
If there are updates available, then install them and try checking for updates again to ensure that you have the latest updates on your operating system. After the updates are installed (if there were any to install), see if you still have issues opening Microsoft Edge.

[Back to Table of Contents]
Perform a Clean Boot
When you start Windows using a normal startup operation, several applications and services start automatically and then run in the background. These programs include basic system processes, antivirus software, system utility applications, and other software that has been previously installed.
These applications and services can cause software conflicts. A clean boot is performed to start Windows by using a minimal set of drivers and startup programs. This helps eliminate software conflicts when you install a program or an update or run a program in Windows.
To perform a clean boot, type “system configuration” in Search and click on the “System Configuration” result.

In opened System Configuration window, click on the “Services” tab and then mark the “Hide all Microsoft services” checkbox. Then click on “Disable all”.
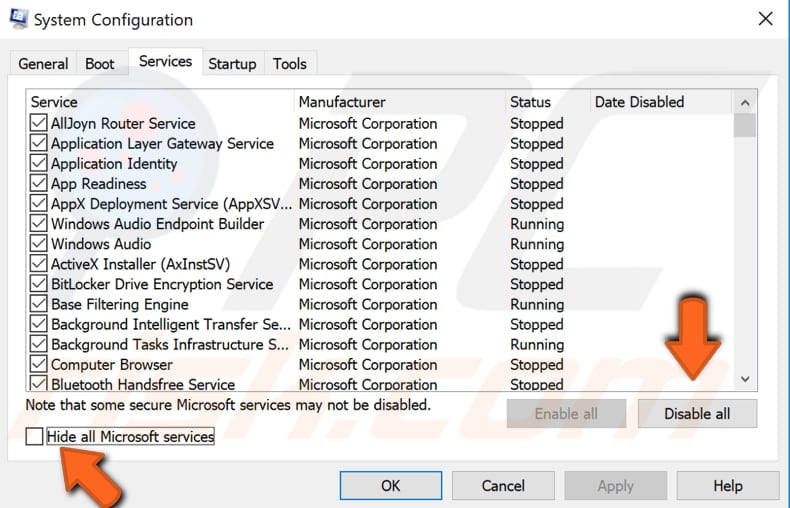
Then click on the “Startup” tab and click on “Open Task Manager”.
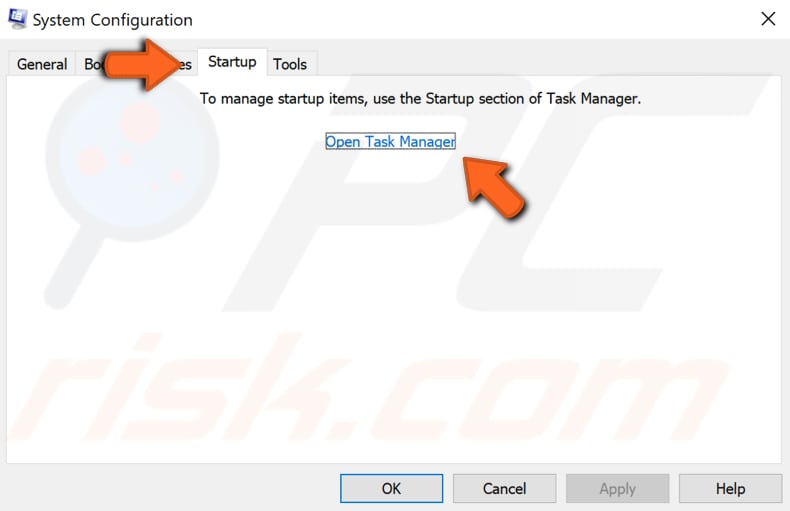
Under Task Manager’s Startup tab, select the first application and click “Disable” to disable it. Disable all applications one by one repeating this step. Once you have disabled all programs, close Task Manager and click “OK” in the System Configuration’s Startup tab and restart your computer to see if this helped fix the issue with Microsoft Edge.
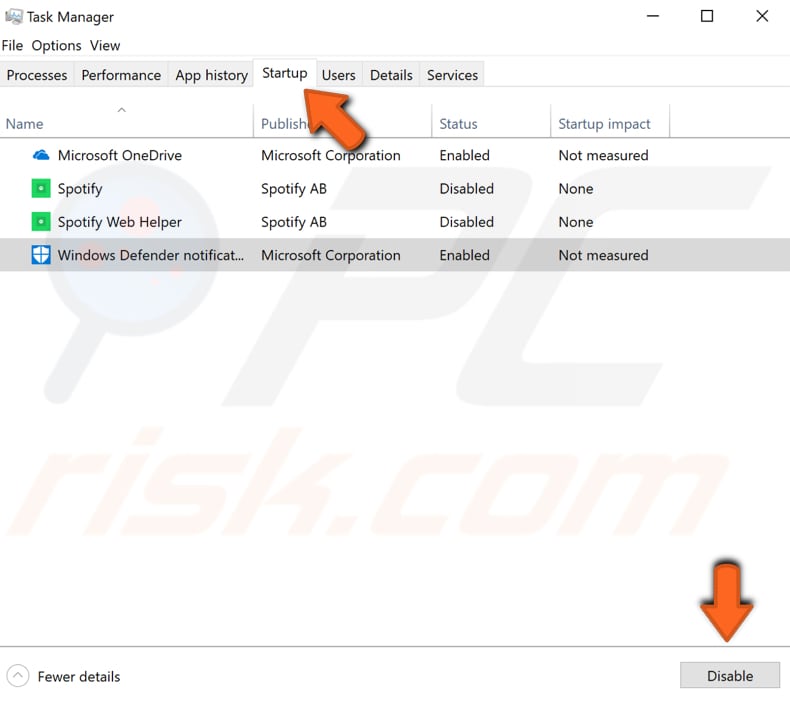
[Back to Table of Contents]
Clear Microsoft Edge’s Cache and Browsing History Using CCleaner
One of the reasons you cannot open Microsoft Edge could be that its browsing cache and history are preventing you from doing that. Since you cannot open Microsoft Edge, you will need to use a third-party tool such as CCleaner to clear browsing cache and history.
CCleaner is a small, effective utility for computers running Microsoft Windows that cleans ‘junk’ and issues that accumulate over time, including temporary files, broken shortcuts, and other problems. You can download CCleaner here.
Open CCleaner when downloaded and make sure that you are on the “Cleaner” section on the left pane. You should see Microsoft Edge and a list with checkboxes under it.
Select “Internet Cache”, “Internet History”, “Cookies” and “Download History” and then click “Run Cleaner” button in the bottom-right corner to start the cleaning process. After cleaning the cache, the problem should be resolved, and you should be able to open and use Microsoft Edge without any issues.
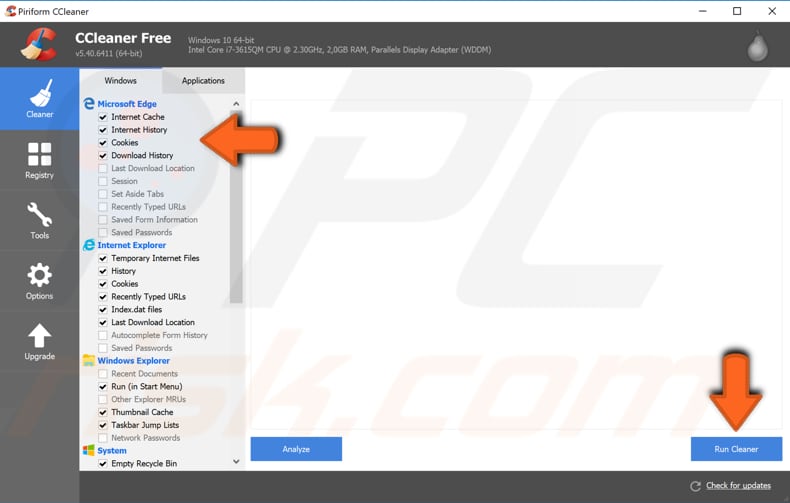
[Back to Table of Contents]
End Other Edge Processes Using Task Manager
Task Manager is a system monitor program used to provide information about the processes and programs running on a computer and the general status of the computer. Some implementations can also be used to terminate processes and programs and change processes’ priorities.
To open it, press Ctrl + Shift +Esc on your keyboard or right-click on the Start menu and select “Task Manager” from the contextual menu.
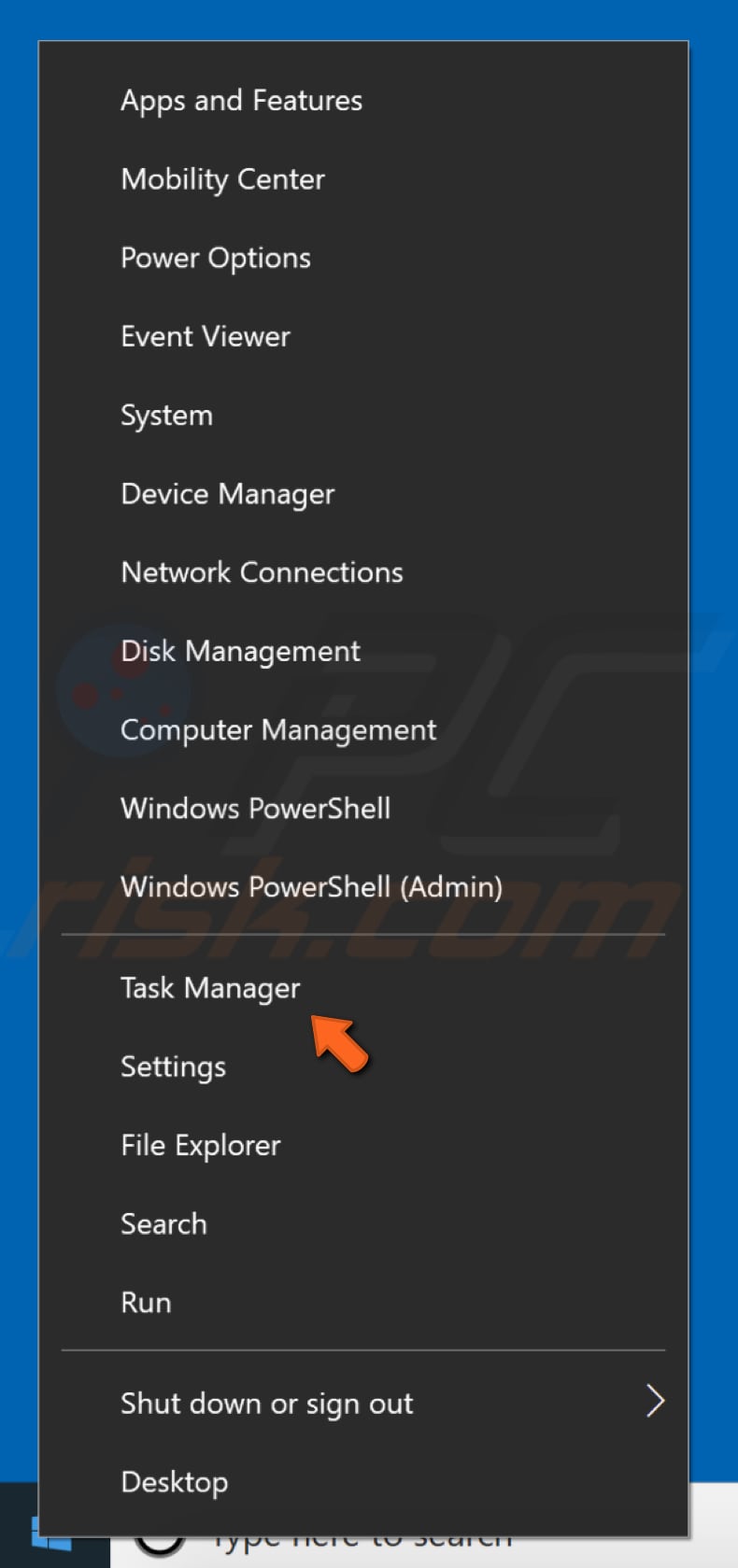
You will be automatically directed to the first Task Manager’s tab called “Processes”, where you will see a list of processes running on your system. Find the Edge process and select it, then click the “End task” button in the bottom-right corner, or right-click on the process and select “End task” from the contextual menu.
Repeat this step for all Microsoft Edge processes to end (“kill”) them all. Try to open Microsoft Edge to see if the issue still persists.
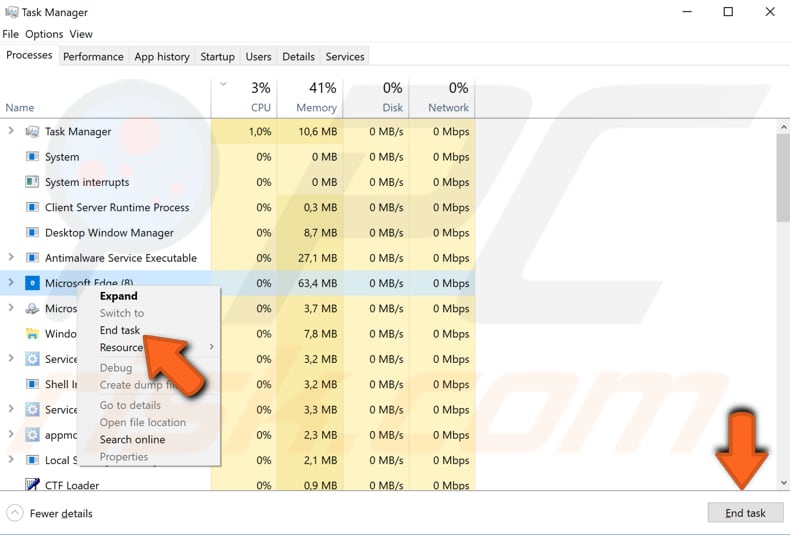
[Back to Table of Contents]
Uninstall Trusteer Rapport
Trusteer Rapport is security software designed to protect confidential data, such as account credentials, from being stolen by malicious software or phishing. The software includes anti-phishing measures to protect against misdirection and has the purported capability to prevent malicious screen captures.
Many users using this security software reported that uninstalling Trusteer Rapport from their Windows operating system actually solved the problem they were having with opening Microsoft Edge. If you are using Trusteer Rapport or other similar software, try to disable it (or remove it completely) and see if this solves the problem.
If disabling Trusteer Rapport helps and you can open Microsoft Edge, you will need to disable Trusteer Rapport’s early browser protection.
To disable it click Start Menu and go to Programs, find Trusteer Endpoint Protection, and then locate Trusteer Endpoint Protection Console. Advance to the next page by clicking on the green arrow at the bottom-right. Under “Security Policy” at the top left corner, click on “Edit Policy”.
Enter the letters shown in the image and click “OK”. Locate “Early Browser Protection” and select “Never” in the drop-down menu, click “Save”, and restart your computer. See if you are having problems when trying to open Microsoft Edge.
That’s it. We hope that at least one of the solutions helped you solve the problem you were having while trying to open Microsoft Edge on Windows 10 and you can browse the Internet using Microsoft Edge without any problems.
[Back to Top]
- Подробности
- Категория: Windows
-

Не успела новая система порадовать нас избавлением от «чудо-браузера» Internet Explorer, как сразу же потянулись те же самые проблемы и в новый браузер. Браузер Microsoft Edge закрывается сразу же после открытия, одна из самых распространенных проблем. Решается она довольно просто.
Выполним сброс параметров Microsoft Edge самостоятельно:
- Нажмите «Win + R» и введите inetcpl.cpl, затем нажмите ENTER
- В открывшемся окне перейдите на вкладку «Дополнительно»
- Выберите сброс параметров Internet Explorer
- Нажмите «Сбросить» и согласитесь со всеми условиями
- Запустите браузер Microsoft Edge снова.
Готово, наслаждаемся работой очередного «чудо-браузера» от Microsoft.
Решение предложенное Роман Ковтун:
Создаём нового пользователя с админискими или обычными правами, переходим в папку C:\Users\созданный_пользователь\AppData\Local\Packages\Microsoft.MicrosoftEdge_8wekyb3d8bbwe, содержимое данной папки копируем с заменой в аналогичную папку своего пользователя.
Смотрите также: Отключаем слежение за пользователем в Windows 10.
