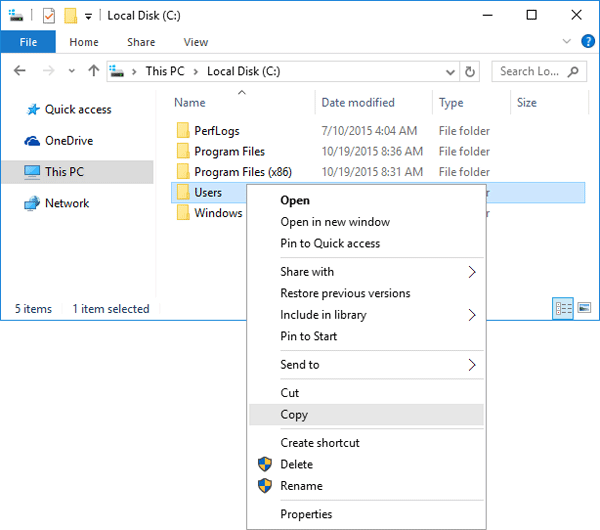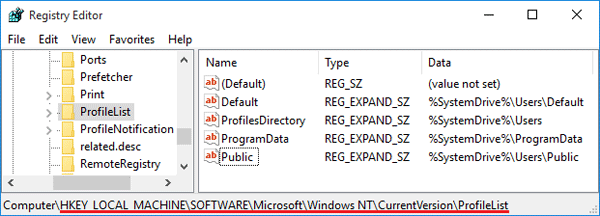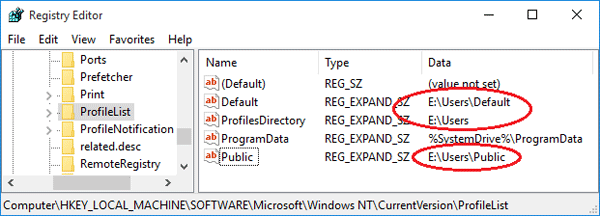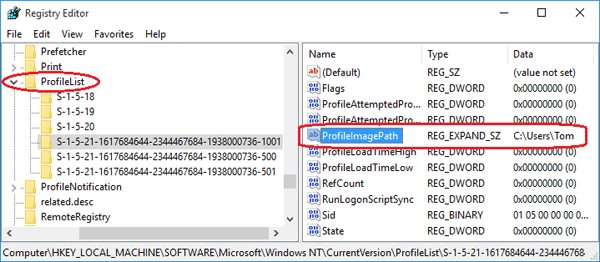Categories
- Transfer Programs from C Drive to D Drive
- Transfer Installed Software to New PC
- Transfer Files from Old PC to New PC
- Transfer Microsoft Office
- Find Office Product Key
- Move User Folder
- Move Google Chrome Bookmarks
As a frequently used folder, the user folder saves many files that may occupy all room on the C drive. It is a folder created specifically for each user account configured on a Windows 10/11 system. It contains important library folders, such as Documents, Pictures, and Downloads, and the Desktop folder.
Do you want to tweak the user folder location for free disk space? Let’s see the necessary tools that you need to execute the operation for changing the User Folder and personal file location in Windows 10 or Windows 11:
| ⏱️ Duration: | 5-15 minutes (depending on the data size of your user folder) |
| 💻 Supported Operating System: | Windows 10, Windows 11 |
| 📝 Supported File Type: | User folder, Desktop folders (Music, Pictures, Videos, etc.), Downloads folders, etc. |
| 🧰Tools for User Folder Transfer: |
#1. EaseUS Todo PCTrans; #2. File Explorer; #3. Windows Settings; #4. Registry Editor; |
- Answer: It depends. You can not move the entire user folder. However, you can move Windows 10/11 Downloads, Documents, Pictures, Videos, and Music folder under users folder to another drive.
- Notice:
- Because the user folder contains very important system files. Moving entire user folders can easily cause data loss and the system won’t boot problems. As long as you modify the settings related to the operating system foundation, it may cause actual losses. Be careful when migrating files, especially those about Windows installation and operating system.
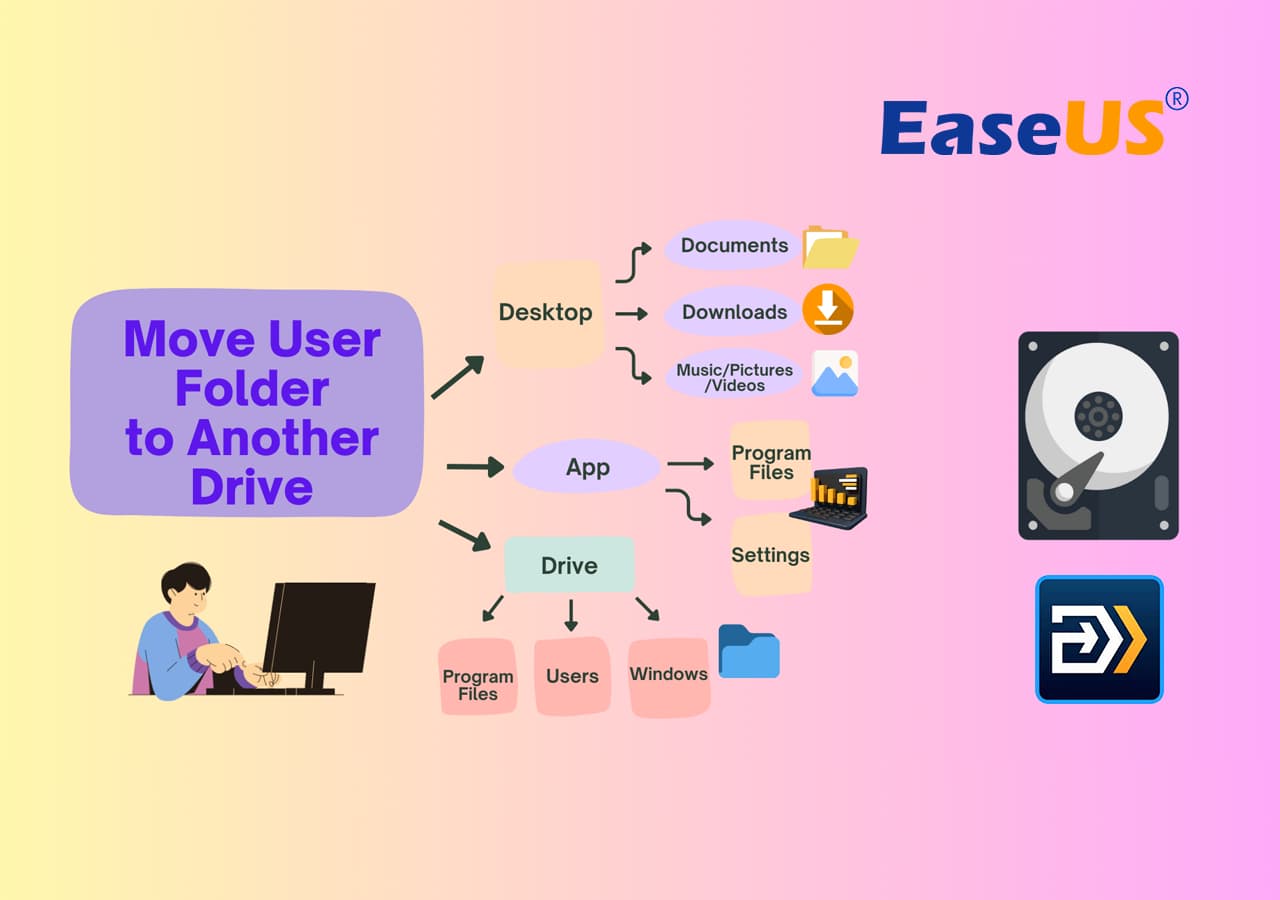
If you try to free up disk space or change file location, moving these folders works. It is easier to change its location in Windows 10 or Windows 11, avoiding fatal risks related to moving users folder. Let’s see the steps in the following part.
#1. Use PC File Transfer Software — EaseUS Todo PCTrans
EaseUS Todo PCTrans Professional is a super easy Windows 10/11 transfer software that facilitates the transfer of users folder from one hard drive to another hard drive. If you have a demand of moving multiple folders and programs to another drive at one time, click the download button and change folder location in one click.
Here, the guide shows you a simpler way to transfer the user folder with unlimited files from one hard drive to another straightforwardly.
Step 1. Run EaseUS Todo PCTrans, click «More Tools» on the left pane. Then, click «Large File Cleanup» and click «Start» button.

Step 2. Select «Folder» tab, check the folders you want to move. Choose target drive and click «Move» button.

Step 3. Wait for moving process completes. Click «Finish».

Note: You can click the «Restore» button to restore the current folder to the default location.
More Info: Can I Move Users Folder to Another PC
Yes. There is nowhere better than using a Windows 10/11 easy transfer tool to complete the transfer.
P.S. When your move the user’s folder to another drive, you can not move the administrator folder. But you can move it to another pc.
If this method did work and helped you successfully transfer user folder to another drive on your PC, feel free to share this great idea with more friends around you. This will help people to master the skill of changing the location of their user folders on Windows computers. You can share to Linkedin, Facebook, Twitter as you want:
#2. Via File Explorer
Windows File Explorer enables Windows users to free up their disk space by moving their user folders to another drive using the Properties settings. However, it has a shortage that files cannot be moved at one time. Here is how to do so:
Step 1. Open File Explorer.
Step 2. Click This PC, choose the target hard drive from the devices and drives option.

Step 3. Open the new drive location, choose the location where you want to save. Click New Folder and name it as Documents, Downloads, Music, Pictures, Videos.
Step 4. Go back to the user folder’s location (C drive).
Step 5. Right-click the Documents or Downloads folder, then choose Properties.
Step 6. Select the Location tab, then click Move to choose the new file location. Click OK to apply.
Step 7. Select the folder with the same name in E drive.

Step 8. Click Apply and Yes.

- Tip
- Then, your data will be saved on the E drive. If you want to restore it to the default location, you can right-click the folder and choose Properties. Under the location option, choose Restore Default.
The migrated folder will be automatically updated in the quick access bar.
Tips: How to Restore the Folder Location
If you regret changing the folder’s location, you can apply the steps below to move your user folders back to its default spot on your PC:
Step 1. Run File Explorer and move to the user folder location.
Step 2. Right-click folder > Choose Properties > Select Restore Default under the Location tab.
#3. Using Windows Settings
The other efficient way of transferring your user folder to another drive is by turning to the Windows settings. Windows beginners can also try this tutorial:
Step 1. Open Windows settings > System > Storage > Change where new content is saved

Step 2. Choose the save location.

#4. Via Registry Editor
As for advanced Windows users, Registry Editor also works to move user folder locations on Windows computers. However, some users reply that it may fail on Windows 10 or Windows 11 due to some unknown error:
Step 1. Press Windows + R to bring up the Run box. Input regedit and press Enter.

Step 2. Follow the path: HKEY_CURRENT_USER\SOFTWARE\Microsoft\Windows\CurrentVersion\Explorer\User Shell Folders

Step 3. Right-click files and click Modify.

Step 4. Input the drive location. Then restart your PC.

If these three methods worked to resolve your issue and you love to share to help more friends around you to change the user folder location so as to free up more space on the C drive, feel free to tell them these practical tricks on your social networks now:
Conclusion
As you can tell, the three-way mentioned above is associated with the change file location in a manual way. One of two ways is tricky; you can hardly start without in-depth instruction.
Besides, one noticeable fact is that all three methods won’t help when you consider moving more folders at one time to another drive on another computer. Why not consider the EaseUS Todo PCTrans?
FAQs About Changing User Folder to Another Drive
Here are some hot topics that are related to moving the User folder on Windows PC, if you are interested in, follow and find answers here:
1. Can I move my user folder to another data drive?
Yes, sure. As long as the other data drive is on the same disk as your system C drive, you can directly use Windows settings to change the User folder:
- Open File Explorer, open the target drive you want to move the user folder to, and create new folders inside it, naming it Documents, Downloads, Music, Pictures, Videos, etc.
- Go to the User folder in C drive, right-click the specific folders such as Documents, and select «Properties».
- Go to the Location tab, click «Move…», choose the new location that you added folder on the target disk, and click «OK» and «Apply».
2. How do I move my user folder from C drive to D drive in Windows 11?
- Open the D drive and create new folders with the same folder name that you want to move from the C drive, such as Documents.
- Open C drive and right-click on the folder you need to move to D drive and select «Properties».
- Click Location, select «Move…», then select the folder in D drive as the destination.
- Last, click «Apply» and select «Yes» to confirm the operation.
For a more detailed guide step, you may move to this page for help: Move User Folder to Another Drive on Windows 11.
3. How to move the Documents folder to another drive in Windows 11?
To move the Documents folder to another drive in Windows 11, you can either select to use Folder Properties settings to change its default location or turn to EaseUS Todo PCTrans. For beginners, you can try the tips here:
- Launch EaseUS Todo PCTrans, click «Large File Cleanup» and select «Start».
- Once the scanning process completes, click «Folders» and select «Documents».
- Click the drop arrow next to the «Move to» section, and select the D drive as the target location.
- Then click «Move».
Все способы:
- Варианты и ограничения переноса
- Вариант 1: Перенос конкретного профиля
- Вариант 2: Перенос всех профилей
- Вопросы и ответы: 4
Варианты и ограничения переноса
Способ переноса папок профиля пользователя будет отличаться в зависимости от того, переносится на другой раздел/диск папка с именем пользователя или папка «Users» («Пользователи»), в которой находится конкретный профиль. Также следует учитывать, что перенос профильных каталогов пользователей имеет определенные ограничения. Так, профиль может быть перенесен на раздел или диск, на котором нет другой установленной Windows и который имеет файловую систему NTFS.
Если в папке профиля имеются символические ссылки, после переноса они по-прежнему будут перенаправлять обращения в старое расположение, что, впрочем, не критично для Windows 10 и новых приложений. Кроме того, после переноса каталогов профиля в работающей Windows могут возникнуть проблемы с обновлением операционной системы до новых версий, что в свою очередь приведет к необходимости применения дополнительных решений.
Вариант 1: Перенос конкретного профиля
Этот вариант переноса является наименее затратным и более безопасным, чем вариант с переносом папки «Users» с одним, двумя или более профилями.
- Первым делом откройте «Диспетчер задач», переключитесь на вкладку «Пользователя» и убедитесь, что переносимый профиль данный момент не используется.
Если в системе имеется только один профиль, рекомендуется создать дополнительную учетную запись администратора и работать из-под нее.
Подробнее: Создание учетной записи администратора в Windows 10
- Создайте в нужном расположении каталог, в который хотите перенести профиль пользователя.
- Перейдите в расположение
C:\Usersи скопируйте каталог профиль пользователя в созданную папку. - Откройте «Редактор реестра», для чего вызовите нажатием Win + R диалоговое окошко быстрого запуска, введите в него команду
regeditи нажмите кнопку «OK». - Разверните в редакторе ветку
HKEY_LOCAL_MACHINE\SOFTWARE\Microsoft\Windows NT\CurrentVersion\ProfileListи отыщите подраздел с GUID переносимого профиля. Определить его нетрудно: в нем имеется параметр «ProfileImagePath», в качестве значения которого указан текущий путь к папке профиля. - Откройте окошко редактирования параметра двойным кликом и замените старый путь новым, ведущим к скопированной ранее папке профиля пользователя.
- Закройте «Редактор реестра», откройте свойства папки профиля пользователя в новом расположении, переключитесь на вкладку «Безопасность» и нажмите кнопку «Изменить».
- Выберите в поле «Группы или пользователи» владельца профиля и предоставьте ему полные права на каталог.




Также можно сделать, чтобы все новые профили создавались в новом расположении. Для этого в «Редакторе реестра» необходимо развернуть ветку HKEY_LOCAL_MACHINE\SOFTWARE\Microsoft\Windows NT\CurrentVersion\ProfileList и изменить значение параметра «ProfilesDirectory», указав в качестве его значения путь к новой папке хранения профилей.

Вариант 2: Перенос всех профилей
Если необходимо перенести сразу несколько профилей разных учетных записей, используйте этот способ. В целом он безопасен, тем не менее перед выполнением операции рекомендуется создать резервную копию системы.
Читайте также: Создание резервной копии Windows 10
К сожалению, после переноса описанным ниже методом система не сможет больше обновляться до новых версий. Учитывайте это обстоятельство.
- Первым делом необходимо создать файл ответов, который будет использоваться встроенной утилитой «Sysprep». Создайте «Блокнотом» текстовый файл и вставьте в него следующий код:
<?xml version="1.0" encoding="utf-8"?>
<unattend xmlns="urn:schemas-microsoft-com:unattend">
<settings pass="oobeSystem">
<component name="Microsoft-Windows-Shell-Setup" processorArchitecture="amd64" publicKeyToken="31bf3856ad364e35" language="neutral" versionScope="nonSxS" xmlns:wcm="http://schemas.microsoft.com/WMIConfig/2002/State" xmlns:xsi="http://www.w3.org/2001/XMLSchema-instance">
<FolderLocations>
<ProfilesDirectory>D:\Users</ProfilesDirectory>
</FolderLocations>
</component>
</settings>
</unattend>Если Windows 10 – 32-битная, в качестве значения «processorArchitecture» следует указать x86 вместо amd64. Между тегами «ProfilesDirectory» указывается путь к новой папке, в которой будут храниться каталоги профилей.
- Сохраните файл с именем «relocate.xml» (не забудьте выставить «Тип файла» как «Все файлы») в корень системного либо пользовательского раздела.
- Запустите из поиска Windows классическую «Командную строку» от имени администратора.
- Выполните одну за другой следующие команды:
net stop wmpnetworksvc%windir%\system32\sysprep\sysprep.exe /oobe /reboot /unattend:C:\relocate.xml
Если файл ответов «relocate.xml» был размещен в корне диска D, соответственно, букву C в команде необходимо заменить на D.


В результате Windows 10 будет загружена в режиме аудита на этапе первичной настройки. Далее необходимо будет проделать шаги, которые традиционно выполняются при установке системы: выбрать параметры сети и создать учетную запись.

Последняя необходима, чтобы завершить настройку системы, затем эту временную учетную запись можно будет удалить. По завершении настройки перезагрузите компьютер и войдите в перенесенную учетную запись.
Наша группа в TelegramПолезные советы и помощь
Привет, друзья. В этой статье будем разбираться, как перенести папки пользователя на другой диск. Папки пользователя – это папки, автоматически создаваемые в профиле каждого пользователя Windows 7, 8.1 и 10 для хранения определённых типов данных. И это такие папки как: «Рабочий стол», «Загрузки», «Документы», «Видео», «Музыка», «Изображения» и прочие. Все мы знаем эти профильные папки: самые часто используемые из них закреплены на видных местах в проводнике Windows. И многие программы в эти профильные папки по умолчанию сохраняют данные, с которыми работают. Но профильные папки пользователя создаются на диске С. И есть ка минимум две причины, почему хранить личные данные на диске С – не лучшая идея. Благо, сама же операционная система Windows позволяет перенести физическое расположение профильных папок в любое другое место компьютера. Почему лучше перенести отдельные из папок пользователя на другой диск? И как это сделать?
Как перенести папки пользователя на другой диск

Итак, друзья, профильные папки пользователя в Windows 7, 8.1 и 10. Самые часто используемые из них закреплены в корне системного проводника и в области навигации.

Все же профильные папки пользователя можем увидеть в проводнике по пути:
C:\Users\Ваше_Имя_Пользователя

Эти профильные папки находятся на системном диске С, а это значит, что их содержимое влияет на захламлённость этого диска. И если содержимое папок, например, «Ссылки» или «Контакты» влияет незначительно, то содержимое папок типа «Загрузки», «Документы», «Видео», «Музыка», где обычно хранятся большие объёмы информации, оказывает существенное влияние. Это первая причина, почему личные данные лучше не хранить на диске С. Вторая причина – риск их потери. В случае внезапного краха Windows при её откате или переустановке мы либо потеряем наши файлы в профильных папках на диске С, либо вынуждены будем спасать их с аварийного WinPE и переносить на несистемные разделы жёсткого диска. Можно, конечно, просто создать на несистемных дисках D, E и т.д. папки для личных файлов, перенести туда их с профильных папок пользователя и впредь сохранять данные на несистемных дисках. Но многие из вас, друзья, наверняка привыкли к удобству расположения профильных папок пользователя в ключевых местах проводника или программ, работающих с данными. И вот если мы специальным образом перенесём расположение этих папок на другой диск, они не потеряют статус профильных, не утратят оптимизацию под свой тип контента, и по-прежнему будут доступны нам в удобных местах проводника и программ.
Чтобы перенести расположение любой из профильных папок пользователя на другой диск, открываем свойства папки. Можно в контекстном меню, а можно, удерживая зажатой клавишу Alt, сделать на папке двойной клик. В свойствах идём в раздел «Расположение». И видим, что папка изначально располагается на диске С внутри папки пользователя Windows.

Жмём «Переместить» и указываем путь на несистемном диске. Обратите внимание, друзья, рядом с «Переместить» есть кнопка «По умолчанию», с её помощью вы в любой момент при необходимости сможете переместить профильную папку в её исходное место, т.е. по пути «C:\Users\Ваше_Имя_Пользователя». Жмём «Применить».
Подтверждаем.

И всё. Папка исчезнет из числа профильных по пути «C:\Users\Ваше_Имя_Пользователя». И появится в новом месте. И так поступаем со всеми профильными папками, для которых хотим сменить расположение.

Друзья, с перемещёнными папками перед откатом или переустановкой Windows нам ничего не нужно делать. Физически данные сохраняются уже на несистемном диске. Просто после переустановки Windows необходимо по новой сменить расположение нужных профильных папок и указать пути папок на несистемном диске с уже хранящимся содержимым.
December 30, 2015 updated by
Leave a reply »
There are times when moving Windows user profiles off the default location is necessary, especially if there is no enough space on the system partition. In this tutorial we’ll walk you through the steps of moving the entire Users profile directory (for example, C:\Users) to another drive in Windows 10, 8 and 7. This method will also change the default profile location so any new users that’re created later will have their profiles located under your new location.
How to Move the Windows User Profiles to Another Drive?
- Before getting started, you need to create a temporary administrator account, which can be deleted after moving the user profiles.
-
Log in to Windows with the temporary administrator account. Open Windows Explorer and browse to the root path of your system drive. Right-click on the Users folder and copy the entire folder to the new location (e.g. from C:\Users to E:\Users).
During the copying process, there are some temporary files that are locked and would not copy. Just skip those files.
- Press the Windows key + R to open the Run box. Type regedit and hit Enter to launch the Registry Editor.
-
In the left side of Registry Editor, locate and then click the following registry subkey:
HKEY_LOCAL_MACHINE\SOFTWARE\Microsoft\Windows NT\CurrentVersion\ProfileList -
In the right pane, we need to modify the value for these entries: Default, ProfilesDirectory and Public. Replace %SystemDrive%\Users with your new profile directory, such as E:\Users. After modifying the values, it should look like as the following screenshot.
-
Expand the ProfileList node at the left side, you’ll see several subkeys (starting with ‘S-1-5-‘) that are named with the SID of your user accounts. Open each subkey and check the ProfileImagePath entry. If it’s pointed to your old profile folder, change the value to the new user profile location (e.g. C:\Users\Tom to E:\Users\Tom).
- Now close the Registry Editor. Restart your computer and log in as your usual user. Everything should be working correctly except for programs that use a hardcoded user profile location.
- Now you can then rename or delete the original user profile and remove the temporary administrator account. From now on, any new user that logs to this computer will also have his/her profile stored in the newly specified location.
- Previous Post: How to Rename User Profile Directory in Windows 11, 10, 8 and 7
- Next Post: How to Hide, Disable or Uninstall Cortana in Windows 10
Каждый пользователь Windows 10 (да и более ранних версий операционной системы Microsoft) знает о так называемых пользовательских папках. Каждая учётная запись Windows имеет свою личную директорию на системном диске, включающую папки «Видео», «Документы», «Изображения» и «Музыка». По умолчанию все программы в Windows работают именно с этими папками: Office будет предлагать сохранять там документы, программа для редактирования фотографий — изображения, а проигрыватели медиа-файлов сначала будут искать музыку и видео именно в пользовательских директориях. Они не только довольно глубоко интегрированы в систему и программы, но и защищены: вы не сможете посетить их из-под другой учётной записи без предварительной настройки.
Несомненно, всё это является плюсами использования системных пользовательских папок. Но как насчёт минусов? Фактически, можно отыскать лишь один серьёзный недостаток: расположение папок на системном диске. Ваш планшет с малым объёмом памяти может не выдержать ещё и кучу файлов на диске С, а при правильной переустановке Windows (с форматированием системного раздела) вы потеряете свои данные.
Как правильно переместить пользовательские папки на другой диск в Windows 10?
Процесс грамотного перемещения пользовательских директорий условно делится на 2 части: настройка их нового расположения, а затем перенос находящихся в старом месте файлов. Кроме того, некоторое время назад стало возможным перемещение папок «Документы» и «Изображения» не просто на другой диск, а в OneDrive.
Как создать пользовательские папки на другом диске в Windows 10
В Windows 10 предусмотрен специальный механизм изменения расположения пользовательских папок.
- Пройдите в Параметры — Система — Память устройства.
- Кликните по ссылке Изменить место сохранения нового содержимого.
- Установите нужный вам диск в качестве места сохранения новых документов, музыки, фотографий и видео.
- Система создаст на выбранном диске директорию с именем пользователя в качестве названия, где расположит новые каталоги для пользовательских папок.
Почему это обязательно нужно сделать? Дело в том, что при ручном перемещении папок не сохраняется одно из их важных свойств: конфиденциальность. Выше мы писали о том, что другие пользователи этого ПК не могут посетить ваши пользовательские папки. Если вы перенесёте их просто по инструкции ниже, никакой защиты новых директорий предусмотрено не будет.
Как перенести файлы из пользовательских папок на другой диск
После создания пользовательских папок на другом диске вы можете легко убедиться в том, что старые файлы из директорий на системном разделе никуда перенесены не были. Но в системе имеется механизм для грамотного перемещения старых папок в новые каталоги.
Теперь пользовательские папки со всеми старыми файлами находятся на другом диске, и при этом все функции разграничения доступа к ним работают исправно. При переустановке системы достаточно будет указать этот диск, как место пользовательских папок (по инструкции выше), и Windows 10 будет корректно работать с ними.
Как перенести папки «Документы» и «Изображения» в OneDrive
Windows 10 позволяет заменить стандартное расположение папок «Документы» и «Изображения» с пользовательской директории (X:\Users) на каталог OneDrive (где бы он не был расположен).
- Если папка облачного хранилища находится в системном разделе, вы можете переместить OneDrive на другой диск.
- Кликните на иконку OneDrive в трее и выберите пункт Параметры.
- Перейдите во вкладку Автосохранение.
- Измените место сохранения документов и изображений с Только этот компьютер на OneDrive.
- Перенесите старые папки Изображения и Документы из пользовательского каталога в OneDrive по инструкции выше.
Таким образом вы можете управлять местоположением пользовательских директорий на вашем устройстве. Если вы всё равно не желаете их эксплуатировать, предпочитая вручную созданные где-либо каталоги, вы можете убрать ярлыки пользовательских папок из меню «Этот компьютер» в Проводнике.