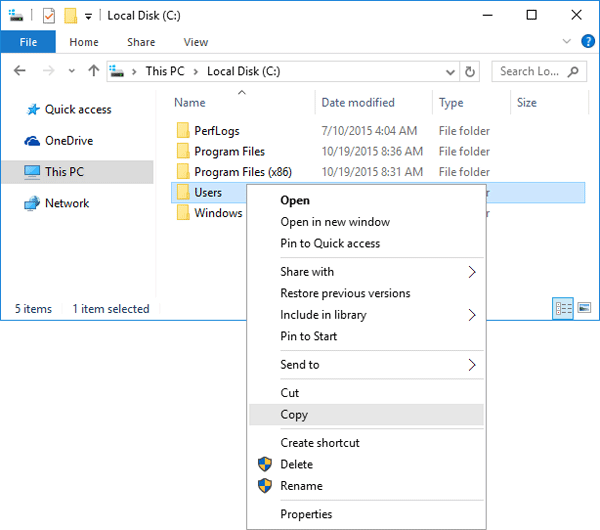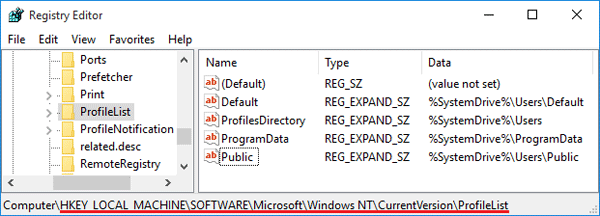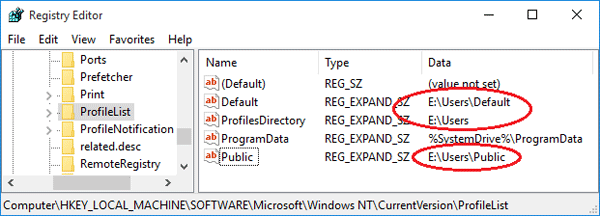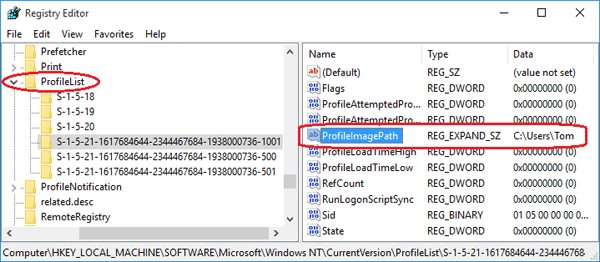Все способы:
- Варианты и ограничения переноса
- Вариант 1: Перенос конкретного профиля
- Вариант 2: Перенос всех профилей
- Вопросы и ответы: 4
Варианты и ограничения переноса
Способ переноса папок профиля пользователя будет отличаться в зависимости от того, переносится на другой раздел/диск папка с именем пользователя или папка «Users» («Пользователи»), в которой находится конкретный профиль. Также следует учитывать, что перенос профильных каталогов пользователей имеет определенные ограничения. Так, профиль может быть перенесен на раздел или диск, на котором нет другой установленной Windows и который имеет файловую систему NTFS.
Если в папке профиля имеются символические ссылки, после переноса они по-прежнему будут перенаправлять обращения в старое расположение, что, впрочем, не критично для Windows 10 и новых приложений. Кроме того, после переноса каталогов профиля в работающей Windows могут возникнуть проблемы с обновлением операционной системы до новых версий, что в свою очередь приведет к необходимости применения дополнительных решений.
Вариант 1: Перенос конкретного профиля
Этот вариант переноса является наименее затратным и более безопасным, чем вариант с переносом папки «Users» с одним, двумя или более профилями.
- Первым делом откройте «Диспетчер задач», переключитесь на вкладку «Пользователя» и убедитесь, что переносимый профиль данный момент не используется.
Если в системе имеется только один профиль, рекомендуется создать дополнительную учетную запись администратора и работать из-под нее.
Подробнее: Создание учетной записи администратора в Windows 10
- Создайте в нужном расположении каталог, в который хотите перенести профиль пользователя.
- Перейдите в расположение
C:\Usersи скопируйте каталог профиль пользователя в созданную папку. - Откройте «Редактор реестра», для чего вызовите нажатием Win + R диалоговое окошко быстрого запуска, введите в него команду
regeditи нажмите кнопку «OK». - Разверните в редакторе ветку
HKEY_LOCAL_MACHINE\SOFTWARE\Microsoft\Windows NT\CurrentVersion\ProfileListи отыщите подраздел с GUID переносимого профиля. Определить его нетрудно: в нем имеется параметр «ProfileImagePath», в качестве значения которого указан текущий путь к папке профиля. - Откройте окошко редактирования параметра двойным кликом и замените старый путь новым, ведущим к скопированной ранее папке профиля пользователя.
- Закройте «Редактор реестра», откройте свойства папки профиля пользователя в новом расположении, переключитесь на вкладку «Безопасность» и нажмите кнопку «Изменить».
- Выберите в поле «Группы или пользователи» владельца профиля и предоставьте ему полные права на каталог.




Также можно сделать, чтобы все новые профили создавались в новом расположении. Для этого в «Редакторе реестра» необходимо развернуть ветку HKEY_LOCAL_MACHINE\SOFTWARE\Microsoft\Windows NT\CurrentVersion\ProfileList и изменить значение параметра «ProfilesDirectory», указав в качестве его значения путь к новой папке хранения профилей.

Вариант 2: Перенос всех профилей
Если необходимо перенести сразу несколько профилей разных учетных записей, используйте этот способ. В целом он безопасен, тем не менее перед выполнением операции рекомендуется создать резервную копию системы.
Читайте также: Создание резервной копии Windows 10
К сожалению, после переноса описанным ниже методом система не сможет больше обновляться до новых версий. Учитывайте это обстоятельство.
- Первым делом необходимо создать файл ответов, который будет использоваться встроенной утилитой «Sysprep». Создайте «Блокнотом» текстовый файл и вставьте в него следующий код:
<?xml version="1.0" encoding="utf-8"?>
<unattend xmlns="urn:schemas-microsoft-com:unattend">
<settings pass="oobeSystem">
<component name="Microsoft-Windows-Shell-Setup" processorArchitecture="amd64" publicKeyToken="31bf3856ad364e35" language="neutral" versionScope="nonSxS" xmlns:wcm="http://schemas.microsoft.com/WMIConfig/2002/State" xmlns:xsi="http://www.w3.org/2001/XMLSchema-instance">
<FolderLocations>
<ProfilesDirectory>D:\Users</ProfilesDirectory>
</FolderLocations>
</component>
</settings>
</unattend>Если Windows 10 – 32-битная, в качестве значения «processorArchitecture» следует указать x86 вместо amd64. Между тегами «ProfilesDirectory» указывается путь к новой папке, в которой будут храниться каталоги профилей.
- Сохраните файл с именем «relocate.xml» (не забудьте выставить «Тип файла» как «Все файлы») в корень системного либо пользовательского раздела.
- Запустите из поиска Windows классическую «Командную строку» от имени администратора.
- Выполните одну за другой следующие команды:
net stop wmpnetworksvc%windir%\system32\sysprep\sysprep.exe /oobe /reboot /unattend:C:\relocate.xml
Если файл ответов «relocate.xml» был размещен в корне диска D, соответственно, букву C в команде необходимо заменить на D.


В результате Windows 10 будет загружена в режиме аудита на этапе первичной настройки. Далее необходимо будет проделать шаги, которые традиционно выполняются при установке системы: выбрать параметры сети и создать учетную запись.

Последняя необходима, чтобы завершить настройку системы, затем эту временную учетную запись можно будет удалить. По завершении настройки перезагрузите компьютер и войдите в перенесенную учетную запись.
Наша группа в TelegramПолезные советы и помощь
December 30, 2015 updated by
Leave a reply »
There are times when moving Windows user profiles off the default location is necessary, especially if there is no enough space on the system partition. In this tutorial we’ll walk you through the steps of moving the entire Users profile directory (for example, C:\Users) to another drive in Windows 10, 8 and 7. This method will also change the default profile location so any new users that’re created later will have their profiles located under your new location.
How to Move the Windows User Profiles to Another Drive?
- Before getting started, you need to create a temporary administrator account, which can be deleted after moving the user profiles.
-
Log in to Windows with the temporary administrator account. Open Windows Explorer and browse to the root path of your system drive. Right-click on the Users folder and copy the entire folder to the new location (e.g. from C:\Users to E:\Users).
During the copying process, there are some temporary files that are locked and would not copy. Just skip those files.
- Press the Windows key + R to open the Run box. Type regedit and hit Enter to launch the Registry Editor.
-
In the left side of Registry Editor, locate and then click the following registry subkey:
HKEY_LOCAL_MACHINE\SOFTWARE\Microsoft\Windows NT\CurrentVersion\ProfileList -
In the right pane, we need to modify the value for these entries: Default, ProfilesDirectory and Public. Replace %SystemDrive%\Users with your new profile directory, such as E:\Users. After modifying the values, it should look like as the following screenshot.
-
Expand the ProfileList node at the left side, you’ll see several subkeys (starting with ‘S-1-5-‘) that are named with the SID of your user accounts. Open each subkey and check the ProfileImagePath entry. If it’s pointed to your old profile folder, change the value to the new user profile location (e.g. C:\Users\Tom to E:\Users\Tom).
- Now close the Registry Editor. Restart your computer and log in as your usual user. Everything should be working correctly except for programs that use a hardcoded user profile location.
- Now you can then rename or delete the original user profile and remove the temporary administrator account. From now on, any new user that logs to this computer will also have his/her profile stored in the newly specified location.
- Previous Post: How to Rename User Profile Directory in Windows 11, 10, 8 and 7
- Next Post: How to Hide, Disable or Uninstall Cortana in Windows 10
Привет, друзья. В этой статье будем разбираться, как перенести папки пользователя на другой диск. Папки пользователя – это папки, автоматически создаваемые в профиле каждого пользователя Windows 7, 8.1 и 10 для хранения определённых типов данных. И это такие папки как: «Рабочий стол», «Загрузки», «Документы», «Видео», «Музыка», «Изображения» и прочие. Все мы знаем эти профильные папки: самые часто используемые из них закреплены на видных местах в проводнике Windows. И многие программы в эти профильные папки по умолчанию сохраняют данные, с которыми работают. Но профильные папки пользователя создаются на диске С. И есть ка минимум две причины, почему хранить личные данные на диске С – не лучшая идея. Благо, сама же операционная система Windows позволяет перенести физическое расположение профильных папок в любое другое место компьютера. Почему лучше перенести отдельные из папок пользователя на другой диск? И как это сделать?
Как перенести папки пользователя на другой диск

Итак, друзья, профильные папки пользователя в Windows 7, 8.1 и 10. Самые часто используемые из них закреплены в корне системного проводника и в области навигации.

Все же профильные папки пользователя можем увидеть в проводнике по пути:
C:\Users\Ваше_Имя_Пользователя

Эти профильные папки находятся на системном диске С, а это значит, что их содержимое влияет на захламлённость этого диска. И если содержимое папок, например, «Ссылки» или «Контакты» влияет незначительно, то содержимое папок типа «Загрузки», «Документы», «Видео», «Музыка», где обычно хранятся большие объёмы информации, оказывает существенное влияние. Это первая причина, почему личные данные лучше не хранить на диске С. Вторая причина – риск их потери. В случае внезапного краха Windows при её откате или переустановке мы либо потеряем наши файлы в профильных папках на диске С, либо вынуждены будем спасать их с аварийного WinPE и переносить на несистемные разделы жёсткого диска. Можно, конечно, просто создать на несистемных дисках D, E и т.д. папки для личных файлов, перенести туда их с профильных папок пользователя и впредь сохранять данные на несистемных дисках. Но многие из вас, друзья, наверняка привыкли к удобству расположения профильных папок пользователя в ключевых местах проводника или программ, работающих с данными. И вот если мы специальным образом перенесём расположение этих папок на другой диск, они не потеряют статус профильных, не утратят оптимизацию под свой тип контента, и по-прежнему будут доступны нам в удобных местах проводника и программ.
Чтобы перенести расположение любой из профильных папок пользователя на другой диск, открываем свойства папки. Можно в контекстном меню, а можно, удерживая зажатой клавишу Alt, сделать на папке двойной клик. В свойствах идём в раздел «Расположение». И видим, что папка изначально располагается на диске С внутри папки пользователя Windows.

Жмём «Переместить» и указываем путь на несистемном диске. Обратите внимание, друзья, рядом с «Переместить» есть кнопка «По умолчанию», с её помощью вы в любой момент при необходимости сможете переместить профильную папку в её исходное место, т.е. по пути «C:\Users\Ваше_Имя_Пользователя». Жмём «Применить».
Подтверждаем.

И всё. Папка исчезнет из числа профильных по пути «C:\Users\Ваше_Имя_Пользователя». И появится в новом месте. И так поступаем со всеми профильными папками, для которых хотим сменить расположение.

Друзья, с перемещёнными папками перед откатом или переустановкой Windows нам ничего не нужно делать. Физически данные сохраняются уже на несистемном диске. Просто после переустановки Windows необходимо по новой сменить расположение нужных профильных папок и указать пути папок на несистемном диске с уже хранящимся содержимым.
Вы тут: Главная → Windows → [видео] Как быстро и грамотно переместить профили пользователей на другой раздел
Читатель Михаил поинтересовался в почте, как грамотно переместить папку C:\Users на другой раздел. В вопросе меня подкупило слово «грамотно», и я пообещал развернуто ответить в блоге.
В конце записи я объясню, почему сам не перемещаю профили. В Интернете же полно инструкций, которые пляшут вокруг символических ссылок и реестра. Однако данный способ не поддерживается, и для начала я остановлюсь на том, что эти слова означают.
Поддерживаемые и неподдерживаемые способы
Читайте куда более подробное объяснение того, что значит «поддерживается» и «не поддерживается».
Когда способ не поддерживается, после его применения разработчики не могут гарантировать правильную работу операционной системы или программы. Соответственно, термин «не поддерживается» надо воспринимать буквально.
Это означает, что создатель программного продукта не оказывает техническую поддержку.
Избранный вами путь может приводить к желаемому результату, и вполне вероятно, что у вас никогда не возникнет проблем. Но если вы с ними столкнетесь, винить нужно будет себя, а не программу или операционную систему, которые вы используете вопреки рекомендациям разработчиков.
Поэтому всегда лучше использовать поддерживаемый способ, если таковой имеется. Картинка поможет вам навсегда усвоить сказанное выше
18+

Какой способ перемещения профилей поддерживается
Я не раз объяснял это в форумах клиентских ОС, но вряд ли решение устраивало вопрошающих. Ведь система у них была уже установлена, а перенос профилей поддерживается только с помощью файла ответов во время установки Windows.
Сегодня я покажу вам, как это сделать за несколько секунд в полном соответствии с девизом блога!
Если вы только что установили ОС, нет ничего страшного в том, чтобы сделать это заново. В любом случае, теперь вы будете знать, как правильно действовать в следующий раз 
Ограничения этого способа
Даже у поддерживаемых способов бывают ограничения! В случае с перемещением профилей они таковы:
- Невозможно переустановить Windows поверх, т.е. обновить систему до другого издания или следующей ОС — например, Windows 7 до Windows 10 или одну сборку Windows 10 до другой (примерно раз в квартал, т.е. переносить профиль в Windows 10 — плохая идея).
- В Windows 8 и 8.1 не поддерживаются магазин Windows и современные приложения. Если вы ими пользуетесь, не переносите профили, иначе возникнут проблемы с работой приложений. В Windows 10 этого ограничения нет.
- Целевой раздел должен быть отформатирован в NTFS. Очевидно, это необходимо для правильного разграничения доступа на основе разрешений файловой системы.
- На целевом разделе не должно быть другой установленной ОС Windows. Я думаю, тут все же подразумевается запрет на размещение папки в корне такого раздела, чтобы избежать наложения двух папок Users друг на друга.
- Символические ссылки внутри папки Users продолжают перенаправлять в старое расположение. Это не критично, ибо в худшем случае затронет только приложения, которые не обновлялись с момента выхода Vista.
Если вас не смущают эти моменты, особенно пункты 1 и 2, можно приступать!
Подготовка файла ответов
Я составил для вас готовый файл ответов для x86 & x64.
<?xml version="1.0" encoding="utf-8"?>
<unattend xmlns="urn:schemas-microsoft-com:unattend">
<settings pass="oobeSystem">
<component name="Microsoft-Windows-Shell-Setup" processorArchitecture="x86" publicKeyToken="31bf3856ad364e35" language="neutral" versionScope="nonSxS" xmlns:wcm="http://schemas.microsoft.com/WMIConfig/2002/State" xmlns:xsi="http://www.w3.org/2001/XMLSchema-instance">
<FolderLocations>
<ProfilesDirectory>W:\Users</ProfilesDirectory>
</FolderLocations>
</component>
<component name="Microsoft-Windows-Shell-Setup" processorArchitecture="amd64" publicKeyToken="31bf3856ad364e35" language="neutral" versionScope="nonSxS" xmlns:wcm="http://schemas.microsoft.com/WMIConfig/2002/State" xmlns:xsi="http://www.w3.org/2001/XMLSchema-instance">
<FolderLocations>
<ProfilesDirectory>W:\Users</ProfilesDirectory>
</FolderLocations>
</component>
</settings>
</unattend>
Сохраните файл с именем Unattend.xml в корне раздела, на который вы хотите переместить профили.
Если вы уже используете свой файл ответов, можете просто добавить в проход oobeSystem строки 4-8. Однако если в вашем файле ответов выполняется настройка дисков и разделов, способ сработает только в том случае, когда точно известна конфигурация дисков целевого ПК.
Дело в том, что во время установки путь к новой папке с профилями нужно изменить, о чем я расскажу дальше.
Установка с помощью файла ответов
Здесь нет ничего сложного!
- Запустите установку как обычно и дойдите до этапа конфигурации дисков.
- Отформатируйте раздел, на который вы хотите установить Windows.
- Нажмите Shift + F10 и в командной строке введите notepad.
- В блокноте нажмите Ctrl + O и откройте сохраненный вами файл ответов. В процессе навигации обратите внимание на буквы:
- раздела с файлом ответов
- раздела, на который будет установлена ОС
- В Unattend.xml укажите в пути к папке с профилями букву раздела с файлом ответов.
- Сохраните файл с тем же именем Unattend.xml в корне раздела, на который будет установлена ОС.
- Переключитесь в окно управления дисками программы установки и нажмите «Далее».
И это все! Я записал для вас на скорую руку видео с демонстрацией этих инструкций.
Обратите внимание, что настройка переноса профилей занимает в районе полминуты, как я и обещал 
После установки профили пользователей окажутся на разделе, который вы указали в файле ответов.
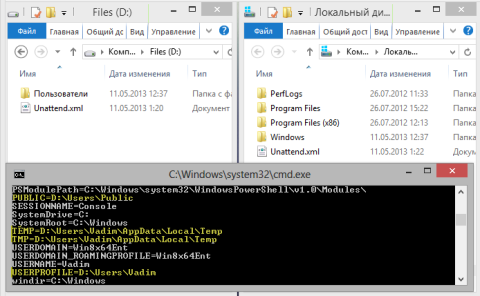
Увеличить рисунок
Команда set отражает изменения в переменных среды.
Как это работает
Здесь нет никакой магии, хотя способ не совсем очевидный. Ниже я поясню ключевые моменты.
1. Размещение файла ответов на разделе для профилей
Вообще, файл ответов можно держать где угодно, лишь бы к нему был доступ во время установки. Раздел для профилей я выбрал, чтобы сделать инструкции простыми и универсальными. Например, файл ответов может лежать на установочной флэшке, но тогда инструкции не подойдут для установки с оригинального ISO или DVD-диска.
2. Навигация и определение букв дисков в Windows PE с помощью блокнота
В Windows PE буквы дисков отличаются от тех, которые вы видите в установленной системе. Именно по этой причине файл ответов нужно поправить во время установки.
Простой и наглядный способ с блокнотом я давным-давно изложил в блоге, но в данном случае любопытно, что программа используется по прямому назначению 
3. Сохранение файла ответов в корне системного диска
Это главная изюминка данного способа! Я видел в сети руководство, решающее задачу в режиме аудита путем обобщения системы утилитой sysprep с указанием файла ответов. Но это примерно то же самое, что лететь из Питера в Москву с пересадкой во Владивостоке 
В программу установки заложен алгоритм поиска файла ответов на разных носителях. Например, автоматически проверяется наличие файла Unattend.xml или AutoUnattend.xml в корне установочного диска.
С учетом пунктов 1 и 2, единственным подходящим расположением для универсальной инструкции является корень диска, на который будет развернута система.
Безусловно, точно зная расклад по буквам дисков в Windows PE на своем ПК, вы просто можете заранее положить файл ответов с правильным расположением профилей в корень установочной флэшки. В этом случае перемещение профилей будет полностью автоматическим.
4. Процесс установки с файлом ответов
Все манипуляции с файлом ответов вы производите на этапе windowsPE.
Когда вы нажимаете кнопку «Далее» в окне управления дисками, начинается применение образа install.wim к системному разделу. Содержащиеся в образе файлы распаковываются как из архива, поэтому сохраненному на этом разделе файлу ответов ничего не грозит.
За применением образа следует перезагрузка, и дальнейшие этапы выполняются уже с учетом параметров файла ответов. В том числе, на этапе oobeSystem настраивается путь к профилям пользователей.
Все просто, не правда ли? 
И раз уж я поднял тему перемещения папок, затрону еще пару вопросов.
Можно ли переместить папки ProgramData и Program Files на другой раздел
Эти две папки тоже часто становятся кандидатами на перемещение, но с ними все не так радужно.
ProgramData
Технически перемещение папки ProgramData осуществляется точно так же, как и в случае с профилями.
<ProgramData>W:\ProgramData</ProgramData>
У этого способа те же ограничения, что и у перемещения профилей, но вдобавок не поддерживается обслуживание системы при переносе папки за пределы системного раздела.
Установка обновлений, исправлений и Service Packs может не сработать!
Поэтому Microsoft настоятельно не рекомендует это делать, за исключением разве что тестовой среды.
Program Files
Перемещение папки Program Files не поддерживается. Я уже касался недостатков этого подхода, и там же упомянул причину, по которой перенос некорректен. Повторю, что в Windows с помощью жестких ссылок осуществляется связь между некоторыми файлами в папках winsxs и Program Files. Классический пример – программы в подпапке Windows NT.
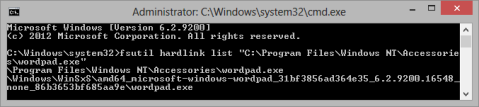
Увеличить рисунок
Поскольку жесткие ссылки не могут вести с одного раздела на другой, официального способа перемещения папки не существует. Создатели Windows могли бы реализовать поддерживаемый способ, но не стали. В Microsoft каждая идея новой функции начинает свой путь с -100 баллов, поэтому предлагаемая возможность должна быть достаточно нужной и полезной, чтобы выбраться в плюс.
Бонус: как переименовать папку с профилем пользователя
Это еще один популярный вопрос, который часто задают люди, указавшие кириллическое имя для своей учетной записи 
С тех пор прошло больше года, а недавно он впервые с тех пор попросил меня помочь удаленно с каким-то вопросом. Вторая просьба была посмотреть, нельзя ли «почистить диск от мусора».
К моему удивлению выяснилось, что он все-таки не удалил старый профиль.
Видимо, тогда было опасение, что не все перенеслось, но теперь это стало уже труднее определить! В итоге старый профиль остался на месте с вердиктом «надо разобраться». Мораль той басни в том, что разбираться надо сразу – это экономит время и место на диске!
Мой подход
В отличие от большинства записей в блоге, это руководство не отражает мой личный подход. У себя я не перемещаю ни одну из описанных выше папок, поскольку предпочитаю делать образ диска с полностью настроенной средой, в которую входят:
- система
- программы
- параметры программ, личные настройки и основные персональные файлы
В случае чего достаточно просто восстановить образ. Кстати, при использовании учетной записи Microsoft с облаком синхронизируются многие ваши настройки, в т.ч. и лента проводника, что очень удобно.
Я думаю, что перемещение профилей и/или программ, скорее, нужно людям с маленьким системным разделом или SSD небольшого объема, либо тем, кто часто переустанавливает систему. Хотя для владельцев SSD перенос программ и их данных – не слишком удачная идея.
В Windows очень просто переместить пользовательские папки (Документы, Музыка и т.д.), и в большинстве случаев этого достаточно.
Но я даже этого не делаю, а просто добавляю в библиотеки нужные папки с других дисков, в т.ч. внешних.
Здесь E – это жесткий диск моего ноутбука, а G – массив из внешних USB-дисков.
Дискуссия и опрос
В принципе, мы уже обсуждали принципы хранения личных файлов отдельно от системы. Вы, конечно, можете высказаться на эту тему здесь, поскольку то обсуждение закрыто. Однако интереснее всего было бы услышать, как и зачем вы переносите именно профили целиком и/или Program Files. Развернутые комментарии приветствуются!
Опрос же призван выяснить статистику предпочтений читателей блога.
Результаты голосования утеряны в связи с прекращением работы веб-сервиса опросов.