В убунту можно перемещать активные приложения между рабочими столами с помощью горячих клавиш. По-умолчанию, этих клавиш не задано.
Как сделать тоже самое в виндовс?
Заранее благодарен.
-
Вопрос задан
-
4639 просмотров
Никак, майки так и не сделали хоткеев, хотя обещания были ещё на стадии беты.
Пригласить эксперта
Win+Shift + стрелки влево/вправо разве не работают?
Удобнее всего Win + Tab, для того что бы переключиться на другой рабочий стол не выходя из этого режима, нужно задержать курсор мыши над необходимым рабочим столом…
-
Показать ещё
Загружается…
Минуточку внимания
В Windows 10 впервые были представлены виртуальные рабочие столы, ранее присутствующие в альтернативных ОС, а в Windows 7 и 8 доступные только с помощью сторонних программ (см. Виртуальные рабочие столы Windows 7 и 8).
В некоторых случаях виртуальные рабочие столы могут сделать работу за компьютером действительно удобнее. В этой инструкции — подробно о том, как пользоваться виртуальными рабочими столами Windows 10 для более удобной организации рабочего процесса.
Что такое виртуальные рабочие столы
Виртуальные рабочие столы позволяют вам распределить открытые программы и окна по отдельным «областям» и удобно между ними переключаться.
Например, на одном из виртуальных рабочих столов могут быть открыты привычным образом организованные рабочие программы, а на другом — приложения личного и развлекательного характера, при этом переключиться между этими рабочими столами можно будет простым сочетанием клавиш или парой кликов мышки.
Создание виртуального рабочего стола Windows 10
Для того, чтобы создать новый виртуальный рабочий стол выполните следующие простые действия:
- Нажмите по кнопке «Представление задач» на панели задач или нажмите клавиши Win+Tab (где Win — клавиша с эмблемой Windows) на клавиатуре.
- В правом нижнем углу нажмите по пункту «Создать рабочий стол».
- В Windows 10 1803 кнопка создания нового виртуального рабочего стола переместилась на верх экрана и внешне изменилась кнопка «Представление задач», но суть та же самая.
Готово, новый рабочий стол создан. Чтобы создать его полностью с клавиатуры, даже не заходя в «Представление задач», нажмите клавиши Ctrl+Win+D.
Не знаю, ограничено ли количество виртуальных рабочих столов Windows 10, но даже если и ограничено, почти уверен, вы не столкнетесь с ним (пока пытался уточнить информацию об ограничении нашел сообщение о том, что у одного из пользователей «Представление задач» зависло на 712-м виртуальном рабочем столе).
Использование виртуальных рабочих столов
После создания виртуального рабочего стола (или нескольких) вы можете переключаться между ними, размещать приложения на любом из них (т.е. окно программы будет присутствовать только на одном рабочем столе) и удалять ненужные рабочие столы.
Переключение
Для переключения между виртуальными рабочими столами вы можете нажать мышью по кнопке «Представление задач», а затем — по нужному рабочему столу.

Второй вариант переключения — с помощью горячих клавиш Ctrl+Win+Стрелка_Влево или Ctrl+Win+Стрелка_Вправо.
Если вы работаете на ноутбуке и он поддерживает жесты несколькими пальцами, дополнительные опции переключения можно выполнять жестами, например, проведите тремя пальцами вверх, чтобы увидеть представление задач, со всеми жестами можно познакомиться в Параметры — Устройства — Сенсорная панель.
Размещение приложений на виртуальных рабочих столах Windows 10
Когда вы запускаете программу, она автоматически размещается на том виртуальном рабочем столе, который активен в настоящий момент времени. Уже запущенные программы вы можете перенести на другой рабочий стол, для этого вы можете использовать один из двух способов:
- В режиме «Представление задач» нажать правой кнопкой мыши по окну программы и выбрать пункт контекстного меню «Переместить в» — «Рабочий стол» (также в этом меню можно создать новый рабочий стол для этой программы).
- Просто перетащить окно приложения на нужный рабочий стол (также в «Представление задач»).
Обратите внимание, что в контекстном меню есть еще два интересных и иногда полезных пункта:
- Показать это окно на всех рабочих столах (думаю, в пояснениях не нуждается, если отметить пункт, вы будете видеть это окно на всех виртуальных рабочих столах).
- Показать окна этого приложения на всех рабочих столах — здесь имеется в виду, что если программа может иметь несколько окон (например, Word или Google Chrome), то все окна этой программы будут отображаться на всех рабочих столах.
Некоторые программы (те, которые позволяют запуск нескольких экземпляров) могут быть открыты сразу на нескольких рабочих столах: например, если вы запустили браузер сначала на одном рабочем столе, а затем на другом — это будут два разных окна браузера.
Программы, которые могут быть запущены только в одном экземпляре ведут себя иначе: например, если вы запустили такую программу на первом виртуальном рабочем столе, а потом попробуете запустить на втором, вас автоматически «перенесет» к окну этой программы на первом рабочем столе.
Удаление виртуального рабочего стола
Для того, чтобы удалить виртуальный рабочий стол, вы можете перейти в «Представление задач» и нажать «Крестик» в углу изображения рабочего стола. При этом, открытые на нем программы не закроются, а переместятся на рабочий стол, находящийся слева от закрываемого.

Второй способ, без использования мыши — использовать горячие клавиши Ctrl+Win+F4 для закрытия текущего виртуального рабочего стола.
Дополнительная информация
Созданные виртуальные рабочие столы Windows 10 сохраняются при перезагрузке компьютера. Однако, даже если у вас есть программы в автозапуске, после перезагрузки все они откроются на первом виртуальном рабочем столе.
Однако, есть способ «победить» это с помощью сторонней утилиты командной строки VDesk (доступна на github.com/eksime/VDesk) — она позволяет, помимо прочих функций управления виртуальными рабочими столами, запускать программы на выбранном рабочем столе примерно следующим образом: vdesk.exe on:2 run:notepad.exe (будет запущен блокнот на втором виртуальном рабочем столе).
Все способы:
- Создание виртуальных рабочих столов в Windows 10
- Работа с виртуальными рабочими столами Windows 10
- Переключаемся между рабочими столами
- Запуск приложений в разных виртуальных пространствах
- Удаляем виртуальные рабочие столы
- Вопросы и ответы: 13
Одним из нововведений операционной системы Windows 10 является функция создания дополнительных рабочих столов. Это значит, что вы можете запускать различные программы в разных областях, тем самым разграничивая используемое пространство. Из данной статьи вы узнаете о том, как создать и использовать упомянутые элементы.
Создание виртуальных рабочих столов в Windows 10
Перед тем как приступить к использованию рабочих столов, необходимо их создать. Для этого вам нужно сделать буквально пару действий. На практике процесс выглядит следующим образом:
- Нажмите на клавиатуре одновременно клавиши «Windows» и «Tab».
Также можно нажать один раз ЛКМ на кнопке «Представление задач», которая находится на панели задач. Это сработает лишь в том случае, если отображение данной кнопки у вас включено.
- После того как вы выполните одно из предложенных выше действий, нажмите кнопку с подписью «Создать рабочий стол» в правой нижней области экрана.
- В результате снизу появятся два миниатюрных изображения ваших рабочих столов. При желании вы можете создать сколько угодно таких объектов для дальнейшего использования.
- Все вышеперечисленные действия можно также заменить одновременным нажатием клавиш «Ctrl», «Windows» и «D» на клавиатуре. В результате будет создана и сразу открыта новая виртуальная область.


Создав новое рабочее пространство, можно приступать к его использованию. Дальше мы расскажем об особенностях и тонкостях этого процесса.
Работа с виртуальными рабочими столами Windows 10
Использовать дополнительные виртуальные области можно так же просто, как и создавать их. Мы расскажем вам о трех основных задачах: переключении между столами, запуском приложений на них и удалении. Теперь давайте обо всем по порядку.
Переключаемся между рабочими столами
Осуществить переключение между рабочими столами в Windows 10 и выбрать нужную область для дальнейшего ее использования можно следующим образом:
- Нажмите на клавиатуре вместе клавиши «Windows» и «Tab» либо же один раз кликните на кнопке «Представление задач» в нижней части экрана.
- В результате вы увидите в нижней части экрана список созданных рабочих столов. Нажмите ЛКМ по той миниатюре, которая соответствует нужному рабочему пространству.


Сразу после этого вы окажетесь на выбранном виртуальном рабочем столе. Теперь он готов к использованию.
Запуск приложений в разных виртуальных пространствах
На этом этапе не будет никаких конкретных рекомендаций, так как работа дополнительных рабочих столов ничем не отличается от основного. Вы можете точно так же запускать различные программы и использовать системные функции. Обратим лишь внимание на тот факт, что в каждом пространстве можно открывать одно и то же ПО, при условии, что им такая возможность поддерживается. В противном случае вас попросту перенесет на тот рабочий стол, на котором уже открыта программа. Также заметим, что при переключении с одного рабочего стола на другой, запущенные программы не будут автоматически закрываться.
При необходимости вы можете переместить запущенное ПО с одного рабочего стола на другой. Это делается следующим образом:
- Откройте перечень виртуальных пространств и наведите указатель мышки на то из них, с которого необходимо перенести софт.
- Выше перечня появятся иконки всех запущенных программ. Нажмите на необходимом элементе правой кнопкой мышки и выберите пункт «Переместить в». В подменю будет находиться список созданных рабочих столов. Нажмите на названии того, в который будет перемещена выбранная программа.
- Кроме того, вы можете включить отображение конкретной программы во всех доступных рабочих столах. Нужно лишь в контекстном меню нажать на строчку с соответствующим названием.


Напоследок мы расскажем о том, как удалить лишние виртуальные пространства, если они вам больше не нужны.
Удаляем виртуальные рабочие столы
- Нажмите на клавиатуре вместе клавиши «Windows» и «Tab», либо кликните по кнопке «Представление задач».
- Наведите указатель мышки на тот рабочий стол, от которого вы хотите избавиться. В правом верхнем углу иконки будет находиться кнопка в виде крестика. Нажмите на нее.


Учтите, что все открытые приложения с несохраненными данными будут перенесены на предыдущее пространство. Но для надежности лучше всегда сохранять данные и закрывать ПО перед удалением рабочего стола.
Заметим, что при перезагрузке системы все рабочие пространства будут сохранены. Это значит, что вам не нужно создавать их каждый раз заново. Однако программы, которые загружаются автоматически при запуске ОС будут запущены лишь на основном столе.
Вот собственно и вся информация, которую мы хотели поведать вам в рамках данной статьи. Надеемся, наши советы и руководства помогли вам.
Наша группа в TelegramПолезные советы и помощь
Простой способ поместить ссылку на приложение из магазина Windows Store на рабочий стол
Со времен версии Windows 95 в системе Windows можно добавлять ярлыки на рабочий стол. В ту пору, когда разработчики еще не создали настраиваемую панель задач Windows Taskbar, было удобно иметь быстрый доступ к программам, которые вы использовали регулярно, без необходимости листать меню запуска Start. А когда в Windows 7 была реализована обновленная панель Taskbar, у нас появился другой вариант значков на рабочем столе для программ. Долгое время я предпочитал использовать Taskbar и поддерживать рабочий стол в чистоте; я убирал все, кроме четырех-пяти ярлыков.
Сегодня, имея в своем распоряжении Windows 10 с полностью настраиваемым под пользовательские требования меню Start, мы располагаем большим количеством места для ярлыков предпочтительных приложений. Однако многие не знают о том, что сейчас можно поместить ссылку на само приложение из магазина Windows Store на рабочий стол, а не только в обычные места вроде меню Start и панели Taskbar.
Процесс очень прост:
- Определите местоположение приложения, ярлык которого хотите поместить на рабочий стол, найдя его в списке всех приложений All Apps List или в области Start Menu.
- Нажатием левой кнопки мыши удерживайте значок приложения и перенесите его в любую область на рабочем столе, затем отпустите кнопку мыши.
Когда вы перемещаете ярлык приложения на свой рабочий стол, вы должны видеть то, что показано экране 1.

|
| Экран 1. Перемещение ярлыка приложения на рабочий стол |
Отпустив кнопку мыши, вы увидите значок, который показан на экране 2.
| Экран 2. Перемещенный значок приложения |
Затем ярлык можно перемещать по рабочему столу компьютера, как и любой другой ярлык, туда, где вы хотите его видеть.
К сожалению, подобные ярлыки — это не анимированные плитки Live Tiles, поэтому их обновлений, наподобие тех, которые вы могли видеть в Start Menu, не ожидается. Зато, может быть, когда-нибудь мы получим возможность иметь активные Live Tiles прямо на рабочем столе.
В последний раз мы рассматривали функцию виртуальных рабочих столов в Windows 10, когда операционная система была еще в начальной стадии. Но теперь пришло время взглянуть на эту функцию еще раз, чтобы увидеть, как она созрела с момента первоначального релиза.
Я всегда считал, виртуальные рабочие столы, полезной функцией. Будь то дополнительное программное обеспечение, например, виртуальные рабочие столы Stardock, либо встроенная функция виртуальных рабочих столов в Windows 10. И хотя я редко использую функцию виртуальных рабочих столов в своем рабочем процессе, я знаю, что для многих пользователей функция играет большую роль в повседневных задачах. Таким образом, давайте посмотрим, есть ли какие-либо существенные изменения с момента реализации виртуальных рабочих столов в Windows 10.
Что изменилось?
Microsoft сделала небольшие, но важные изменения в представлении виртуальных рабочих столов. Первое изменение заключается в том, что, когда приложение, запущенно и отображается на панели задач на другом рабочем столе, вы не видите никаких признаков этого.
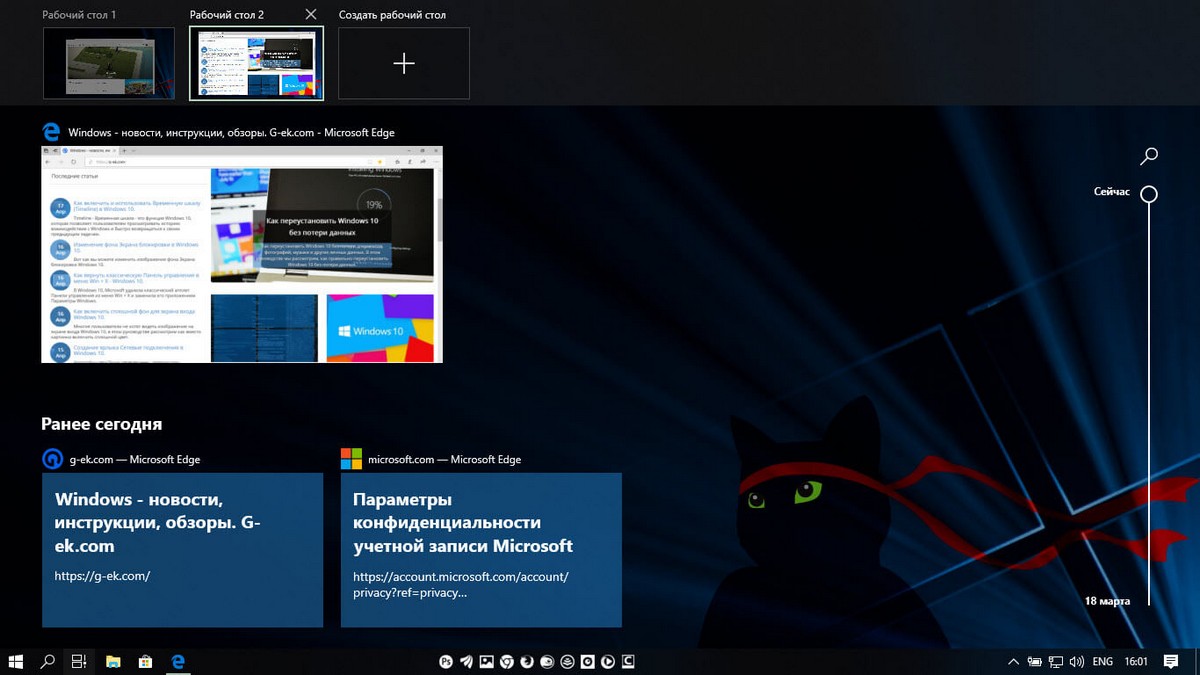
Представление задач (Task View) в Windows 10.
Microsoft привела в порядок Представление задач (Task View), теперь все выглядит более эстетично, и имеет больше возможностей в контекстном меню при щелчке правой кнопкой мыши на открытое приложение в предварительном просмотре, такие как возможность прикрепить приложения слева или справа.
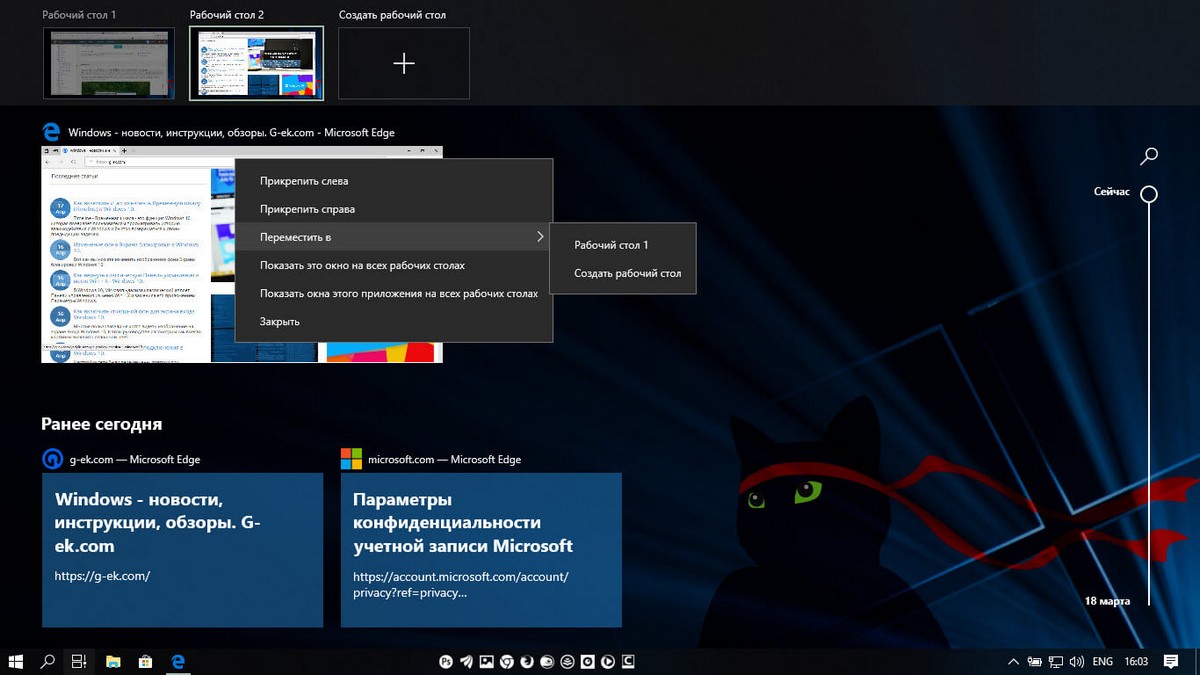
Но, пожалуй, наиболее значительным изменением является то, что теперь можно иметь несколько открытых экземпляров Edge на разных виртуальных рабочих столах. Ранее, только один экземпляр Edge, мог работать, и отображался на всех виртуальных столах. Так как браузер является ключевым приложением для многих пользователей, неспособность иметь отдельные экземпляры на каждом виртуальном столе было существенным ограничением.
Использование Представление задач (Task View).
Представление задач можно получить, нажав Win + TAB или с помощью значка на панели задач. В отличие от ALT + TAB, которое показывает только приложения, запущенные на текущем рабочем столе, Task View показывает все приложения и рабочие столы, работающие в текущем сеансе. Кроме того, вы можете отпустить кнопку Task View и представляемая информация не исчезнет с экрана.
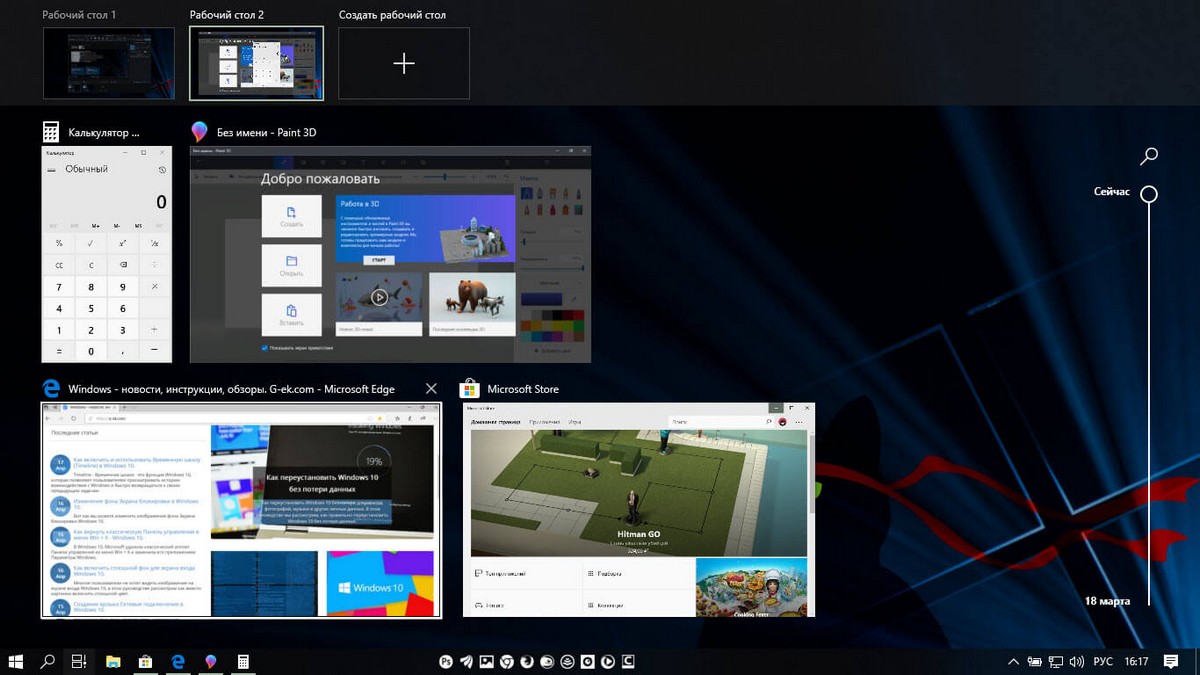
Самый простой способ для создания нового виртуального рабочего стола, это нажать Win + Ctrl + D или открыть Представление задач, а затем нажать верху экрана, кнопку + Создать Новый Рабочий Стол. Вы можете открыть Представление задач, и кликнув правой кнопкой мыши на работающем приложении выбрать в контекстном меню Переместить в → Создать Новый рабочий стол.
Представление задач показывает миниатюры предварительного просмотра каждого рабочего стола в верхней части экрана, показывая активный рабочий стол слева, и любой новый созданный рабочий стол справа. Вы можете нажать на эти миниатюры, чтобы переключаться между виртуальными рабочими столами или использовать сочетания клавиш WIN + CTRL + → и WIN + CTRL + → для перемещения влево и вправо, соответственно, между виртуальными рабочими столами.
В Представлении задач, вы можете переключиться на любой открытый рабочий стол или приложение. Клавиши ALT + TAB — все еще можно использовать для быстрого цикла переключения через все открытые приложения, независимо от того, на каком рабочем столе вы находитесь.
Дополнительные сведения о горячих клавишах в Windows 10.
Перемещение запущенных приложений между рабочими столами
Работающие приложения могут быть перемещены на другой рабочий стол в панели представления задач — Task View. Кликните правой кнопкой мыши приложение в предварительном просмотре и выберите Переместить в → Создать рабочий стол или Переместить → рабочий стол X , где X это номер рабочего стола куда вы хотите переместить приложение, вы также можете просто перетянуть приложение на нужный рабочий стол с помощью мышки.
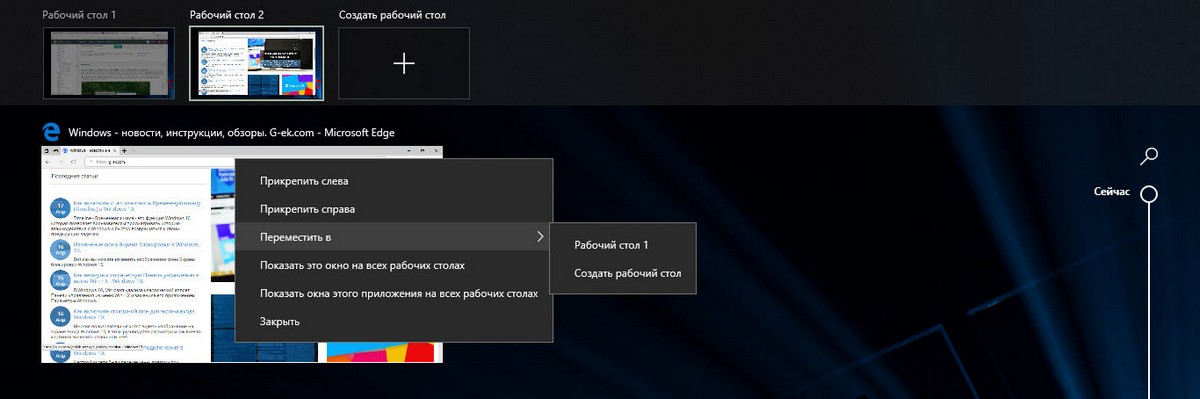
В этой статье мы кратко рассмотрели, как использовать виртуальные рабочие столы в операционной системе Windows 10 и посмотрели изменения, внесенные Microsoft, с момента, когда данная функция была в режиме preview.




