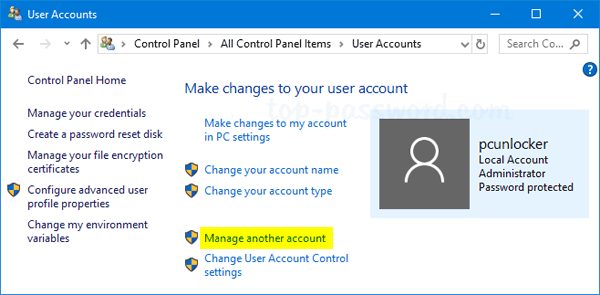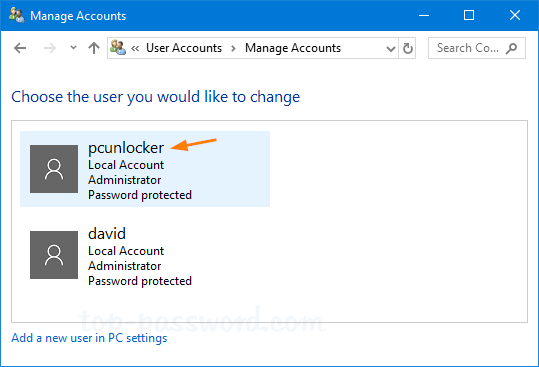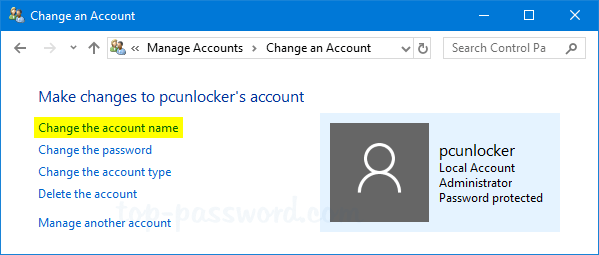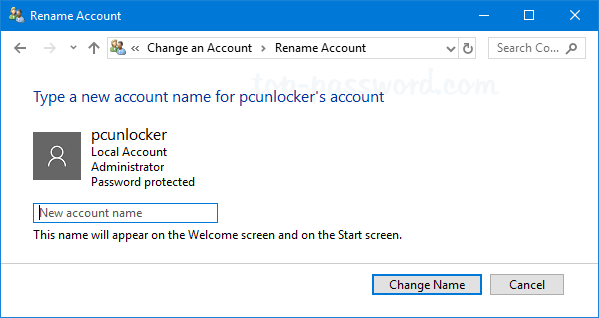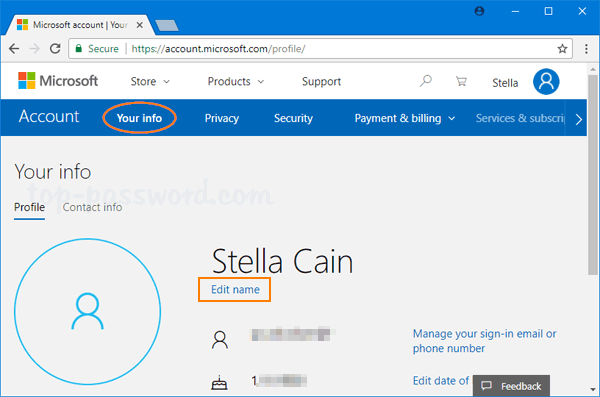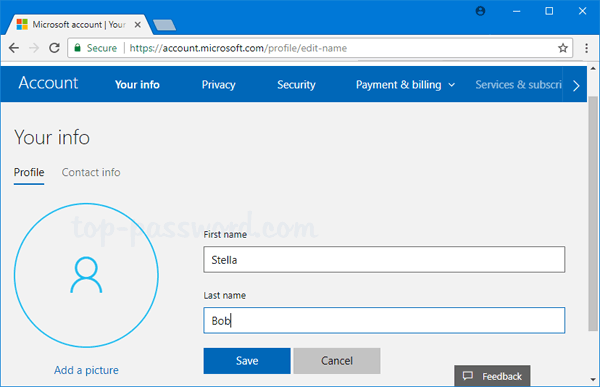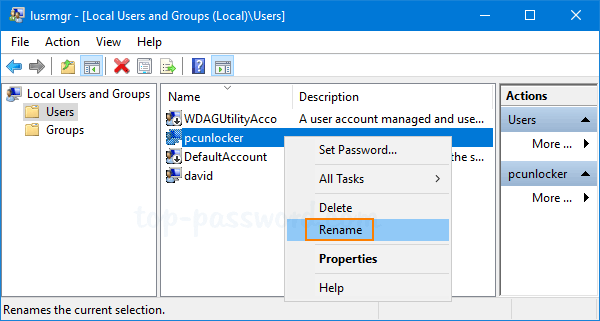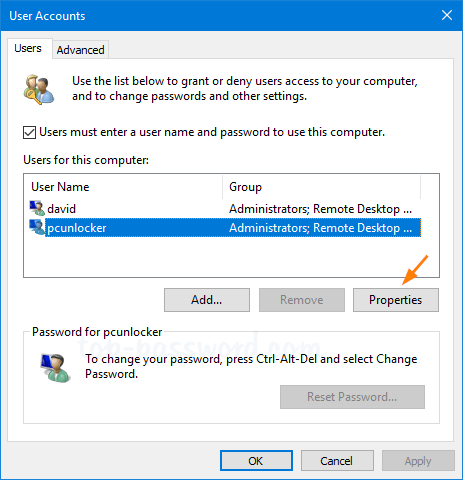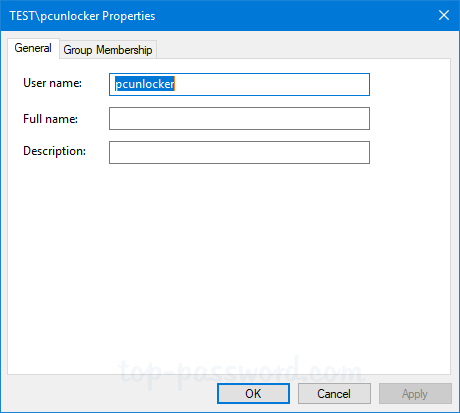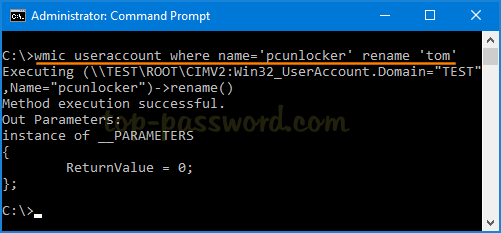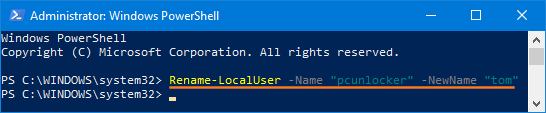Если текущее имя пользователя Windows, отображаемое при входе или в меню Пуск вам не по душе, его сравнительно легко можно изменить как для локальной учетной записи, так и для локальной учетной записи Майкрософт. Если вы также хотите поменять имя папки пользователя — здесь сложнее, но и эту тему мы также затронем.
В этой пошаговой инструкции подробно о том, как переименовать пользователя Windows 11 или Windows 10 с локальной учетной записью или учетной записью Майкрософт, а также кратко об изменении имени папки пользователя.
Как переименовать локального пользователя
Если требуется переименование локальной учетной записи пользователя, сделать это можно одним из следующих способов.
Управление учетными записями пользователей
Первый вариант — использование утилиты управления учетными записями пользователей, порядок действий будет следующим:
- Нажмите правой кнопкой мыши по кнопке «Пуск», выберите пункт «Выполнить» (или нажмите клавиши Win+R на клавиатуре), введите
netplwiz
или
control userpasswords2
и нажмите Enter.
- В открывшемся окне выберите нужного пользователя и нажмите кнопку «Свойства».
- Задайте новое имя пользователя и нажмите «Ок», затем — «Ок» в окне управления учетными записями.
- Выйдите из системы и снова зайдите — имя вашего пользователя будет изменено.
Учитывайте, что несмотря на то, что имя пользователя изменится, название его папки останется прежним.
Локальные пользователи и группы
Второй способ подойдет только для Pro (Профессиональная) и Enterprise (Корпоративная) версий Windows 11/10. Необходимые шаги:
- Нажмите клавиши Win+R на клавиатуре, введите
lusrmgr.msc
и нажмите Enter.
- В окне «Локальные пользователи и группы» перейдите в раздел «Пользователи», нажмите правой кнопкой мыши по имени пользователя, которое нужно изменить и выберите пункт «Переименовать».
- Укажите новое имя пользователя, закройте окно, выйдите из системы и снова зайдите.
Командная строка
Ещё одна возможность — изменение имени пользователя в командной строке Windows:
- Запустите командную строку от имени администратора.
- Введите команду
wmic useraccount where name='старое_имя' rename новое_имя
и нажмите Enter.
- Закройте командную строку, выйдите из системы и вновь зайдите, уже под новым именем.
Изменение имени пользователя для учетной записи Майкрософт
Если вы используете учетную запись Майкрософт, изменение имени выполняется на соответствующем сайте:
- Зайдите на страницу вашей учетной записи Майкрософт https://account.microsoft.com/ с вашими учетными данными.
- Нажмите по вашему имени или перейдите на вкладку «Сведения».
- Нажмите «Изменить имя» и укажите новые имя и фамилию (необязательно).
После применения сделанных настроек они, через некоторое время (не сразу и, возможно, после перезагрузки) будут синхронизированы с вашим устройством, и вы увидите, что имя пользователя в Windows также изменилось.
Изменение имени папки пользователя
Изменить имя папки пользователя, если оно вам не нравится, в принципе, возможно, но часто приводит к неожиданным результатам: от неработоспособности некоторых программ, для которых были прописаны абсолютные пути, до невозможности зайти в Windows из-за ошибок профиля пользователя.
Простой и безопасный способ
Если вам нужен простой и безопасный способ, рекомендую использовать следующий подход:
- Создайте новую локальную учетную запись с нужным именем (рекомендую использовать латиницу), для нее будет создана папка с тем же именем, сделайте нового пользователя администратором. Подробно о том, как это сделать в статьях: Как создать пользователя Windows 11, Как создать пользователя Windows 10.
- Зайдите под вновь созданным пользователем, и, если нужно, прикрепите учетную запись Майкрософт (это можно сделать в Параметрах).
- Убедившись, что всё работает как нужно и перенеся все данные из старого профиля (например, хранящиеся в папках Документы, Изображения, Рабочий стол), удалите старого пользователя и работайте с новой учетной записью и новым именем папки.
Рискованный метод
Способ переименования папки текущего пользователя без создания нового выглядит иначе (и, ещё раз предупреждаю, небезопасный):
- Выйдите из текущей учетной записи и зайдите в систему с другой учетной записью Администратора (не с той, для которой мы изменяем имя папки), можно включить скрытую учетную запись Администратор.
- При желании измените имя пользователя, для которого меняется имя папки одним из способов, описанным ранее.
- Перейдите в папку C:\Пользователи (C:\Users\) и переименуйте папку нужного пользователя тем же способом, которым вы переименовываете другие папки.
- Запустите редактор реестра и перейдите в раздел
HKEY_LOCAL_MACHINE\SOFTWARE\Microsoft\Windows NT\CurrentVersion\ProfileList
- В подразделах этого раздела найдите такой, где для параметра с именем ProfileImagePath задан путь к изменяемой папке, дважды нажмите по этому параметру и измените путь на нужный.
- Закройте редактор реестра, перезагрузите компьютер и попробуйте вновь зайти в учетную запись, для которой менялся путь к папке.
Несмотря на то, что этот метод описан на официальном сайте Майкрософт , он остается крайне ненадежным и, если на почти чистой системе обычно работает, на ОС с множеством установленных программ зачастую вызывает неожиданные проблемы.
Иногда бывает достаточным изменить старые пути на новые в реестре, выполнив поиск по старому имени папки, а иногда даже это не позволяет избежать проблем: от необходимости повторно настраивать OneDrive и проблем с WinGet до, уже упоминавшихся проблем с профилем пользователя. О случаях неудачных попыток вы можете прочесть, например, в комментариях к статье Как изменить имя папки пользователя в Windows 10.
Операционная система Windows — самая распространенная на данный момент среди пользователей со всего мира из-за интуитивно понятного расположения меню, клавиш и интерфейса. Но даже в таких условиях у многих пользователей возникают сложности с вызовом специальных утилит или средств, которые не нужны для повседневной работы.
Сегодня мы расскажем, как изменить имя пользователя в Windows 10 минимум пятью разными способами. С помощью специальной панели управления, командной строки или меню «Выполнить». Стоит учесть, что данные варианты подходят именно для десятой версии операционной системы, но также могут работать и на других: Windows 8 или 11.

Для чего менять имя учетной записи
Изменение имени учетной записи может понадобится по совершенно разным причинам. От базового желания легких перемен с началом новой недели, до ошибок из-за имени на кириллице. Также часто просто нужно сменить наименование для старого пользователя в случае покупки бывшего в употреблении ПК или ноутбука. Хотя, в таком случае, мы советуем просто обнулить всю информацию и переустановить Windows — во избежание других проблем.
Способ №1. Панель управления
Если у вас есть сложности с глубоким изучением функций компьютера, или же вы просто не хотите сильно вникать в проблему — подойдет способ с панелью управления. Так проще и быстрее всего изменить имя учетной записи.
- На панели задач найдите иконку меню «Пуск» — четыре квадратика в виде окна. Либо просто нажмите клавишу с аналогичным изображением на клавиатуре.
- Следом запустите утилиту «Панель управления». Она либо находится в папке «Служебные — Windows» внутри меню «Пуск», либо ищется через инструмент Поиск — значок лупы на той же панели задач.
- Внутри Панели управления нас интересует вкладка «Учетные записи пользователей» — иконка двух человечков.
- Следом откройте «Изменение имени своей учетной записи», а после впишите новый «псевдоним» в открывшееся окно. Можете выбрать буквально, что угодно, но лучше воздержаться от русских символов.
- В самом конце не забудьте нажать кнопку «Переименовать», чтобы подтвердить изменения и сохранить новое имя.
Учтите, в этом и других способах может потребоваться перезагрузка ПК, чтобы изменения вступили в силу. Это не всегда необходимо, но бывает.
Способ №2. Команда netplwiz
Следующий способ, как изменить имя пользователя в Windows, почти такой же простой, как предыдущий. Для него нам даже потребуется уже известное окно Поиска, которые мы упомянули в варианте с Панелью управления.
- Найдите на панели задач значок лупы — обычно он прямо рядом с меню «Пуск».
- В открывшееся окно поиска введите «netplwiz» и найдите в предложенном списке вариант с подписью «Выполнить команду».
- В окне «Пользователи этого компьютера» найдите нужный аккаунт и двойным кликом разверните его настройки.
- Теперь в новом окне поменяйте полное имя пользователя на нужное и не забудьте нажать «ОК», чтобы подтвердить свои действия.
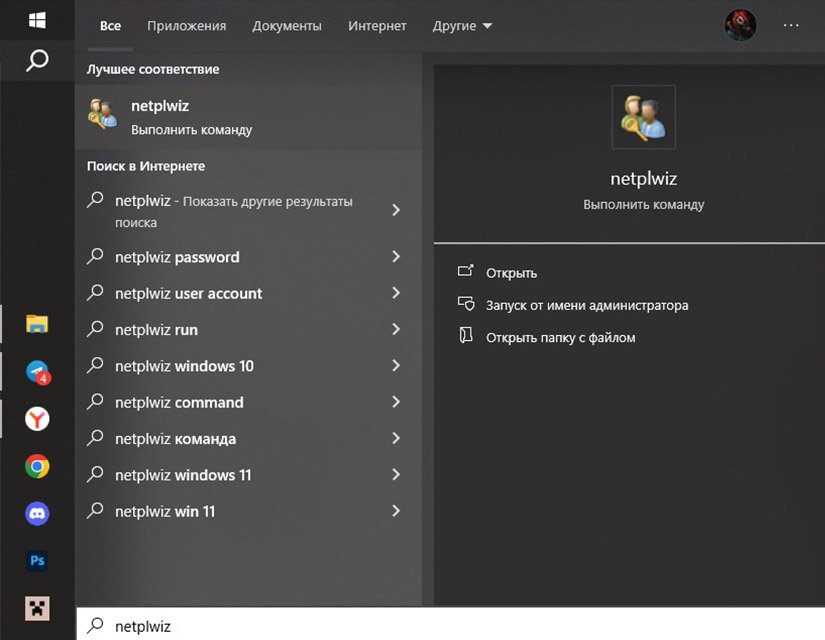
Способ №3. Команда lusrmgr.msc
Третий способ, как изменить имя пользователя, также завязан на выполнении специальной команды в окне поиска. В такие моменты система Windows даже становится понятной — но это ненадолго. Остальные варианты потребуют вызова специальной командной строки, что немного сложнее.
- Вновь запустите Поиск с помощью иконки лупы, но на этот раз введите в него команду «lusrmgr.msc» (без кавычек).
- Теперь же откройте найденную утилиту и сразу перейдите в папку пользователей.
- Следом нажмите на нужного пользователя и выполните стандартный алгоритм: вызовите свойства правой кнопкой мыши, поменяйте графу «Полное имя» на новый никнейм и, конечно же, подтвердите свои действия клавишей Enter.
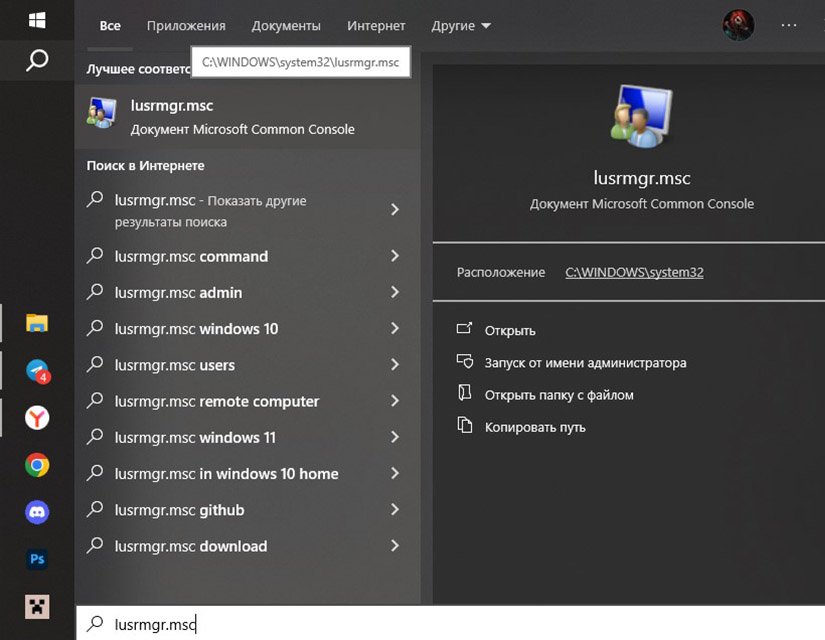
Способ №4. PowerShell
Как мы и говорили выше, этот способ уже потребует больших усилий, чем обычное окно поиска и выполнение одной программы. Во-первых, нам придется воспользоваться PowerShell — эдакой свежей командной строкой, только с более удобным визуальным оформлением и улучшенными возможностями. А во-вторых, научиться вводить специальные команды со всем необходимым синтаксисом.
- Для начала активируем саму командную строку PowerShell, для чего нам потребуется уже знакомое окно поиска на панели задач. Просто запустите его и введите название программы.
- Будьте внимательны. Запускать PowerShell нужно именно от имени администратора во избежание дальнейших проблем. Сделать это можно, кликнув правой кнопкой мыши по программе.
- Теперь нам нужно вызвать список всех пользователей, которые есть на ПК. Для этого впишите команду «get-localuser» и нажмите Enter.
- Выберите желаемый аккаунт и проверьте, что рядом с ним нет приписки «False». Если она есть — это аккаунт администратора, который этим способом изменить не выйдет.
- Введите команду «Rename-LocalUser -Name “Антон” -NewName “Antonio”». Вместе «Антон» должно быть старое имя, а вместо «Antonio» новое. Только учтите, кавычки около этих ников нужно сохранить.
- В конце подтвердите команду с помощью клавиши Enter и не забудьте закрыть PowerShell.
Способ №5. Командная строка
И наконец, последний способ, как изменить имя учетной записи — вызвать специальную командную строку. По сути, это почти то же самое, что и в Способе №4, просто другая утилита.
- Вызовите командную строку от имени администратора. Она либо находится внутри меню «Пуск» во вкладке «Служебные — Windows», либо ее можно достать через Поиск.
- Без учета кавычек введите команду «wmic useraccount get name», которая покажет всех доступных пользователей на ПК. Только не забудьте активировать команду с помощью клавиши Enter.
- Следом используйте команду «wmic useraccount where name=”Антон” rename “Antonio”», где «Антон» — это старое имя, а «Antonio» новое.
- Подтвердите свои действия и закройте командную строку. На этом смена имени выполнена.
Напоследок остался только один вопрос — как изменить имя администратора в Windows 10. На самом деле, сделать это можно практически любым из перечисленных выше способов, кроме №4. Только учтите, что иногда потребуется логин и пароль от админского аккаунта, чтобы изменения вступили в силу.
Заглавное фото: alphacoders.com
July 2, 2022 updated by
Leave a reply »
How do I change Windows user name in CMD? Is there a simple way to change Windows username that appears on the sign-in screen? This tutorial shows you 6 ways to change user account name for local account and Microsoft account in Windows 11 / 10.
Note: After changing the account name, the name of your user profile folder (C:\Users\user_name) will remain unchanged. To rename the user profile, follow the method described in this article.
Method 1: Change User Account Name from Control Panel
- Open the Control Panel in Large icons view, and click User Accounts.
- Next, click on the “Manage another account” link.
- Click the local account you want to change the name of.
- Click the “Change the account name” link.
- Type in your new account name and click on Change Name button.
Method 2: Change User Account Name for Microsoft Account
If you’re using Microsoft account for logging into Windows 10, you need to change your account name online. Just follow the steps below.
- Open the Microsoft account page using your Web browser, and sign in to your Microsoft account.
- Select the Your info menu on the navigation bar at the top, and then click the Edit name link under your account name.
- Type a new First name and Last name, then click on Save.
The next time you sign into Windows 10, you should see the new account name shown on the login screen. If the new username is not synced to your computer, try to switch your Microsoft account to a local account, and then switch it back.
Method 3: Change User Account Name with Local Users and Groups Snap-In
- Open the Local Users and Groups snap-in. To do this, press Windows + R keyboard combination and then type lusrmgr.msc then hit Enter.
- Expand “Local User and Groups” and select Users in the left pane. Next, right-click on the local account for which you want to change the username, and select Rename from the popup menu.
- Enter your desired username and press Enter.
Method 4: Change User Account Name Using netplwiz
- Press the Windows key + R and then type netplwiz in the Run dialog box. Click OK.
- In the User Accounts window that appears, make sure the “Users must enter a user name and password to enter this computer” option is checked. Select the local account for which you want to change the username and click on the Properties button.
- In the General tab, type in the new username for the account then click OK.
Method 5: Change User Account Name from Command Prompt
- Open the Command Prompt as administrator. In order to change your Windows username, type the following into the Command Prompt and press Enter.
wmic useraccount where name="Current Name" rename "New Name"For example, if your username is “pcunlocker” and you want to rename to “tom”, then run the following command:
wmic useraccount where name="pcunlocker" rename "tom" - When you’re done, reboot Windows and you can log in with the new username and old password.
Method 6: Change User Account Name from Windows PowerShell
- Open Windows PowerShell as administrator, and execute the following command:
Rename-LocalUser -Name "Current Name" -NewName "New Name" - Close the PowerShell console and reboot your PC to apply the changes.
That’s it!
- Previous Post: How to Open Color Management in Windows 10 / 8 / 7
- Next Post: How to View the Fonts Installed in Windows 10
Если вам нужно изменить имя учетной записи пользователя в Windows 10 для предыдущего пользователя на экране входа в систему вы можете просто перейти в панель управления, использовать командную строку и выполнить другие методы для настройки привилегии. Но что делать, чтобы изменить учетную запись имени пользователя в Windows 10, если вы не можете войти в учетную запись администратора? Просто узнайте больше о подробном процессе в статье.
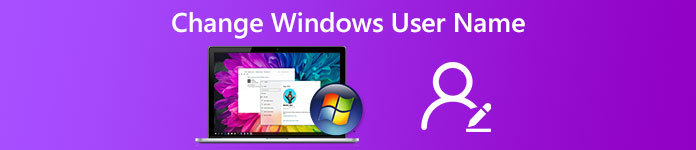
- Часть 1: Как изменить имя пользователя в Windows 10 для администратора
- Часть 2: Как изменить имя пользователя в Windows 10 через панель управления
- Часть 3: Как изменить имя учетной записи пользователя в Windows 10 с помощью CMD
- Часть 4: Как изменить имя пользователя в Windows 10 с помощью Netplwiz
- Часть 5: Как изменить имя пользователя в Windows 10 из PowerShell
- Часть 6. Часто задаваемые вопросы о том, как изменить имя пользователя в Windows 10
Часть 1: Как изменить имя пользователя в Windows 10 для администратора
Если вам нужно изменить имя пользователя в Windows 10 с помощью командной строки или использовать панель управления, вы должны использовать привилегию администратора. Можно ли изменить имя забытой учетной записи администратора? imyPass сброс пароля Windows позволяет изменить имя пользователя любого типа учетной записи.
1. Измените учетную запись имени пользователя для пользователей и администратора.
2. Сбросьте пароль, если вы не можете получить доступ ко всем типам учетных записей.
3. Настройте новую учетную запись, не входя в текущую.
4. Измените забытое имя пользователя без потери исходных данных.
Шаг 1Загрузите и установите imyPass Windows Password Reset на доступный компьютер. После этого вы можете создать CD/DVD для сброса пароля или даже создать флешку. Затем вы можете вынуть записанный диск и выйти из этого программного обеспечения.

Шаг 2Вставьте USB в компьютер, на котором вы забыли учетную запись администратора. Нажимать F12 или же ESC на клавиатуре, чтобы ввести Ботинок меню. Но разные компьютеры могут использовать разные ключи для Ботинок меню. Выберите подходящий в соответствии с типом вашего компьютера. Шаг 3Как только вы вошли в Ботинок интерфейс меню, вы можете выбрать вставленный USB-накопитель или CD/DVD-накопитель и нажать кнопку Войти кнопка. Затем вы можете выйти из Ботинок меню. После этого компьютер автоматически перезагрузится с интерфейсом imyPass Windows Password Reset.

Шаг 4Выберите операционную систему Windows, выберите идентификатор администратора, вы можете нажать Сброс пароля кнопку, чтобы изменить пароль или установить его пустым. Затем вы можете извлечь записанный диск и перезагрузить компьютер или выполнить другие настройки.

Шаг 5Откройте учетную запись Microsoft в веб-браузере и войдите в свою учетную запись Microsoft. Выберите меню «Ваша информация» и нажмите кнопку Редактировать название кнопку, чтобы изменить имя учетной записи пользователя в Windows 10. Когда вы вводите имя пользователя, вы можете нажать кнопку Сохранять кнопка.
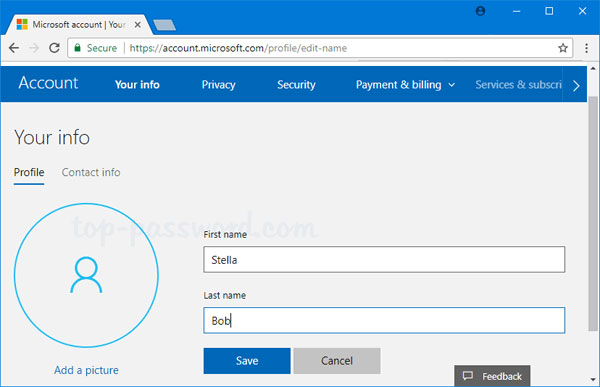
Часть 2: Как изменить имя пользователя в Windows 10 через панель управления
Панель управления позволяет вам контролировать и управлять всеми учетными записями пользователей, включая различные роли доступа и уровни разрешений. Кроме того, вы можете изменить имя учетной записи пользователя в Windows 10 и пользовательские настройки рабочего стола и личного хранилища для файлов.
Шаг 1Перейти к Панель управления на вашем компьютере и выберите Учетная запись пользователя вариант. Нажмите на Изменить тип учетной записи возможность изменить имя пользователя в Windows 10. Шаг 2Нажми на Локальная учетная запись чтобы выбрать пользователя, которого вы хотите изменить. Выберите Изменить имя учетной записи возможность изменить имя пользователя в Windows 10. Шаг 3После этого вы также можете нажать кнопку Изменить имя кнопку и введите новое имя учетной записи. Выйдите, а затем снова войдите, чтобы активировать изменения имени пользователя.
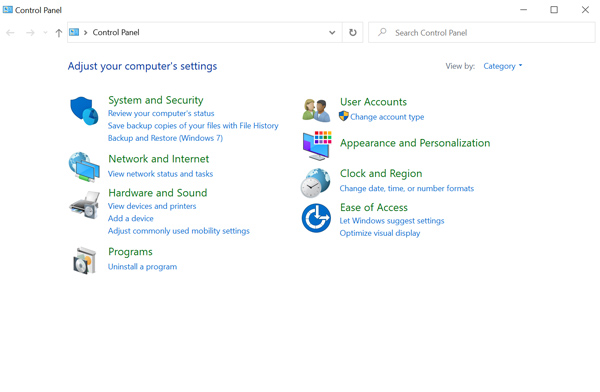
Часть 3: Как изменить имя учетной записи пользователя в Windows 10 с помощью CMD
Чтобы изменить имя учетной записи пользователя в Windows 10 без доступа к графическому интерфейсу, командная строка — еще один полезный метод. Но вы должны запустить командную строку в учетной записи администратора и перезагрузить компьютер, чтобы изменения вступили в силу.
Шаг 1Нажмите на Начинать меню и введите cmd в командной строке. Выбрать Запустить от имени администратора рядом с записью командной строки Windows 10. Шаг 2В командной строке вы можете ввести командную строку, чтобы изменить имя пользователя в Windows 10 с «ВАШЕ-НОВОЕ-ИМЯ» ниже, прежде чем нажать Enter.
wmic computersystem, где имя = ‘%computername%’ call rename = ‘ВАШЕ-НОВОЕ-ИМЯ’
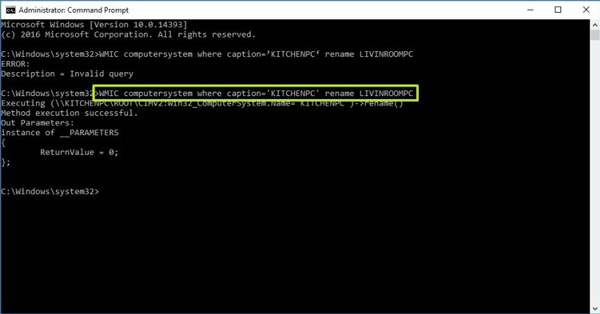
Часть 4: Как изменить имя пользователя в Windows 10 с помощью Netplwiz
Netplwiz — еще один эффективный способ изменить имя учетной записи пользователя в Windows 10. Это исполняемый файл, который позволяет вам контролировать все учетные записи пользователей. Вот подробный процесс изменения и обновления вашего имени пользователя в Windows 10.
Шаг 1Просто откройте окно «Выполнить» с помощью Виндовс + Р кнопки, а затем введите Netplwiz. Выберите учетную запись пользователя, имя которой вы хотите изменить, из Пользователи вкладка Шаг 2После этого вы сможете выбрать Характеристики вариант, затем введите новое имя пользователя, полное имя и описание для этой учетной записи. Он также позволяет вам управлять группой пользователей.
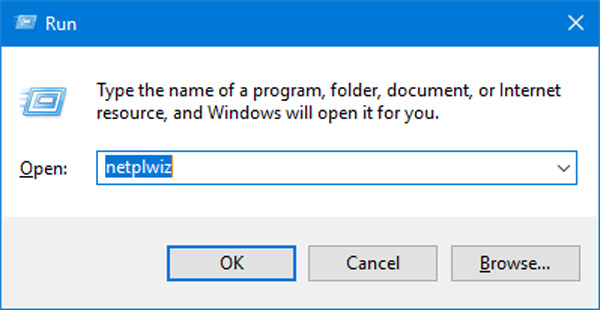
Часть 5: Как изменить имя пользователя в Windows 10 из PowerShell
Если у вас есть администратор, PowerShell — это еще один способ изменить учетную запись имени пользователя в Windows 10. Он помогает системным администраторам и опытным пользователям быстро автоматизировать задачу по управлению операционными системами в командной строке одним щелчком мыши.
Шаг 1нажмите Виндовс + Х кнопки, чтобы открыть всплывающее окно Начинать меню. Затем вы можете выбрать Windows PowerShell (администратор) вариант входа в командную строку. Шаг 2Вы можете изменить новое имя пользователя учетной записи в Windows 10 с помощью информации командной строки. После этого вы можете перезагрузить компьютер, чтобы изменения вступили в силу.
Переименовать-Компьютер-НовоеИмя «IMYPASS-DESKTOP»
Более того, когда вам нужно переименовать несколько учетных записей пользователей, вы можете просто использовать командную строку для изменения информации.
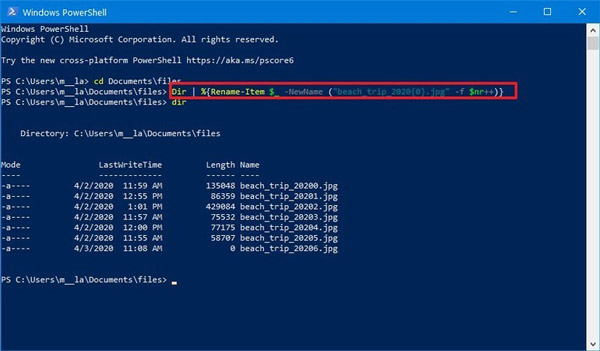
Часть 6. Часто задаваемые вопросы о том, как изменить имя пользователя в Windows 10
1. Как лучше всего изменить имя пользователя в пакетном режиме?
Если у вас есть большое количество учетных записей на одном компьютере, особенно в учебных целях, вы можете выбрать Windows PowerShell для пакетного изменения имени пользователя в Windows 10.
2. Как проверить имя текущей учетной записи в Windows 10?
Конечно, вы можете перейти на панель управления, чтобы узнать более подробную информацию об имени текущей учетной записи в Windows 10. Чтобы узнать имя пользователя, вошедшего в систему в данный момент, мы можем запустить следующую команду.
эхо %username%
3. Как изменить значок учетной записи пользователя в Windows 10?
Перейти к Настройки меню, выберите Ваша информация вариант из учетные записи вариант. Затем вы можете нажать кнопку «Обзор», чтобы изменить значок учетной записи имени пользователя в Windows 10.
Вывод
В статье рассказывается о 5 различных способах изменить имя пользователя в Windows 10. Если у вас есть учетная запись администратора, вы можете без проблем использовать командную строку, панель управления и многое другое. Но если вы не можете использовать учетную запись администратора, imyPass Windows Password Reset — это желаемый способ, который вы можете принять во внимание.
Подробнее Чтение
- Как удалить (забытый) пароль для входа в Windows 10
- [Исправлено] 7 способов исправить неработающий PIN-код Windows 10
- 2 способа восстановить заводские настройки ноутбука HP без пароля в Windows 10/8/7