Все способы:
- Вариант 1: Обновление до новой ОС
- Вариант 2: Откат до ранней версии
- Вариант 3: Изменение редакции системы
- Предварительные шаги
- Способ 1: Переход с Pro до Enterprise
- Способ 2: Обновление Windows 10 Home до Professional/Enterprise
- Вопросы и ответы: 0
Прежде чем переходить к чтению статьи, следует определиться, что именно вы планируете поменять – саму версию или редакцию. Во втором случае для «десятки» есть несколько вариантов: Home, Professional и Enterprise. Если же нужно обновить до следующей версии или откатиться назад, изучите Варианты 1 и 2 данной статьи. Когда планируется перейти с одной редакции на другую, читайте информацию из Варианта 3.
Вариант 1: Обновление до новой ОС
Перед тем как обновиться до следующей Windows, в нашем случае до 11, убедитесь, что ваш компьютер соответствует системным требованиям операционной системы. Также требуется провести несколько подготовительных этапов, которые позволят избежать различных проблем при установке и дальнейшем использовании.
Всего существует несколько методов обновления Windows 10 до Windows 11. Владельцам «десятки» может быть предложено инсталлировать основную версию Windows на компьютер поверх старой с помощью встроенного средства «Центр обновления Windows», при условии, что устройство соответствует требованиям. Также можно воспользоваться вспомогательной утилитой от компании Microsoft, установочным накопителем или специальным софтом для обновления. Обо всем этом мы писали ранее в отдельном материале. Кроме того, при такой процедуре пользовательские данные и настройки не будут потеряны в отличие от случая, когда система полностью переустанавливается.
Подробнее: Обновление ОС компьютера до Windows 11

Вариант 2: Откат до ранней версии
Есть ситуации (хоть они сейчас практически и не встречаются), когда нужно, наоборот, откатить Windows 10 до более ранней операционки, а именно до Windows 7. Если с момента перехода на более новую ОС прошло не слишком много времени, можно воспользоваться встроенными средствами для выполнения поставленной задачи. В противном случае потребуются иные методы решения ситуации, в том числе и полная переустановка Виндовс. Более подробно читайте об этом в другой статье на нашем сайте.
Подробнее: Откат с Windows 10 до Windows 7

Вариант 3: Изменение редакции системы
Что касается редакции операционной системы Windows 10, то перейти с одной на другую (с более младшей до более старшей) можно, но в зависимости от самой редакции доступные способы могут отличаться. Они не предполагают удаления настроек, ранее установленных программ или пользовательских данных.
Предварительные шаги
Лучше предварительно убедиться в том, какая редакция текущая. Проще всего — через специальную команду в «Командной строке».
- Запустите консоль с правами администратора, отыскав ее с помощью строки системного поиска и выбрав нужный тип запуска.
- В окне введите команду
dism /online /Get-CurrentEditionи нажмите на клавишу «Enter». - Ниже отобразится некоторая информация об операционке, включая версию и текущий выпуск (редакцию).



Также с помощью «Командной строки» можно посмотреть, какие редакции доступны для обновления в вашем случае. Для этого выполните команду dism /online /Get-TargetEditions.

Важно отметить один нюанс: смена редакции автоматически приведет к потере текущей активации системы, поскольку у каждой из них свои особенности и, соответственно, цена.
Читайте также: Активация операционной системы Windows 10
Способ 1: Переход с Pro до Enterprise
Теперь, наверняка зная, какая редакция используется, можно обновить ее до более старшей. Для повышения редакции Windows 10 с Pro потребуется публичный KMS ключ, который доступен на сайте Microsoft.
Перейти на страницу официального сайта Microsoft
- Откройте ссылку выше, чтобы получить публичный ключ Microsoft, который активирует операционную систему на время пробного периода. В таблице «Windows 11 and Windows 10 Semi-Annual Channel» («Полугодовой канал Windows 11 и Windows 10») найдите нужную редакцию, на которую [хотите перейти (например, на Windows 10 Enterprise) и скопируйте в буфер обмена компьютера ее ключ. Выделите его и используйте сочетание клавиш «Ctrl + C» либо контекстное меню, вызываемое нажатием правой кнопкой мыши по выделенному фрагменту.
- Теперь запустите консоль «Windows PowerShell» от имени администратора.
- Введите команду
changepk.exe /ProductKey KEY, где вместо «KEY» вставьте ранее скопированный ключ. Для выполнения нажмите на клавишу «Enter».



После выполненных действий редакция «десятки» изменится – ни подтверждение, ни перезагрузка не потребуются. Останется только активировать лицензию текущей редакции.
Проверить, изменена ли редакция, можно таким же методом, что мы описывали в разделе «Предварительные шаги» данной статьи — с помощью «Командной строки» и специальной команды.
Аналогичными способами можно и понизить редакцию Windows 10, например изменить версию с Pro на Home, но следует понимать, что даунгрейд доступен не во всех направлениях. Если нужно откатиться с Enterprise до Home, то сначала придется перейти на Professional, а уж после можно перейти на домашнюю версию «десятки».
Способ 2: Обновление Windows 10 Home до Professional/Enterprise
Для перехода с Windows 10 Home на Professional или Enterprise действовать нужно несколько иначе, и потребуется лицензионный ключ для новой редакции. То есть его нужно предварительно приобрести на официальном сайте Microsoft или у продавцов, имеющих право распространять лицензию на операционную систему.
Если ключ пока отсутствует, можно прибегнуть к временной активации, используя комбинацию
VK7JG-NPHTM-C97JM-9MPGT-3V66T, которая, как правило, применяется при установке ОС с пропуском ввода ключа (в ознакомительном режиме).
Если ключ для Pro у вас уже есть, достаточно его применить, после чего редакция будет автоматически обновлена:
- Через главное меню запустите приложение «Параметры» и выберите раздел «Обновление и безопасность».
- На панели слева переключитесь на вкладку «Активация», а в центральной части кликните по ссылке «Изменить ключ продукта».
- В открывшемся окне введите временный или лицензионный ключ продукта и нажмите на кнопку «Далее».



Останется перезагрузить систему, после чего можно проверить, изменена ли редакция Windows 10.
Также для этого цели можно использовать предустановленную утилиту «changepk». Проделайте то же самое, что и в инструкции из Способа 1 (Шаги 2 и 3), или предварительно удалите предыдущий ключ и задайте новый. Для этого сначала используйте команду
slui.exe /upk, чтобы очистить старые данные.
Если был использован ключ, который мы приводили в статье выше, Windows не будет активирована до тех пор, пока вы не приобретете лицензионный код активации. Статус активации можно проверить с помощью консольной команды slmgr /xpr.

Наша группа в TelegramПолезные советы и помощь
Приходилось ли вам приобретя какую-нибудь вещь, скажем, смартфон, затем жалеть о том, что не приобрели ту же вещь, но подороже и получше качеством? Наверняка. Увы, обменять купленное пусть и с доплатой вряд ли уже получится, в отличие программного обеспечения, в частности, операционной системы Windows 10, которую вы можете «обновить» с младшей редакции до старшей без переустановки. Допустим, вы установили и активировали Windows 10 Pro, но потом подумали и решили повысить свою систему до Enterprise. Или у вас установлена Домашняя редакция Windows 10, а вы хотите перейти на Professional.

Такой переход вполне реален, всё что вам нужно, это публичный KMS ключ и немного свободного времени. Правда, здесь есть один нюанс: использовать публичный ключ можно только при переходе с редакции Pro на Enterprise или Education, чтобы поднять до более высокой редакции Windows 10 Home, вам понадобится лицензионный ключ.
На всякий случай напоминаем, что определить текущую редакцию операционной системы вы можете с помощью штатной утилиты dism.exe, выполнив в запущенной командной строке команду dism /online /Get-CurrentEdition. Эти же сведения можно получить в разделе приложения Параметры Система → О программе (Характеристики Windows).


Хорошо, редакцию мы знаем, теперь нужно определить до каких редакций может быть обновлена наша система. Для этого в той же командной строке выполняем команду dism /online /Get-TargetEditions. В результате получаем список доступных для обновления редакций. Как можно видеть, имеется в нём и Enterprise. Теперь нам понадобится публичный клиентский KMS ключ Windows, взять который можно на сайте Microsoft.


В данном примере это NPPR9-FWDCX-D2C8J-H872K-2YT43. Имея на руках ключ, можно без труда изменить редакцию системы, выполнив команду changepk.exe /ProductKey KEY, где KEY — это публичный ключ.

Как правило, изменения вступают в силу в течении минуты, перезагружать компьютер не нужно. Результат вы можете проверить на месте, выполнив тут же в командной строке уже известную вам команду dism /online /Get-CurrentEdition.

Кстати, с тем же успехом вы можете выполнить даунгрейд, то есть понизить старшую редакцию до младшей. Важно только помнить, что переход от младшей редакции к старшей или наоборот возможен не во всех направлениях, например, вы не можете повысить Home до Enterprise, для этого вам сначала придётся перейти на Pro. Также следует помнить, что смена редакции автоматически приведёт к потере текущей активации системы.
Что касается Windows 10 Home, то процедура повышения этой редакции до более высокой несколько отличается. Вы так же можете использовать команду dism /online /Get-TargetEditions для получения списка доступных для обновления редакций, но для самого обновления вам понадобится уже не публичный, а лицензионный ключ. Если он у вас есть, перейдите в приложении «Параметры» в раздел Обновление и безопасность → Активация, нажмите «Ввести ключ продукта» и введите в открывшемся окне лицензионный ключ и подтвердите переход.


Также повысить Windows 10 Home до Pro можно приобретя лицензию Windows 10 Pro в магазине Microsoft Store и войдя на ПК с редакцией Home в учётную запись, к которой привязан приобретённой лицензионный ключ продукта. Редакция будет сменена автоматически. Как и при переходе с редакции Pro на Enterprise, при переходе с домашней на профессиональную редакцию все ваши файлы и программы останутся нетронутыми, однако для апдейта потребуется перезагрузка компьютера.
В этой статье мы покажем, как повысить младшую редакцию (издание) Windows 10 или 11 до более старшей версии без переустановки операционной системы с сохранением всех установленных программ, настроек и документов. Это позволит пользователю обновить редакцию Windows с Home до Pro или Enterprise.
Обновить домашнюю редакцию Windows 10/11 Home до Professional
Откройте командную строку и проверьте текущую версию и редакцию Windows:
DISM /online /Get-CurrentEdition

В этом примере на компьютере установлена домашняя Home редакция Windows 10 ( в Windows 11 домашняя редакция называется Core).
Выведите список редакций, до которых можно обновить вашу версию Windows:
DISM /online /Get-TargetEditions
В списке есть редакция Professional, до которой мы хотим обновить ОС.
Чтобы выполнить обновление Home редакции до Pro, воспользуйтесь встроенной утилиты Changepk.exe. Запустите эту команду и выберите Change product key и укажите приобретённый вами ключ для Windows 10/11 Professional. Подтвердите апгрейд редакции.

Если у вас пока отсутствует приобретенный ключ для Windows Pro, укажите ключ
VK7JG-NPHTM-C97JM-9MPGT-3V66T
, который используется при установке Windows 10 и 11 Pro с пропуском ввода ключа (в ознакомительном режиме, без активации).
Вы можете очистить предыдущий ключ и задать новый из командной строки:slui.exe /upk
changepk.exe /ProductKey xxxxxxxxxxxxxxxx
После этого перезагрузите компьютер, чтобы начать обновление редакции.

После перезагрузки проверьте, что редакция Windows была обновления до Professional.
Если вы использовали временный ключ, указанный выше, ваша Windows не будет активирована до тех пор, пока вы не введете приобретенный ключ активации. Проверить статус активации Windows можно с помощью команды:
slmgr /xpr
Значение 5 (Notification mode), указывает что срок ознакомительного использования Windows окончен.

Вы можете только апгрейдить редакции Windows 10/11 (например, Home -> Pro или Home -> Education). Сценарий даунгрейда доступен для Education -> Pro и Enterprise -> Pro). LTSC редакцию Windows 10 можно обновить до Enterprise или более новой LTSC.
Изменить редакцию Windows 10 или 11 с Pro до Enterprise
Если вы хотите обновиться с Professional редакции Windows 10/11 до Enterprise:
- Проверьте текущую редакцию:
DISM /online /Get-CurrentEdition - До каких целевых редакций возможно обновление:
DISM /online /Get-TargetEditions - Укажите ваш ключ для Enterprise редакции в следующей команде:
Changepk.exe /ProductKey NPPR9-FWDCX-D2C8J-H872K-2YT43 - Через одну-две минуты редакция вашей Windows 10 изменится на Enterprise (подтверждение и перезагрузка не требуется). Осталось только активировать вашу Windows онлайн (если у вас есть свой ключ) или на KMS сервере (если вы использовали GVLK ключ).
If you’re running Windows 10 Pro atm and planning it to upgrade to Enterprise edition, this article is for you. Microsoft has simplified the Windows 10 edition upgrade process so smoothly that you won’t loose any data in the upgrade and complete it even without a reboot.
Since these days Microsoft offers multiple edition Windows 10 ISO files, its really quick and easy to switch between editions. So if your Pro edition is installed using an ISO file with multiple editions, you can use Enterprise edition generic key to switch to Enterprise edition. Once you’ve switched to Enterprise edition, you can then activate it using the unique Enterprise edition product key you’ve.
Here are the steps you’ll need to perform, in order to convert your Windows 10 Pro edition into Enterprise edition.
How To Upgrade Windows 10 Pro To Enterprise Edition
1. Starting with your Windows 10 Pro, open Settings app, go to Update & security > Activation. In the right pane of this window, click Change product key.
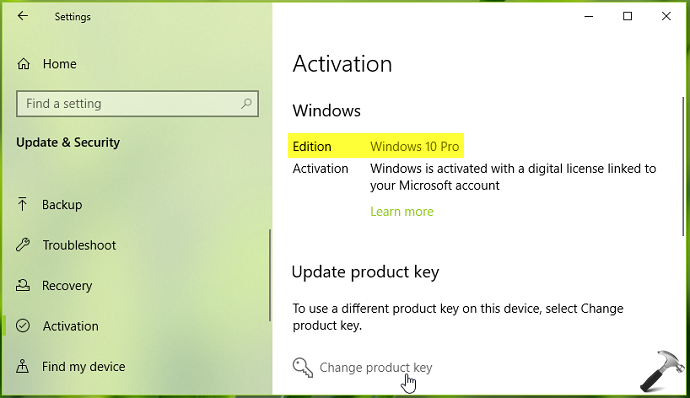
2. Now type following Enterprise retail edition generic product key in Enter a product key prompt:
XGVPP-NMH47-7TTHJ-W3FW7-8HV2C
NOTE: If you want to setup Windows 10 Enterprise with Key Management Server (KMS), use KMS specific product key i.e. NPPR9-FWDCX-D2C8J-H872K-2YT43 instead and then connect your Enterprise edition to organizational server to activate it.
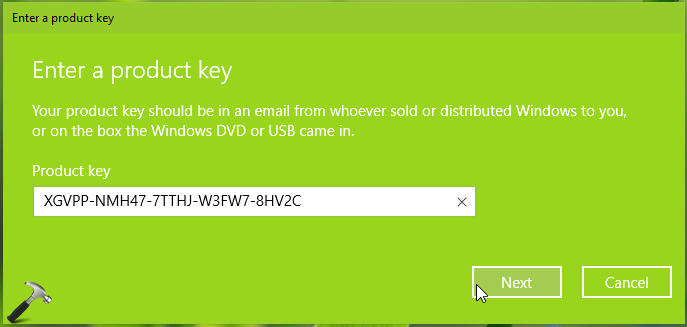
3. Then click Activate button in Activate Windows.
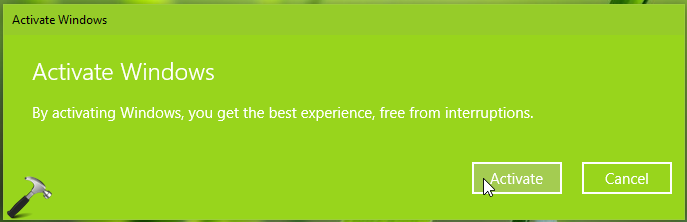
4. Since you’ve used Enterprise edition generic retail license key, this won’t activate your system. So again click on the Change product key link on Activation screen.
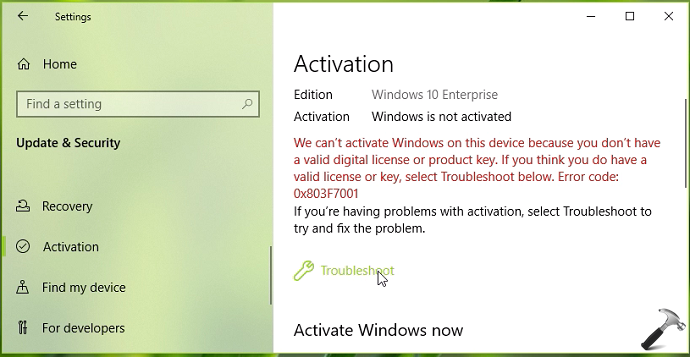
5. Now type your genuine and unique Enterprise edition product key, click Next.
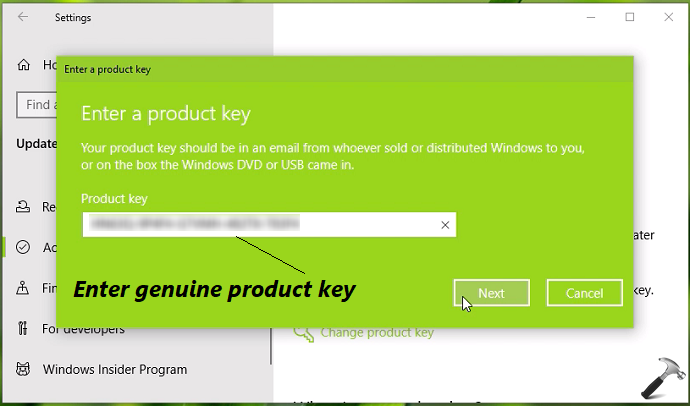
6. In few moments, you’ll receive Windows is activated message.
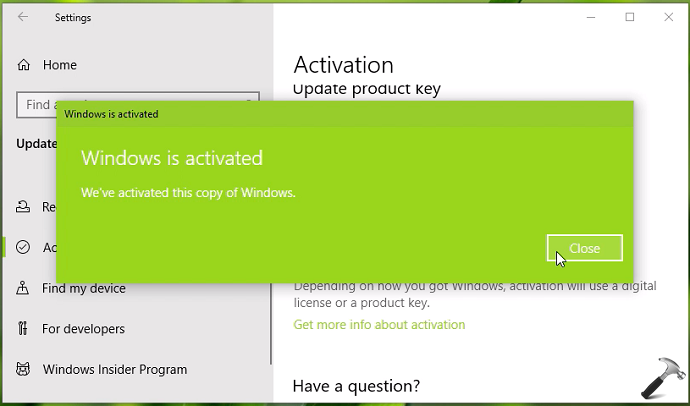
7. To confirm the edition change, refer to Activation screen which must be saying that you’ve Windows 10 Enterprise edition installed.
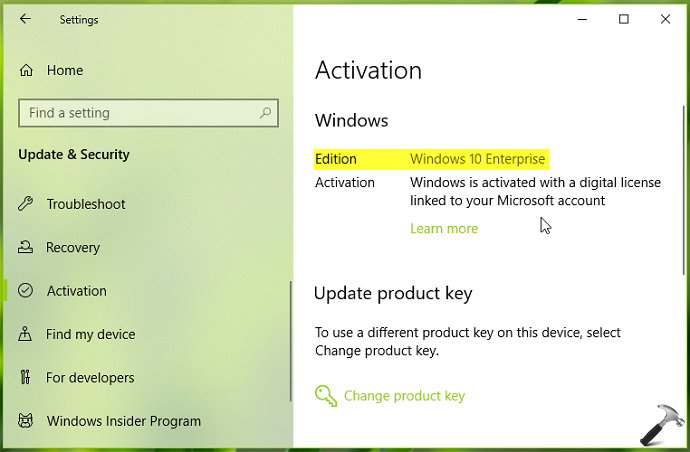
So in this way, you’ve successfully upgraded from Windows 10 Pro to Enterprise edition. Check following video for illustration:
That’s it!
Also see: How To Downgrade Windows 10 Enterprise To Pro Edition.
RELATED ARTICLES
October 28, 2023
The following content dissertated by MiniTool Software explains what downgrading from Windows 10 Enterprise to Pro is, why users need to do that, and most significantly how to achieve that without reinstalling personal applications.
What Does “Downgrade Windows 10 Enterprise to Pro” Mean?
Downgrading Windows 10 Enterprise to Pro refers to replacing your current Windows 10 Enterprise edition operating system (OS) with a lower Windows 10 Professional edition. Since Win10 Pro is less advanced than Win10 Enterprise, we usually regard this change as downgrading. On the contrary, to change Windows Pro to Enterprise, people call it “upgrade”.
Why Need to Downgrade Windows 10 Enterprise to Pro?
Users usually upgrade Windows 10 Pro to Enterprise to enjoy more features and better services for advanced tasks or gaming. However, why do some people want to change from Windows 10 Enterprise to Pro? There are several reasons.
- Users encounter some problems while using Windows 10 Enterprise system.
- Users don’t need the special services of Windows 10 Enterprise OS anymore.
- Users mistook Win 10 Enterprise with Win 10 Pro and installed it.
- Dismissed employees are not allowed to use the Enterprise license belonging to the company.
How to Downgrade from Windows 10 Enterprise to Pro?
Next, we will talk about how to downgrade Windows 10 Enterprise to Windows 10 Pro step by step. Please do exactly as what is described below.
Before starting, you need to do some preparations. On the one hand, you need to get a Windows 10 Pro license to register the PRO version you are going to install. On the other hand, you have to back up important data, especially personal files/folders, that you don’t want to lose during the downgrading process, which requires a clean installation of the system that erases all apps and files.
To create a backup of crucial files and tools, you will need a professional and reliable data backup program like MiniTool ShadowMaker, which enables you to back up vital items quickly and freely.
MiniTool ShadowMaker TrialClick to Download100%Clean & Safe
The following solutions not only apply to Windows 10, but also Windows 11, 8.1, 8, 7.
#1 Downgrade Windows 10 Enterprise to Pro by Changing Product Key
The easiest way to turn Win10 Enterprise into Win10 Pro is to alter the Windows Registration key. However, you need to rely on a generic product key below as transit.
- For Windows 10 Pro: VK7JG-NPHTM-C97JM-9MPGT-3V66T
- For Windows 10 Pro N: 2B87N-8KFHP-DKV6R-Y2C8J-PKCKT
Now, let’s see how to downgrade Windows 10 Enterprise to Pro:
- Navigate to Windows 10 Enterprise Settings > Update & security > Activation.
- In the right section, click on the Change product key option.
- Next, input the Windows 10 Pro generic product key above into the column.
- Confirm the change with the Activate button.
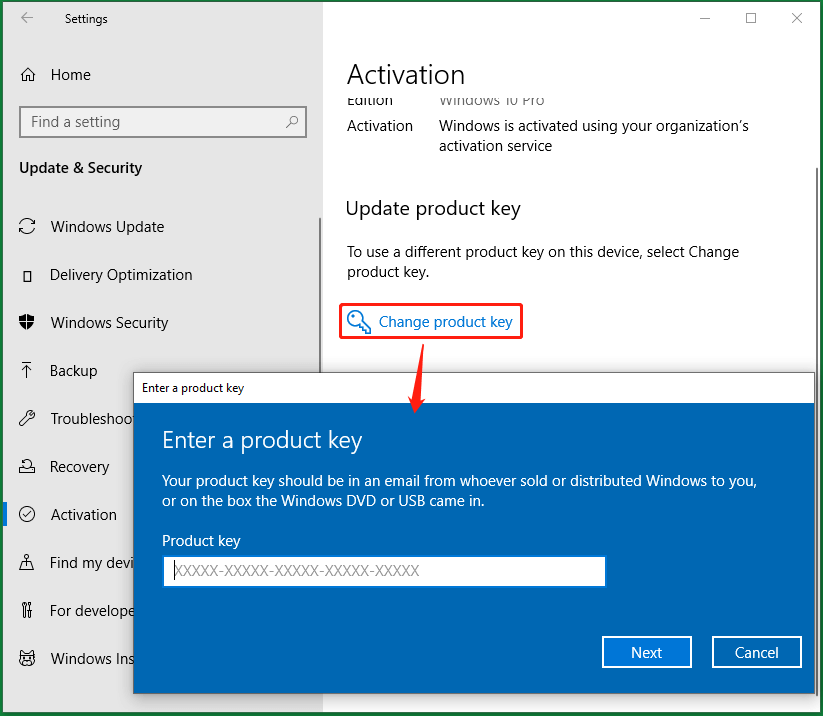
If your Enterprise edition is upgraded from Pro before, you will be activated directly to the Pro edition after the above steps. If not, you have to further activate your system with a valid Windows 10 Pro license key that you should have got in the above preparation.
#2 Convert Windows 10 Enterprise to Pro Through Installation ISO
Secondly, you are able to replace Win10 Enterprise with the Pro edition using Windows 10 Pro installation ISO file.
- Get a Win10 Pro Installation ISO file.
- Click on the ISO file to open it.
- Double-click on exe to launch it.
- Then, it will notify you about system updates. You can choose either Download and install updates or Not right now.
- Accept applicable notices and license terms.
- Choose what to keep, keep personal files and apps, keep personal files only, or nothing.
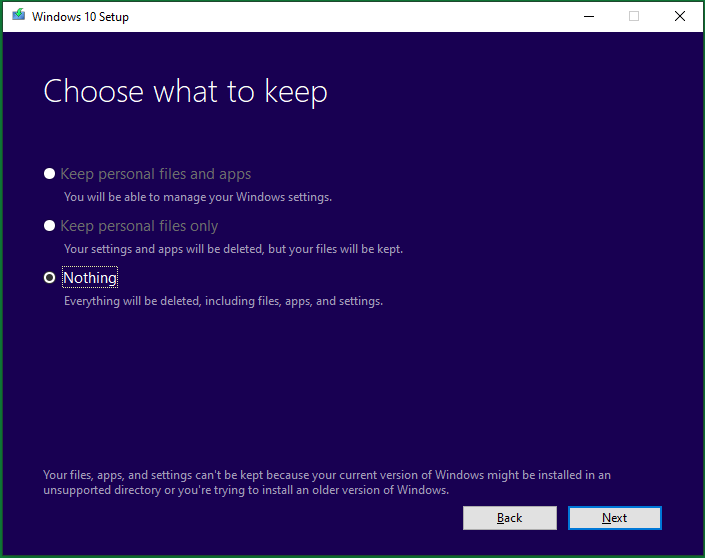
Then, just follow the guidance to carry out the rest steps.
#3 Downgrade Windows 10 Enterprise to Pro in Media Creation Tool
Media Creation Tool is a Microsoft official program that can help you directly download all editions of Windows 10 automatically with its own downloader. With it, you do not need to manually find the official webpage and download the system you want.
For an important preparation, you have to change some settings in the registry. Go to Computer\HKEY_LOCAL_MACHINE\SOFTWARE\Microsoft\Windows NT\CurrentVersion in your Registry Editor, change ProductName string’s value from Windows 10 Enterprise to Windows 10 Pro and alter EditionID string’s value from Enterprise to Professional.
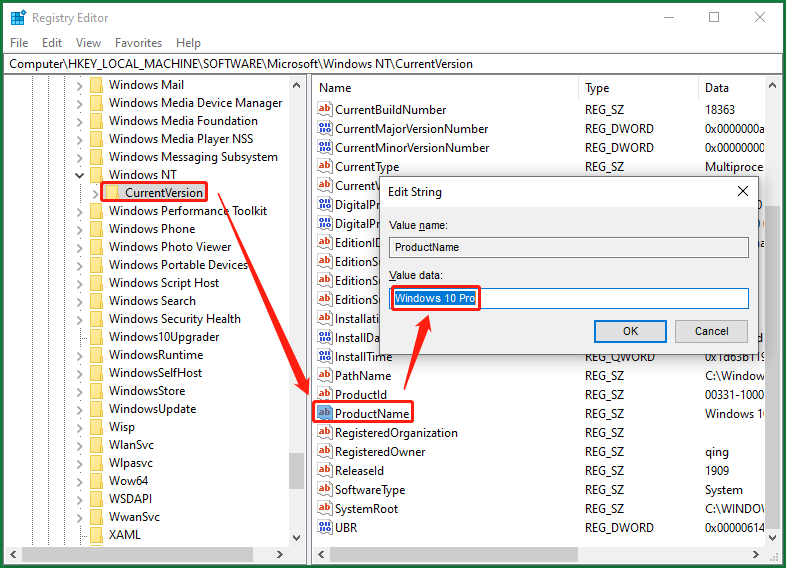
This preparation is to enable Media Creation Tool to automatically download Windows 10 Professional’s installation files in the below process.
- Download Media Creation Tool onto your PC.
- Then, double-click on the exe to start the process.
- Accept the applicable notices and license terms.
- Choose Upgrade this PC now and wait patiently to let it download Windows 10 necessary files and create Windows 10 media.
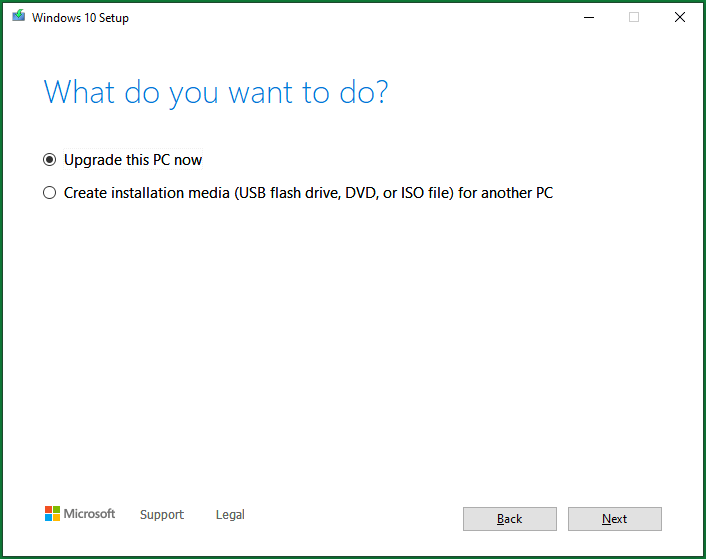
Then, just follow the on-screen instructions to finish the task.
#4 Change Windows 10 Enterprise to Pro with Installation Media
To downgrade from Win10 Enterprise to Pro with an installation device, you can carry out the operations on the target computer with the same preparations as described in the above Method 3. Or, you can perform the task on a Windows 10 Pro PC if you have one without those preparations.
No matter on which machine, just select Create installation media (USB flash drive, DVD, or ISO file) for another PC in the fourth step in the above method 3. Then, specify the language, edition, and architecture. Next, select which kind of installation media you’d like to create, USB flash drive or ISO file. Then, just follow the guide to finish.
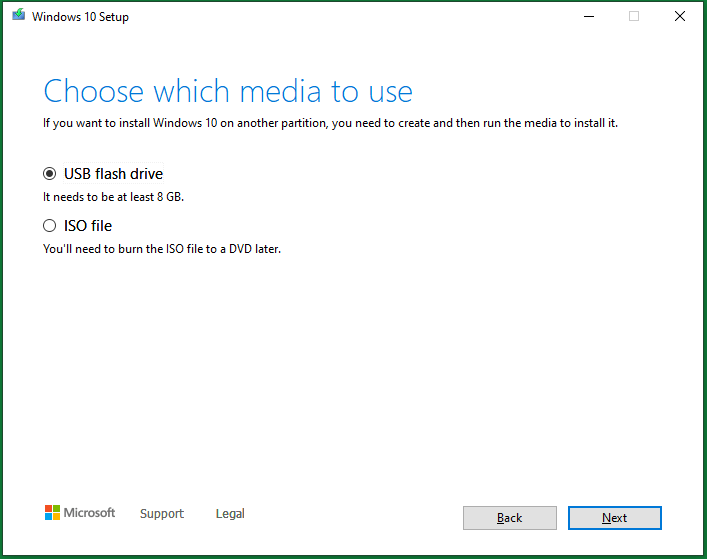
If you choose a USB flash drive, you need to prepare a blank USB with no less than 8 GB storage space and insert it into your computer. If there are important files within the USB, just move them out or back them up with MiniTool ShadowMaker.
MiniTool ShadowMaker TrialClick to Download100%Clean & Safe
If you select an ISO file, just pick up a location to save the ISO image and later burn it into a USB or CD/DVD for use with Windows Disc Image Burner.
Then, you can clean install Windows 10 Pro on your computer with the installation USB/CD/DVD.
#5 Downgrade Windows 10 Enterprise to Pro via Backup and Restore
Finally, if you have another computer running Windows 10 Pro edition, you can create a backup of the system and restore the backup to Windows 10 Enterprise PC. This will rely on MiniTool ShadowMaker mentioned above.
For preparation, you need to connect 2 USB disks to the Win10 Pro PC, one for storing the system image and one for creating bootable media.
- Download and install MiniTool ShadowMaker on the Win10 Pro machine.
- Launch the tool. If it asks for purchase, click the Keep Trial option to continue using it for free.
- In its main interface, move to the Backup tab.
- In the Backup tab, the source for system backup is selected by default.
- Click on the Destination module to select a USB hard drive to save the system image.
- Click Back up Now to start.
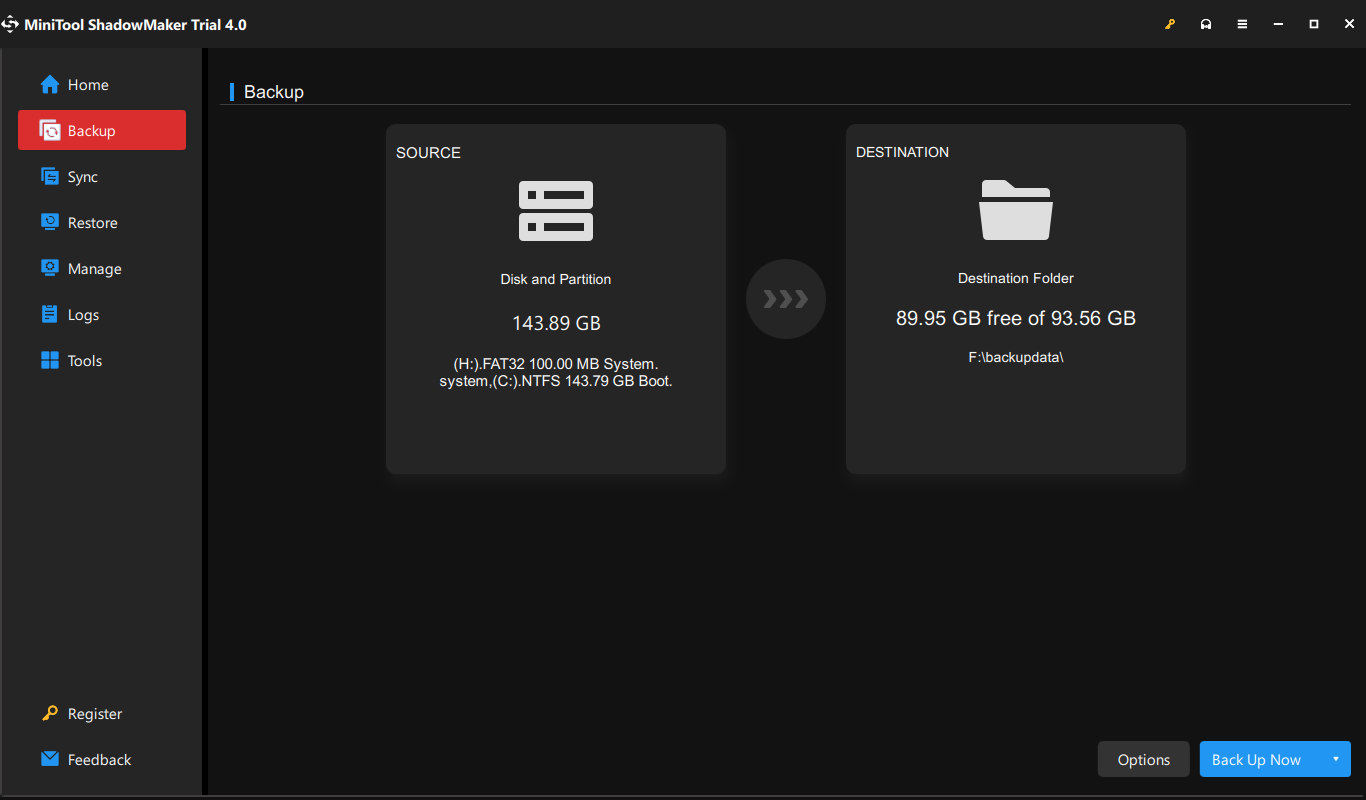
Wait until the process completes. Then, you need to create a bootable media with MiniTool ShadowMaker to boot Win10 Enterprise computer into Windows PE (Windows Preinstallation Environment) to conduct system restore. Just go to the Tools tab and select Media Builder to follow the instruction.
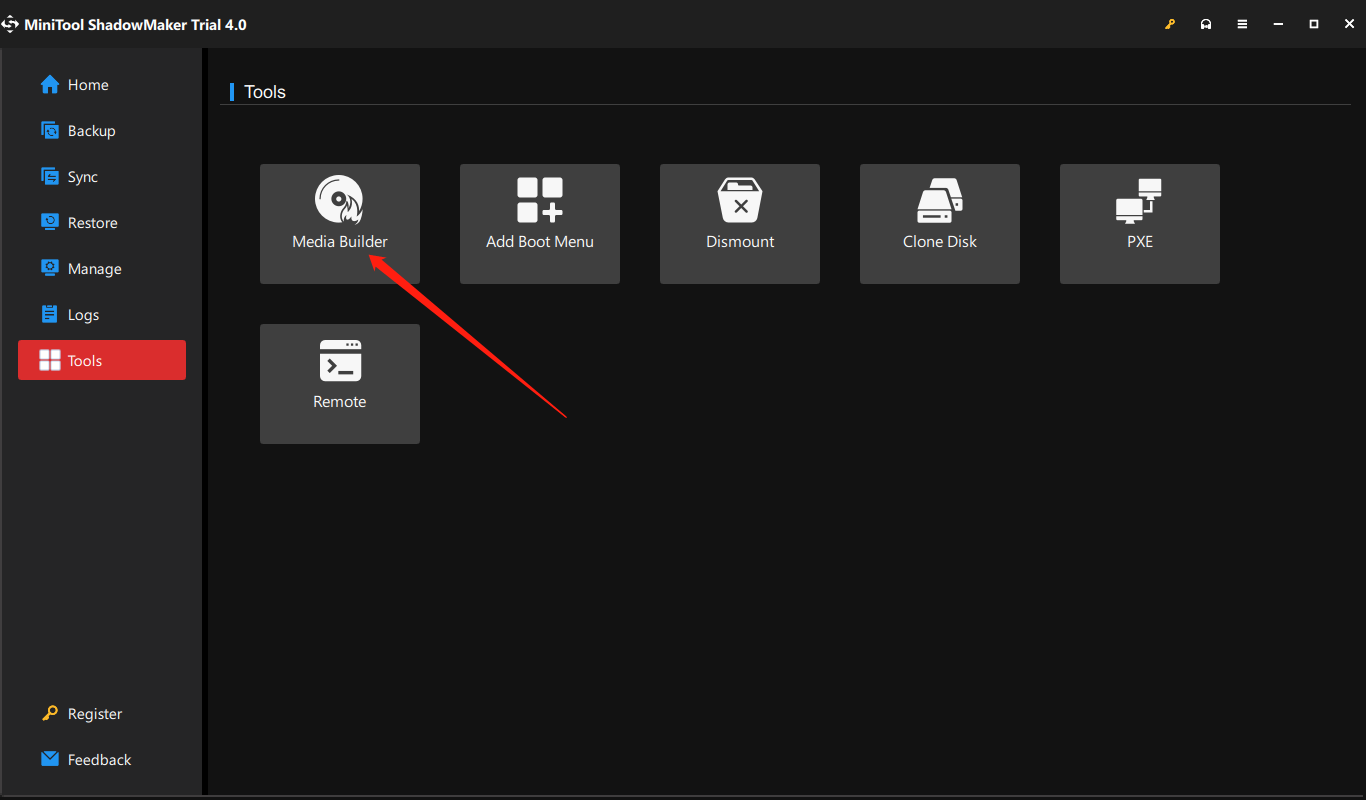
Next, connect the two USB disks to the Win10 Enterprise computer and set up the machine to boot from the bootable USB in its BIOS. When you successfully boot up from the bootable USB, you will enter WinPE and MiniTool ShadowMaker will open automatically.
- Switch to the Tools tab in MiniTool ShadowMaker.
- Click on the Universal Restore option, which improves the chance of system bootability after restoration compared to normal system restore.
- Then, follow the guide to finish the system restoration to a different computer.
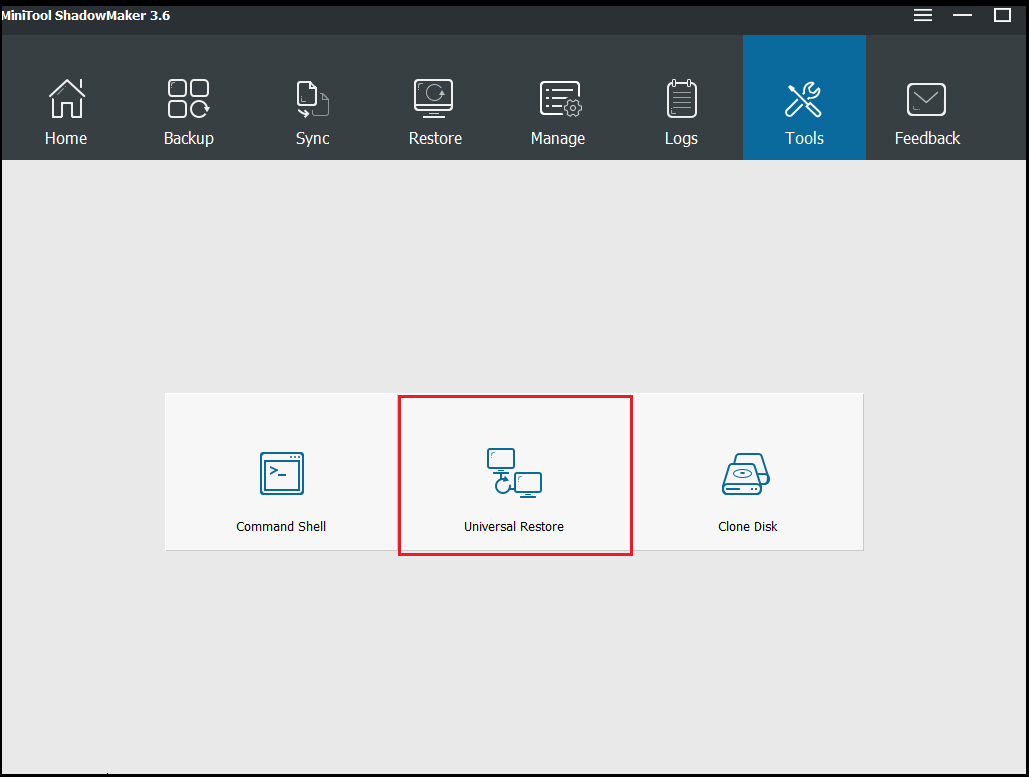
Wait until the whole process completes. In this way, you have managed to alter OS from Enterprise to Pro.
Windows 10 Enterprise vs Pro
In general, Windows 10 Enterprise is almost identical to Windows 10 Pro and event to Windows 10 Home in terms of user interface (UI) except for the name in Windows Settings and the config screen. As for function, the advanced Win10 Enterprise system provides more features than the Win10 Pro system, which offers more utilities than Win10 Home.
The following are the features that are only available in Windows 10 Enterprise compared with Windows 10 Pro.
- DirectAccess: It is a VPN-type component that allows automatic VPN connections every time a user connects directly to the network while increasing security through an encrypted session.
- AppLocker: It enables you to create AppLocker rules in the Local Security Policy editor by setting up a whitelist and blacklist for programs as you preferred.
- App-V (Application Virtualization): It permits system administrators to create virtual instances of apps in a container. Then, Windows can run those programs in a self-contained virtual environment.
- UE-V (User Experience Virtualization): It enables users to save their system and app settings as they move from one computer to another so as to work in the same Windows environment.
- WTG (Windows To Go): It allows users to install Windows onto a USB flash drive or an external hard disk. So, you can plug the USB into any other computer and boot from it to work under a familiar system.
Knowing the above features that are embedded in Win10 Enterprise OS but not in Win10 Pro OS, you may have an impulse to upgrade from Windows 10 Pro to Enterprise to enjoy them. However, it’s somehow troublesome to upgrade a system that is similar to downgrade a system described above. If you really want some features above like Windows To Go, you can rely on third-party programs such as MiniTool ShadowMaker mentioned above to help you create bootable media.
MiniTool ShadowMaker TrialClick to Download100%Clean & Safe
As for Windows Enterprise or Pro, which is better or which to choose, it’s hard to say. They are just two editions of the Windows operating system for users with different needs. You need to select the one that suits you most.
Verdict
That is all about downgrading Windows 10 Enterprise to Pro. Hope you can understand the information and manage to degrade Windows 10 Enterprise to Pro. If you have any different ideas or want to share something about this topic, just leave a comment below. If you encounter any problem while using MiniTool ShadowMaker, just contact [email protected].
Also read:
- Can You Use Filter on Snapchat Video Calls? Yes or No?
- What’s the Best Frame Rate for 4k Video? 60 FPS or 50 FPS?
- How to Tag/Untag Photos on Facebook & Hide/See Tagged Photos?
- Windows 11 Video Editor Fade out/in: Movie Maker/Photos/Clipchamp
- [7 Fixes] Windows 11 Can’t Find Camera or Camera Doesn’t Work

