- Quick Guide
- Restart your PC and press «F8» to access Advanced Startup.
- Go to «Troubleshoot» > «Advanced options» > «Command Prompt.»
- Type net user [Username] [NewPassword], and then hit «Enter.»
It can be incredibly frustrating to forget your Windows 10 password and find yourself locked out of your own computer. But don’t panic; there’s a solution! In this guide, EaseUS will walk you through two effective ways to reset your password when you can’t log in, even if you don’t have any advanced technical skills.
We’ll start with a method using the Command Prompt, which is suitable for those who are comfortable with a bit of technical know-how. Then, we’ll introduce a simpler option using a password removal tool, perfect for beginners.
By the end of this guide, you’ll be back on your computer and ready to get to work!
| Workable Solutions | Step-by-step Troubleshooting |
|---|---|
| How to Reset Windows 10 Password via CMD | Restart your computer and press «F8» or the….Full steps |
| Reset Windows 10 Password Using Password Removal Tool | Now, prepare a USB drive and a workable computer….Full steps |
Resetting a Windows 10 password via Command Prompt (CMD) can be helpful if you’ve forgotten your password. However, this method requires administrative privileges. Before attempting the steps, ensure you have access to an administrator account. Below are the steps to reset your password using CMD and some critical considerations.
Step 1. Restart your computer and press «F8» or the power button, depending on your device, to access Advanced Startup during startup.
Step 2. Navigate to «Troubleshoot» > «Advanced options» > «Command Prompt.»
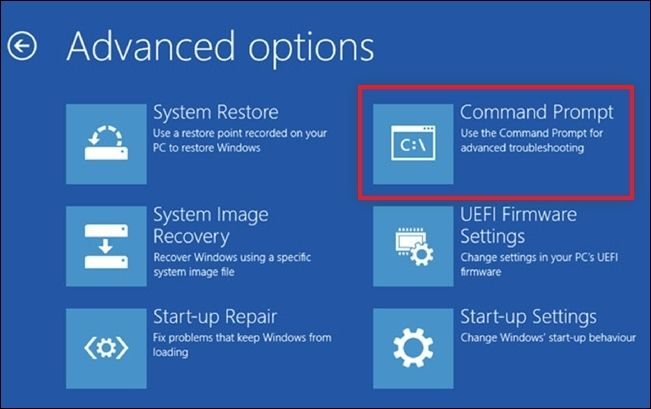
Step 3. Once the Command Prompt opens, ensure you are logged in with administrative privileges. If you are not sure, type the following command to enable the hidden admin account.
net user Administrator /active:yes

This will allow you to make changes to user accounts.
Step 4. Then, type net user [Username] [NewPassword], and then hit «Enter.»
Step 5. Replace [Username] with the actual name of the account you need to update and [NewPassword] with your new password.
- Tip
- If you don’t know the Username, type net user to see all user accounts.
Step 6. After successfully resetting the password, restart your computer and log in using the newly set password.
…I waited for 2 hours and be able to sign in using PIN, then I decided to remove the password using every possible method available online, including running cmd as administrator and executing the command net user Administrator *… — Microsoft Forum
Sometimes, you might run into the same issue as the example shows or an error message that reads «System error 5 has occurred. Access is denied» when trying to use the net user command. If you do, worry not; we are going to discuss another alternative that might help you reset your password. Let’s share this useful page and go to the next part for an easier password reset method.
Reset Windows 10 Password Using Password Removal Tool
EaseUS Partition Master Professional is effective and flexible software with many features that can do much more than reset passwords. It’s a comprehensive disk management tool that supports changing the size of partitions, copying disks, combining partitions, or even retrieving lost drives to enable good management of your computer’s storage.
However, regarding our current problem, I mainly emphasize the «Password Reset» feature. It’s created for the event in case you forget your Windows password or PIN. From its user-friendly design to simple steps, you can reset your password to gain access to your computer again, which requires no technical skills at all.
Now, prepare a USB drive and a workable computer, and follow the steps below.
Step 1. Insert the target USB disk into the computer, download and run EaseUS Partition Master, and click «Toolkit» > «Password Reset.»

Step 2. A small window will pop up. After reading it carefully, click «Create».

Step 3. Select the correct USB flash drive or external mobile hard disk and click «Create» again. Wait patiently. After the password reset USB flash drive is created, click «Finish.»

Step 4. Remove the password reset USB, insert it into the locked PC, and restart. You will be asked to change the boot drive to boot the PC from USB. Once completed, the system will automatically boot from USB.
Step 5. After restarting, find EaseUS Partition Master again and go to «Password Reset.» All accounts on the PC will be displayed in the interface; click on the target account and check «Reset & Unlock.»

Step 6. When you receive this prompt, click «Confirm» to continue. Your password will be erased.

Final Verdict
In this guide, we have seen some methods on how to reset forgotten Windows 10 passwords. While the command prompt-based method does provide a bit of a technical solution, this method may not be easy enough for most users. That is where EaseUS Partition Master comes in.
Its intuitive interface and impressive «Password Reset» feature have made this program a good option for anyone who can’t access his computer. That is to say, this ability to reset passwords and PINs without losing any data makes EaseUS Partition Master a valuable tool for your digital kit. Just try it out the next time you get into a password predicament.
Reset Windows 10 Password using CMD FAQs.
I forgot my Windows 10 password. How do I reset it through the Command Prompt? We can assist you in this regard. Keep reading and learn all the answers to common questions about resetting your Windows 10 password with CMD. If you still have more, check the following detailed resources for getting into your system:
1) How do I bypass the Windows password if I forget it?
While bypassing a Windows password is unsafe, there are some ways to do it if you can’t get in. One way is to use a password reset disk if you made one earlier. Another option is to open Command Prompt from the Advanced Startup Options and use commands to change the password. However, these methods might need some technical skills.
2) Can you reset Windows 10 from Command Prompt?
You can change the password to open a Windows 10 account using Command Prompt. Usually, you must first access the Advanced Startup Options or even use a bootable USB drive. With these options, you can then use Command Prompt to reset your password by using the net user command on the specific user account whose password needs changing.
3) How can I stop Windows 10 from asking for my password?
If you’re tired of writing your password in every time you log in, Windows 10 lets you have the OS automatically log you in. From the «User Accounts» settings, find the option to change your sign-in options, then be sure to deselect the box that requires a password when you want to sign in. Just be aware that this will make your computer far from safe.
To reset a Windows 10 password using the command prompt, you can use the following code snippet to initiate the process, provided you have administrative privileges and access to the command prompt:
net user <username> <newpassword>
Replace `<username>` with the target user’s account name and `<newpassword>` with the new password you wish to set.
Understanding CMD Commands
What is CMD?
Command Prompt, commonly known as CMD, is a command-line interpreter that allows users to execute commands directly within the Windows operating system. It provides a more direct way to perform tasks compared to a graphical user interface (GUI). With CMD, users can quickly navigate the file system, manage files and directories, and troubleshoot system issues.
Why Use CMD to Reset a Password?
Using CMD to reset Windows 10 password offers several advantages. For instance, it’s an efficient method when users cannot access their account due to a forgotten password. CMD can be a lifesaver in situations where the graphical methods fail or inaccessible.
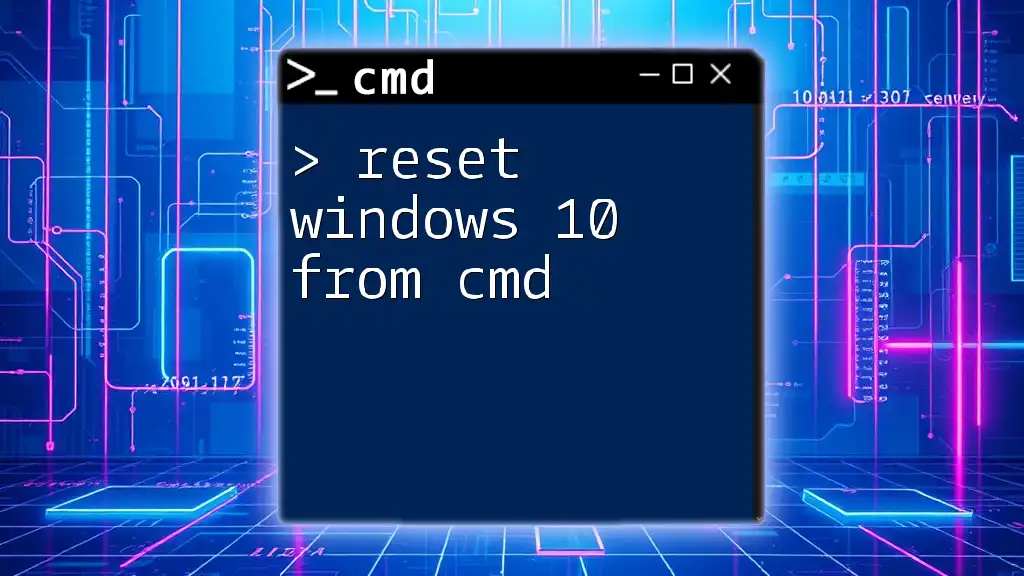
Reset Windows 10 From Cmd: Your Quick Guide
Preparing to Use CMD for Password Reset
Requirements for Accessing CMD
To reset your Windows 10 password using CMD, you must have administrator privileges. If you cannot log in to your account, you will need to access recovery options through a bootable USB drive or recovery disk.
Creating a Windows 10 Recovery Disk
Creating a recovery disk is a crucial first step. You can use the Windows Media Creation Tool to create a bootable USB drive:
- Download the Media Creation Tool from Microsoft’s official website.
- Launch the tool and select «Create installation media for another PC.»
- Choose your language, edition, and system architecture.
- Select «USB flash drive» as your media type and follow the prompts to create the recovery disk.
Booting into Recovery Mode
To reset the password, boot your computer into Recovery Mode.
- Power off your computer and turn it back on. As soon as it starts, repeatedly press the F11 key (or usually Shift + F8) until you reach the Advanced Startup Options.
- Once there, navigate to Troubleshoot > Advanced options > Command Prompt.
This will launch the CMD interface, allowing you to execute commands.
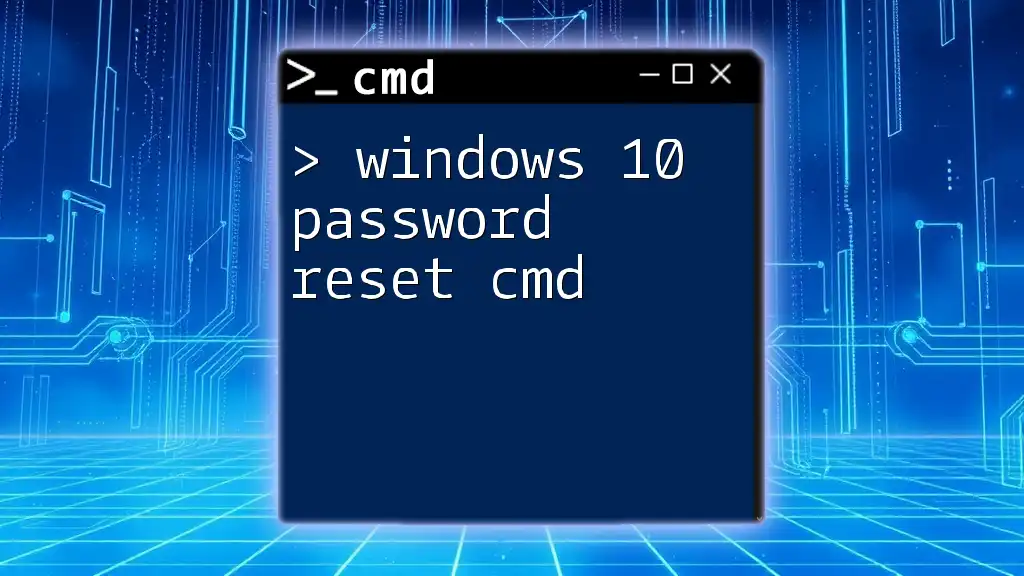
Windows 10 Password Reset Cmd Made Easy
Resetting Windows 10 Password Without Third-Party Tools
Using Additional Tools Available in Recovery Mode
Once in recovery mode, you can access various tools, with CMD being the most useful for resetting a password. Here’s how to open CMD:
- Select Command Prompt from the menu of advanced options.
Command Steps to Reset Password
Accessing the Correct Drive
To begin, you need to access the drive that contains your Windows installation. Enter the following command:
diskpart
This opens the Disk Partitioning tool. To view available drives, use:
list volume
From here, identify which drive contains the Windows operating system—usually labeled as `C:`.
Finding the Installation Directory
Change to the relevant drive using the appropriate command (replace `X:` with your identified drive):
X:
Once you’re in the correct drive, navigate to the System32 folder:
cd Windows\System32
Locating the SAM File
SAM (Security Account Manager) contains user account information, including password details. To manipulate these files, find the necessary directories.
It is essential that you are now positioned correctly in the System32 directory to execute further commands.
Using the Net User Command
Now, you can reset the password using the `net user` command. Here’s how:
net user [username] [newpassword]
Replace `[username]` with the account’s actual username and `[newpassword]` with your desired new password. This command will instantly change the password for the specified account.
Verifying the Successful Password Reset
After executing the command, you can restart your computer and log in using the newly set password. If successful, you should gain access to your Windows account. If any issues arise, double-check the username and password entered.
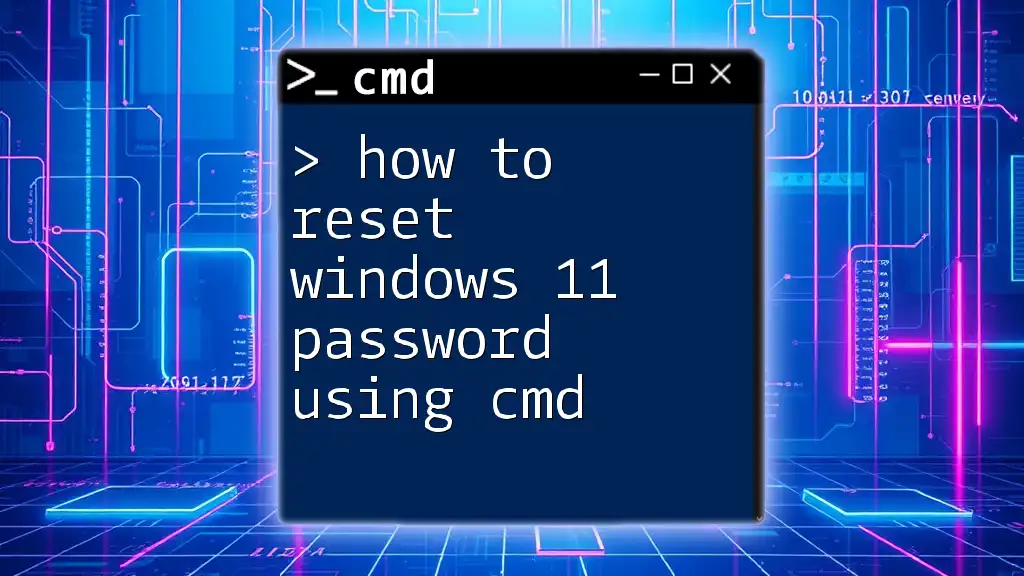
How to Reset Windows 11 Password Using Cmd Easily
Alternative Recovery Methods
Using Safe Mode
In some instances, you may find it easier to reset your password via Safe Mode. This mode allows for troubleshooting and accommodates CMD accessibility.
- Restart your computer.
- Continuously press the F8 key as it boots.
- From the list of options, select Safe Mode with Command Prompt.
Once in Safe Mode, you will have access to CMD, allowing you to repeat the steps to reset the password as previously mentioned.
Utilizing Windows Password Reset Tools
While the CMD method is reliable, some users may prefer third-party password reset tools. Tools like Ophcrack or PCUnlocker can also serve this purpose but require a certain level of comfort with software installation.
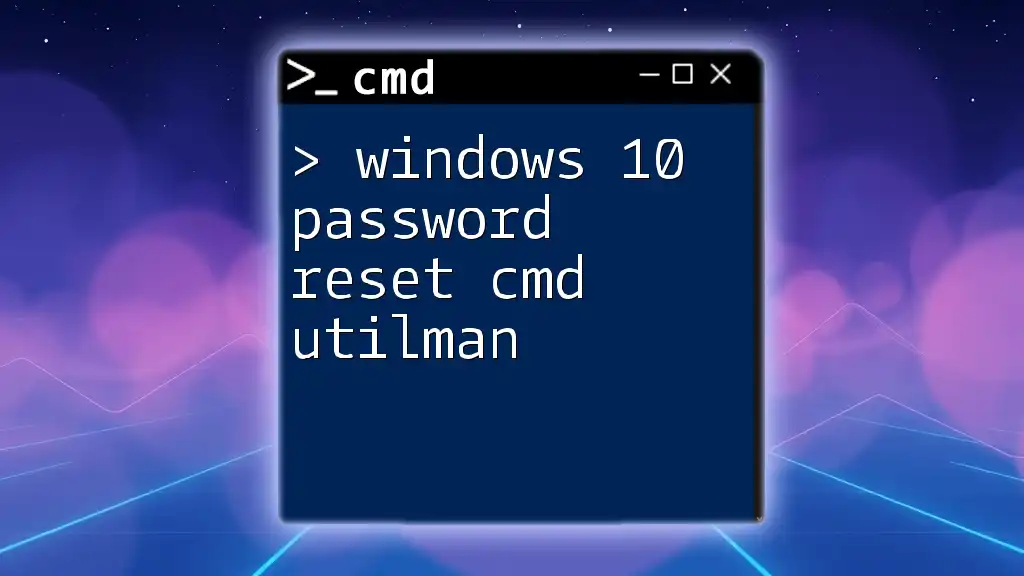
Windows 10 Password Reset with Cmd Utilman: A Simple Guide
FAQs About CMD Password Reset
Common Issues and Solutions
Users might encounter specific issues during the password reset process using CMD. Common error messages may indicate that the username does not exist or cannot process the command. Always verify the account name and ensure you’re executing commands in the correct Directory context.
Can I Reset Other User Accounts?
Yes, it is possible to reset passwords for multiple user accounts with CMD. Just change the `[username]` parameter to the desired account each time you execute the `net user` command.
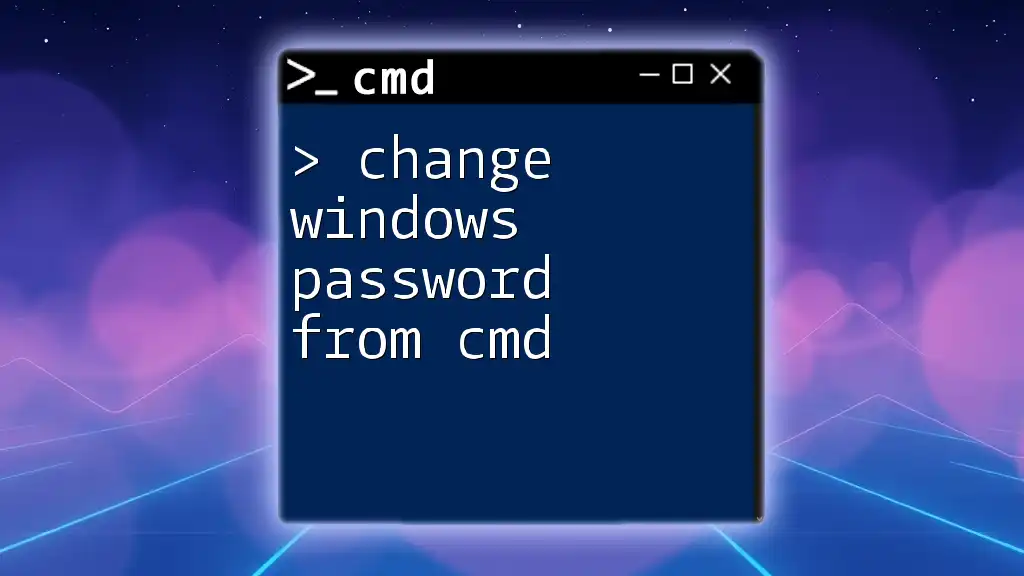
Change Windows Password from Cmd: A Simple Guide
Conclusion
Resetting your Windows 10 password using CMD is a straightforward and effective method that empowers users to regain access when they are locked out of their accounts. By following the steps outlined in this guide, individuals can troubleshoot their access issues without relying on external help. Remember to practice good password management to avoid these situations in the future. Stay tuned to our blog for more CMD tips and tricks!
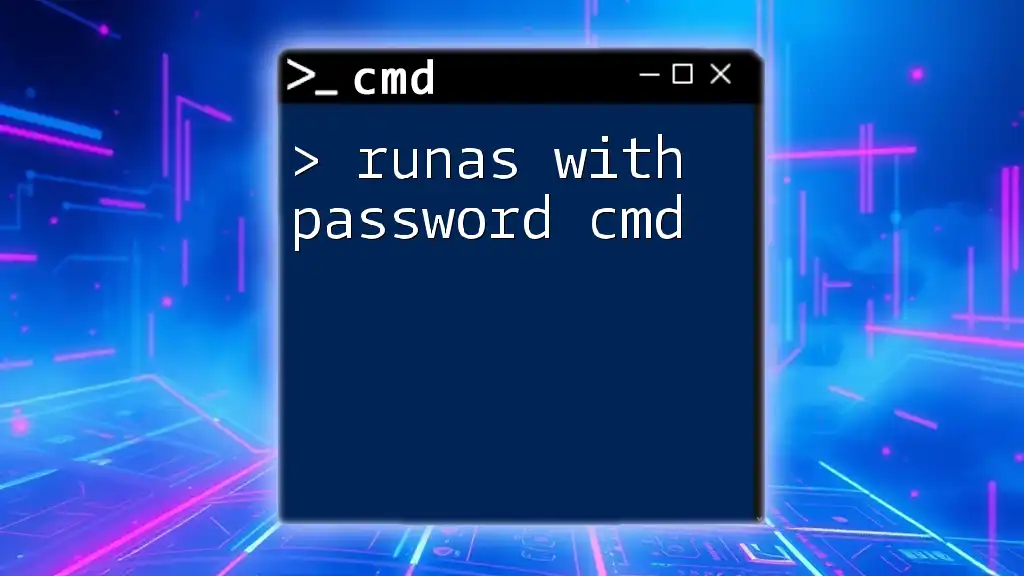
Master Runas with Password Cmd in Minutes
Additional Resources
For further reading and more CMD tips, check out our other articles or visit Microsoft’s official resources for comprehensive insights into Windows troubleshooting.
Все способы:
- Сброс пароля в Windows 10 через «Командную строку»
- Способ 1: Редактирование реестра
- Способ 2: Учетная запись администратора
- Вопросы и ответы: 15
В операционной системе Windows 10 помимо дополнительных средств идентификации также существует обычный текстовый пароль по аналогии с предыдущими версиями ОС. Нередко подобного рода ключ забывается, вынуждая использовать средства сброса. Сегодня мы расскажем о двух методах сброса пароля в данной системе через «Командную строку».
Сброс пароля в Windows 10 через «Командную строку»
Произвести сброс пароля, как сказано ранее, можно через «Командную строку». Однако, чтобы ею воспользоваться без существующей учетки, вам потребуется первым делом перезапустить компьютер и загрузиться с установочного образа Виндовс 10. Сразу после этого нужно нажать «Shift+F10».
Читайте также: Как записать Windows 10 на съемный диск
Способ 1: Редактирование реестра
При помощи установочного диска или флешки с Windows 10 можно внести изменения в реестр системы, открыв доступ к «Командной строке» при запуске ОС. За счет этого станет возможным изменение и удаление пароля без авторизации.
Читайте также: Как установить Windows 10 на компьютер
Шаг 1: Подготовка
- На стартовом экране средства установки Виндовс воспользуйтесь комбинацией клавиш «Shift+F10». После этого введите команду
regeditи нажмите «Enter» на клавиатуре.Из общего списка разделов в блоке «Компьютер» нужно развернуть ветку «HKEY_LOCAL_MACHINE».
- Теперь на верхней панели откройте меню «Файл» и выберите «Загрузить куст».
- Через представленное окно перейдите на системный диск (обычно «C») и проследуйте по ниже указанному пути. Здесь же из списка имеющихся файлов выберите «SYSTEM» и щелкните «Открыть».
C:\Windows\System32\config - В текстовое поле в окне «Загрузка куста реестра» введите любое удобное наименование. При этом после рекомендаций из инструкции добавляемый раздел так или иначе будет удален.
- Выберите папку «Setup», развернув добавленную категорию.
Дважды кликните по строке «CmdLine» и в поле «Значение» добавьте команду
cmd.exe.Точно так же произведите изменение параметра «SetupType», установив в качестве значения «2».
- Выделите недавно добавленный раздел, вновь откройте меню «Файл» и выберите «Выгрузить куст».
Подтвердите данную процедуру через диалоговое окно и перезагрузите операционную систему.





Шаг 2: Сброс пароля
Если описанные нами действия были вами выполнены в точности по инструкции, операционная система не запустится. Вместо этого на этапе загрузки откроется командная строка из папки «System32». Последующие действия аналогичны процедуре изменения пароля из соответствующей статьи.
Подробнее: Как поменять пароль в Windows 10
- Здесь необходимо ввести специальную команду, заменив «NAME» на имя редактируемой учетки. При этом важно соблюдать регистр и раскладку клавиатуры.
net user NAMEАналогично через пробел после имени учетной записи добавьте две идущие друг за другом кавычки. При этом если вы хотите изменить пароль, а не сбросить, новый ключ вводите между кавычками.
Нажмите «Enter» и при успешном завершении процедуры появится строка «Команда выполнена успешно».
- Теперь, не перезагружая компьютер, введите команду
regedit. - Разверните ветку «HKEY_LOCAL_MACHINE» и найдите папку «SYSTEM».
- Среди дочерних элементов укажите «Setup» и дважды щелкните ЛКМ по строке «CmdLine».
В окне «Изменение строкового параметра» очистите поле «Значение» и жмите «ОК».
Дальше раскройте параметр «SetupType» и установите в качестве значения «0».



Теперь реестр и «Командую строку» можно закрыть. После проделанных действий вы авторизуетесь в системе без необходимости ввода пароля либо с тем, что задали вручную в первом шаге.
Способ 2: Учетная запись администратора
Этот метод возможен только после действий, проделанных в Шаге 1 этой статьи или при наличии дополнительной учетной записи Windows 10. Способ заключается в разблокировке скрытой учетки, позволяющей управлять любыми другими пользователями.
Подробнее: Открытие «Командной строки» в Windows 10
- Добавьте команду
net user Администратор /active:yesи воспользуйтесь кнопкой «Enter» на клавиатуре. При этом не забывайте, что в англоязычной версии ОС нужно использовать такую же раскладку.При успешном выполнении будет отображено соответствующее уведомление.
- Теперь перейдите к экрану выбора пользователя. В случае использования уже существующей учетки достаточно будет переключиться через меню «Пуск».
- Одновременно нажмите клавиши «WIN+R» и в строку «Открыть» вставьте
compmgmt.msc. - Разверните директорию, отмеченную на скриншоте.
- Щелкните ПКМ по одному из вариантов и выберите «Задать пароль».
Предупреждение о последствиях можно смело проигнорировать.
- По необходимости укажите новый пароль или, оставив поля пустыми, просто кликните на кнопку «ОК».
- Для проверки обязательно попробуйте авторизоваться под именем нужного пользователя. В завершение при этом стоит деактивировать «Администратора», запустив «Командную строку» и воспользовавшись ранее упомянутой командой, заменив «yes» на «no».






Данный метод является наиболее простым и подойдет, если вы пытаетесь разблокировать локальную учетную запись. В противном случае единственным оптимальным вариантом является первый способ или методы без использования «Командной строки».
Наша группа в TelegramПолезные советы и помощь
В этой инструкции — о том, как сбросить забытый пароль в Windows 10 вне зависимости от того, используете ли вы учетную запись Майкрософт или локальную учетную запись. Сам процесс сброса пароля почти такой же, как те, что я описывал для предыдущих версий ОС, если не считать пары незначительных нюансов. Обратите внимание, если текущий пароль вам известен, то есть более простые пути: Как изменить пароль Windows 10.
Если эта информация потребовалась вам из-за того, что пароль Windows 10, который вы устанавливали по какой-то причине не подходит, рекомендую для начала попробовать ввести его с включенным и выключенным Caps Lock, в русской и английской раскладке — это может помочь. Если текстовое описание шагов покажется сложным, в разделе про сброс пароля локальной учетной записи также имеется видео инструкция, в которой все наглядно показано.
- Сброс пароля учетной записи Майкрософт
- Встроенное средство сброса пароля локальной учетной записи
- Как сбросить пароль Windows 10 без программ (для автономной/локальной учетной записи)
- Видео инструкция
- Изменение пароля пользователя с помощью встроенной учетной записи администратора
- Сброс пароля Windows 10 в программе DISM++
Сброс пароля учетной записи Microsoft онлайн
Если вы используете учетную запись Майкрософт, а также компьютер, на котором вы не можете войти в систему, подключен к Интернету (или вы можете подключиться с экрана блокировки, нажав по значку соединения), то вам подойдет простой сброс пароля на официальном сайте. При этом, проделать описанные шаги по смене пароля вы можете с любого другого компьютера или даже с телефона.
- Прежде всего, зайдите на страницу https://account.live.com/resetpassword.aspx, на которой выберите один из пунктов, например, «Я не помню свой пароль».
- После этого, введите адрес электронной почты (также это может быть номер телефона) и проверочные символы, после чего следуйте указаниям для восстановления доступа к учетной записи Microsoft.
- При условии, что у вас имеется доступ к электронной почте или телефону, к которому привязана учетная запись, процесс не будет сложным.
- В итоге вам останется подключиться на экране блокировки к Интернету (используя кнопку подключения справа внизу) и ввести уже новый пароль.
Если у вас нет возможности изменить пароль учетной записи Майкрософт онлайн, вы можете поступить следующим образом: перейдите к разделу инструкции про сброс пароля без программ, выполните все шаги до 10-го включительно, а затем в командной строке создайте нового локального пользователя, дайте ему права администратора и зайдите под этим пользователем, в этом поможет отдельная инструкция: Как создать пользователя Windows 10.
Сброс пароля локальной учетной записи в Windows 10 встроенными средствами
В последних версиях Windows 10 сброс пароля локальной учетной записи стал проще, чем раньше. Теперь, при установке Windows 10 вы задаете три контрольных вопроса, которые позволяют в любой момент произвести изменение пароля, если вы его забыли (но этот вариант не всегда можно использовать).
- После неправильного ввода пароля под полем ввода появится пункт «Сбросить пароль», нажмите его.
- Укажите ответы на контрольные вопросы.
- Задайте новый пароль Windows 10 и подтвердите его.
После этого пароль будет изменен и вы автоматически зайдете в систему (при условии верных ответов на вопросы). Если же вы не задавали контрольных вопросов (в этом случае вам могут сообщить, что для этой операции требуется съёмный носитель) или не знаете ответов на них, используйте следующий метод.
Сброс пароля Windows 10 без программ
Для начала о двух способах сброса пароль Windows 10 без сторонних программ (только для локальной учетной записи). В обоих случаях вам потребуется загрузочная флешка с Windows 10, не обязательно с той же версией системы, что установлена на вашем компьютере.
Первый метод состоит из следующих шагов:
- Загрузитесь с загрузочной флешки Windows 10 (Способы сделать загрузочную флешку Windows 10, придется выполнить где-то на другом компьютере), затем в программе установки нажмите клавиши Shift+F10 (Shift + Fn + F10 на некоторых ноутбуках). Откроется командная строка.
- В командной строке введите regedit и нажмите Enter.
- Откроется редактор реестра. В нем в левой панели выделите HKEY_LOCAL_MACHINE, а затем в меню выберите «Файл» — «Загрузить куст».
- Укажите путь к файлу C:\Windows\System32\config\SYSTEM (в некоторых случаях буква системного диска может отличаться от привычной C, но нужную букву легко определить по содержимому диска).
- Задайте имя (любое) для загруженного куста.
- Откройте загруженный раздел реестра (будет находиться под заданным именем в HKEY_LOCAL_MACHINE), а в нем — подраздел Setup.
- В правой части редактора реестра дважды кликните по параметру CmdLine и задайте значение cmd.exe
- Аналогичным образом поменяйте значение параметра SetupType на 2.
- В левой части редактора реестра выделите раздел, имя которого вы задавали на 5-м шаге, затем выберите «Файл» — «Выгрузить куст», подтвердите выгрузку.
- Закройте редактор реестра, командную строку, программу установки и перезагрузите компьютер с жесткого диска.
- При загрузке системы автоматически откроется командная строка. В ней введите команду net user чтобы посмотреть список пользователей.
- Введите команду
net user имя_пользователя новый_пароль
чтобы задать новый пароль для нужного пользователя. Если имя пользователя содержит пробелы, возьмите его в кавычки. Если нужно удалить пароль, вместо нового пароля введите двое кавычек подряд (без пробела между ними). Настоятельно не рекомендую набирать пароль на кириллице.
- В командной строке введите regedit и перейдите к разделу реестра HKEY_LOCAL_MACHINE\System\Setup
- Удалите значение из параметра CmdLine и установите значение SetupType равным 0.
- Закройте редактор реестра и командную строку.
В результате вы попадете на экран входа в систему, а для пользователя пароль будет изменен на нужный вам или удален.
Видео инструкция
Изменение пароля для пользователя с помощью встроенной учетной записи Администратора
Для использования данного способа, вам потребуется одно из: Live CD с возможностью загрузки и доступа к файловой системе компьютера, диск (флешка) восстановления или дистрибутив Windows 10, 8.1 или Windows 7. Я продемонстрирую использование последнего варианта — то есть сброс пароля с помощью средств восстановления Windows на установочной флешке. Важное примечание: в последних версиях Windows 10 описанный далее способ может не работать.
Первым шагом будет загрузка с одного из указанных накопителей. После загрузки и появления экрана выбора языка установки, нажмите клавиши Shift + F10 — это вызовет появление командной строки. Если ничего подобного не появляется, вы можете на экране установки, после выбора языка, слева внизу выбрать пункт «Восстановление системы», затем зайти в Устранение неполадок — Дополнительные параметры — Командная строка.
В командной строке введите по порядку команды (после ввода нажать Enter):
- diskpart
- list volume

Вы увидите список разделов на жестком диске. Запомните букву того раздела (его можно определить по размеру), на котором установлена Windows 10 (это может быть не C в данный момент, при запуске командной строки из программы установки). Введите команду Exit и нажмите Enter. В моем случае это диск C, эту букву я и буду использовать в командах, которые следует ввести далее:
- move c:\windows\system32\utilman.exe c:\windows\system32\utilman2.exe
- copy c:\windows\system32\cmd.exe c:\windows\system32\utilman.exe
- Если все прошло успешно, введите команду wpeutil reboot для перезагрузки компьютера (можно перезагрузить и по-другому). В этот раз загрузитесь с вашего системного диска, а не с загрузочной флешки или диска.

Примечание: если вы использовали не установочный диск, а что-то еще, то ваша задача с помощью командной строки, как было описано выше или другими средствами, сделать копию cmd.exe в папке System32 и переименовать эту копию в utilman.exe.
После загрузки, в окне ввода пароля, нажмите по иконке «Специальные возможности» внизу справа. Откроется командная строка Windows 10.
В командной строке введите net user имя_пользователя новый_пароль и нажмите Enter. Если имя пользователя состоит из нескольких слов, используйте кавычки. Если вы не знаете имени пользователя, используйте команду net users чтобы посмотреть список имен пользователей Windows 10. После смены пароля, вы сразу же сможете зайти под новым паролем в учетную запись.
Второй вариант сброса пароля Windows 10 (при уже запущенной командной строке, как это было описано выше)
Для использования данного способа, на вашем компьютере должна быть установлена Windows 10 Профессиональная или Корпоративная. Введите команду net user Администратор /active:yes (для англоязычной или русифицированной вручную версии Windows 10, используйте Administrator вместо Администратор).

Либо сразу после успешного выполнения команды, либо после перезагрузки компьютера у вас появится выбор пользователя, выберите активированную учетную запись администратора и войдите под ней без пароля.

После входа (первый вход в систему занимает некоторое время), кликните правой кнопкой мыши по «Пуск» и выберите пункт «Управление компьютером». А в нем — Локальные пользователи — Пользователи.

Кликните правой кнопкой мыши по имени пользователя, пароль для которого нужно сбросить и выберите пункт меню «Задать пароль». Внимательно прочитайте предупреждение и нажмите «Продолжить».

После этого задайте новый пароль учетной записи. Стоит отметить, что этот способ в полной мере работает только для локальных учетных записей Windows 10. Для аккаунта Майкрософт необходимо использовать первый способ или же, если это невозможно, войдя под администратором (как это только что было описано), создать нового пользователя компьютера.
В завершение, если вы использовали второй способ для сброса пароля, рекомендую вернуть все в первоначальный вид. Отключить встроенную запись администратора с помощью командной строки: net user Администратор /active:no
А также удалить файл utilman.exe из папки System32, после чего переименовать файл utilman2.exe в utilman.exe (если это не получается сделать внутри Windows 10, то также, как и изначально, придется зайти в режим восстановления и произвести эти действия в командной строке (как именно показано в видео выше). Готово, теперь ваша система в первоначальном виде, и вы имеете доступ к ней.
Сброс пароля Windows 10 в Dism++
Dism++ — мощная бесплатная программа для настройки, очистки и некоторых других действий с Windows, позволяющая, помимо прочего, удалить пароль локального пользователя Windows 10.
Для того, чтобы выполнить это с помощью данной программы, проделайте следующие шаги:
- Создайте (где-то на другом компьютере) загрузочную флешку с Windows 10 и на неё же распакуйте архив с Dism++.
- Загрузитесь с этой флешки на компьютере, где нужно сбросить пароль, нажмите Shift+F10 в программе установки, а в командной строке введите путь к исполняемому файлу программы в той же разрядности, что и образ на вашей флешке, например — E:\dism\dism++x64.exe. Учитывайте, что на этапе установки буква флешки может отличаться от той, что используется в загруженной системе. Чтобы посмотреть актуальную букву можно использовать по порядку команды diskpart, list volume, exit (вторая команда покажет подключенные разделы и их буквы).
- Примите лицензионное соглашение.
- В запустившейся программе обратите внимание на два пункта в верхней части: слева — Windows Setup, а справа — найденные установки Windows 10 или других версий. Нажмите по Windows 10, а затем нажмите «Открыть сессию».
- В разделе «Инструменты» — «Дополнительно» выберите «Учетные записи».
- Выберите пользователя, для которого нужно сбросить пароль и нажмите кнопку «Сброс пароля».
- Готово, пароль сброшен (удален). Можно закрыть программу, командную строку и программу установки, а затем загрузить компьютер с жесткого диска как обычно.
Подробно о программе Dism++ и о том, где её скачать в отдельной статье Настройка и очистка Windows 10 в Dism++. В случае же если ничто из описанных вариантов не помогает, возможно, вам стоит изучить способы отсюда: Восстановление Windows 10.
If you’ve forgotten your Windows 10 password and don’t have an option available to reset it, you might want to try the Command Prompt (CMD for short). Whether you want to change your Windows password while you’re already logged in, or you forget your Windows password and get locked out, the Command Prompt is here to help. It enables you to securely and quickly reset your Windows local account password without losing any data on the computer. Without further ado, this article will guide you on how to reset your Windows 10 password using the Command Prompt, and provide alternative methods in case the Command Prompt does not work for you.
Reset Windows 10 Password with Command Prompt While Logged in
When you are logged into Windows 10, there are many options to change your local account password, and the Command Prompt is one of them. The Command Prompt lets you change your Windows 10 password instantly with a simple command, without requiring you to enter your old password. This is a better way, especially if you’ve forgotten your Windows 10 password.
Step 1: Log in to Windows 10 as administrator.
Changing your account password in Windows 10 using Command Prompt requires administrator privileges, so the first step you need to take is to log in to your Windows 10 as administrator.
Step 2: Open Administrator Command Prompt.
Type cmd into the Windows search box and the Command Prompt app will automatically appear in the search results. Then, click Run as administrator on the right and click Yes if prompted by the User Account Control dialog box. This opens the Administrator Command Prompt window.
Step 3: Reset Windows 10 password with Command Prompt.
In the Administrator Command Prompt window, type net user “username” “new password” and hit Enter, and your password will be changed/reset immediately. Note that you need to replace “username” with your actual account name and “new password” with your desired new password.
Reset Windows 10 password with Command Prompt While Locked out
If you have forgotten your Windows 10 password and get locked out, you can also use the Command Prompt to reset your password and regain access to your system. In this case, you’ll need the help of a bootable USB drive. Follow the steps below.
Step 1: Boot your PC from a Windows 10 USB drive.
Plug a bootable Windows 10 USB drive into your locked computer on which you want to reset your Windows 10 password using the Command Prompt.
Tip: If you do not have a bootable Windows 10 USB drive, you will need to create one on another available computer using Microsoft’s Media Creation Tool or an ISO image file. If you don’t have another computer available, borrow one from a friend.
Go to your Windows 10 login screen and click the Restart button while holding down the Shift key. This will boot your computer to the blue screen that says Choose an option.
On the Choose an option screen, choose Use a device, and on the next page, choose your USB drive. Your computer will boot from the Windows 10 USB drive.
Alternatively, you can boot your computer from the USB drive via the boot menu or BIOS utility, if you want.
Step 2: Replace Utilman.exe with Cmd.exe.
After your computer has finished booting from the USB drive, you will see the Windows Setup window. Click Next and select Repair your computer. Then, you will see the Choose an option screen again.
This time, choose Troubleshoot > System Image Recovery > Windows 10.
You will see the Re-image your computer dialog. Select Cancel and then Next.
Click the Advanced button, select Install a driver, and then click OK. This will bring up the Open dialog box allowing you to access your drives and system files.
In the Open dialog, go to the drive which contains your Windows 10 OS (usually drive C) and open the Windows\System32 folder.
In the System32 folder, locate the file named Utilman and rename it Utilman1, then locate the file named cmd and rename it Utilman. This replaces the Utilman.exe on your Windows 10 with cmd.exe. You need to refresh the current folder to see the changes.
Close all windows and dialogs on the screen and you will be back on the Choose an option screen. This time, choose Continue to exit this screen and boot to Windows 10 normally.
Step 3: Reset Windows 10 password with Command Prompt.
When you get to the Windows 10 login screen, click the Ease of access icon in the lower right corner. This will bring up a Command Prompt window (cmd.exe) instead of the Erase of Access application (Utilman.exe).
In the Command Prompt window, type net user “username” “new password” and press Enter to reset your Windows 10 password instantly.
Once your password has been reset, simply close the Command Prompt and log in to your Windows 10 with the new password.
Reset Windows 10 Password with iSumsoft Windows Password Refixer
The Command Prompt is an easy and effective way to reset your Windows 10 password, even if you’ve forgotten your password and are locked out. But what if the Command Prompt doesn’t work for you for some reason? Don’t worry. There is an even more powerful tool – iSumsoft Windows Password Refixer – that allows you to safely reset your Windows 10 password and regain access to your computer.
All you need to do is install iSumsoft Windows Password Refixer on another working computer and run it to quickly create a password reset disk.
Following that, boot up your locked computer from the USB drive and you can reset your Windows 10 password with ease.
After the password has been reset, remove the USB drive and restart your computer, then you can log in to Windows 10 with the new password.
iSumsoft Windows Password Refixer has the following features.
- Quickly create a password reset disk with just a few clicks.
- Instantly reset the Windows password with only one click.
- Reset Windows password safely without any data loss.
- Support Windows local account and Microsoft account.
- Add new administrator accounts without logging into Windows.
- Work for Windows 11, 10, 8, 7 and Windows Server.
Ahsan MuGhaL
Ahsan Mughal, a tech expert with 10 years of experience, enjoys writing about iPhone, Android, Mac, and Windows topics, offering insights into the latest tech news and lifestyle trends.





















