Все способы:
- Возвращение работоспособности «Панели задач» в Windows 10
- Способ 1: Проверка целостности системы
- Способ 2: Перерегистрация «Панели задач»
- Способ 3: Перезапуск «Проводника»
- Вопросы и ответы: 13
Довольно часто в Windows 10 перестает работать «Панель задач». Причина этого может быть в обновлениях, конфликтующем программном обеспечении или заражении системы вирусом. Есть несколько эффективных методов устранения данной проблемы.
Возвращение работоспособности «Панели задач» в Windows 10
Проблему с «Панелью задач» можно легко решить встроенными инструментами. Если речь идёт о заражении вредоносным ПО, тогда стоит проверить систему портативными антивирусами. В основном варианты сводятся к сканированию системы на наличие ошибки с последующим ее устранением или перерегистрации приложения.
Читайте также: Проверка компьютера на наличие вирусов без антивируса
Способ 1: Проверка целостности системы
Возможно, в системе были повреждены важные файлы. Это могло повлиять на работоспособность панели. Сканирование можно провести в «Командной строке».
- Зажмите комбинацию Win+Х.
- Выберите «Командная строка (администратор)».
- Введите
sfc /scannowи запустите клавишей Enter.
- Начнется процесс проверки. После его окончания, возможно, вам будут предложены варианты исправления неполадок. Если же нет, переходите к следующему способу.


Подробнее: Проверка Windows 10 на наличие ошибок
Способ 2: Перерегистрация «Панели задач»
Чтобы восстановить работоспособность приложения, можно попробовать перерегистрировать его с помощью PowerShell.
- Зажмите Win+X и найдите «Панель управления».
- Переключитесь на «Крупные значки» и найдите «Брандмауэр Windows».
- Перейдите ко «Включению и отключению брандмауэра Windows».
- Отключите работу брандмауэра, отметив необходимые пункты.
- Далее перейдите к
C:\Windows\System32\WindowsPowerShell\v1.0\ - Нажмите на PowerShell правой кнопкой мыши и выберите «Запуск от имени администратора».
- Скопируйте и вставьте такие строки:
Get-AppXPackage -AllUsers | Foreach {Add-AppxPackage -DisableDevelopmentMode -Register “$($_.InstallLocation)\AppXManifest.xml”} - Запустите всё кнопкой Enter.
- Проверьте работоспособность «Панели задач».
- Включите обратно брандмауэр.






Способ 3: Перезапуск «Проводника»
Часто панель отказывается работать из-за какого-то сбоя в «Проводнике». Чтобы это исправить, можно попробовать перезапустить данное приложение.
- Зажмите Win+R.
- Скопируйте и вставьте в поле ввода следующее:
REG ADD "HKCU\Software\Microsoft\Windows\CurrentVersion\Explorer\Advanced" /V EnableXamlStartMenu /T REG_DWORD /D 0 /F" - Кликните «ОК».
- Перезагрузите устройство.

Здесь были перечислены основные методы, которые могут помочь в решении проблемы с «Панелью задач» в Виндовс 10. Если ни один из них не помог, тогда попробуйте воспользоваться точкой восстановления.
Наша группа в TelegramПолезные советы и помощь
Microsoft выпустила «смертоносное» обновление, которое ломает людям ОС. Благо, решить проблему можно.
Редактор новостей Hi-Tech Mail

Владельцы Windows-ПК по всему миру начали получать февральские обновления. Для Windows 10 выпущен апдейт KB5034763, для Windows 11 — KB5034765. Оба этих обновления имеют критическую ошибку, которая ломает «панель задач» (нижняя полоска с меню «Пуск», часами и календарем).
После установки новых версий ОС у людей либо перестает работать вся панель, либо не запускаются отдельные утилиты, размещенные на панели, например, «Звук», «Сеть» или «Безопасность Windows». Из-за этого юзеры банально не могут подключиться к другой точке Wi-Fi или настроить громкость динамиков своего компьютера или ноутбука.
Проблему нельзя решить обычной перезагрузкой ПК. Пользователи с Reddit пишут, что не помогает даже перезагрузка «Проводника» через «Диспетчер задач».
Эксперты издания Windows Latest тоже столкнулись с проблемой нерабочей «панели задач». Решение есть, но оно одно — нужно удалить обновление Windows и откатиться до предыдущей версии или установить апдейт повторно. Чтобы это сделать, нужно перейти в «Параметры» — «Центр обновления Windows» — «Журнал обновлений» — «Удалить обновления». В отображаемом списке найдите последнее обновление, а затем выберите «Удалить» рядом с ним.
Ранее в сети рассказали, как ускорить установку обновления Windows.
С разной частотой зависает Панель задач в «десятке»? «Блог системного администратора» подскажет методы, которые помогают вернуть работу важного элемента ОС в нормальное состояние.
Недопустимо применение методов на работе. Решения принимает системный администратор или сотрудник, отвечающий за компьютерную технику.
Перезапустите
Содержание
- Перезапустите
- С помощью командной строки
- Через PowerShell
- Перезапуск Проводника (в Диспетчере задач)
- Сбой регистрации Панели
- Через Диспетчер пользователей
- Удаление установленного в последнее время софта
- Персонализация (настройки)
- Целостны ли системные файлы?
- Возврат ОС в исходное состояние
- Драйвера и обновления
Способ станет решением в тех случаях, когда мощность ПК невелика, а сбой проявляется нечасто.
С помощью командной строки
Откройте командную строку. Последовательность действий:
- клавиатурное сочетание Win и R;
- в строке ввода после «Открыть:» cmd;
- для подтверждения — OK.

Команда, предназначенная для завершения процесса Explorer.exe:
taskkill /f /im explorer.exe

Результат применения команды выглядит для неподготовленного пользователя страшно. Полностью исчез графический интерфейс. Скажу заранее: восстанавливается легко. Важный урок для новичков: не применяйте незнакомых команд, если не знаете команды, которая возвращает все в исходное состояние.

start explorer.exe — команда, которая возвращает на место рабочий стол, кнопку главного меню и Панель задач.

Пример развенчивает миф о том, что ситуации потери ОС от Майкрософт графического интерфейса маловероятны или даже невозможны. Полагают, что такое бывает только в Линуксе Видите, простой команды достаточно.
Показывает, что знание команд необходимо даже в 2020.
Дополнительно: метод применяется в качестве альтернативы перезагрузке ОС для применения изменений в настройках.
Пользователям macOS: рассмотренное действие — аналог перезапуска Finder.
Через PowerShell
Альтернатива: применение команд в PowerShell. Доступ к программному инструменту:
- одновременное нажатие клавиш Win и X;
- щелчок по пункту, предлагающему открыть PowerShell в режиме администратора.
Последовательность команд и действий и эффект от применения полностью идентичны тем, которые были выполнены в командной строке.

Перезапуск Проводника (в Диспетчере задач)
Необходимо перейти в Диспетчер задач. Способы запуска программного инструмента:
- переход в контекстное меню кнопки «Пуск» (открывается щелчком правой кнопки мыши по «Пуску») с последующим выбором из перечня пункта «Диспетчер задач»;
- клавиатурная комбинация — одновременное нажатие Ctrl, Shift, Esc.

Нужна вкладка «Процессы».

Найдите необходимый, по которому нужно кликнуть правой кнопкой мыши. Перезапустите процесс, применив соответствующий пункт из контекстного меню.

Действия приведут к исчезновению Панели задач и значков с рабочего стола. Подождите некоторое время. Все восстановится. Если решение помогло и зависание — редкое явление.
Сбой регистрации Панели
Вероятная причина ошибки. Необходимо произвести регистрацию Панели вручную.
Потребуется повторный запуск Диспетчера задач. В данном случае вкладка, которую следует открыть — «Службы». Прокрутите до системного сервиса, в описании которого сказано: «Брандмауэр Защитника Windows».
Необходимо, чтобы сервис выполнялся. Если нет — запустите его, применив соответствующий пункт из контекстного меню службы.

Откройте Windows PowerShell в режиме администратора. Предусмотрен доступ через контекстное меню кнопки «Пуск». Учитывая ситуацию, при которой вероятно зависание панели задач, предлагаю универсальный метод:
- клавиатурная комбинация Win, R;
- ввод команды: powershell;
- применение действия — Enter (вариант: экранная кнопка «OK» в нижней части окошка).

Команда, которую нужно ввести:
Get-AppXPackage -AllUsers | Foreach {Add-AppxPackage -DisableDevelopmentMode -Register “$($_.InstallLocation)\AppXManifest.xml”}
Ждите сообщения о применении действия. Сообщения нет или зависания продолжаются? Рассмотрю другие решения.
Через Диспетчер пользователей
Перейдите в Диспетчер пользователей. Используйте окно «Выполнить» (Win, R на аппаратной клавиатуре ПК одновременно).
Команда (необходимо напечатать в строке ввода): services.msc
Действие нужно подтвердить (варианты: Enter на физической клавиатуре; «OK» — располагается в окне слева от «Отмены»).

Прокрутите перечень сервисов ОС до «Диспетчера пользователей» (таково имя службы). Нужно, чтобы сервис выполнялся.

Не выполняется? Показываю два варианта запуска сервиса.
Первый: откройте контекстное меню службы, которую необходимо включить (клик правой кнопкой мыши по сервису). Примените пункт «Запустить».

Второй: двойным кликом левой кнопки мыши откройте свойства сервиса. Последовательно щелкните по экранным кнопкам «Запустить» и «OK».

Включите и выключите ПК для применения новых настроек. Не всегда требуется, но лучше сделать, поскольку вероятна ситуация, при которой измененные установки не сработают до перезапуска.
Удаление установленного в последнее время софта
Программы могут влиять на работоспособность ОС, в том числе негативно. Становятся причиной ошибок и сбоев. Вспомните, ставили ли вы в последнее время приложения? Нет ли среди них заведомо сомнительных?
Не исключено, что зависание панели началось после установки определенной программы или игры. В таком случае причина известна с высокой вероятностью.
Перейдите в Параметры операционной системы. Универсальный способ, не зависящий от работоспособности панели задач: одновременное нажатие клавиш Win, I.
Напрямую перейдите к параметру «Приложения и возможности». Введите название необходимого элемента настроек в строке поиска окна Параметров. Вариант: через пункт «Приложения».

Панель задач не зависла? Еще проще, введите название параметра в строку поиска справа от кнопки «Пуск» (значок-«лупа», если строка не видна). Откройте параметр для перехода к настройкам.

Отсортируйте софт по дате установки (вариант сортировки выбирается из выпадающего списка). Ставили приложение, помните название, но его не видно? Применяйте поиск по списку ПО.

Для удаления программы прямо из перечня, кликните по ней и нажмите «Удалить».

Персонализация (настройки)
Некоторые настройки персонализации становятся причиной сбоев Панели задач. Не зависит от аппаратной конфигурации ПК. Ошибка вероятна и на компьютерах с высокой и низкой производительностью.
Вернитесь к настройке параметров (клавиши, которые нажимаются одновременно: Win, I). Перейдите к настройкам персонализации.

Необходимо отключить отображение:
- эмблем;
- контактов.
Целостны ли системные файлы?
Не помогли рассмотренные выше подходы? Проверьте целостность системных файлов с применением командной строки.
Одновременным нажатием клавиш Win и R откройте строку ввода и выполнения базовых команд (еще не командная строка).
Введите: cmd
Примените команду нажатием экранной кнопки «OK».

Введите и примените команду: sfc /scannow (Необходимы права администратора).
При сообщении об ошибке — причина в одном из программных компонентов системы.
Возврат ОС в исходное состояние
Решение состоит в восстановлении изначального состояния системы. Помните, что внесенные изменения (в том числе важные и сделанные опытными знакомыми) будут потеряны. Удалится также и софт. Файлы будут сохранены (при условии выбора пользователем опции их сохранения).
Одновременным нажатием клавиш Win и S откройте строку поиска. Напечатайте или скопируйте: исходное состояние
Выберите параметр возврата компьютера в исходное состояние. Откройте его.

Перед тем как кликнуть по кнопке «начать»: возврат к изначальному состоянию системы — аналог переустановки. Применяется в исключительных случаях. Не рекомендуется пользователям, ПК которых настраивают специалисты. После применения потребуется установить все ПО заново.
Не рекомендую в тех случаях, когда сбои носят единичный характер на слабой машине и не мешают работе.

Предусмотрены два варианта восстановления. В обоих параметры и софт будут потеряны. В первом сохранятся файлы: тексты, электронные таблицы, фотографии и видео, а также другое содержимое накопителя. Не выбирайте удаление личных файлов, поскольку приведет к потере всего, что есть на диске.
Отмените восстановление при наличии даже малейшего сомнения (кликните по соответствующей кнопке).

Драйвера и обновления
Устаревшие драйвера, преимущественно драйвера монитора, порой становятся причиной сбоев Панели задач. Обновите драйвера и установите обновления операционной системы.
Подробно рассмотрел возврат «десятки» к заводским настройкам. Рассказал, как обновить ОС.
Предпочитаете командную строку или графический интерфейс для работы с ОС? Поделитесь в комментариях мнением и опытом.
4.2
6
голоса
Рейтинг статьи
Вступление: Неприятный Сюрприз Утром
Привет всем! Недавно я столкнулся с довольно странной проблемой в Windows 10: моя панель задач перестала отвечать. Это случилось буквально из ниоткуда. Вечером все работало отлично, а утром – ни кнопка «Пуск», ни иконки на панели задач не реагировали на клики. Сначала я подумал, что это просто временный сбой, но после перезагрузки ничего не изменилось. Давайте я расскажу, как я с этим справился.
Шаг 1: Перезагрузка Проводника Windows
Первое, что пришло мне в голову, – это попробовать перезагрузить проводник Windows, ведь он отвечает за работу панели задач. Я открыл диспетчер задач (Ctrl+Shift+Esc), нашел процесс «Проводник» и нажал «Перезагрузить«. Это иногда помогает сбросить некоторые мелкие сбои, но, к сожалению, в моем случае это не решило проблему.
Шаг 2: Проверка Системных Файлов
Затем я решил проверить целостность системных файлов. Для этого открыл командную строку от имени администратора (правой кнопкой мыши по кнопке «Пуск» и выбрал «Командная строка (администратор)«). Ввел команду `sfc /scannow`, чтобы запустить сканирование и восстановление поврежденных файлов. Процесс занял некоторое время, но к сожалению, это тоже не помогло.
Шаг 3: Очистка Временных Файлов
Моя следующая мысль была о том, что проблема может быть связана с временными файлами системы. Чтобы их очистить, я использовал утилиту «Очистка диска«. Нашел ее через поиск Windows, выбрал диск C и отметил все пункты для очистки, включая временные файлы. После очистки и перезагрузки, увы, панель задач так и оставалась неработоспособной.
Шаг 4: Создание Нового Пользовательского Профиля
Поскольку предыдущие шаги не помогли, я подумал, что проблема может быть связана с моим пользовательским профилем. Я создал новый профиль через «Параметры» → «Аккаунты» → «Семья и другие пользователи» → «Добавить кого-то еще на этот ПК«. После входа в новый профиль я обнаружил, что панель задач работает! Это значило, что проблема была в моем старом профиле.
Шаг 5: Восстановление Системы
Теперь, когда я знал, что проблема связана с моим профилем, я решил воспользоваться точкой восстановления системы. Открыл «Панель управления» → «Восстановление» → «Открыть восстановление системы» и выбрал последнюю точку восстановления. Это действие вернуло систему к состоянию, когда все работало нормально. После восстановления и перезагрузки, к моему облегчению, панель задач снова стала реагировать на мои действия.
Заключение: Победа над Программным Сбоем
Вот так я справился с проблемой неработающей панели задач в Windows 10. Это был довольно утомительный процесс, но в конечном итоге я нашел решение. Надеюсь, мой опыт поможет вам, если вы столкнетесь с подобной ситуацией. Иногда для решения проблемы нужно попробовать несколько методов, прежде чем найти подходящий. Удачи вам и меньше сбоев в вашей работе с Windows!
Самая простая возможность снова заставить панель задач Windows отображаться — это ручной перезапуск Windows Explorer. Чтобы заставить его перезапуститься, следует сделать следующее:
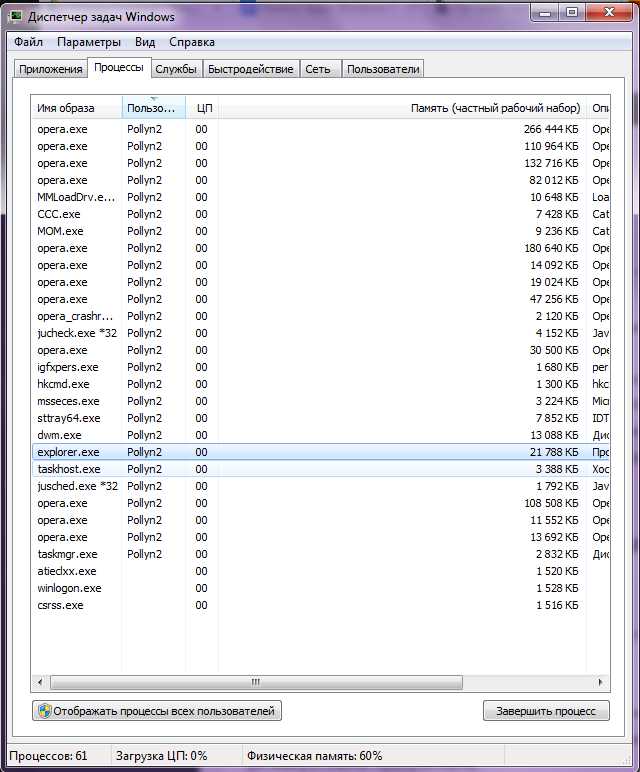
- Одновременно нажмите комбинацию клавиш [Ctrl], [Alt] и [Del].
- Выберите «Запустить диспетчер задач».
- В появившемся окне выберите вкладку «Процессы» и найдите в списке «explorer.exe».
- Завершите этот процесс с помощью клика на кнопку «Завершить процесс».
- Теперь в верхнем меню кликните на пункте «Файл» → «Новая задача (Выполнить…)» и введите в появившемся поле «explorer.exe».
- После подтверждения с помощью клика на «Ок» панель задач должна снова заработать штатно.
Еще одна возможность решения: отменяем автозапуск программы
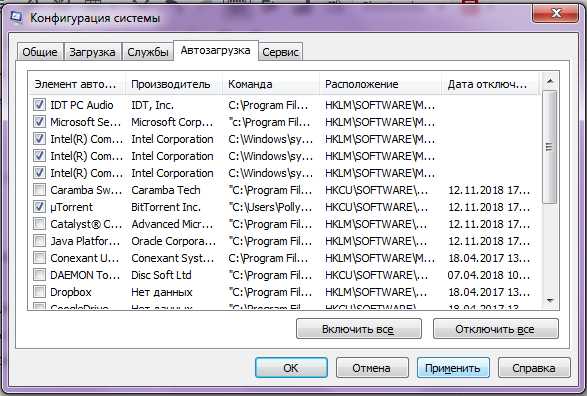
- Также могут вызывать неполадки в работе панели задач программы, запущенные в фоновом режиме. В большинстве случаев такие проблемы встречаются в связи с антивирусными программами.
- Чтобы разобраться, так ли это, с помощью комбинации клавиш [Ctrl], [Alt] и [Del] откройте ваш диспетчер задач.
- Выберите теперь вкладку «Автозагрузка» (на Windows 7 такой вкладки нет).
- Если ваш ПК работает под управлением ОС Windows 7, то для вызова программы автозагрузки необходимо нажать на сочетание клавиш Win + [R], затем в появившемся окне написать «msconfig» и выбрать вкладку «Автозагрузка».
- Кликните правой кнопкой мышки на одного из потенциальных «виновников».
С помощью клика на переключатель «Деактивировать» вы удалите программу из «Автозагрузки». В Windows 7 для этого надо поступить иначе: снять галку с подозрительной программы и нажать на кнопку «Применить».
Если на вашем ПК запускаются несколько программ, которые могут стать причиной неполадок в работе панели задач, повторите предыдущее действие несколько раз, после чего перезапустите ваш компьютер.
Если панель задач начнет нормально функционировать, постепенно добавляйте в «Автозапуск» удаленные оттуда программы одну за другой и каждый раз перезапускайте компьютер. Так вы сможете узнать, какое программное обеспечение было причиной неполадок и в конце концов удалить именно его.
Если проблема действительно заключалась в вашей антивирусной программе, можете ознакомиться с альтернативными вариантами.
Если вы используете Windows 10, то следующим шагом к решению проблемы может стать обновление вашей операционной системы.
Читайте также:
- Ошибка при запуске Windows 10? Есть решение проблемы
- Как защититься от нового вируса, использующего уязвимость нулевого дня в Windows?
Фото: pixabay, iChip
