Все способы:
- Этап 1: Конфигурирование BIOS
- Этап 2: Оптимизация потребления ОЗУ системой
- Этап 3: Настройка файла подкачки
- Этап 4: Конфигурирование службы кэширования
- Решение некоторых проблем
- Система использует не всю RAM
- Появляется «синий экран» с текстом MEMORY_MANAGEMENT
- Вопросы и ответы: 6
Виндовс 10 принесла с собой много изменений, которые сказались в том числе и на работе с оперативной памятью. Сегодня мы расскажем о том, как можно настроить RAM в этой версии операционной системы.
Этап 1: Конфигурирование BIOS
Строго говоря, полную настройку ОЗУ (частота, тайминги, режим работы) можно совершить исключительно через микропрограмму системной платы, поэтому первый этап состоит из конфигурирования через BIOS.

Урок: Настройка оперативной памяти в БИОС
Этап 2: Оптимизация потребления ОЗУ системой
После взаимодействия с BIOS переходим непосредственно к настройке операционной системы. Первое, что нужно сделать – оптимизировать потребление «оперативки».
- Нажмите Win+R для открытия окна «Выполнить», введите в него запрос
regeditи кликните «ОК». - Запустится «Редактор реестра». Перейдите в нём по адресу:
HKEY_LOCAL_MACHINE\SYSTEM\CurrentControlSet\Control\Session Manager\Memory Management - В последней папке воспользуемся двумя параметрами, первый из них называется DisablingPagingExecutive. Дважды кликните по нему левой кнопкой мыши.
Впишите значение 1 и нажмите «ОК».
- Следующий параметр, который нам нужно отредактировать, называется LargeSystemCache. Измените его точно так же, как и предыдущий, с тем же значением.
- Проверьте введённые данные, затем закрывайте «Редактор реестра» и перезагрузите компьютер.



Изменение данных параметров позволит «десятке» более тонко работать с оперативной памятью.
Этап 3: Настройка файла подкачки
Также важно настроить файл подкачки – от его работы зависит взаимодействие ОС с оперативной памятью. Использование этой функции рекомендуется для компьютеров с небольшим по современным меркам объёмом ОЗУ (4 Гб и меньше).

Урок: Включение файла подкачки в Windows 10
Если же количество оперативки достаточно больше (больше 16 Гб), а в качестве накопителя используется SSD, особой нужды в файле подкачки нет, и его можно вовсе отключить.

Подробнее: Отключение файла подкачки в Windows 10
Этап 4: Конфигурирование службы кэширования
В «десятку» из предыдущих версий Виндовс перекочевала функция кэширования части информации в ОЗУ для ускорения запуска приложений, которая хоть и полезная на первый взгляд, однако на ПК с небольшим объёмом RAM она может даже замедлять работу системы. За процесс кэширования отвечает служба с названием SuperFetch, настройкой которой и можно включить либо выключить данную возможность.

На данном этапе конфигурирование оперативной памяти в Windows 10 можно считать завершённым.
Решение некоторых проблем
В процессе конфигурирования ОЗУ в Виндовс 10 пользователь может столкнуться с теми или иными проблемами.
Система использует не всю RAM
Иногда ОС определяет не весь объём оперативной памяти. Данная проблема возникает по множеству причин, для каждой из которых доступно одно решение или даже несколько.
Урок:
В Windows 10 используется не вся оперативная память
Способы отключения аппаратного резервирования памяти в Windows 10
Появляется «синий экран» с текстом MEMORY_MANAGEMENT
После настройки ОЗУ можно столкнуться с BSOD, на котором сообщается об ошибке MEMORY_MANAGEMENT. Она говорит в том числе о проблемах с «оперативкой».

Подробнее: Исправление ошибки MEMORY_MANAGEMENT в ОС Windows 10
Таким образом, мы ознакомили вас с принципами настройки оперативной памяти на компьютере под управлением Windows 10, а также указали методы решения возможных проблем. Как видим, непосредственно настройка RAM возможна только через БИОС, тогда как со стороны операционной системы можно сконфигурировать только программное взаимодействие.
Наша группа в TelegramПолезные советы и помощь
Если вы испытываете проблемы с производительностью — это означает, что текущее использование оперативной памяти влияет на ваше обычное использование ПК — тогда вам нужно беспокоиться. Если на вас влияет нехватка памяти, то, как утверждали другие, вам, вероятно, не хватает физической памяти на этой машине. Запуская Windows 10 на системах с 1 ГБ — 16 ГБ ОЗУ. Минимальный работоспособный уровень для систем x86 и x64 (где можно разумно ожидать, что что-то будет сделано относительно быстро) составляет около 4 ГБ.

На самом деле вы хотите 8 ГБ. Причина в том, что для систем с графическим интерфейсом требуется около 4 ГБ для бесперебойной работы, когда включены все функции. Если вы начнёте обрезать их обратно, то необходимый минимум снизится.
Всё это предполагает, что у вас есть достаточное количество свободного дискового пространства, доступного и на системном томе. Это необходимо из-за того, как Windows обрабатывает виртуальную память. Проблемный порог составляет около 12% от общего. Но, на самом деле это где-то около 8%, но «реальное» число варьируется в зависимости от того, что вы в данный момент делаете, и того, что дополнительно требуют фоновые системы. Итак, если вы используете 4 ГБ ОЗУ и система вместе с программами занимает 10% или менее 10% от оставшегося места на диске Windows (обычно это диск C:), вы должны ожидать медлительности в работе ПК (или это скоро произойдёт). Попробуйте переместить как можно больше ненужных или редко используемых данных с диска Windows на другой или внешний диск или в облачное хранилище.
Наконец, об оптимизации оперативной памяти. В дни Windows 7 имеет преимущества ручной оптимизации ОЗУ, но с Windows 10 это в значительной степени не нужно и непродуктивно. ОС теперь делает НЕВЕРОЯТНУЮ работу по использованию всей доступной физической памяти и как она должна правильно работать. Физическое ОЗУ, которое просто сидит «свободно», ничего не делает, а тратит время и деньги. Microsoft изменила свой подход к использованию оперативной памяти в Windows 10. Системы, разработанные и построенные для использования преимуществ многопоточности и истинной параллельной обработки. Если это не так, то эта возможность вам вообще не поможет и может создать некоторые узкие места, с которыми вы обычно не сталкивались в более ранних версиях ОС.
ВНИМАНИЕ! Прочтите вступление.
Всем привет! Сегодня мы поговорим про оптимизацию оперативной памяти в Windows 10 и Windows 11. Начнем, пожалуй, с того бреда, который написан в большинстве статей, встречающихся в интернете. Некоторый бред просто бесполезный и никаким образом вам не поможет, а некоторый даже вредный. Поэтому если вы заходите на статью и видите миллион вариантов оптимизировать оперативную память в Windows 10 и 11 – помните, скорее всего большая часть советов не работают с ОЗУ.
ПРИМЕЧАНИЕ! Не ищите волшебной таблетки при работе с оперативной памятью – так как её попросту нет. Но есть комплекс мер и советов, которые могут реально ускорить работу операционной системы и компьютера. Я вам настоятельно рекомендую внимательно прочитать всю статью. Будет классно, если вы будете обращаться к дополнительным инструкциям, ссылки на которые я буду оставлять. Таким образом вы сможете понять сам принцип работы Windows и RAM.
Содержание
- Какие советы из интернета не работают с ОЗУ?
- Очистка кэша ОЗУ
- Освобождение места на жестком диске
- Дефрагментация системного диска
- Настройка планов электропитания
- Проверка целостности системных файлов
- Но как можно оптимизировать работу ОЗУ?
- Способ 1: Обновление драйверов
- Способ 2: Очистка ОЗУ
- Способ 3: Что еще можно сделать для ускорения работы ПК
- Задать вопрос автору статьи
Какие советы из интернета не работают с ОЗУ?

Я все же решил начать с того, чтобы развенчать некоторые советы, которые бесконечно переписываются копирайтерами в интернете. Прежде чем мы приступим, давайте коротко поймем – а что же такое вообще оперативная память (ОЗУ или RAM)?
Читаем – сколько оперативной памяти нужно для работы Windows 10 и Windows 11.
Оперативная память – это более быстрый раздел физической памяти, который напрямую работает с процессором. Именно поэтому она быстрее постоянной памяти (HDD или SSD). ОЗУ – это энергозависимая память, а значит если вы выключаете или перегружаете комп, она полностью освобождается. А теперь приступим к советам из интернета.
ВНИМАНИЕ! Многие путают ОЗУ и приравнивают это физическое устройство со словом «Производительность», что в корне неправильно. Производительность системы и компьютера в целом – это совокупность факторов от мощного процессора и быстрого SSD и RAM до правильно работающего программного обеспечения.
Очистка кэша ОЗУ
Когда еще Windows 10 была молодой, в интернете ходили слухи, что при работе ОС частенько забивает ОЗУ кэшем программ. В реалии так и было, и в интернете было полно советов по очистке оперативы. Проблема в том, что эти советы особо не работали, так как после очистки, запущенные программы, быстро забивали RAM новых кешем. Позже Microsoft выкатили несколько обновлений, и проблема решилась. Также нужно понимать, что полностью очищать кэш тоже не стоит, так как он используется многими приложениями и нужен для более быстрой работы ПО. Единственное, что вы можете делать – это просто обновлять саму Windows. И помните – кэш очищается при каждой перезагрузке и выключении ПК, поэтому какие-то волшебные методы нам не нужны.
ПРИМЕЧАНИЕ! Настройкой оперативной памяти занимается сама Windows – вы ничего вручную сделать не сможете. Единственный вариант – это освободить часть ОЗУ, но про это мы поговорим чуть позже.
Читаем – как обновить Windows.

Освобождение места на жестком диске
Никаким образом данный совет не сможет оптимизировать оперативную память, так как ОЗУ – это совершенно другое железо. Для тех, у кого на ПК стоит слишком мало оперативной памяти, это может немного помочь, так как при недостаточном объеме RAM используется файл подкачки (SWAP), но он находится на жестком диске. Советую более детально почитать про этот раздел памяти – в этой статье (ссылка).
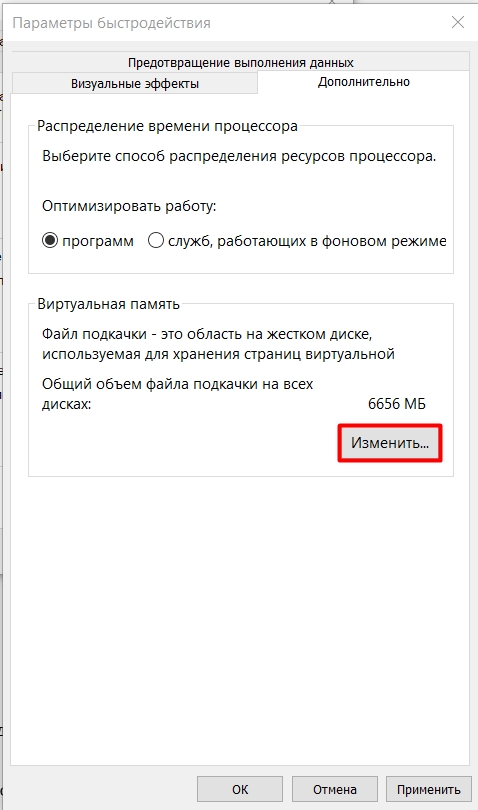
Дефрагментация системного диска
Данный совет не совсем вредный, но он никаким образом не влияет на работу или настройку оперативной памяти. Но почему? – потому что фрагментация может быть только на жестком носителе, который не связан с ОЗУ. Но дефрагментация может помочь ускорить работу именно самого жёсткого диска. В таком случае с носителя будет быстрее считываться информация, так как фрагменты кода будут находиться ближе друг к другу. Но, как только программа загрузилась и попала в оперативную память – дефрагментация никак не влияет на работу запущенной утилиты.
Читаем – как выполнить дефрагментацию диска.

Настройка планов электропитания
Еще один классный совет для ноутбуков, который никаким образом не имеет ничего общего с оперативной памятью, хотя и позволяет ускорить работу лэптопа. Но как так получается? – при выставлении режима «Максимальной производительности», процессор начинает работать постоянно на полных оборотах.
Смотрите, у процессора есть стандартный режим и Turbo boost. В одном он работает с частотой, например, 2,5 ГГц. А при ускорении может работать с частотой 3,5 ГГц. Чтобы экономить электроэнергию, в ноутбуках стоит «Сбалансированный режим», когда частота процессора постоянно меняется в зависимости от типа задач. Но можно поставить режим постоянной мощности, если вы постоянно работаете от электросети. Минус данного варианта в том, что ноутбук в таком режиме будет греться сильнее.
Читаем более детально про эту тему – по этой ссылке.

Проверка целостности системных файлов
Вот с этого совета я просто хихикал в голос. Суть в том, что у Windows есть встроенная функция, которая проверяет целостность системных файлов и восстанавливает некоторые поврежденные из резервной копии. Как вы понимаете, восстановление идет на жестком диске и никакой оптимизации работы ОЗУ просто нет.
Но почему этот совет иногда может помочь? – он помогает только в тех случаях, когда на жестком диске сильно повреждены файлы системы. В таком случае ОС может медленнее работать, выдавать ошибки или синий экран BSoD. В любом случае, вы можете на всякий случай выполнить эту проверку – хуже не будет. Но как вы понимаете, к ОЗУ это не имеет никакого отношения.
Читаем – как проверить и восстановить целостность системных файлов.
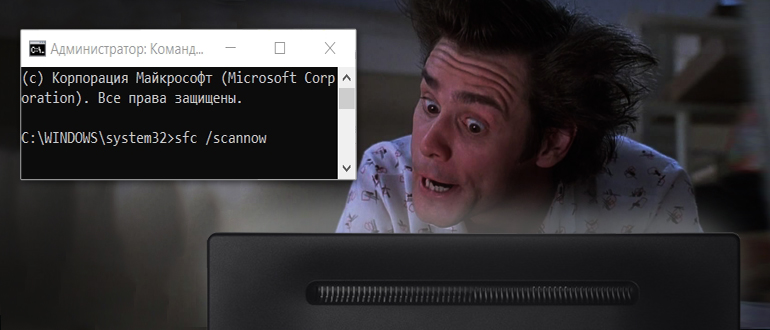
Но как можно оптимизировать работу ОЗУ?
Если вы прочли все главы, которые были в самом начале – вы могли заметить, что большинство советов никаким образом не работают с оперативной памятью. Хотя в некоторых случаях они могут улучшить работу самого ПК, системы и программ.
Как оптимизировать и настроить оперативную память в Windows 10 и 11? – есть несколько способов. Давайте их разберем поподробнее.
Способ 1: Обновление драйверов
С ОЗУ напрямую работает материнская плата. Поэтому первое, что нам нужно сделать – это полностью обновить на неё драйвера. Таким образом производитель оптимизирует работу железа, исправляет некоторые ошибки в работе. Самое главное – скачиваем и устанавливаем драйвера с официального сайта производителя железа. Не используем «Диспетчер устройств».
ПРИМЕЧАНИЕ! Нет никаких специальных драйверов на оперативную память для Windows 10 или 11 – для этого используют дрова на материнку.
Читаем – как обновить все драйвера.
И обязательно установите все обновления в операционной системе – таким образом вы оптимизируете работу ОС, которая также работает с RAM.
- Заходим в «Пуск» – «Параметры».
- Переходим в раздел «Обновление и безопасность».
- В разделе «Центр обновления Windows» устанавливаем ВСЕ обновления.
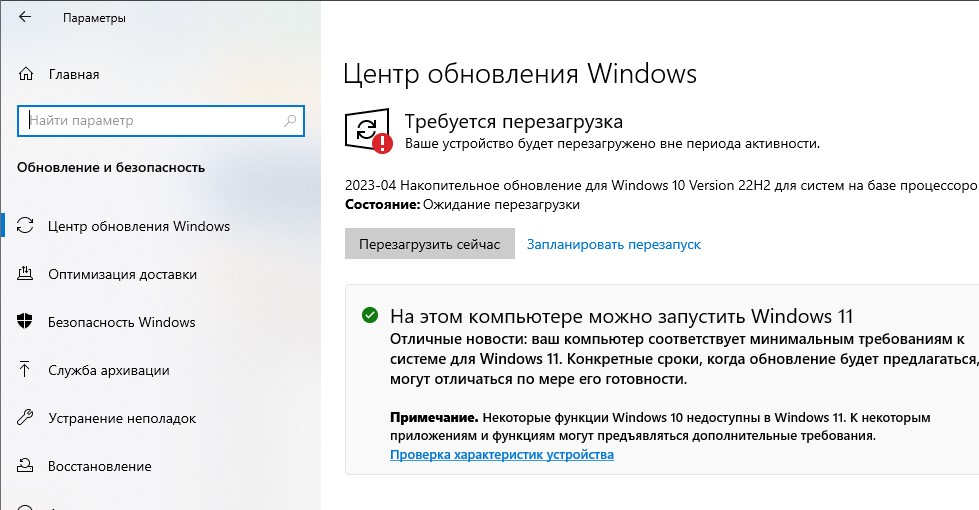
Способ 2: Очистка ОЗУ
Второе, что мы можем сделать – это убрать лишние программы и приложения, которые могут висеть в оперативной памяти. Причем они начинают висеть там при обычной загрузке Виндовс
- Нажмите правой кнопкой мыши по кнопке «Пуск» и зайдите в «Диспетчер задач».
- Переходим на вкладку «Автозагрузка». Чтобы выключить программу, жмем правой кнопкой мыши. Выключаем ВСЕ приложения, кроме вашего антивируса.
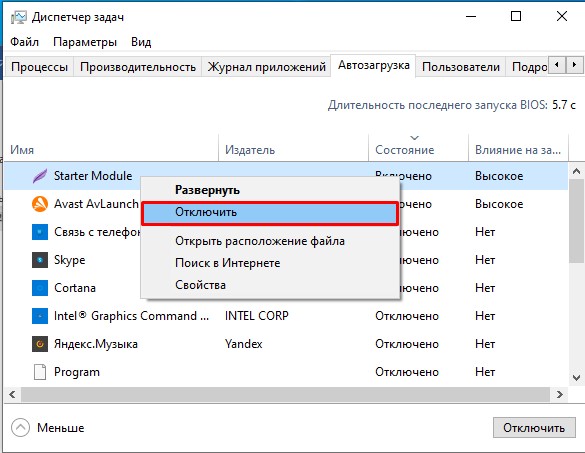
- Следующее, что нам нужно сделать – это отключить встроенные фоновые приложения в Windows. «Пуск» – «Параметры» – «Конфиденциальность».
- В разделе «Фоновые приложения» отключите все что вы там увидите.
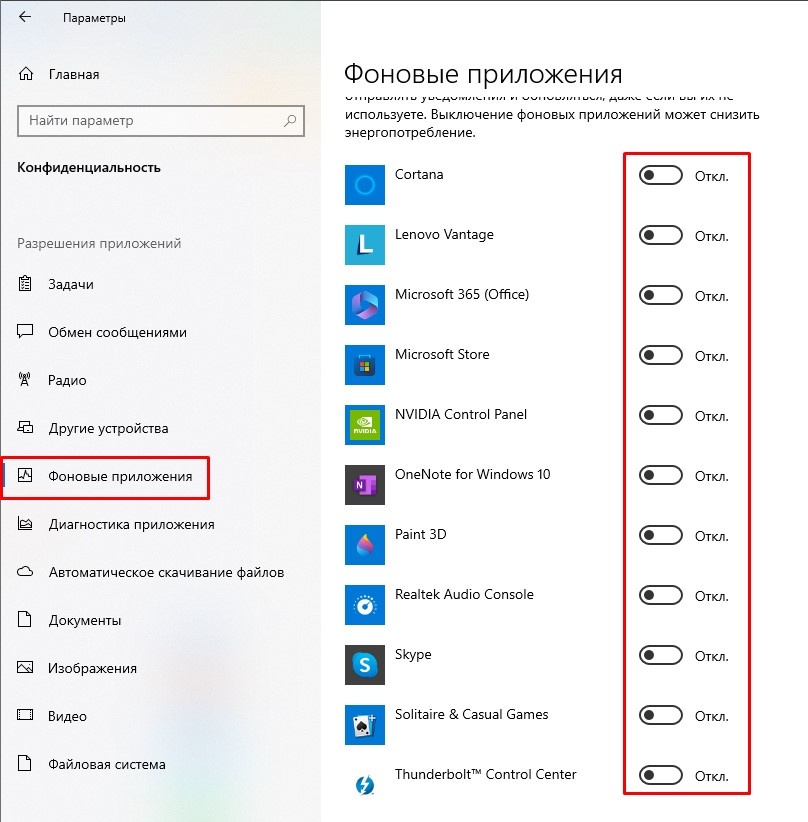
- И последнее, что мы должны сделать – это полностью проверить компьютер вашей антивирусной программой. Мало ли – вдруг затесались какие-то вирусы, которые в наглую используют производительность нашего ПК. Запускаем наш антивирус и делаем полное сканирование системы.

- В конце перезагрузите компьютер.
Способ 3: Что еще можно сделать для ускорения работы ПК
Все что нужно знать мы уже описали в статье выше. Но я подготовил для вас еще ряд инструкций, которые помогут ускорить работу ПК. Сразу хочу предупредить, что все советы будут даваться в комплексе. Также, если ваша система уже и так работает хорошо – улучшений вы не заметите.
- Как ускорить работу компьютера и системы.
- Что делать, если медленно работает ноутбук.
- Как очистить компьютер от мусора.
На этом все, дорогие друзья. Если у вас еще остались вопросы – пишите в комментариях. До новых встреч на портале WiFiGiD.RU.
Файл подкачки, или виртуальная память — это системный файл на жестком диске компьютера, который Windows использует, чтобы компенсировать нехватку оперативной памяти, если приложениям ее не хватает. Что это за файл, как он работает, что о нем нужно знать, как увеличить файл подкачки в Windows 10, или, наоборот — как отключить файл подкачки в Windows 10, читайте в нашей шпаргалке. В конце статьи — короткое видео, в котором все показано.
Файл подкачки в Windows: зачем он нужен и как работает?
Всем известно, что запущенные приложения на компьютере выполняются в оперативной памяти (ОЗУ, RAM). Выражаясь образно, при запуске приложения считываются с жесткого диска и временно «переписываются» в оперативную память. Вся информация в приложениях тоже хранится в оперативной памяти до тех пор, пока вы их не закроете.
Когда количество оперативной памяти заполняется, в дело вступает так называемый «файл подкачки». Это скрытый системный файл на жестком диске, который может выполнять функции ОЗУ. Вместо того, чтобы закрыть приложение, которому не хватает RAM, Windows скидывает его в файл подкачки и при необходимости возвращает обратно.
Какие приложения отправлять в файл подкачки, система решает сама. К примеру, приложение, которое долго находится в свернутом состоянии, может быть помечено системой как неактуальное. При нехватке RAM оно отправится в файл на жестком диске, чтобы немного почистить память.
В современных компьютерах устанавливается достаточно много ОЗУ, поэтому файл подкачки используется редко. Но если вы замечаете, что приложение при открытии немного «подлагивает», а индикатор жесткого диска на ПК мигает, значит, Windows возвратила его в RAM из файла подкачки. Если это происходит часто, стоит задуматься о том, чтобы докупить немного памяти.
Файл подкачки в Windows 10: что такое pagefile.sys и swapfile.sys?
В Windows 10, в отличии от более старых версий Windows, используются два файла подкачки: pagefile.sys и swapfile.sys. Они хранятся в корне диске C:\ и найти их можно, если включить на своем компьютере отображение скрытых и системных файлов.
В файл pagefile.sys при нехватке памяти отправляются обычные приложения, которые вы устанавливаете из разных источников — браузер, графический редактор, мессенджеры и так далее. А в файл swapfile.sys — встроенные приложения Windows 10 и приложения, установленные из Магазина Windows.
Swapfile и Pagefile всегда работают в паре. Объем swapfile.sys не превышает пары десятков мегабайт, а вот pagefile.sys в процессе работы может «раздуваться» до нескольких гигабайт. Из-за этого некоторые ищут способ, как отключить файл подкачки в Windows 10, чтобы освободить место на диске. Но если сделать это, отключится и swapfile.sys — а без него многие встроенные приложения Windows 10 просто перестанут запускаться.
Файл подкачки Windows 10: оптимальный размер
Вообще-то, ваша «виндовс» сама решает, какой объем файла подкачки ей нужен, и стандартного объема хватает в большинстве случаев. Кроме того, на компьютерах с большим количеством RAM он вообще довольно редко используется.
Но можно высчитать, сколько составляет оптимальный объем файла подкачки в Windows 10 и самостоятельно. Расскажем, как сделать это правильно.
- Откройте все нужные вам приложения. Затем запустите Диспетчер задач (Ctrl+Alt+Delete) и посмотрите на занятый объем RAM на вкладке Производительность.
- Умножьте объем занятой памяти на 2. К примеру, 3 Гбайт из 4 Гбайт занято, значит — 6 Гбайт.
- Вычитаем из полученного значения количество вашей RAM. 6 минус 4 — 2 Гбайт. Это и есть оптимальный размер файла подкачки для вашего ПК. Если у вас получился отрицательный размер, значит вам не надо увеличивать, уменьшать или вообще как-то изменять стандартный объем файла подкачки.
Не рекомендуется поднимать и повышать размер файла подкачки более чем в три раза от актуального объема ОЗУ.
Как увеличить файл подкачки в Windows 10?
Расскажем, как поставить файл подкачки на Windows 10 в оптимальное значение.
- Откройте меню Пуск, найдите и запустите приложение «Настройка представления и производительности системы«.
- Перейдите на вкладку Дополнительно и в разделе Виртуальная память щелкните Изменить.
- Снимите отметку возле пункта Автоматически выбирать объем файла подкачки.
- Выделите системный диск из списка, а затем нажмите Указать размер.
- В строке Исходный размер (МБ) укажите минимальный размер файла подкачки — он не должен быть меньше 800 Мбайт, а в строку Максимальный размер (МБ) введите нужный объем, который вы разрешите системе отнять. Значения должны быть указаны в мегабайтах (1 Гбайт = 1 024 Мбайт).
- После ввода новых параметров нажмите Задать, а затем Ок.
Как отключить файл подкачки в Windows 10?
Вообще-то, отключать файл подкачки не рекомендуется. Во-первых, приложения начнут «вылетать» (самопроизвольно перезагружаться), а некоторые вообще не смогут запуститься. Но если у вас много RAM, а место на жестком диске осталось мало, то отключение файла подкачки позволит освободить пару Гбайт. Главное — потом не пожалеть о своем решении. Может быть, вам поможет очистка диска, или нужно почаще очищать кэш браузера?
Нижеприведенные инструкции можно использовать на свой страх и риск!
Отключаем pagefile.sys
- Откройте Проводник, нажмите правой кнопкой мыши по Этот Компьютер и выберите Свойства.
- Нажмите в левом меню Дополнительные параметры системы.
- На вкладке Дополнительно найдите раздел Быстродействие и нажмите Параметры.
- Снова откроется новое окно. На нем откройте вкладку Дополнительно. В области Виртуальная память нажмите Изменить.
- Снимите отметку возле Автоматически выбирать объем файла подкачки. Установите отметку в положение Без файла подкачки и кликните Задать и ОК.
Отключаем swapfile.sys
- Обязательно сделайте точку восстановления системы.
- Нажмите Win + R и введите regedit, чтобы зайти в редактор реестра.
- Скопируйте в адресную строку редактора реестра следующий адрес: Компьютер\HKEY_LOCAL_MACHINE\SYSTEM\CurrentControlSet\Control\Session Manager\Memory Management
- В правой части окна редактора реестра нажмите правую кнопку мыши, выберите Создать – Значение DWORD (32-бита).
- Назовите его SwapfileControl и перезагрузите компьютер.
- После этого swapfile будет отключен. Включить файл подкачки в Windows 10 обратно можно, удалив созданный параметр.
Как переместить файл подкачки?
Есть небольшая хитрость, как настроить файл подкачки на Windows 10. Если в вашем компьютере стоят несколько дисков, можно перенести файл подкачки с системного диска (не раздела!) на другой диск.
- Для этого в уже знакомом приложении Настройка представления и производительности системы > Дополнительно > Виртуальная память нажмите Изменить.
- Снимите отметку возле пункта Автоматически выбирать объем файла подкачки. Затем выделите ваш системный диск и нажмите Без файла подкачки. Нажмите Задать > ОК.
- Выберите в том же списке диск, на котором вы хотите хранить файл подкачки. Нажмите Размер по выбору системы > Задать. Кликните ОК и перезагрузите компьютер, чтобы система применила ваши настройки.
ВАЖНО: не рекомендуется перемещать файл подкачки на накопитель типа SSD, так как это может сократить срок его службы, увеличив число циклов перезаписи.
Вот еще несколько полезных материалов по оптимизации:
- Освобождаем место на диске, переместив файл подкачки
- Сколько оперативной памяти нужно компьютеру?
- Как ускорить Windows: пошаговое руководство
Теперь вы можете управлять параметрами Контроля памяти с помощью групповой политики, в этом руководстве мы покажем вам, как это сделать в обновлении Windows 10 за май 2019 года.
В Windows 10 «Контроль памяти» — это встроенный инструмент, предназначенный для автоматического освобождения места. Если эта функция включена, она отслеживает свободное пространство вашего устройства, а при нехватке места на диске удаляет временные файлы, очищает корзину, очищает папку «Загрузки», удаляет предыдущие установочные файлы и многое другое, чтобы освободить место для более важных файлов – установки новых обновлений, программ или игр.
Несмотря на то, что вы можете контролировать большинство настроек с помощью приложения «Параметры», начиная с обновления Windows 10 за май 2019 г. (версия 1903), вы также можете более гибко управлять теми же параметрами с помощью редактора групповой политики в Windows 10 Pro, Enterprise или Education. Например, при совместном использовании вашего устройства с другими людьми вы хотите ограничить доступ пользователей к этой функции или при управлении несколькими устройствами в одной сети.
В этом руководстве по Windows 10 мы расскажем, как управлять параметрами «Контроля памяти» с помощью новых политик, доступных в обновлении за май 2019 г.
- Разрешить Контроль памяти.
- Настройка частоты Контроля памяти.
- Разрешить удаление временных файлов функцией Контроль памяти.
- Настройка порогового значения для консервирования содержимого, резервная копия которого хранится в облаке, с помощью Контроля памяти.
- Настроить пороговое значение для удаления загрузок Контролем памяти.
- Настроить пороговое значение очистки корзины Контролем памяти.
Как включить или отключить настройки Контроля памяти в Windows 10
Начиная с майского обновления 2019 года, вы можете использовать политики для включения, отключения и ограничения доступа пользователей для управления функцией «Хранилище» с помощью приложения «Параметры».
Включить или отключить «Контроль памяти»
Чтобы включить или отключить функцию «Контроль памяти» с помощью групповой политики, выполните следующие действия.
Шаг 1: Откройте редактор локальной групповой политики, в меню Пуск наберите gpedit.msc, с права выберите «Запуск от имени Администратора».
Как открыть редактор локальной групповой политики в Windows 10.
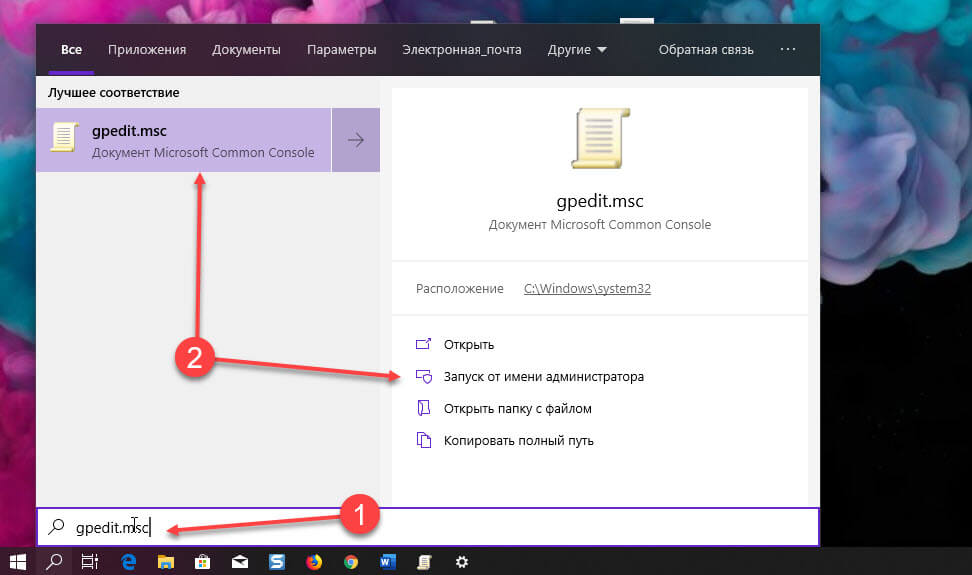
Шаг 2: В открывшемся редакторе перейдите по следующему пути:
Конфигурация компьютера → Административные шаблоны → Система → Контроль памяти
Шаг 3: Справа дважды кликните политику «Разрешить Контроль памяти».
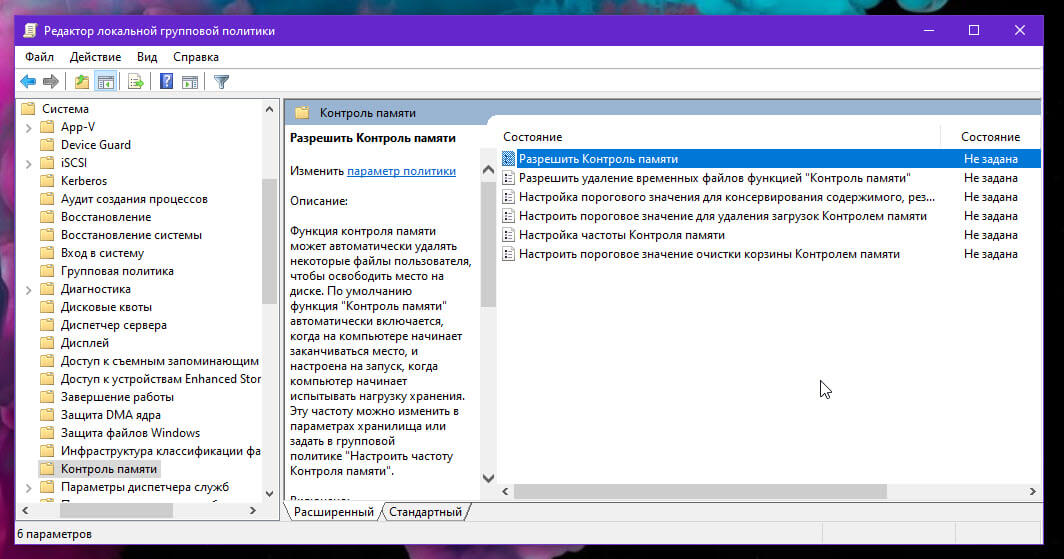
Шаг 4: Выберите «Включено» или «Отключено».
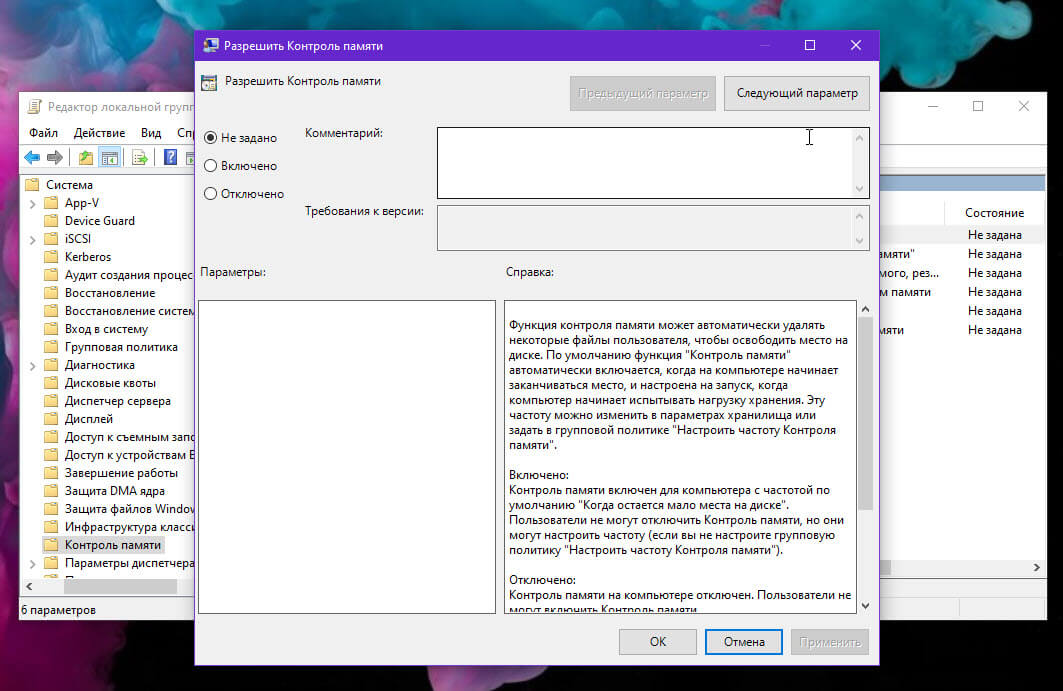
Краткое примечание. Использование параметра «Включено» или «Отключено» не позволит пользователям изменять состояние функции с помощью приложения «Параметры».
Шаг 5: Нажмите кнопку «Применить».
Шаг 6: Нажмите кнопку «ОК».
После того, как вы выполните эти шаги, если вы включили эту опцию, автоматически запустится функция «Контроль памяти». В случае, если вы выбрали опцию «Отключено», «Контроль памяти» больше не будет запускаться автоматически, и пользователи не смогут включить эту функцию, но смогут получить доступ к странице настроек, чтобы освободить место вручную.
Кроме того, если вы отключите эту политику, то все остальные политики связанные с Контролем памяти, не будут иметь никакого эффекта. В случае, если вы планируете настраивать каждую политику по отдельности, используйте те же инструкции, что и выше, но на шаге № 4 обязательно выберите параметр «Не задано».
Настройка расписания автоматической очистки диска
«Контроль памяти» может автоматически удалять некоторые файлы пользователя, чтобы освободить место на диске. Если вы хотите настроить автоматический запуск очистки диска, не позволяя пользователям изменять настройки, выполните следующие действия:
Шаг 1: Откройте редактор локальной групповой политики от имени Администратора.
Шаг 2: Перейдите:
Конфигурация компьютера → Административные шаблоны → Система → Контроль памяти
Шаг 3: Справа дважды кликните политику «Настройка частоты Контроля памяти».
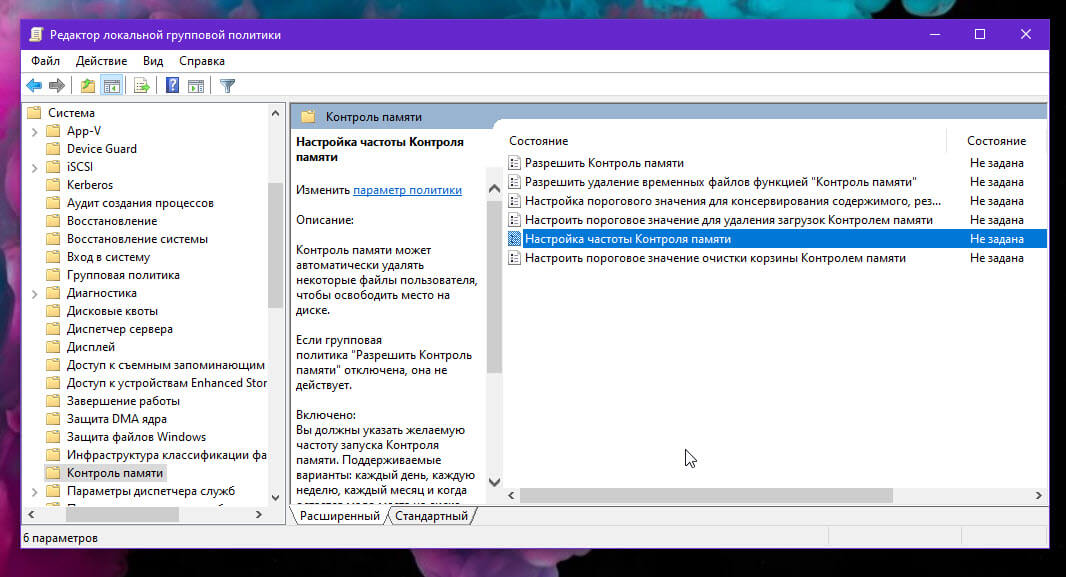
Шаг 4: Выберите опцию «Включено».
Шаг 5: В разделе «Параметры» используйте раскрывающееся меню, чтобы указать, когда следует автоматически запускать функцию Контроль памяти. Доступные варианты:
- Каждый день.
- Каждую неделю.
- Каждый месяц.
- Когда остается мало места на диске.
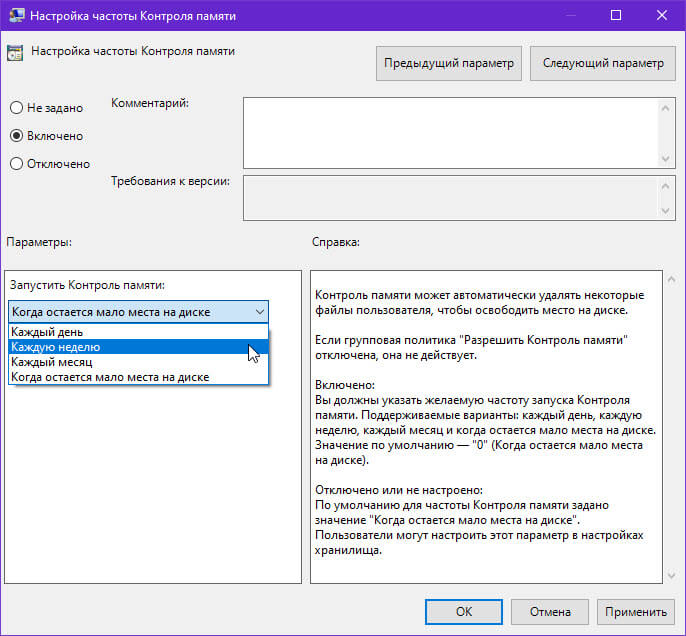
Шаг 6: Нажмите кнопку «Применить».
Шаг 7: Нажмите кнопку «ОК».
После того, как вы выполните эти шаги, функция автоматически освободит место на диске в течение указанного вами времени.
Как отключить удаление временных файлов с помощью Контроля памяти.
Когда «Контроль памяти» запущен, он может удалять временные файлы пользователя, которые не используются. Если вы хотите запретить автоматическое удаление временных файлов в Windows 10, выполните следующие действия:
Шаг 1: Откройте редактор локальной групповой политики от имени Администратора.
Шаг 2: Перейдите:
Конфигурация компьютера → Административные шаблоны → Система → Контроль памяти
Шаг 3: Справа дважды кликните политику — Разрешить удаление временных файлов функцией «Контроль памяти».
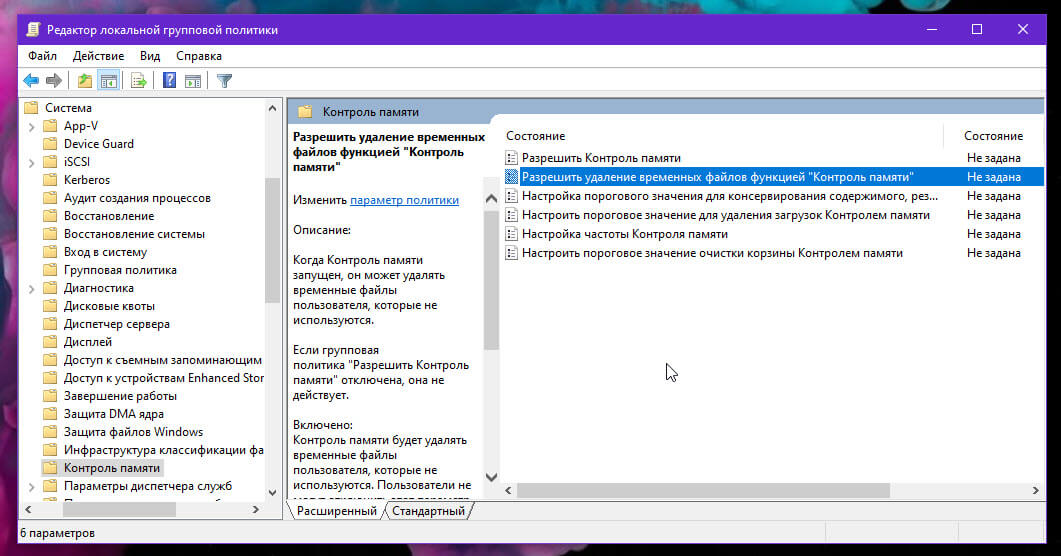
Шаг 4: Выберите опцию «Отключено».
Краткое примечание. Если групповая политика «Разрешить Контроль памяти» отключена, эта опция не действует.
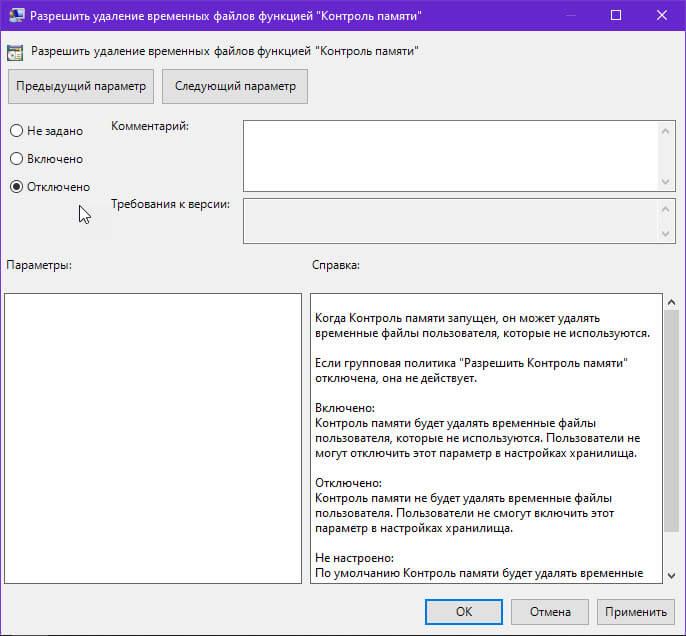
Шаг 5: Нажмите кнопку «Применить».
Шаг 6: Нажмите кнопку «ОК».
После того, как вы выполните эти шаги, «Контроль памяти» больше не будет автоматически удалять временные файлы. Тем не менее, пользователи по-прежнему смогут удалять ненужные файлы вручную, чтобы освободить место.
Вы всегда можете отменить изменения, используя те же инструкции, но на шаге № 4 обязательно выберите параметр «Не задано».
Как настроить сохранение содержимого папки OneDrive с помощью «Контроля памяти»
Начиная с обновления Windows 10 за май 2019 г. Вы можете освободить дисковое пространство за счет хранения файлов в облаке, Новые файлы не будут занимать место на вашем устройстве. При наличии подключения к Интернету вы сможете использовать их, как любые другие файлы на своем устройстве.
С помощью групповой политики, теперь вы можете отключить этот параметр или установить количество дней до того, когда будет удалена локальная копия файла с вашего устройства и останется только резервная копия, которая хранится в OneDrive и будет загружена на ПК при первом запросе.
Шаг 1: Откройте редактор локальной групповой политики от имени Администратора.
Шаг 2: Перейдите:
Конфигурация компьютера → Административные шаблоны → Система → Контроль памяти
Шаг 3: Справа дважды кликните политику — Настройка порогового значения для консервирования содержимого, резервная копия которого хранится в облаке, с помощью «Контроля памяти».
Шаг 4: Выберите опцию «Включено».
Краткое примечание. Выбор параметра «Отключено» или «Не задано»: «Контроль памяти» не будет консервировать содержимое, резервная копия которого сохранена в облаке OneDrive. Пользователи по-прежнему смогут использовать эту функцию вручную.
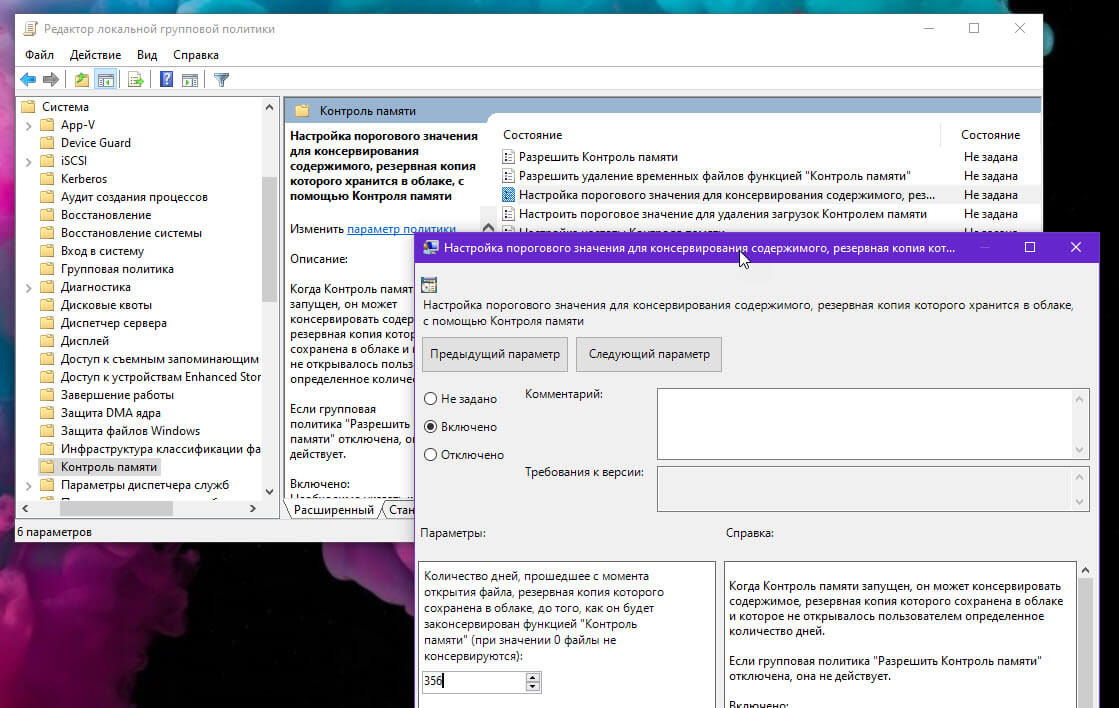
Шаг 5: В разделе «Параметры» необходимо указать количество дней с открытия файла, резервная копия которого сделана в облаке, через которое «Контроль памяти» его законсервирует. Поддерживаемые значения: 0–365 (вместо 60 которые доступны в приложении «Параметры»).
Если вы зададите для этого параметра значение «ноль», «Контроль памяти» не будет консервировать содержимое, резервная копия которого сохранена в облаке. Значение по умолчанию — «0» или «никогда не консервировать содержимое, резервная копия которого сохранена в облаке».
Шаг 6: Нажмите кнопку «Применить».
Шаг 7: Нажмите кнопку «ОК».
После того, как вы выполните эти шаги, функция будет консервировать только те файлы, которые не были открыты в соответствии с вашей конфигурацией.
Если вы хотите отменить изменения, используйте те же инструкции, но на шаге № 4 обязательно выберите опцию «Не задано».
Как настроить сохранение содержимого папки «Загрузки» с помощью функции «Контроль памяти»
Инструмент автоматической очистки также может удалять старые файлы из папки «Загрузки», но вы можете отключить эту опцию или установить срок хранения загруженного файла до одного года (365 дней), выполнив следующие действия:
Шаг 1: Откройте редактор локальной групповой политики от имени Администратора.
Шаг 2: Перейдите:
Конфигурация компьютера → Административные шаблоны → Система → Контроль памяти
Шаг 3: Справа дважды кликните политику — Настроить пороговое значение для удаления загрузок Контролем памяти.
Шаг 4: Выберите опцию «Включено».
Шаг 5: В разделе «Параметры» выберите количество дней сколько нужно хранить загруженный файл до его удаления. Максимальное значение равно 365 дням.
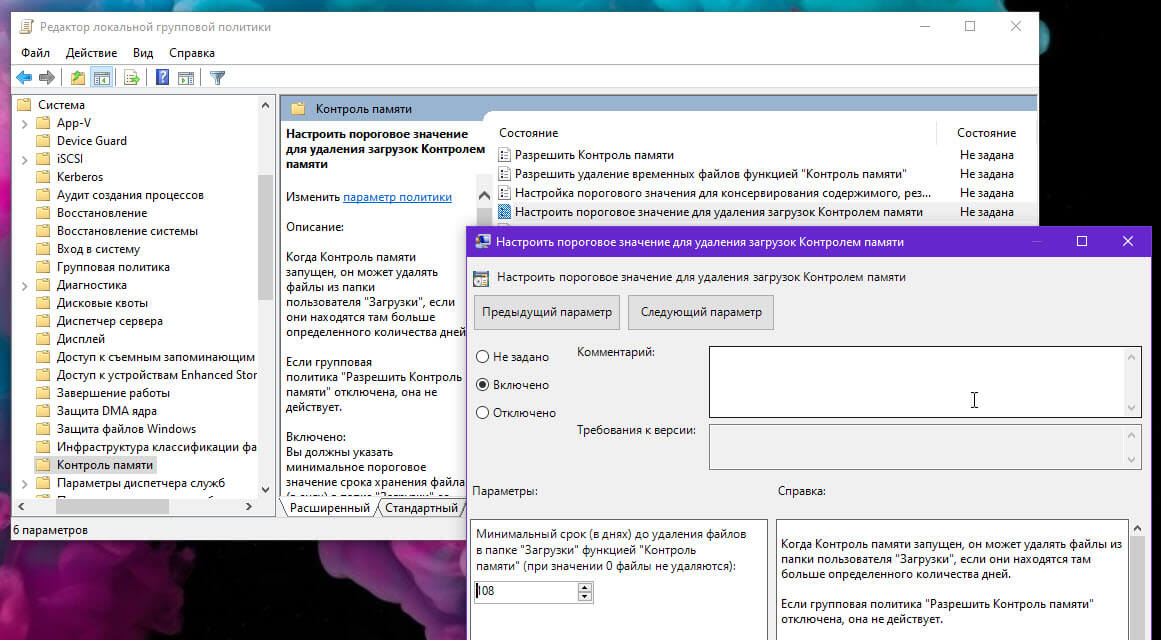
Краткое примечание. Вы можете выбрать параметр «Отключено», чтобы отключить эту функцию, но пользователи по-прежнему будут управлять ею вручную с помощью приложения «Параметры».
Шаг 6: Нажмите кнопку «Применить».
Шаг 7: Нажмите кнопку «ОК».
После того, как вы выполните эти шаги, старые файлы в папке «Загрузки» будут удалятся в соответствии с вашей конфигурацией. Если вы отключили эту функцию, то «Контроль памяти» прекратит удаление файлов из папки.
Если вы передумаете, вы можете удалить изменения, используя те же инструкции, но на шаге № 4 обязательно выберите параметр «Не задано».
Как настроить удаление содержимого корзины с помощью «Контроля памяти»
Как часть возможностей оптимизации использования пространства на вашем устройстве, вы можете автоматически очищать файлы, которые находятся в корзине. Если вы предпочитаете какое-то время хранить удаленные файлы, с помощью групповой политики вы можете установить количество дней (до одного года) перед автоматическим удалением этих файлов или отключить эту функцию, выполнив следующие действия:
Шаг 1: Откройте редактор локальной групповой политики от имени Администратора.
Шаг 2: Перейдите:
Конфигурация компьютера → Административные шаблоны → Система → Контроль памяти
Шаг 3: С правой стороны откройте политику «Настроить пороговое значение очистки корзины Контролем памяти».
Шаг 4: Выберите опцию «Включено».
Шаг 5: В разделе «Параметры» выберите количество дней (до 365 дней вместо 60 с помощью приложения «Параметры»), прежде чем «Контроль памяти» автоматически очистит корзину.
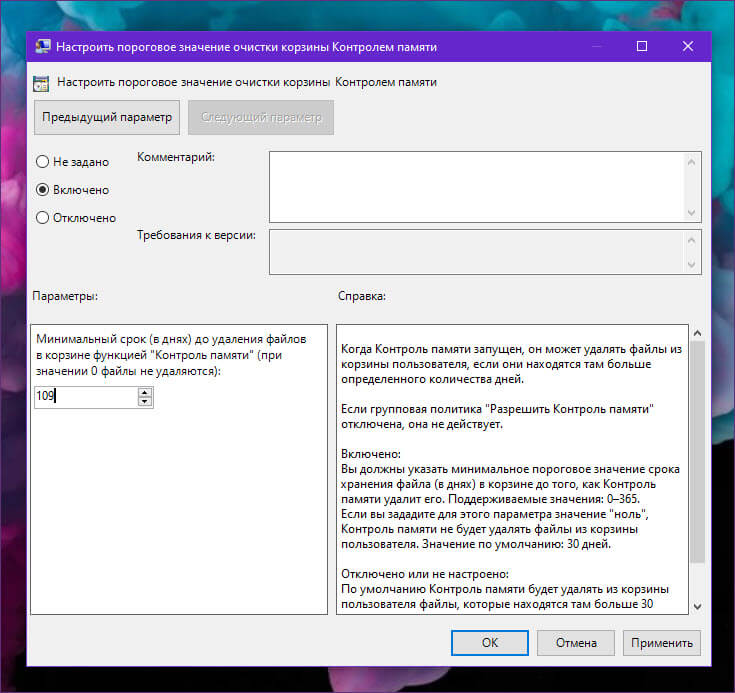
Краткое примечание. Вы можете выбрать параметр «Отключено», чтобы запретить удаление файлов из корзины, но пользователи все равно смогут управлять функцией вручную с помощью приложения «Параметры» → «Система» → «Память устройства».
Шаг 6: Нажмите «Применить».
Шаг 7: Нажмите «ОК».
После выполнения этих шагов удаленные файлы будут оставаться в корзине, пока вы не удалите их вручную. Или, если вы указали опцию «Включено», файлы, помещенные в корзину, будут удалены в соответствии с вашими новыми настройками.
Редактор групповой политики доступен только для устройств под управлением Windows 10 Pro, Enterprise и Education, что означает, что этот набор инструкций не будет применяться к Windows 10 Home.
Статьи по теме:
- Как в Windows 10 избежать автоматического удаления файлов.
- Автоматическая Очистка Корзины в Windows 10.
- Windows 10 — Как автоматически удалять папку Windows.old
- (Windows 10) — Автоматическое удаление файлов из папки Загрузки.
- Уменьшить размер зарезервированного хранилища в Windows 10.
- Как Включить или отключить Зарезервированное хранилище в Windows 10









