Все способы:
- Причина 1: Аппаратные неисправности
- Причина 2: Автоматическая приостановка USB для HID
- Причина 3: Схема электропитания
- Причина 4: Поврежденный драйвер
- Причина 5: Вирусное ПО
- Причина 6: Системные ошибки
- Причина 7: Электромагнитны помехи
- Вопросы и ответы: 0
Причина 1: Аппаратные неисправности
Если мышка сама по себе включается и отключается, в первую очередь проверьте само устройство и USB-порт на наличие аппаратных проблем. При использовании проводной периферии посмотрите, нет ли механических повреждений на шнуре или штекере. Различные заломы могут повлиять на работоспособность мыши.

Читайте также: Разборка проводной / беспроводной мышки
После этого проверьте порт USB, через который происходит подключение периферии. При поломке, скорее всего, придется отнести ноутбук или ПК в сервисный центр для замены компонента на материнской плате. Без самостоятельных знаний по ремонту его разве что можно продуть сильным потоком воздуха, чтобы избавиться от накопившейся пыли, мусора, что может мешать стабильному контакту.

Читайте также:
Не работают USB-порты на материнской плате
Почему не работает USB-порт на ПК
Нехватка электропитания USB-порта в Windows 10
Если мышка беспроводная, то попробуйте заменить батарейки или зарядите аккумулятор: возможно, именно это провоцирует нестабильную работу манипулятора. Также проблема может быть и в самом адаптере, поставляющемся в комплекте с периферией.
Чтобы узнать, аппаратная ли неисправность стала причиной подобного поведения компьютерной мышки, можно просто попробовать подключить ее к другому порту, а лучше к стороннему ПК лэптопу или смартфону (по OTG-кабелю), если это возможно. По крайней мере, поломку периферии таким образом удастся выявить.
Причина 2: Автоматическая приостановка USB для HID
Автоматическая остановка отдельных портов USB-концентратора позволяет экономить энергопотребление, что особенно актуально для ноутбуков. Функция полезна, но иногда вызывает самостоятельные отключения и включения мышки.
Если вы заметили, что периферия перестает работать во время простоя компьютера или ноутбука, то решить проблему, скорее всего, можно, деактивировав автоматическую остановку порта для устройства HID:
- Откройте «Диспетчер устройств». В Windows 10 это делается через контекстное меню кнопки «Пуск». Чтобы вызвать его, нажмите правой кнопкой мыши по значку. Либо найдите приложение через поиск в «Пуске».
- Разверните меню «Устройства HID». Щелкните по строке «HID-совместимое устройство управления» правой кнопкой мыши и перейдите в свойства оборудования.
- В новом окне перейдите на вкладку «Управление электропитанием». Уберите галочку у опции «Разрешить отключение этого устройства для экономии энергии». Подтвердите настройку, кликнув по кнопке «ОК».


То же самое можно проделать с параметрами мыши в меню «Мыши и иные указывающие устройства».
Причина 3: Схема электропитания
Изменение используемой схемы электропитания также может помочь в том случае, если мышка в Windows 10 отключается и включается сама по себе, поскольку USB-порт автоматически уходит в сон для экономии заряда аккумулятора:
- Одновременно нажмите на клавиши «Win + R», чтобы вызвать диалоговое окно «Выполнить». В строку впишите команду
powercfg.cplи нажмите на кнопку «ОК». - В главном окне «Панели управления» кликните по строке «Настройка схемы электропитания» у активного плана.
- Нажмите на ссылку «Изменить дополнительные параметры питания».
- Откроется системное окно, где нужно отыскать и развернуть меню «Параметры USB». В списке «Параметры временного отключения USB-порта» выберите значения «Запрещено» как от сети, так и от батареи. Кликните по кнопке применения и сохранения настроек.




Если вы используете несколько схем электропитания и периодически между ними переключаетесь, то проделать процедуру нужно со всеми планами.
Причина 4: Поврежденный драйвер
Нередкая причина сбоев в работе компьютерной мыши заключается в проблемах с программным обеспечением. Например, устройство произвольно отключается из-за повреждения файлов драйвера, что иногда является следствием деятельности вирусов, а иногда — системных сбоев, проблем с накопителем.
Попробуйте обновить программное обеспечение для компьютерной мыши. Сделать можно несколькими способами, предусмотренными в системе, а развернутые инструкции по инсталляции актуальной версии драйверов для различных устройств есть в нашей отдельной статье.
Подробнее:
Установка драйверов стандартными средствами Windows
Методы ручной установки драйверов в ОС Windows 10

Существуют и приложения от сторонних разработчиков, с помощью которых есть возможность проверить и установить драйверы для используемого оборудования в несколько кликов. Преимущество такого варианта заключается в том, что инсталляция ПО может происходить сразу для всех устройств, но функции каждого приложения могут различаться. Ознакомьтесь с такими программами, прочитав обзор от нашего автора.
Подробнее: Лучшие программы для установки драйверов

Некоторые производители (обычно игровой техники) разрабатывают фирменный софт для своих мышек, который позволяет не только настраивать периферию, но и скачивать и устанавливать актуальные версии драйвера.
Причина 5: Вирусное ПО
Нарушать работу оборудования и самой операционной системы могут вредоносные утилиты, попавшие на компьютер вместе с зараженными файлами, архивами или другими файлами. Даже если установлена антивирусная программа, вирус может незаметно проникнуть и работать в фоновом режиме. Попытайте просканировать Windows 10 на наличие подозрительного софта, используя штатные средства, сторонние антивирусные пакеты или портативные утилиты. В нашем отдельном материале рассмотрены способы проверки ПК на вирусы и их устранение более детально.
Подробнее: Методы удаления вируса с компьютера под управлением Windows 10

Причина 6: Системные ошибки
Вследствие ошибок в Windows 10 нередко случаются сбои в работе подключенного оборудования. Если аппаратных и других проблем не выявлено, попробуйте проверить ОС на наличие неисправностей в системной части. Поскольку они могут быть в любом месте, лучше использовать универсальные способы: сторонние приложения или встроенные консольные утилиты SFC и DISM. Об этом более детально можно узнать из нашей инструкции.
Подробнее: Проверка Windows 10 на наличие ошибок

Если в ходе сканирования было выявлено, что важные системные файлы повреждены, их следует восстановить, совершив откат системы к предыдущему состоянию с помощью точки восстановления или сбросив настройки до заводских. Об этом мы писали ранее.
Подробнее:
Откат к точке восстановления в Windows 10
Возвращаем Windows 10 к заводскому состоянию

Причина 7: Электромагнитны помехи
Как ни странно, но электромагнитные импульсы влияют на работу USB-концентратора и периферии, в особенности беспроводной. Если мышка внезапно сама отключается во время активного использования, то такую причину не следует исключать.
Например, вы подключили принтер или дополнительное оборудование через USB-порт, а мышка или другое устройство, к примеру Wi-Fi-адаптер на ПК, «поймавшее» помехи, самостоятельно отключится. Соответственно, если вы заметили такое поведение USB-устройств, попробуйте временно отключить проблемное оборудование.
Наша группа в TelegramПолезные советы и помощь
-
Home
-
News
- What to Do When Mouse Keeps Disconnecting in Windows 10/11?
What to Do When Mouse Keeps Disconnecting in Windows 10/11?
By Vera | Follow |
Last Updated
Are you using a wired, USB or wireless, Bluetooth mouse but find it disconnects and reconnects randomly? Then, you ask: why does my mouse keep disconnecting in Windows 11/10? How do I stop my mouse from disconnecting? Now, MiniTool will give you the answers in this post and you can easily fix the mouse disconnecting and reconnecting issue.
Mouse Keeps Disconnecting and Reconnecting Windows 10/11
When using a computer, the mouse is an important part that enables you to operate your computer well. A wired mouse, USB mouse, wireless mouse, and Bluetooth mouse are used by you. However, the mouse always goes wrong, for example, mouse lags and mouse keeps freezing – these two situations have been mentioned in our previous articles.
Additionally, you can find another situation –mouse randomly disconnects in Windows 10/11. This is the topic we will discuss today. This issue is confirmed to occur with the older mouse that is still using a PS/2 port and the newer USB-format mouse. Moreover, it can happen on a wired or wireless Bluetooth mouse.
Why does your mouse keep disconnecting? This is caused by mouse hardware detect, enabled USB suspend for HID devices, an outdated or corrupted driver, Windows 10/11 glitch, etc. Now, let’s go to troubleshoot the issue in these aspects.
Solution 1: Check for Hardware Issues
Before trying other fixes, you should make some necessary checks.
- If the mouse is plugged in a faulty USB port, perhaps the mouse randomly disconnects. So, plug it out and insert it in another port to see if the problem is fixed.
- Also, you can connect the mouse to a different computer. If the issue also happens, it’s clear that the mouse is damaged and you need to purchase a new one. If it doesn’t appear, the issue may be related to Windows, and then follow the methods below to start the fix.
Solution 2: Disable USB Selective Suspend
In Windows 10/11, the feature – USB selective suspend is quite useful if you want to save power as well. However, it is known to cause disconnection issues with peripherals. So, you should disable it to get rid of mouse disconnecting and reconnecting.
- Input powercfg.cpl in the Run dialogue box that is opened by pressing Win + R keys and then hit Enter to open the Power Options interface.
- Go to the current power plan and choose Change plan settings.
- Click the Change advanced power settings link in the new window.
- Look for USB settings and expand it, expand USB selective suspend setting and set it to Disabled.
- Click Apply and OK to let the change take effect.
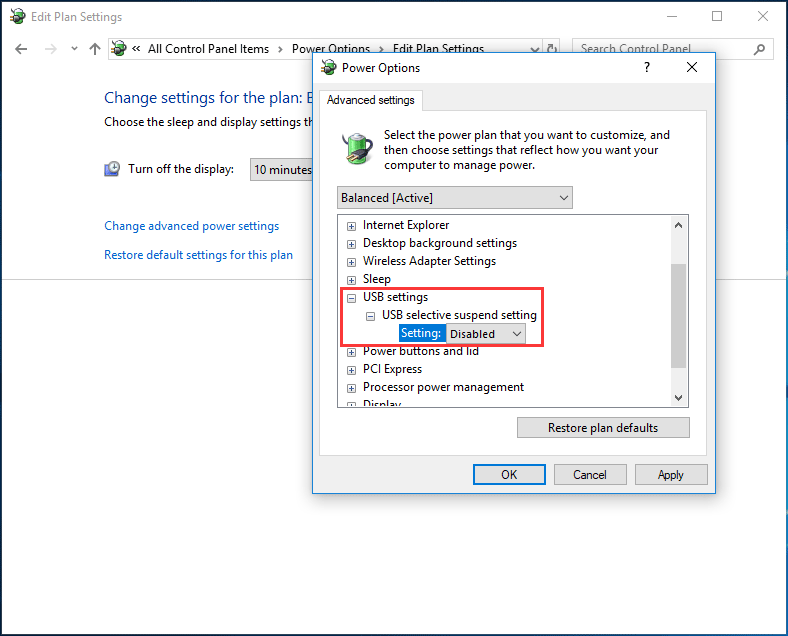
Solution 3: Change USB Power Management Settings
There is a useful feature that Windows can turn off devices that are not in use so as to save power. But sometimes, it goes wrong with some USB devices, for example, your USB mouse keeps disconnecting. A quick fix is to disable the power management settings for USB Root Hub.
Here is how to do this:
1. In Windows 10/11, right-click on the Start button and choose Device Manager.
Tip: Additionally, you can go to the Device Manager interface in other ways that are mentioned in this post – 9 Ways to Open Device Manager Windows 10/11.
2. Expand Universal Serial Bus controllers, double-click on a device to open the properties window, go to the Power Management tab and then uncheck the box next to the option – Allow the computer to turn off this device to save power.
3. Click OK and then your mouse should not disconnect randomly.
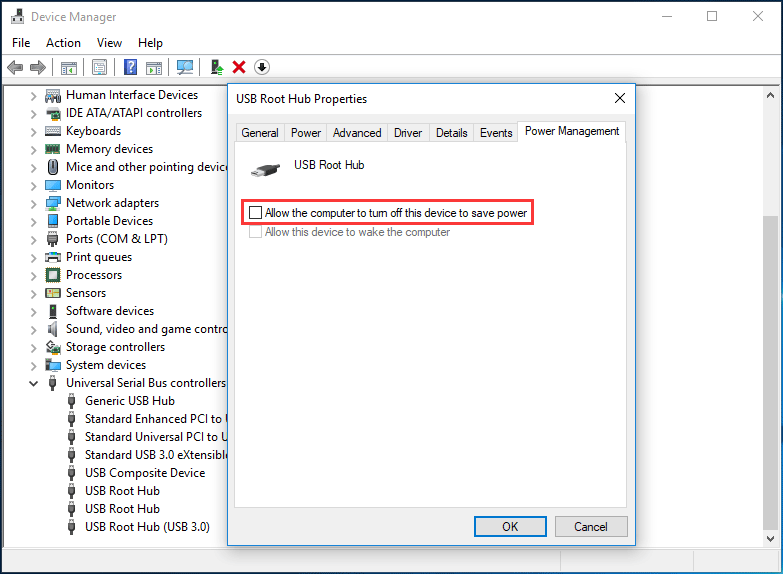
Solution 4: Reinstall the Mouse Driver
As mentioned above, this problem could be caused by the wrong or outdated driver. So you can choose to reinstall it to fix the issue.
1. Go to the Device Manager interface.
2. Expand Mice and other pointing devices, right-click on your HID-compliant mouse and choose Uninstall device.

3. Click Uninstall to remove the driver.
4. Disconnect your mouse, restart your PC and then Windows will install the driver automatically. Now, your mouse won’t disconnect randomly.
Solution 5: Resolve an Electro Magnetic Interference (EMI)
According to users’ feedback, an unlikely culprit but a fairly common one is an Electro Magnetic Interface (EMI) or pulse that can temporarily disconnect the mouse. So if your mouse keeps disconnecting, you need to investigate this case.
Try switching off all lights and all electronic devices to see if the random mouse disconnecting and reconnecting issue is fixed.
Bottom Line
Now almost all the possible solutions are introduced here. If your mouse disconnects and reconnects randomly in Windows 10/11, just try these methods above to get out of the trouble.
About The Author
Position: Columnist
Vera is an editor of the MiniTool Team since 2016 who has more than 7 years’ writing experiences in the field of technical articles. Her articles mainly focus on disk & partition management, PC data recovery, video conversion, as well as PC backup & restore, helping users to solve some errors and issues when using their computers. In her spare times, she likes shopping, playing games and reading some articles.
Ваша мышь зависает, дергается или исчезает во время работы видеоигр и других приложений на операционной системе Windows 10? Вам жутко повезло, потому что сегодня мы расскажем вам, в чем может заключаться причина сей не самой приятной проблемы и как ее можно устранить, причем раз и навсегда.
Причины зависания, подергивания и исчезновения мыши на Windows 10
Существует масса причин, по которым вы можете испытывать подобный «дискомфорт» со своим указателем. Тем не менее вот список наиболее распространенных причин:
- активирована опция возвращения указателя в исходное положение в диалоговом окне;
- активирована опция повышенной точности установки указателя;
- активирована опция по сокрытию указателя во время ввода с клавиатуры;
- некорректно работающий драйвер мыши;
- тачпад ноутбука конфликтует с подключенной мышью;
- в системе задействованы драйвера для еще одной мыши;
- проблемы с самой мышью (аппаратная неполадка).
Ознакомившись с возможными причинами, давайте теперь попробуем исправить зависания/подергивания/исчезание вашей мыши.
Исправляем зависания/подергивания/исчезновения мыши на Windows 10

Решение №1 Отключаем скрытие указателя при вводе (исчезновение мыши)
Возможно, в настройках вашей ОС активирована опция по сокрытию указателя во время ввода с клавиатуры. Зачастую пользователям нравится эта опция, тем не менее некоторые пользователи все же предпочитают, чтобы их мышь всегда присутствовала на экране. Например, отключить данную функцию будет полезно людям, которые страдают от проблем со зрением.
Чтобы деактивировать сокрытие указателя при вводе, сделайте следующее:
- нажмите Win+S;
- напишите «Панель управления» и кликните на найденный результат;
- выбрав мелкие/крупные значки в режиме просмотра, откройте раздел «Мышь»;
- в новом окошке перейдите во вкладку «Параметры указателя»;
- уберите галочку с опции «Скрывать указатель во время ввода с клавиатуры»;
- примените изменения в параметрах мыши и закройте окошко.

Протестируйте свою мышь и убедитесь, что та больше не исчезает с экрана.
Решение №2 Выключаем повышенную точность установки мыши (зависания и подергивания)
Некоторые пользователи утверждают, что у них мышь зависала и дергалась из-за того, что у них в параметрах курсора была активирована опция, повышающая точность установки указателя. Казалось бы, крайне полезная опция, однако в сети можно найти множество сообщений, согласно которым она вызывает самые разные проблемы для пользователей Windows.
Чтобы отключить подобную опцию, выполните следующий ряд шагов:
- откройте параметры указателя, как это было продемонстрировано выше;
- уберите галочку с опции «Включить повышенную точность установки указателя»;
- сохраните изменения и закройте окошко.

То, как двигается ваша мышь по экрану, изменится, но подергивания и зависания должны исчезнуть. Конечно, это произойдет только в том случае, если в этой опции и заключалась проблема.
Решение №3 Отключаем возвращение курсора в исходное положение в диалоговом окне (подергивания и исчезновения)
Еще одна опция в параметрах указателя, которая может вызывать внезапные подергивания мышки и ее исчезновения. Если эта опция активна, то курсор вашей мыши будет автоматически перемещен на ту или иную кнопку в диалоговом окошке. Вот это может быть крайне неудобно, даже очень опасно в некоторых случаях.
Выключается эта опция вот так:
- перейдите в параметры указателя (↑);
- уберите галочку с опции «На кнопке, выбираемой по умолчанию»;
- сохраните внесенные изменения и закройте окно параметров мыши.

Теперь при появлении диалоговых окошек ваша мышь не будет дергаться в направлении кнопок в этих окнах.
Решение №4 Переустановка драйвера мыши / удаление дополнительного драйвера (зависания, подергивания и исчезновения)
Мышь могла начать зависать, дергаться и исчезать из-за того, что ее драйвер начал работать не совсем корректно. Обычная переустановка драйвера должна полностью разрешить проблему. Переустановка выполняется следующим образом:
- Win+R→devmgmt.msc→Enter;
- откройте раздел «Мыши и иные указывающие устройства»;
- кликните ПКМ на свою мышь, например, HID-совместимая мышь, и выберите «Удалить устройство»;
- перезагрузите компьютер.

Операционная система автоматически выполнит установку недостающих драйверов. Протестируйте мышь и убедитесь, что неполадки были устранены. Используете на своем ПК две мышки? Драйвера для второй мыши, которая не используется в данный момент, может входить в конфликт с вашим основным грызуном — удалите драйвера второй мышки.
Решение №5 Отключаем тачпад ноутбука
Оказывается, различные проблемы с мышкой могут возникать у владельцев ноутбуков. Причина — включенный тачпад. Благо, вы можете сделать так, чтобы тачпад отключался всякий раз, когда к ноутбуку подключается мышь. Сделать это можно следующим образом:
- откройте свойства мыши, как это было показано выше;
- перейдите во вкладку «Параметры устройства/тачпада»;
- поставьте галочку возле опции «Отключать внутреннее указывающее устройство при подключении внешнего указывающего устройства к порту USB»;
- сохраните внесенные изменения и закройте окошко;
- перезагрузите ноутбук.
Решения, указанные в данной статье, должны были помочь вам устранить зависания, подергивания и исчезновения мыши на Windows 10. Если у вас так и не получилось устранить свою проблему, то, к сожалению, наверняка что-то не так с самой мышью. Попробуйте проверить ее на другом компьютере и если там будет такая же ситуация — меняйте мышь или отдайте ее на починку в мастерскую.
Quick Tips
- Check for connection issues if it’s a Bluetooth-powered keyboard and mouse.
- Motherboard settings can be reset by taking out the CMOS battery.
- USB Selective Suspend Setting makes it difficult for the mouse and keyboard to resume power when the laptop sleeps.
Basic Fixes
- Restart PC: A simple restart can refresh the system memory, clear temporary glitches, and reload device drivers, fixing issues caused by outdated or corrupted files. This is especially helpful if there’s a problem with your current Windows session.
- Run Bluetooth troubleshooter: This built-in utility scans for common connectivity issues with Bluetooth devices, such as incorrect settings or driver conflicts, and fixes them automatically. It’s a quick and easy way to resolve pairing problems. You can access it through Windows settings.
- Reconnect wired connection: Disconnect and reconnect the USB cable to ensure your wired mouse and keyboard are securely connected. If issues persist, try different USB ports, as this can help rule out port-specific problems.
- Try on another PC or Laptop. Test your mouse and keyboard on another computer to determine if the issue is with your devices or your original PC setup. This will help you identify whether the problem is hardware-related or software-related.
Method 1. Disable USB Selective Suspend Setting
In layman’s terms, the USB Selective Suspend settings suspend USB connections (or put them in a low-power state) to save power on battery devices (laptops). This can prevent you from using mouse and keyboard on your Windows PCs:
Step 1. Open the Control Panel by searching for it in the Windows Start menu.
Step 2. In the Control Panel, change the View by to Large icons and then open Power options.

Step 3. Now click on Change Plan Settings on your current power plan.

Step 4. After this, click Change Advanced Power settings. In the next window, scroll down to find and expand the USB Settings option.
Step 5. Now, you will see the USB Selective Suspend Settings. Expand it and disable it for both the On Battery and Plugged-in states.

Step 6. Click Apply and then Click OK to save the settings.
Method 2 Reset BIOS or UEFI
The BIOS or UEFI firmware settings are responsible for identifying and connecting to USB devices and other devices, which are crucial for your PC’s functioning during boot. If the BIOS or UEFI settings are misconfigured, you will encounter issues.
Step 1. To reset BIOS or UEFI settings, restart your PC and press the F8, F12, or ESC key repeatedly to enter the BIOS (the key to enter BIOS can be different for your device’s manufacturer)
Step 2. Once you are in the BIOS, press the F9 key to reset the BIOS. Click Yes on the prompt to finally reset the settings.

Please note that the BIOS interface is different for different motherboard and PC manufacturers, so the position of the respective settings can vary. However, in most cases, you should look for the Reset BIOS, Load Setup Defaults, or Load Defaults settings in the BIOS to reset it. Also, note that resetting BIOS will reset the boot sequence and all the other settings.
Method 3. Change Motherboard Battery
Sometimes, the issue might be as simple as a discharged motherboard battery. This battery powers the CMOS, which stores your BIOS settings. A low battery can cause many issues, including problems with the mouse and keyboard.
Step 1. Turn off your PC and unplug the power cord. This will ensure that no electricity flows through the system.
Step 2. Open your PC’s side panel. Depending on your case, you may need a screwdriver for this. Locate the motherboard battery. It’s a small, coin-shaped battery (usually a CR2032).
Step 3. Carefully remove the battery from its socket. You might need to pry it with your fingernail or a non-metallic tool gently.
Step 4. Wait for a couple of minutes. This allows the CMOS to discharge completely, clearing any potentially corrupted settings.
Step 5. Insert a new CR2032 battery (or reinsert the old one if you think it still has charge) into the socket, ensuring the positive (+) side faces up.
Step 6. Close the side panel of your PC, plug in the power cord, and start the computer.
Was this helpful?
Thanks for your feedback!
The article above may contain affiliate links which help support Guiding Tech. The content remains unbiased and authentic and will never affect our editorial integrity.
Выполнение асинхронных задач в Python с asyncio
py-thonny 12.05.2025
Современный мир программирования похож на оживлённый мегаполис – тысячи процессов одновременно требуют внимания, ресурсов и времени. В этих джунглях операций возникают ситуации, когда программа. . .
Работа с gRPC сервисами на C#
UnmanagedCoder 12.05.2025
gRPC (Google Remote Procedure Call) — открытый высокопроизводительный RPC-фреймворк, изначально разработанный компанией Google. Он отличается от традиционых REST-сервисов как минимум тем, что. . .
CQRS (Command Query Responsibility Segregation) на Java
Javaican 12.05.2025
CQRS — Command Query Responsibility Segregation, или разделение ответственности команд и запросов. Суть этого архитектурного паттерна проста: операции чтения данных (запросы) отделяются от операций. . .
Шаблоны и приёмы реализации DDD на C#
stackOverflow 12.05.2025
Когда я впервые погрузился в мир Domain-Driven Design, мне показалось, что это очередная модная методология, которая скоро канет в лету. Однако годы практики убедили меня в обратном. DDD — не просто. . .
Исследование рантаймов контейнеров Docker, containerd и rkt
Mr. Docker 11.05.2025
Когда мы говорим о контейнерных рантаймах, мы обсуждаем программные компоненты, отвечающие за исполнение контейнеризованных приложений. Это тот слой, который берет образ контейнера и превращает его в. . .
Micronaut и GraalVM — будущее микросервисов на Java?
Javaican 11.05.2025
Облачные вычисления безжалостно обнажили ахиллесову пяту Java — прожорливость к ресурсам и медлительный старт приложений. Традиционные фреймворки, годами радовавшие корпоративных разработчиков своей. . .
Инфраструктура как код на C#
stackOverflow 11.05.2025
IaC — это управление и развертывание инфраструктуры через машиночитаемые файлы определений, а не через физическую настройку оборудования или интерактивные инструменты. Представьте: все ваши серверы,. . .
Инъекция зависимостей в ASP.NET Core — Практический подход
UnmanagedCoder 11.05.2025
Инъекция зависимостей (Dependency Injection, DI) — это техника программирования, которая кардинально меняет подход к управлению зависимостями в приложениях. Представьте модульный дом, где каждая. . .
Битва за скорость: может ли Java догнать Rust и C++?
Javaican 11.05.2025
Java, с её мантрой «напиши один раз, запускай где угодно», десятилетиями остаётся в тени своих «быстрых» собратьев, когда речь заходит о сырой вычислительной мощи. Rust и C++ традиционно занимают. . .
Упрощение разработки облачной инфраструктуры с Golang
golander 11.05.2025
Причины популярности Go в облачной инфраструктуре просты и одновременно глубоки. Прежде всего — поразительная конкурентность, реализованная через горутины, которые дешевле традиционных потоков в. . .
