Все способы:
- Вариант 1: Встроенные приложения
- Вариант 2: Сторонние приложения
- Восстановление стандартных приложений
- Вопросы и ответы: 2
Вариант 1: Встроенные приложения
Для того чтобы удалить предустановленное в Windows 10 приложение через консольную утилиту «PowerShell», необходимо сначала узнать наименование установочного пакета, а затем подставить его в специальную команду и выполнить ее.
- Запустите «PowerShell». Это можно сделать через поиск или контекстное меню «Пуск», которое вызывается нажатием правой кнопки мышки (ПКМ) по данному элементу, (потребуется выбрать там соответствующий пункт), а также несколькими другими способами, рассмотренными нами в отдельной статье.
Подробнее: Как запустить «ПоверШел» в Виндовс 10
Обратите внимание! Запуск в обязательном порядке необходимо осуществлять от имени Администратора, что потребуется подтвердить в отдельном окне.
- Скопируйте представленную ниже команду и вставьте ее в консоль, кликнув для этого ПКМ. Для подтверждения нажмите «Enter».
Get-AppxPackage | Select Name, PackageFullName - Практически сразу в «ПоверШел» отобразится список всех предустановленных программ.
Нас интересует то, что указано в колонке «Name», так как именно это значение потребуется подставлять в следующего вида команду:
Get-AppxPackage *Name* | Remove-AppxPackageНапример, чтобы удалить Skype, следует ввести и выполнить в «PowerShell» вот такой запрос:
Get-AppxPackage *Microsoft.SkypeApp* | Remove-AppxPackageУказанное внутри символов
**«Name» мы заменили на «Microsoft.SkypeApp» (без кавычек), соответствующее зарезервированному в системе названию программы.Команды для удаления приложений выглядят следующим образом:
Компонент Команда для удаления Office Get-AppxPackage *officehub* | Remove-AppxPackage Карты Get-AppxPackage *WindowsMaps* | Remove-AppxPackage Люди Get-AppxPackage *People* | Remove-AppxPackage Для того чтобы убедиться в эффективности рассматриваемой процедуры, достаточно открыть меню «Пуск» —
указанные выше, уже удаленные нами приложения исчезли из списка установленных в операционной системе.



Далее просто приведем список команд, с помощью которых можно деинсталлировать большинство стандартных для Windows 10 программ.
Обратите внимание! Удалять Microsoft Store категорически не рекомендуется, это может и скорее всего негативно скажется на функционировании операционной системы и ее компонентов.
Читайте также: Как установить Магазин приложений в Виндовс 10
| Компонент | Команда для удаления |
|---|---|
| 3D Builder | Get-AppxPackage *3dbuilder* | Remove-AppxPackage |
| 3D-просмотр | Get-AppxPackage *Microsoft3DViewer* | Remove-AppxPackage |
| Candy Crush Soda Saga | Get-AppxPackage *CandyCrushSodaSaga* | Remove-AppxPackage |
| Get-AppxPackage *Facebook* | Remove-AppxPackage | |
| Microsoft Solitaire Collection | Get-AppxPackage *MicrosoftSolitaireCollection* | Remove-AppxPackage |
| Microsoft Store (не рекомендуется удалять) | Get-AppxPackage *WindowsStore* | Remove-AppxPackage |
| Minecraft: Windows 10 Edition | Get-AppxPackage *MinecraftUWP* | Remove-AppxPackage |
| Netflix | Get-AppxPackage *Netflix* | Remove-AppxPackage |
| OneNote | Get-AppxPackage *OneNote* | Remove-AppxPackage |
| Paint 3D | Get-AppxPackage *MSPaint* | Remove-AppxPackage |
| Xbox | Get-AppxPackage *XboxApp* | Remove-AppxPackage |
| Будильник и часы | Get-AppxPackage *WindowsAlarms* | Remove-AppxPackage |
| Записки | Get-AppxPackage *MicrosoftStickyNotes* | Remove-AppxPackage |
| Запись голоса | Get-AppxPackage *soundrecorder* | Remove-AppxPackage |
| Калькулятор | Get-AppxPackage *WindowsCalculator* | Remove-AppxPackage |
| Камера | Get-AppxPackage *WindowsCamera* | Remove-AppxPackage |
| Кино и ТВ | Get-AppxPackage *ZuneVideo* | Remove-AppxPackage |
| Музыка Groove | Get-AppxPackage *ZuneMusic* | Remove-AppxPackage |
| Начало работы | Get-AppxPackage *getstarted* | Remove-AppxPackage |
| Новости | Get-AppxPackage *BingNews* | Remove-AppxPackag |
| Погода | Get-AppxPackage *bingweather* | Remove-AppxPackage |
| Почта и Календарь | Get-AppxPackage *windowscommunicationsapps* | Remove-AppxPackage |
| Связь с телефоном | Get-AppxPackage *windowsphone* | Remove-AppxPackage |
| Советы | Get-AppxPackage *Getstarted* | Remove-AppxPackage |
| Спорт | Get-AppxPackage *bingsports* | Remove-AppxPackage |
| Финансы | Get-AppxPackage *bingfinance* | Remove-AppxPackage |
| Фотографии | Get-AppxPackage *Photos* | Remove-AppxPackage |
| Центр отзывов | Get-AppxPackage *WindowsFeedbackHub* | Remove-AppxPackage |
Читайте также: Как удалить Cortana / Microsoft Edge / OneDrive через «PowerShell» в Windows 10
Вариант 2: Сторонние приложения
С помощью «PowerShell» также можно удалить и некоторые программы от сторонних разработчиков, однако стоит иметь в виду, что консольная утилита (по сути – служебная команда), которая будет использоваться для решения данной задачи, на сегодняшний день считается устаревшей. Windows 10, начиная с версии 21H1, поддерживает ее лишь частично. Выражается это в том, что система обнаружит и отобразит далеко не полный список установленного ПО, а значит, в нем вполне может не оказаться того, от чего вы хотите избавиться.
- Запустите «ПоверШел» от имени администратора.
- Поочередно введите две указанных ниже команды, оба раза нажимая «Enter» для их выполнения.
wmic
product get name


Подождите несколько секунд, пока Виндовс обнаружит и отобразит список установленных вами приложений, которые можно удалить, после чего введите и выполните команду следующего вида:
product where name=”название программы” call uninstall
(в примере ниже нами удаляется приложение «Microsoft Update Health Tools»)

После того как вы нажмете «Enter»,

потребуется предоставить дополнительное подтверждение – ввести букву Y и еще раз нажать клавишу «Enter» (возможно, эта строка будет отображаться в окне утилиты не полностью, а потому придется пролистать ее интерфейс немного вправо).

Примечание: Если добавить к указанной команде параметр
/nointeractive, деинсталляция ПО будет выполнена сразу без какого-либо подтверждения.

После появления уведомления об успешном завершении процедуры появится возможность ввода новой команды. Таким образом вы сможете удалить все те ненужные программы, которые были обнаружены «ПоверШел».

Восстановление стандартных приложений
Если вы по ошибке деинсталлировали нужную стандартную для Windows 10 программу или же просто хотите восстановить все их, достаточно запустить «PowerShell» от имени администратора, ввести и выполнить одну из следующих команд:
для всех учетных записей:
Get-AppXPackage -AllUsers | Foreach {Add-AppxPackage -DisableDevelopmentMode -Register “$($_.InstallLocation)\AppXManifest.xml”}
для текущей учетной записи:
Get-AppXPackage | Foreach {Add-AppxPackage -DisableDevelopmentMode -Register “$($_.InstallLocation)\AppXManifest.xml”}

Обратите внимание! Указанные команды можно либо ввести вручную, либо скопировать и вставить в «ПоверШел», но строго с помощью правой кнопки мышки, а не клавиш «Ctrl+V» (в противном случае, по непонятным причинам, будет изменен синтаксис).
Сама же процедура восстановления займет некоторое время и даже может завершиться с некоторыми ошибками, хотя по факту это не проблема: система будет пытаться переустановить в том числе изначально отсутствующие (например, из-за региональных ограничений) в конкретной редакции Виндовс компоненты и/или те, что используются в настоящий момент, а значит, уже установлены.

Наша группа в TelegramПолезные советы и помощь
Существует отличный способ удалить все приложения Windows 10, но сохранить Магазин Windows. Короткая команда для PowerShell все, что нужно для выполнения этой задачи.
Короткая команда, для удаления всех приложений в Windows 10, за исключением Магазина.
Шаг 1: Откройте PowerShell от имени Администратора — это имеет важное значение, в противном случае, скрипт не будет выполнен. В поиске или в меню «Пуск» начните набирать PowerShell, кликните на результат правой кнопкой мыши и выберите «Запуск от имени администратора».
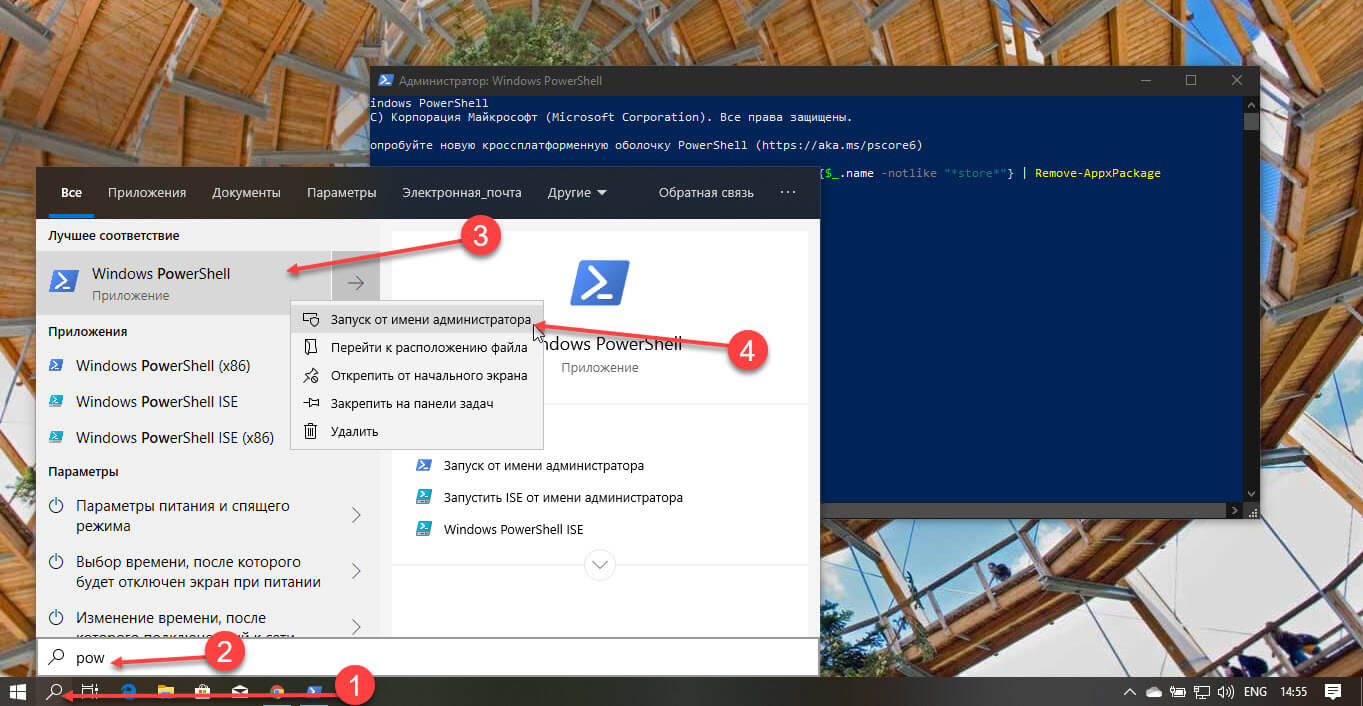
Шаг 2: Введите или вставьте следующую команду:
Get-AppxPackage -AllUsers | where-object {$_.name –notlike "*store*"} | Remove-AppxPackage
Важно: Если вы скопировали строку выше, обратите внимание на двойные кавычки вокруг текста "* store *". Они могут быть преобразованы в браузере в «двойные кавычки», так что команда будет прервана и удалит магазин Windows 10 тоже! Если вы собираетесь скопировать команду, я предлагаю вам вручную ввести кавычки (см. картинку).
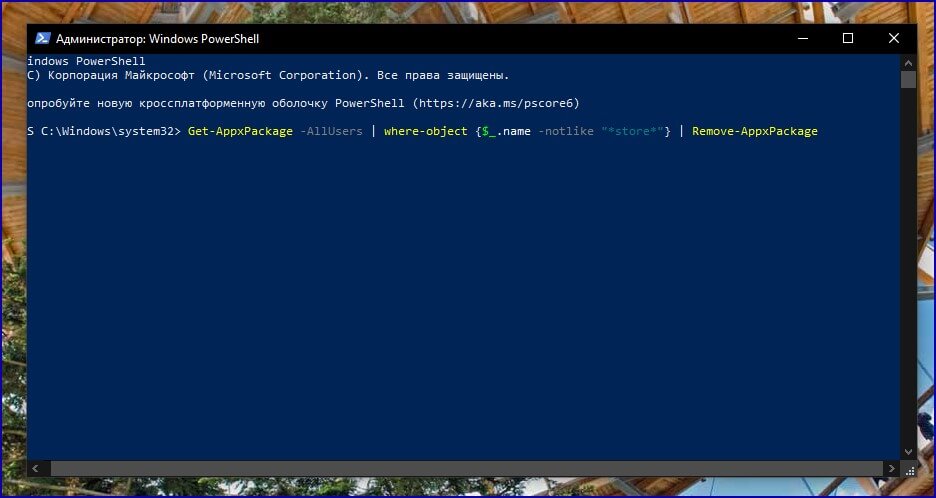
Шаг 3: Нажмите Enter, все приложения, за исключением Магазина (Windows Store) будут удалены.
Вот и все. При необходимости, Вы можете позже, повторно установить любое из удалённых приложений из магазина.
Рекомендуем: Как удалить определенное предустановленное приложение в Windows 10
Привет друзья! В этой статье мы с вами будем избавляться от всех типов универсальных приложений Windows 10, а именно: от тех, которые просто предустанавливаются в довесок к системе, и от тех, что входят в состав её самой. Первые – такие, как «Новости», «Погода», «Скайп», «Советы», «Центр отзывов» и т.п. — устанавливаются вместе с системой, но впоследствии могут быть удалены. Это можно сделать, например, в контекстном меню, вызванном на плитке в меню «Пуск».
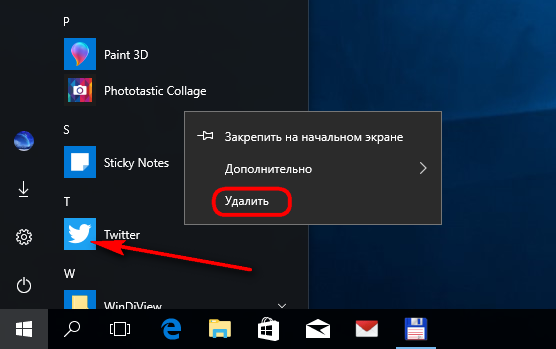
Но приложения «Почта», «Календарь», «Кино и ТВ», «Калькулятор» и пр. являются частью Windows 10 и не могут быть убраны из её среды путём обычной деинсталляции. Удалять их необходимо с помощью специальных инструментов. Такие инструменты и рассмотрим ниже. Удалять неудаляемые универсальные приложения прежде будем с помощью PowerShell, затем рассмотрим альтернативы в виде стороннего ПО с юзабельным интерфейсом. Так что хейтеры командных строк после прочтения мер предосторожности могут сразу же приступить ко второй части статьи.
Как удалить приложение из магазина Windows 10
{banner_google1}
Масштабное обновление для Windows 10 Creators Update ещё больше упрочило позиции универсальных (поставляемых из Магазина Windows Store) приложений операционной системы и их доминирование над десктопным ПО. Правда, пока что только в умах разработчиков компании Microsoft. В разделе «Приложения» штатных параметров системы можем наблюдать дискриминацию десктопного ПО: при необходимости администратор компьютера может запретить их инсталляцию и разрешить установку только универсальных приложений из Магазина Windows.
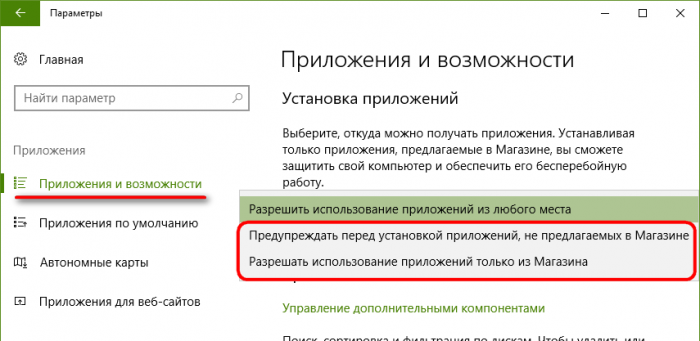
Меры предосторожности
- Удаление одних универсальных приложений может повлечь за собой сбои в работе других, равно как спровоцировать неполадки в функционировании самого Магазина. Перед тем как приступить к выполнению изложенных ниже инструкций, необходимо создать точку восстановления системы или её резервную копию.
Избавиться от неудаляемых универсальных приложений можно с помощью командной строки нового формата PowerShell. Запускаем её от имени администратора из результатов поиска по названию или в меню Win+X.
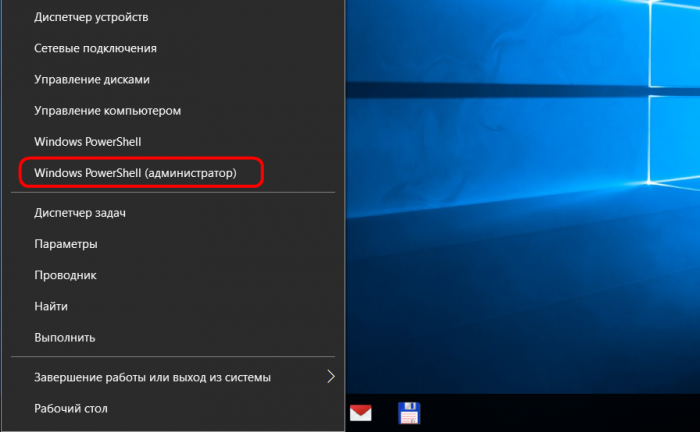
Чтобы удалить, например, приложение «Фотографии» в окно PowerShell вводим команду:
Get-AppxPackage *photos* | Remove-AppxPackage
и жмём Enter.
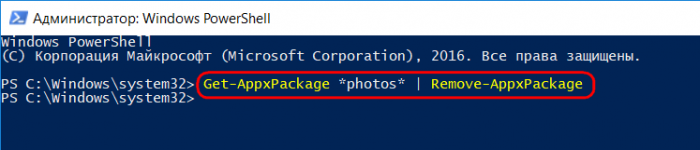
В этой команде общезначимое всё, кроме отображаемого белым шрифтом значения *photos*. Оно является техническим названием приложения на английском. Значение с обеих сторон окружается звёздочками, и внутри этих звёздочек (без пробела) для удаления прочих приложений необходимо подставить, соответственно, их технические названия. Эти названия (даже со звёздочками для удобства вставки) приведены в таблице ниже. Значения справа нужно подставить в приведённую выше команду PowerShell.
| Неудаляемые приложения Windows 10 | Значение для вставки в команду PowerShell |
| 3D Builder | *3dbuilder* |
| OneNote | *onenote* |
| Paint 3D | *mspaint* |
| View 3D | *3dviewer* |
| Xbox | *xbox* |
| Будильники и часы | *alarms* |
| Запись голоса | *soundrecorder* |
| Калькулятор | *calculator* |
| Камера | *camera* |
| Карты | *maps* |
| Кино и ТВ | *zunevideo* |
| Люди | *people* |
| Музыка Groove | *zunemusic* |
| Почта и Календарь | *communicationsapps* |
| Сообщения | *messaging* |
| Фотографии | *photos* |
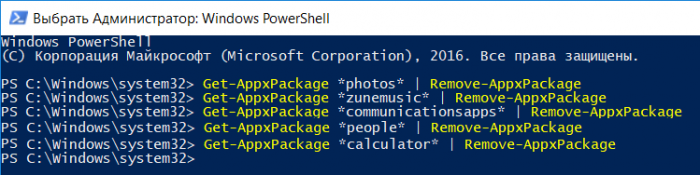
В процессе удаления PowerShell может сообщать об ошибках операции, однако проблемные приложения всё же будут удалены.
С помощью PowerShell одной командой можно удалить все штатные приложения Windows 10 вместе с Магазином. Но без особой надобности использовать такую возможность не стоит. PowerShell предусматривает команды и для обратного действия – восстанавливающие и сам Магазин, и его контент. Однако совсем не факт, что эти операции пройдут успешно. Всё же резервная копия Windows будет средством понадёжнее.
Итак, чтобы удалить из системы все универсальные приложения вместе с Магазином, в окно PowerShell вводим:
Get-AppxPackage | Remove-AppxPackage

PowerShell: удаление приложений для всех учётных записей компьютера
{banner_google1}
Описанными выше способами универсальные приложения удаляются только для текущей учётной записи. Чтобы действие операции было применено для всех учётных записей компьютера, в команды необходимо включить параметр «-allusers». При удалении отдельных приложений это будет, соответственно, команда по типу:
Get-AppxPackage -allusers *3dbuilder* | Remove-AppxPackage
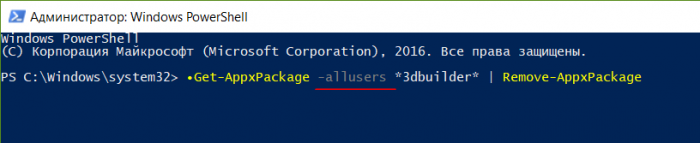
А при удалении Магазина и всех приложений:
Get-AppxPackage -allusers | Remove-AppxPackage
IObit Uninstaller
Простейший и безопасный способ удаления приложений Windows 10 реализован в числе функционала бесплатной программы-деинсталлятора IObit Uninstaller. Огромное её преимущество – возможность пакетной деинсталляции ПО. Запускаем программу, следуем в её раздел «Приложения Windows». Здесь можно избавиться от удаляемых приложений. А чтобы убрать из системы неудаляемые, раскрываем перечень вверху.
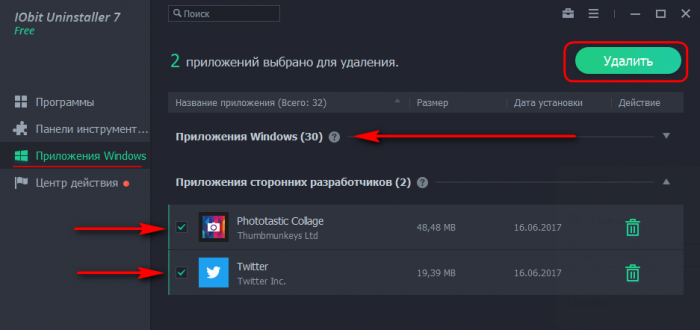
Выставляем галочки возле всего того, чего не хотим видеть в системе, и жмём кнопку «Удалить».
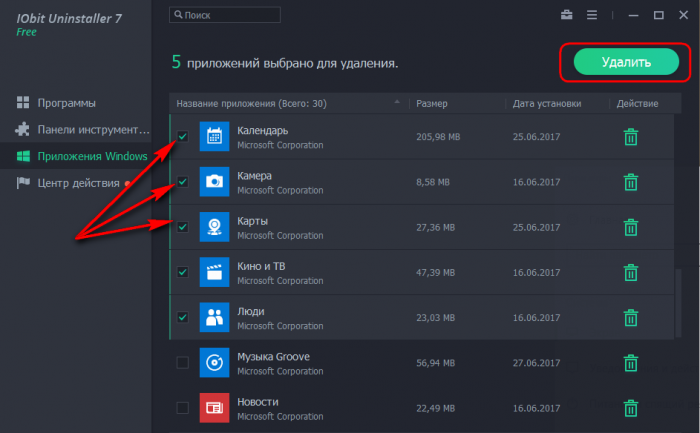
Подтверждаем.
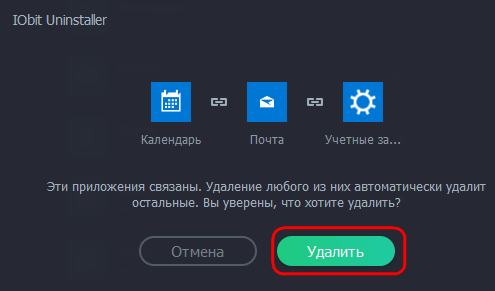
Создаём точку восстановления и ещё раз жмём «Удалить».
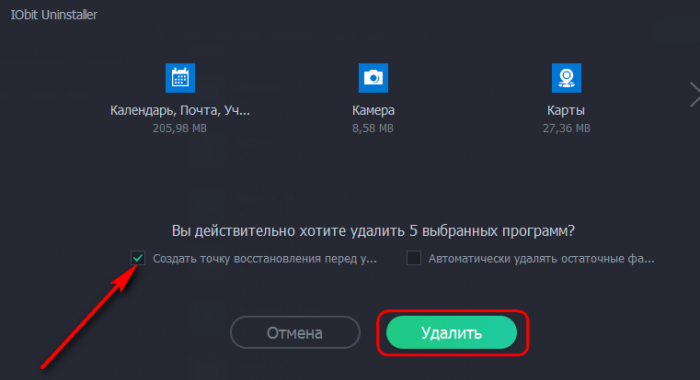
Уничтожаем записи в реестре.
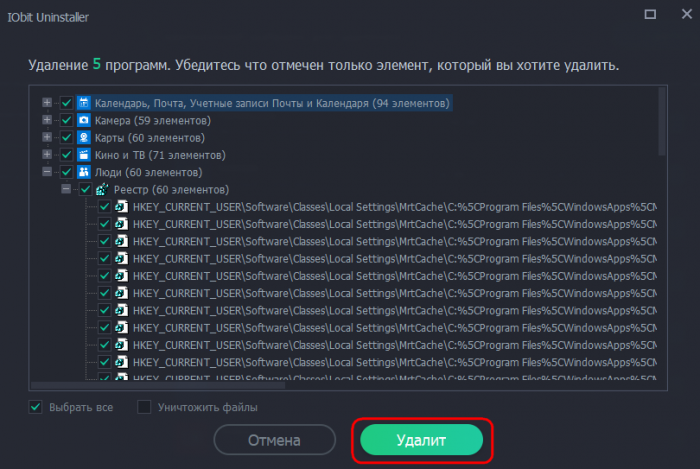
Готово.
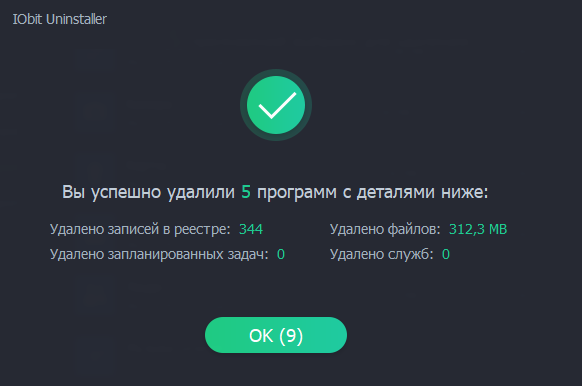
CCleaner
Знаменитый чистильщик-оптимизатор CCleaner также умеет удалять универсальные приложения. В отличие от предыдущей программы IObit Uninstaller, он не предусматривает создание точки восстановления, не поддерживает пакетный режим и не проводит зачистку остатков удалённого ПО. Тем не менее непосредственно выполнять операции по удалению универсальных приложений – каждого по отдельности — он умеет. В окне CCleaner нужно войти в раздел «Сервис», выбрать нежелательное приложение и нажать кнопку «Деинсталляция».
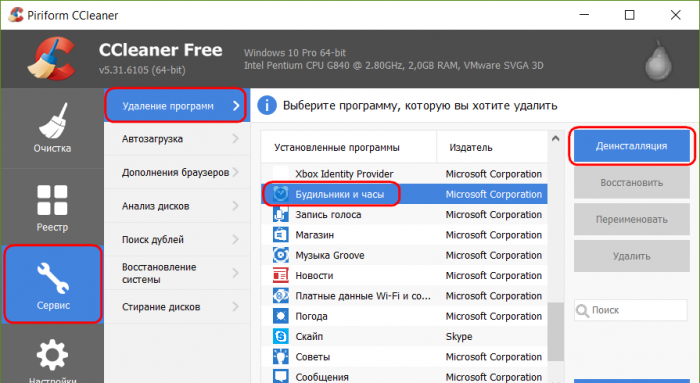
Если об удалении какого-то универсального приложения впоследствии вдруг пожалеем, вернуть его можно с помощью Магазина. В поиске прописываем название приложения и устанавливаем его.
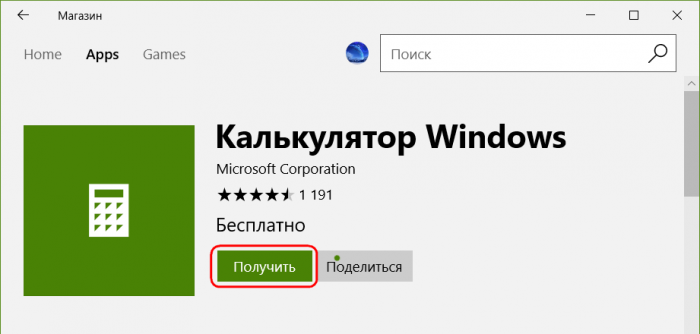
Примечание: для установки штатных приложений Windows 10 критически важно, чтобы Центр обновления не был отключён. А чтобы, наоборот, удалённое приложение снова не появилось в системе после автоматической установки обновлений, в окне Магазина раскрываем меню в правом верхнем углу, выбираем «Настройки».
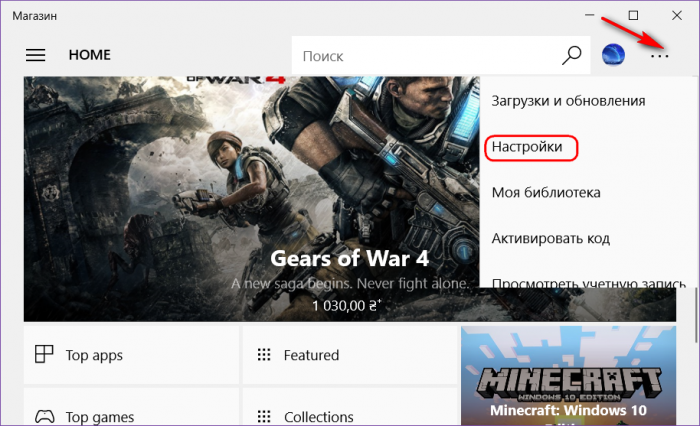
И отключаем обновления для контента из Windows Store.
Основательное решение для хейтеров современного функционала Windows 10
Пользователи, в принципе не приемлющие современной концепции операционной системы от Microsoft, могут изначально работать с «очищенной» сборкой Windows 10 LTSB. Это официальная сборка редакции системы Enterprise, в которой вырезан современный функционал как то:
• Универсальные приложения;
• Магазин Windows Store;
• Браузер Microsoft Edge;
• Cortana.
Сборка LTSB (Long Term Servicing Branch, рус. долгосрочное сервисное обслуживание) предусматривает установку только важных обновлений безопасности и исправлений. Функциональные новшества в систему не внедряются. Сборка специально создавалась для работы терминалов, сервисных, торговых и производственных точек, работающих в режиме бесперебойного обслуживания. Скачать Windows 10 LTSB можно на сайте Microsoft TechNet. Сборка поставляется в качестве 90-дневной ознакомительной версии с дальнейшей активацией в обычном порядке.
Статьи на эту тему:
- MSMG ToolKit или как удалить из дистрибутива встроенные в Windows 10 приложения
- Как удалить встроенные приложения Windows 10 из установочного дистрибутива
Образ Windows 10 и 11 поставляется с набором предустановленных приложений Microsoft Store (UWP/APPX приложения), таких как Календарь, Почта, Кортана, Карты, Новости, OneNote, ZuneMusic и т.д. Эти приложения автоматически устанавливаются из встроенного хранилища пакетов в образе Windows (provisioned apps) в профиль каждого пользователя при первом входе в систему. Большинство бизнес-пользователей не используют эти встроенные приложения Windows, поэтому для освобождения места на диске и очистки лишних элементов в стартовом меню, их можно удалить.
Содержание:
- Удаление встроенных приложений из меню Параметры Windows
- Как удалить предустановленное приложение Windows с помощью PoweShell?
- Удаляем сразу все ненужные UWP приложения Windows
Удаление встроенных приложений из меню Параметры Windows
Пользователь может удалить встроенное приложение из своего профиля из панели Параметры. Перейдите в раздел Settings -> Apps -> Installed apps (Параметры -> Приложения -> Установленные приложение). Найдите приложение в списке и нажмите Uninstall (Удалить).

Это удаляет встроенное UWP приложение только в профиле текущего пользователя. При входе нового пользователя, это приложение будет автоматически установлено из системного хранилища.
Кроме того, у некоторых предустановленных современных приложений просто недоступна кнопка Uninstall.

Удалить такие системные приложения Windows можно только из командной строки PowerShell.
Как удалить предустановленное приложение Windows с помощью PoweShell?
В Windows есть два типа UWP приложений:
- пользовательские (находятся в
C:\Program Files\WindowsApps\
) - системные приложения (
C:\Windows\SystemApps\
)
При первом входе пользователя в Windows в его профиль устанавливаются ряд встроенных пользовательских приложений (AppX provisioned packages). Затем каждый пользователь может устанавливать собственные приложения из Microsoft Store или APPX/MSIX пакетов.
С помощью PowerShell можно вывести список Microsoft Store приложений, установленных для текущего пользователя:
Get-AppxPackage | select Name,NonRemovable,PackageUserInformation,PackageFullName

Если вы удалили приложение из графического интерфейса панели Settings, оно пропадет из этого списка.
Вывести список установленных приложений для всех пользователей и сохранить результаты в текстовый файл (для более удобного поиска):
Get-AppxPackage -AllUsers | Format-List -Property Name, PackageFullName >c:\ps\windows_uwp_apps.txt

Чтобы найти приложение по имени и вывести имена и SID пользователей, у которых оно установлено (в этом примере мы ищем приложение Weather):
Get-AppxPackage -AllUsers | select Name, PackageFullName, PackageUserInformation| where-object {$_.Name -like "*Weather*"} | FL

Для некоторых приложений указан статус Staged. Это значит, что приложение будет автоматически установлено в новую учетную запись при входе.
Чтобы удалить приложение для текущего пользователя, скопируйте имя пакета из столбца PackageFullName и укажите его в качестве параметра команды Remove-AppxPackage:
Remove-AppxPackage Microsoft.BingWeather_4.53.60911.0_x64__8wekyb3d8bbwe
Чтобы удалить приложение у всех пользователей компьютера, добавьте параметр AllUsers:
Get-AppxPackage *BingWeather* -AllUsers| Remove-AppPackage –AllUsers -verbose
Чтобы удалить приложение у определенного пользователя системы, укажите его имя в параметре —User <user_name>.
В Windows 11 эта команда удалит приложение из профилей всех пользователей и из системного хранилища. Однако в Windows 10 такое приложение все еще остается в системе в состоянии Staged (и фактически остается на диске в каталоге C:\Program Files\WindowsApps).
Вывести список Staged приложений, которые встроены в образ Windows и автоматически устанавливаются всем пользователям:
Get-AppxProvisionedPackage -online |select DisplayName,PackageName

Чтобы полностью удалить определенное приложение из образа Windows , нужно указать его имя в команде Remove-AppxProvisionedPackage:
Get-AppxProvisionedPackage -online | where-object {$_.PackageName -like "*Microsoft.ZuneVideo*"} | Remove-AppxProvisionedPackage -online –Verbose

Теперь это приложение не будет автоматически устанавливаться новым пользователям.
Удаляем сразу все ненужные UWP приложения Windows
Удалять встроенные приложения по одному – задача довольно утомительная. Для автоматического удаления из образа Windows предустановленных приложений можно использовать скрипт PowerShell.
Важно. Не в коем случае не удаляйте все UWP приложения подряд командой типа:
Get-AppXProvisionedPackage -online | Remove-AppxProvisionedPackage -online
Не удаляйте системные приложения, такие как Microsoft.VCLibs, Microsoft.NET.Native.Framework, Microsoft.NET.Native.Runtime, Microsoft.WindowsAppRuntime. Microsoft.WindowsStore (случайно удаленное приложение Microsoft Store можно восстановить). Ряд UWP приложений в Windows 10 и 11 отвечает за работу различных системных панелей управления. Например windows.immersivecontrolpane – это современная панель Параметры (Settings), Microsoft.SecHealthUI – панель управления Антивирусом и безопасностью Windows и т.д.
Список системных UWP приложений Windows, которые нельзя удалять без веского основания можно получить так:
Get-AppxPackage| ? { $_.SignatureKind -eq "System" }|select Name,InstallLocation

Список ненужных приложений меняется в зависимости от билда Windows. В этом примере я буду удалять встроенные приложения, которые лично я не использую в Windows 11 23H2.
Откройте PowerShell ISE с правами администратора, скопируйте в него указанный код и запустите скрипт (F5).
$UWPAppstoRemove = @(
"Microsoft.BingNews",
"Microsoft.GamingApp",
"Microsoft.MicrosoftSolitaireCollection",
"Microsoft.WindowsCommunicationsApps",
"Microsoft.WindowsFeedbackHub",
"Microsoft.XboxGameOverlay",
"Microsoft.XboxGamingOverlay",
"Microsoft.XboxIdentityProvider",
"Microsoft.XboxSpeechToTextOverlay",
"Microsoft.YourPhone",
"Microsoft.ZuneMusic",
"Microsoft.ZuneVideo",
"MicrosoftTeams",
"Microsoft.OutlookForWindows",
"Microsoft.Windows.DevHome",
"Microsoft.MicrosoftOfficeHub",
"Microsoft.MicrosoftStickyNotes",
"Microsoft.People",
"Microsoft.ScreenSketch",
"microsoft.windowscommunicationsapps",
"Microsoft.WindowsFeedbackHub",
"Microsoft.WindowsMaps"
)
# Удаление установленные приложений у всех пользователей и из образа Windows
foreach ($UWPApp in $UWPAppstoRemove) {
Get-AppxPackage -Name $UWPApp -AllUsers | Remove-AppxPackage -AllUsers -verbose
Get-AppXProvisionedPackage -Online | Where-Object DisplayName -eq $UWPApp | Remove-AppxProvisionedPackage -Online -verbose
}

Таким образом, все новые учетные записи будут создаваться без встроенных приложений Windows 10 (профили новых пользователей будут создаваться быстрее). Также можно подготовить собственный образ Windows, из которого будут сразу удалены все встроенные приложения.
В Windows 10 предустановлен набор стандартных приложений (программ для нового интерфейса), таких как OneNote, календарь и почта, погода, карты и другие. При этом не все из них можно легко удалить: их получается убрать из меню Пуск, но из списка «Все приложения» они не удаляются, равно как и нет пункта «Удалить» в контекстном меню (для тех приложений, что вы установили сами, такой пункт имеется). См. также: Удаление программ Windows 10.
Тем не менее, удаление стандартных приложений Windows 10 возможно с помощью команд PowerShell, что и будет по шагам продемонстрировано далее. Сначала — об удалении встроенных программ по одной, а затем — про то, как удалить все приложения для нового интерфейса (ваши программы не будут затронуты) сразу. См. также: Быстрое удаление встроенных приложений Windows 10 в деинсталляторе Bulk Crap Uninstaller.
Удаление отдельного приложения Windows 10
Для начала запустите Windows PowerShell, для этого начните набирать в строке поиска в панели задач «powershell», а когда соответствующая программа будет найдена, кликните по ней правой кнопкой мыши и выберите пункт «Запустить от имени администратора».
Для удаления встроенных программ будут использоваться две встроенные команды PowerShell — Get-AppxPackage и Remove-AppxPackage, о том, как именно ими пользоваться для этой цели — далее.
Если вы введете в PowerShell команду Get-AppxPackage и нажмете Enter, вы получите полный список всех установленных приложений (имеются в виду только приложения для нового интерфейса, а не стандартные программы Windows, которые вы можете удалить через панель управления). Правда, после ввода такой команды, список будет не очень удобным для анализа, поэтому рекомендую использовать следующий вариант этой же команды: Get-AppxPackage | Select Name, PackageFullName

В этом случае мы получим удобный для просмотра список всех установленных программ, в левой части которого отображается краткое имя программы, в правой — полное. Именно полное имя (PackageFullName) и требуется использовать для удаления каждого из установленных приложений.
Для удаления конкретного приложения используется команда Get-AppxPackage PackageFullName | Remove-AppxPackage
Однако, вместо написания полного имени приложения, имеется возможность применить символ «звездочка», который заменяет любые другие символы. Например, для удаления приложения «Люди», мы можем выполнить команду: Get-AppxPackage *people* | Remove-AppxPackage (во всех случаях также можно использовать краткое имя из левой части таблицы, окруженное звездочками).

При выполнении описанных команд, приложения удаляются только для текущего пользователя. Если вам нужно удалить его для всех пользователей Windows 10, то используйте параметр allusers следующим образом: Get-AppxPackage -allusers PackageFullName | Remove-AppxPackage
Приведу список имен приложений, которые вы с большой вероятностью захотите удалить (я привожу краткие имена, которые можно использовать со звездочками в начале и конце для удаления конкретной программы, как это было показано выше):
- people — приложение Люди
- communicationsapps — Календарь и Почта
- zunevideo — Кино и ТВ
- 3dbuilder — 3D Builder
- skypeapp — загрузить Skype
- solitaire — Microsoft Solitaire Collection
- officehub — загрузить или улучшить Office
- xbox — приложение XBOX
- photos — Фотографии
- maps — Карты
- calculator — Калькулятор
- camera — Камера
- alarms — Будильники и часы
- onenote — OneNote
- bing — Приложения Новости, спорт, погода, финансы (все сразу)
- soundrecorder — Запись голоса
- windowsphone — Диспетчер телефонов
Как удалить все стандартные приложения
Если вам требуется удалить все имеющиеся встроенные приложения, вы можете использовать команду Get-AppxPackage | Remove-AppxPackage без каких-либо дополнительных параметров (хотя можно так же использовать параметр allusers, как это было продемонстрировано ранее, чтобы удалить все приложения для всех пользователей).

Однако, в этом случае рекомендую быть осторожными, поскольку в список стандартных приложений входит также магазин Windows 10 и некоторые системные приложения, обеспечивающие правильную работу всех остальных. В ходе удаления, вы можете получить сообщения об ошибках, но приложения все равно будут удалены (кроме браузера Edge и некоторых системных приложений).

Как восстановить (или переустановить) все встроенные приложения
Если результаты предыдущих действий вас не порадовали, то вы также можете переустановить все встроенные приложения Windows 10 с помощью команды PowerShell:
Get-AppxPackage -allusers | foreach {Add-AppxPackage -register "$($_.InstallLocation)\appxmanifest.xml" -DisableDevelopmentMode}
Ну и в заключение о том, где хранятся ярлыки программ из списка «Все программы», а то пришлось уже несколько раз ответить: нажмите клавиши Windows + R и введите: shell:appsfolder после чего нажмите Ок и вы попадете в ту самую папку.
O&O AppBuster — бесплатная утилита для удаления приложений Windows 10
Небольшая бесплатная программа O&O AppBuster позволяет удалить встроенные приложения Windows 10 как от Майкрософт, так и от сторонних разработчиков, а при необходимости — заново установить те из них, которые входят в комплект поставки ОС.

Подробно об использовании утилиты и её возможностях в обзоре Удаление встроенных приложений Windows 10 в O&O AppBuster.
Удаление встроенных приложений Windows 10 в CCleaner
Как сообщили в комментариях, новая версия CCleaner, вышедшая 26 октября, имеет возможность удалять предустановленные приложения Windows 10. Найти данную функцию вы можете в разделе Сервис — Удаление программ. В списке вы обнаружите как обычные программы для рабочего стола, так и приложения меню пуск Windows 10.

Если вы не были ранее знакомы с бесплатной программой CCleaner, рекомендую почитать Использование CCleaner с пользой — утилита действительно может быть полезной, упрощая и ускоряя многие привычные действия по оптимизации работы компьютера.





