При открытии браузера Internet Explorer, он закрывается и автоматически открывается браузер Microsoft Edge. Разберём, что с этим делать и как вернуть Internet Explorer.
Корпорация Microsoft всё увереннее продвигает свой новый браузер – Microsoft Edge, базированный на ядре Chrome. В последних обновлениях Windows 10 и 11 так и вовсе: при запуске IE, он автоматически закрывается и открывается Microsoft Edge.
Однако некоторые государственные порталы или сайты, использующие ActiveX-элементы (например панели управления видеорегистраторами) всё так же работают корректно только с браузером Internet Explorer.
Вариант 1 – Работает на Windows 10 не последней версии
Для того, чтобы Microsoft Edge перестал запускаться вместо Internet Explorer необходимо зайти в браузер Microsoft Edge. В правом верхнем углу нажмите на три точки (…). Далее перейдите в Настройки.
Далее перейдите в раздел «Браузер по умолчанию» и в графе «Разрешение Internet Explorer открывать сайты в Microsoft Edge» и установите значение «Никогда».

Согласитесь на изменение параметров, нажав кнопку «Да».

Вариант 2 – Работает на Windows 10 с последними обновлениями (требуются права администратора)
Для восстановление Internet Explorer в Windows 10, нужно сделать несколько вещей:
1. Переименуйте или удалите папку BHO
Для этого перейдите в папку C:\Program Files\Microsoft\Edge\Applications – для Windows 10 32-bit, или C:\Program Files (x86)\Microsoft\Edge\Applications – для Windows 10 64-bit.
Внутри этой папки нужно найти папку с текущей версией Microsoft Edge. Её имя будет иметь вид цифрового ряда, разделённого точками, например «110.0.1587.50». Перейдите внутрь этой папки.
Найдите папку BHO и переименуйте её, например, в BHO.old, либо вовсе удалите её.
2. Переименуйте или удалите папку компонента обновлений Microsoft Edge
Для этого перейдите в папку C:\Program Files\Microsoft – для Windows 10 32-bit, или C:\Program Files (x86)\Microsoft – для Windows 10 x64-bit.
Найдите и переименуйте папку EdgeUpdate, например, в EdgeUpdate.old, либо вовсе удалите её.
Альтернатива:
Скачайте ZIP-архив, извлеките из него bat-файл и запустите его от имени администратора: rename_bho_edgeupdate.zip
Вариант 3 – Работает на Windows 10 с последними обновлениями и на Windows 11
Единственный пока что рабочий вариант запуска Internet Explorer на Windows 11, который работает и на Windows 10 – запускать Internet Explorer через VBS-скрипт.
Скачать файл скрипта, запускающего IE, можно по ссылке: StartIE.vbs (ПКМ — Сохранить как…) или StartIE.zip.
Разместите файл скрипта в любом удобном месте, и при его запуске будет открываться Internet Explorer.
Также можно создать ярлык на этот файл, переименовать и изменить его значок (ПКМ – Свойства – Сменить значок) на значок файла Internet Explorer (C:\Program Files (x86)\Internet Explorer\iexplore.exe).
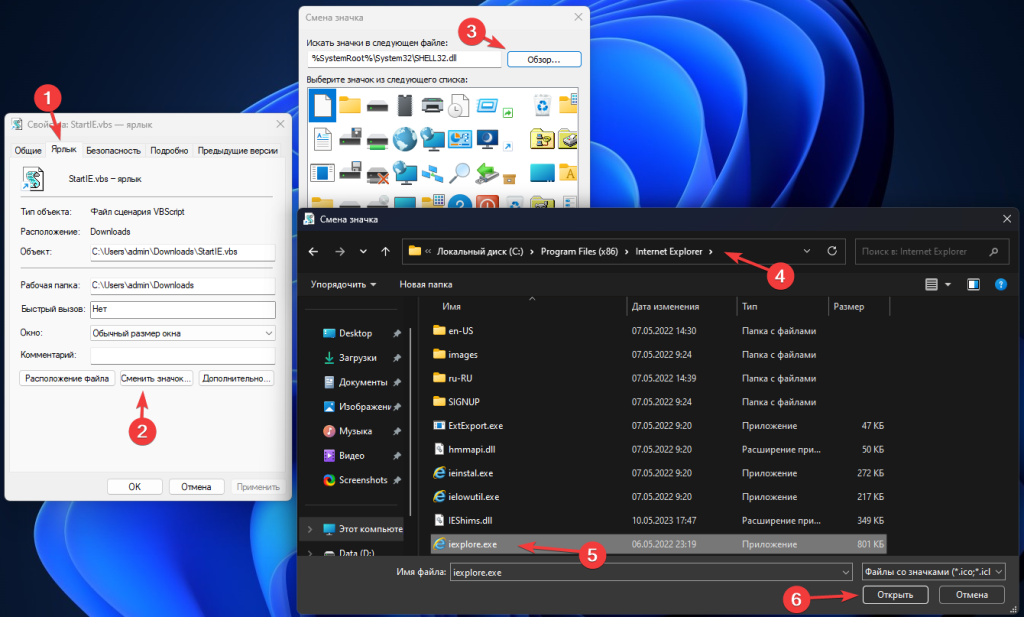
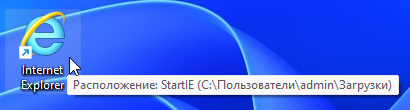
Некоторые пользователи Windows 11 и Windows 10 сталкиваются с тем, что при включении компьютера и входе в систему автоматически запускается браузер Microsoft Edge и не все из них находят это полезным. При этом нигде в автозагрузке браузер может и не отображаться, что затрудняет выяснение причин его открытия при входе в систему.
В этой пошаговой инструкции подробно о том, как отключить автоматический запуск Edge при входе в Windows несколькими способами и для разных сценариев появления рассматриваемой проблемы.
Простые способы отключить автозапуск браузера Edge
Далее рассмотрены варианты отключения самопроизвольного запуска Microsoft Edge при отсутствии вредоносного ПО на компьютере. Если же браузер запускается как при включении, так и в произвольные моменты времени с открытыми сомнительными сайтами или рекламой, сам открывает вкладки, то методы будут другими: Что делать, если сам открывается браузер с рекламой.
Сначала — несколько простых способов, один из которых с большой вероятностью поможет решить проблему:
- Нажмите правой кнопкой мыши по кнопке «Пуск», выберите пункт «Выполнить», введите shell:startup в окно «Выполнить» и нажмите Enter. Если в открывшейся папке будет ярлык Microsoft Edge, удалите его.
- Откройте Параметры Windows и перейдите в раздел «Учетные записи» — «Варианты входа», отключите пункт «Автоматически сохранять мои перезапускаемые приложения из системы и перезапускать их при повторном входе». Разделы в параметрах будут одинаковы для Windows 11 и Windows 10, несмотря на разное визуальное оформление.
- Зайдите в Настройки Microsoft Edge (три точки справа вверху — Настройки), в меню параметров (три полосы слева вверху) откройте пункт «Система и производительность» и отключите пункт «Ускорение запуска».
- Если вы включали автозапуск панели Edge, это также может привести к автоматическому запуску браузера. Можно попробовать отключить её. Подробнее: Как настроить и использовать панель Edge.
После того, как описанные действия были выполнены, попробуйте выполнить перезагрузку, либо завершить работу и снова включить компьютер, наблюдая, продолжает ли Edge запускаться сам по себе.
Дополнительные способы решить проблему
В случае, если предыдущие 4 шага не привели к нужному результату, попробуйте изменить параметры автозапуска Edge в реестре:
- Нажмите правой кнопкой мыши по кнопке Пуск, выберите пункт «Выполнить», введите regedit и нажмите Ок или Enter.
- В открывшемся редакторе реестра в строку «адреса» вставьте путь
HKEY_LOCAL_MACHINE\SOFTWARE\WOW6432Node\Microsoft\EdgeUpdate\Clients\{56EB18F8-B008-4CBD-B6D2-8C97FE7E9062}\Commands\on-logon-autolaunchи нажмите Enter для перехода в соответствующий раздел реестра.
- В правой панели редактора реестра нажмите в пустом пространстве правой кнопкой мыши и создайте параметр DWORD с именем AutoRunOnLogon и значением 0 (для изменения значения дважды нажимаем по параметру и вводим нужное).
- В том же расположении в реестре загляните в раздел on-logon-startup-boost, если там присутствует параметр AutoRunOnLogon равный 1, измените его значение на 0.
- В подразделе on-os-upgrade присутствует параметр AutoRunOnOSUpgrade. Без необходимости его изменять не следует, но, если изменить на значение на 0, это должно отключить запуск Edge после обновления системы.
И ещё несколько возможностей:
- Внимательно изучите элементы автозагрузки. Подробнее: Как убрать программы из автозагрузки Windows 11, Автозагрузка программ Windows 10.
- Попробуйте проверить, запускается ли Edge, если использовать чистую загрузку Windows. Если в этом случае запуск не происходит, можно предположить, что какие-то сторонние службы или программы выполняют запуск браузера.
Современные билды Windows 10 и Windows 11 поставляются с предустановленным браузером Microsoft Edge, которые должен заменить снятый с поддержки Internet Explorer (как удалить IE в Windows). Некоторых пользователей раздражает, что при входе в Windows браузер Microsoft Edge запускается автоматически. Если вы используете другой браузер или хотите сэкономить вычислительные ресурсы компьютера, вы можете запретить автозапуск Edge при входе в Windows.
Рассмотрим основные способы отключить автоматический запуск браузере Edge при входе в Windows:
1. Отключите автозапуск Edge:
- Проверьте, добавлен ли ярлык Edge в автозапуск Windows. Выполните команду
shell:startup
(или перейдите в каталог
%AppData%\Microsoft\Windows\Start Menu\Programs\Startup
). Если в этом каталоге есть ярлык на Microsoft Edge, удалите его; - Откройте диспетчер задач (
taskmgr.exe
), перейдите на вкладку Startup. Найдите в списке Microsoft Edge, щелкните по нему правой клавишей и выберите Disable. Это отключил автозапуск приложения.
2. Отключите предварительную загрузку Microsoft Edge
Можете также отключить предварительную загрузку Microsoft Edge. Обратите внимание, что при загрузке Windows запускаются ряд фоновых процессов Edge, которые находятся в запущенном состоянии даже когда браузер закрыт. Благодаря этим процессам браузер Edge в Windows запускается намного быстрее. Вы можете отключить функцию ускорения запуска Edge:
- В настройках браузера: откройте Edge, нажмите меню в правом верхнем углу и выберите Settings или откройте в адресной строке
edge://settings/system
. Перейдите в раздел System and performance и отключите параметр Startup Boost (Ускорение запуска). - С помощью групповой политики: для локального компьютера откройте редактор локальной GPO (
gpedit.msc
) и перейдите в раздел Computer Configuration -> Administrative Templates -> Windows Components -> Microsoft edge. Найдите в списке политику Allow Microsoft Edge to pre-launch at Windows startup, when the system idle, and each time Microsoft Edge is closed (Разрешить предварительный запуск Microsoft Edge при загрузке Windows, когда система простаивает, и каждый раз при закрытии Microsoft Edge). Включите политику (Enabled) и в ее настройках выберите Prevent pre-launching (Запретить предварительный запуск); - С помощью PowerShell: создайте параметр реестра StartupBoostEnabled=0:
$regPath = "HKLM:\SOFTWARE\Policies\Microsoft\Edge"
New-Item -Path $regPath -Force | Out-Null
New-ItemProperty -Path $regPath -Name StartupBoostEnabled -Value 0 -PropertyType DWORD -Force | Out-Null
3. Проверьте настройки запуска Edge в реестре. Откройте редактор реестра (
regedit.exe
) и перейдите в раздел
HKEY_LOCAL_MACHINE\SOFTWARE\WOW6432Node\Microsoft\EdgeUpdate\Clients\{56EB18F8-B008-4CBD-B6D2-8C97FE7E9062}\Commands\on-logon-autolaunch
Создайте в указанной ветке параметр типа DWORD 32 bit с именем AutoRunOnLogon и значением 0.

Затем проверьте, есть в ли в следующем разделе on-logon-startup-boost параметр
AutoRunOnLogon = 1
. Если такой параметр есть, измените его значение на
0
или удалите.
4. Отключите задания планировщика MS Edge
В планировщике задач Windows есть несколько заданий MS Edge, которые могут автоматически запускать браузер по определенным триггерам. Вы можете отключить эти задания планировщика:
- Запустите консоль Task Sheduler (
taskschd.msc
); - Перейдите в раздел Task Scheduler Library и отключите задания MicrosoftEdgeShadowStackRollbackTask, MicrosoftEdgeUpdateTaskMachineCore и MicrosoftEdgeUpdateTaskMachineUA;
Или вы можете отключить задания планировщика с помощью PowerShell:
Disable-ScheduledTask -TaskName MicrosoftEdgeShadowStackRollbackTask
Disable-ScheduledTask -TaskName MicrosoftEdgeUpdateTaskMachineCore
Disable-ScheduledTask -TaskName MicrosoftEdgeUpdateTaskMachineUA
5. Автоматический перезапуск открытых приложений после перезагрузки
Windows 10/11 может автоматически запускать все приложения, которые были запущены на момент предыдущего выключения компьютера или завершения работы. Если опция автоматического перезапуска включена, и перед выключением/перезагрузкой компьютера у вас был открыт браузер Microsoft Edge, он автоматически запуститься при следующем входе в Windows. Вы можете отключить автоматический перезапуск программ при входе в Windows:
- Перейдите в раздел меню Settings -> Accounts -> Sign-in options (можно перейти в этот раздел настроек с помощью команды быстрого доступа
ms-settings:signinoptions
); - Отключите параметр Automatically save my restartable apps when I sign out and restart them when I sign in в секции Restart apps (Перезапустить приложения -> Автоматически сохранять мои перезапускаемые приложения при выходе из системы и перезапускать из после входа).
Если вы используете приложение Windows Spotlight на экране блокировки (показывает разные картинки) оно может самостоятельно запускать Edge. Чтобы отключить Spotlight, перейдите в Settings -> Personalization -> Background и выберите Picture или Slideshow для в качестве фона для экрана блокировки.
В некоторых билдах Windows 10 если для выхода из спящего режима используется клавиша пробел, она вызывает запуск Edge. Используете любую другую клавишу, чтобы разбудить компьютер.
Компания Microsoft на протяжении нескольких лет целенаправленно и последовательно избавляется от реально устаревшего и непопулярного браузера Internet Explorer (IE). Сначала был разработан довольно неплохой браузер Microsoft Edge, который компания активно и местами бескомпромиссно предлагает пользователям на замену IE, затем старый браузер не стали включать в новенькую Windows 11, позже была прекращена поддержка и обновление IE на всех более ранних версиях Windows, а с 14 февраля 2023 года Microsoft решила кардинальным образом вырезать IE даже из тех экземпляров операционной системы, которые уже давно работают на компьютерах пользователей.
Внимание! Дополнение от 23.10.2023 года:
После очередного обновления Windows в октябре 2023 года приведенные ниже способы перестали работать полностью или частично. Для решения проблемы сначала необходимо откатить обновление, блокирующее запуск IE. Подробности в новом материале.

И все бы ничего, подавляющее большинство пользователей такой операции даже не заметит, а из оставшихся многие скажут спасибо, если бы не одно но. Дело в том, что в одной европейской стране, известной своими IT-ресурсами, к концу первой четверти XXI века практически все государственные интернет-ресурсы, требующие взаимодействия с электронной цифровой подписью, могут работать только с одним-единственным браузером — Internet Explorer (причем только 11-й версии). Более того, в связи с повальным распространением систем видеонаблюдения люди и организации устанавливают многочисленные камеры и регистраторы, значительная часть которых для доступа к настройкам или для просмотра видео использует плагины на базе технологии ActiveX, которая поддерживается только в IE.
В общем, тысячи бухгалтеров, кадровиков, монтажников систем видеонаблюдения, системных администраторов и прочих работников в феврале столкнулись с новой проблемой. Сайты МНС, ФСЗН, ЭСЧФ и т.п. на Windows 10 не работают, поскольку открываются в браузере Edge вместо Internet Explorer, камеры видеонаблюдения стали недоступны по той же причине, а засбоившие корпоративные приложения добавили головной боли админам крупных предприятий. Но еще хуже, что те решения этой проблемы, которые использовались ранее, после 14 февраля тоже больше не работают.
Например, проверенные ранее рекомендации по настройке браузера Edge применить уже не получится, так как нужный пункт настроек просто удалили. Впрочем, можете проверить, вдруг ваш браузер еще не обновился, тогда эта настройка вполне может помочь открывать сайты в Internet Explorer вместо Edge.
Если все равно Internet Explorer не запускается или все время переключается на Microsoft Edge, тогда читайте следующие рекомендации. Почти все из них проверены на практике, но успех зависит от многих составляющих, а в случае постоянно обновляемой операционной системы нельзя быть уверенным в стабильности любого решения.

Содержание
- Использование более старых версий Windows
- Принудительный запуск Internet Explorer на Windows 10-11
- Отключение обновления Microsoft Edge
- Удаление браузера Edge
- Самый простой способ включения Internet Explorer на Windows 10
- Использование Microsoft Edge в режиме совместимости с Internet Explorer
Проблема с удалением IE из операционной системы актуальна только на компьютерах под управлением Windows 10 и Windows 11, а также в некоторых версиях Windows Server и Windows 8.1. Причем в Windows 11 браузер Internet Explorer отключен изначально, а в прочих версиях системы он отключился после 14 февраля 2023 года с очередным обновлением браузера Microsoft Edge.
Обратите внимание: к неработоспособности IE привело не обновление системы, а обновление другого браузера. Даже если у вас обновления Windows 10 отключены или заблокированы, это не спасает от отключения Internet Explorer.
При этом старые системы, поддержка которых уже официально прекращена, не обновляются сами, а браузер Edge в них не интегрирован. Даже если вы сами по какой-то причине установили Edge на старой версии Windows, то его можно легко удалить стандартным способом через Панель управления.
Таким образом, для работы с порталами ФСЗН, ЭСЧФ, МНС и прочими сайтами госорганизаций можно использовать другой компьютер (даже довольно старый) под управлением Windows 7 или 8. Достаточно установить на него ПО для работы с ЭЦП и настроить IE. Этот способ простой, относительно быстрый и дешевый.

Если другого компьютера нет, вариантом решения проблемы может стать использование виртуальной машины, но это более сложно для обычного пользователя, да и там есть свои проблемы с видимостью USB-носителей ключевой информации и др.
2. Принудительный запуск Internet Explorer на Windows 10-11
В попытках окончательно избавиться от IE компания Microsoft поступила действительно радикально: с последним обновлением от 14.02.0223 запуск IE на многих компьютерах с Windows 10 стал просто невозможен. Ярлыки программы были удалены, при попытке запустить любой ярлык или файл, который был раньше ассоциирован с IE, теперь запускается Edge, при попытке ручного запуска программы из Проводника или создания нового ярлыка для запуска IE также загружается новый браузер. Аналогичная ситуация с Windows 11, где запуск IE изначально заблокирован.
Такая картина наблюдается на ОС со свежими обновлениями:
- Windows 10 версии 21H1 или новее;
- Windows 10 и Windows Server версии 2004, Windows 10 и Windows Server версии 20H2 с обновлением KB4598291 или новее;
- Windows 10 версии 1909 с обновлением KB4598298 или новее;
- Windows Server 2019 и Windows 10 Enterprise 2019 LTSC с обновлением KB4598296 или новее;
- Windows Server 2016 и Windows 10 Enterprise 2016 LTSB с обновлением KB4601318 или новее;
- Windows 10 Enterprise 2015 LTSB с обновлением KB4601331 или новее;
- Windows 8.1 и Windows Server 2012 R2 с обновлением KB4601384 или новее;
- Windows Server 2012 с обновлением KB4601348 или новее.
Впрочем, ни на одном компьютере IE не был удален полностью, и его можно запустить несколькими не совсем очевидными способами. Самый простой из них — использование для запуска скрипта следующего вида:
Set objIE = CreateObject("InternetExplorer.Application")
objIE.Navigate "google.by"
objIE.Visible = 1
Эти три команды следует набрать в любом текстовом редакторе и затем сохранить результат в файл с расширением VBS. Как видите, в скрипте можно прописать адрес открываемого сайта, что позволяет сделать несколько аналогичных скриптов с разными адресами, а затем создать для них ярлыки, что позволит запускать нужные сайты в IE щелчком по соответствующему ярлыку. Способ работает даже в среде Windows 11.
Готовый скрипт, открывающий страницу Google в IE, можно скачать с этого сайта.
3. Отключение обновления Microsoft Edge
В случае, если у вас браузер Edge пока еще не обновился, можно запретить переключение сайтов с IE на Edge настройками, а затем отключить автоматическое обновление Edge.
Для этого запустите браузер Edge, нажмите кнопку меню (кнопка с тремя точками в правом верхнем углу окна) и выберите пункт «Настройки». В открывшейся вкладке «Параметры» слева выберите пункт «Браузер по умолчанию». Если справа присутствует пункт «Разрешить Internet Explorer открывать сайты в Microsoft Edge», то все нормально. Выберите в этом пункте вариант «Никогда». После этого IE перестанет автоматически переключаться на Edge.
Попасть в нужный пункт настроек можно и другим способом: запустить Edge, ввести в строке адреса edge://settings/defaultBrowser и нажать Enter.

Такая настройка, скорее всего, будет работать лишь до очередного обновления Edge. Чтобы запретить обновление Edge, зайдите в редактор реестра (нажмите клавиши Win+R, напечатайте в открывшемся окне команду regedit и нажмите клавишу Enter). В открывшемся редакторе перейдите в раздел HKEY_LOCAL_MACHINE\SOFTWARE\Microsoft\EdgeUpdate и создайте в нем параметр DoNotUpdateToEdgeWithChromium типа DWORD со значением 1.
Внимание: редактирование реестра потенциально опасная операция, которая может привести к нарушению работы компьютера. Если вы не уверены в своих навыках, лучше обратитесь к специалистам.
Готовый файл для запрета обновления Edge через параметры реестра можно скачать с этого сайта.
4. Удаление браузера Edge
Это довольно радикальный способ, однако результативный: если нет альтернативы IE, то и переключаться ему некуда. Основная проблема в том, что Edge нельзя удалить так же, как любую другую программу. Этот браузер слишком глубоко интегрирован в систему, поэтому избавиться от него сложно, и с каждым обновлением все сложнее.

Простое удаление через Панель управления для Edge недоступно. Совсем недавно еще действовал способ удаления через PowerShell. На всякий случай кратко приведу его, но в детали залезать не буду.
Запускаете PowerShell от имени администратора, вводите команду Get-AppxPackage и получаете длинный список установленных приложений. В нем находите раздел с Microsoft Edge, выделяете и копируете в буфер значение строки PackageFullName (справа от двоеточия). Оно должно выглядеть примерно так:
Microsoft.MicrosoftEdge_42.17134.1.0_neutral__8wekyb3d8bbwe
(цифры и буквы у вас будут другие). Затем вводите команду
Get-AppxPackage Microsoft.MicrosoftEdge_42.17134.1.0_neutral__8wekyb3d8bbwe | Remove-AppxPackage
со своим значением имени приложения и нажимаете на Enter.
Еще в начале 2023 года этот способ позволял удалить Edge из Windows 10, но есть сведения, что после очередного обновления он уже не работает (лично не проверял). Вы можете попробовать его — если система и браузер не обновлялись, то может сработать. После этого надо запретить обновление браузера в реестре, как это описано выше.
Если же способ не сработал, то остается более грубый вариант: физическое удаление папок с файлами браузера и ссылок на него. Вручную это делать долго и сложно, но можно удалить Edge с помощью специально созданного командного файла, который я тоже выкладываю для скачивания здесь. Распакуйте скачанный архив и запустите вложенный командный файл от имени администратора.
Командный файл найден на просторах интернета, его запуск приведет к удалению всех папок, имеющих отношение к браузеру Edge, ярлыков на этот браузер с рабочего стола и из стартового меню, а также к добавлению в реестр запрета на обновление браузера. Однако это не совсем корректное удаление, поскольку в системе могут оставаться другие ссылки на браузер Edge, что в дальнейшем может приводить к ошибкам. Рекомендую для ознакомления посмотреть описание ручного удаления Microsoft Edge в Windows 11.
5. Самый простой способ включения Internet Explorer на Windows 10
А сейчас немного приятных новостей. Если в процессе чтения вы уже отчаялись запустить Internet Explorer на Windows 10 для работы с сайтами ЭСЧФ, ФСЗН, МНС и прочими, использующими ЭЦП, то можете попробовать следующий способ. Он очень простой, но реально помогает запретить переключение IE на Edge в Windows 10 (по крайней мере, у моих клиентов срабатывало).
Нажимаете комбинацию клавиш Win+R, печатаете команду inetcpl.cpl и жмете клавишу Enter. Откроется окно настроек IE, в котором на вкладке «Дополнительно» необходимо снять галочку с пункта «Разрешение сторонних расширений обозревателя», после чего применить настройки и перезапустить IE, если он был запущен ранее. После этого сайты госорганизаций можно нормально открывать в IE, и он не будет переключаться на Edge, даже если последний уже обновлялся после 14.02.23.
Дело в том, что переключение IE на Edge происходит при помощи отдельного BHO (BHO или Browser Helper Objects — это сторонние расширения, добавляющие браузеру IE дополнительные функции). Указанная выше настройка запретит использование любых BHO. Если вы хотите запретить использование только конкретного IEToEdge BHO, то одним из самых простых способов для этого является переименование или удаление папки
C:\Program Files (x86)\Microsoft\Edge\Application\НОМЕР_ВЕРСИИ\BHO
Это хорошая альтернатива полному удалению Edge из системы или удалению его папок. Правда, данный вариант будет действовать лишь до очередного обновления браузера, поэтому лучше отключить обновления Edge так, как было описано выше. В интернете можно также встретить рекомендации по переименованию папки
C:\Program Files (x86)\Microsoft\EdgeUpdate
для блокировки обновления Edge, но я этот способ не проверял.
Существует также способ отключение BHO IEToEdge через настройки реестра. Соответствующий файл можно скачать здесь, но на практике я его еще тоже не успел проверить.
6. Использование Microsoft Edge в режиме совместимости с Internet Explorer
Поскольку браузер Edge разработан как замена IE, в нем предусмотрели режим совместимости. Пользователь может открывать сайты, для работы которых необходим Internet Explorer, в браузере Edge в режиме совместимости.
Чтобы включить данную возможность, надо зайти в настройки Edge. Для этого щелкните кнопку с тремя точками в правом верхнем углу окна браузера, выберите пункт «Настройки», затем «Браузер по умолчанию» или введите в строке адреса edge://settings/defaultBrowser и нажмите Enter. В правой части окна найдите параметр «Разрешить сайтам перезагрузку в режиме Internet Explorer», возле которого будет присутствовать список для выбора значений или кнопка-переключатель — это зависит от версии браузера и системы.

Если присутствует список, то выберите в нем значение «Разрешить», затем нажмите кнопку «Добавить» рядом с параметром «Страницы в режиме Internet Explorer» и добавьте туда адреса сайтов, которые необходимо запускать в режиме совместимости. Для применения настройки потребуется перезагрузить браузер. Список будет действовать 30 дней, некоторыми способами срок можно увеличить до 90 дней или даже больше, но рассмотрение этих способов выходит за рамки статьи. Почитать об одном из них можно, например, здесь.
Если возле параметра находится кнопка-переключатель, то переместите ее в положение «ВКЛ» и перезапустите браузер. После этого вы можете перезагрузить любой открытый сайт в режиме Internet Explorer, щелкнув на кнопке меню (кнопка с тремя точками) и выбрав пункт «Другие инструменты» — «Перезагрузка в режиме Internet Explorer».
Как показала практика, почти все сайты, требующие для своей работы Internet Explorer, прекрасно работают с браузером Edge в режиме совместимости, в том числе порталы наших госорганизаций, использующие ЭЦП.
Впрочем, в последнее время Microsoft очень активно вносит изменения в свои продукты, задавшись целью окончательно и бесповоротно похоронить Internet Explorer. Поэтому все приведенные в данной статье решения являются временными, а нам остается лишь надеяться, что разработчики функционала государственных сайтов наконец-то тоже избавятся от тяжелого наследия.
If you are still using Internet Explorer as your default browser on Windows 10 PC, you may have noticed that Internet Explorer opens Microsoft Edge or some websites automatically redirect you to Microsoft Edge.
Why does Internet Explorer open Microsoft Edge? Microsoft has been trying to phase out Internet Explorer for a long time, as it is an outdated browser that does not support many modern web features and poses security risks. In fact, Microsoft has announced that it will end support for Internet Explorer 11 on June 15, 2022.

However, if you prefer to stick with Internet Explorer for some reason, you may find this redirection annoying and would like to stop Internet Explorer redirecting to Edge. Fortunately, there is a way to stop it and keep using Internet Explorer without any interruption.
Update – Microsoft has removed all the traces of Internet explorer from Windows 11. In case, if Internet explorer is available in Windows 11 and experiencing the same issue, then you can try the solution discussed below.
If you want to stop Internet Explorer from opening or redirecting to Microsoft Edge and keep using Internet Explorer as your default browser in Windows 10, there is a simple way to disable it. Here’s how you can do that:
Open File Explorer on your PC by using WIN + E key combination.
After that, you need to navigate to the following folder or directory:
C: (Windows Installation Drive) > Program Files (x86) > Microsoft > Edge > Application > 110.0.1587.50 (it could be different or later version in your case) > BHO. This is what it looks like:
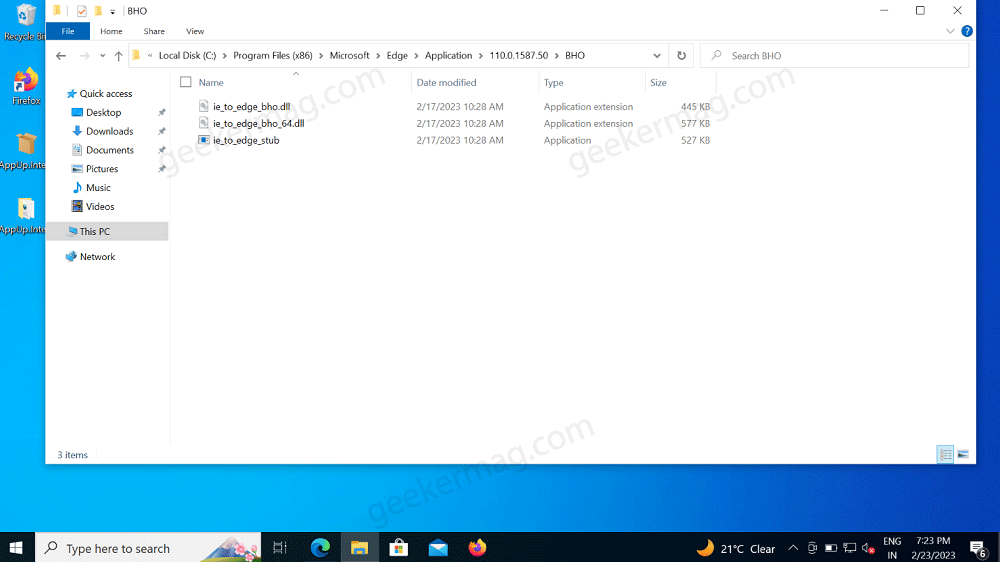
Note – Before you perform an upcoming step, I suggest you copy the BHO folder or three files inside the BHO folder as a backup. It can help you later to restore the functionality.
Here, you need to select all three files by using CTRL + A, then right-click and select the Delete option from the menu that opens.
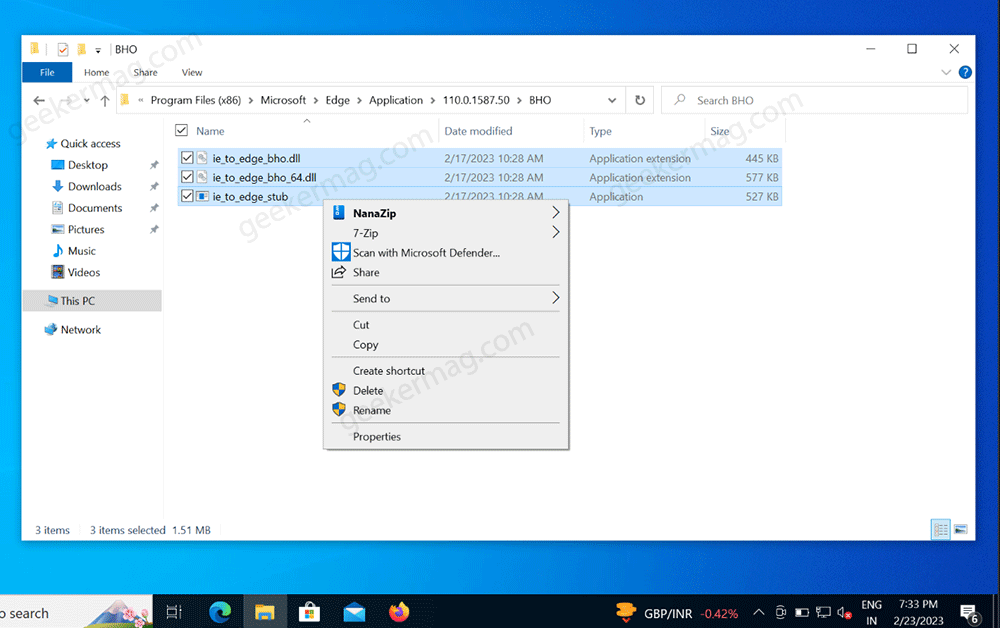
If “Destination Folder Access Denied” window box appears asking for permission to delete these three files, then click Continue button.
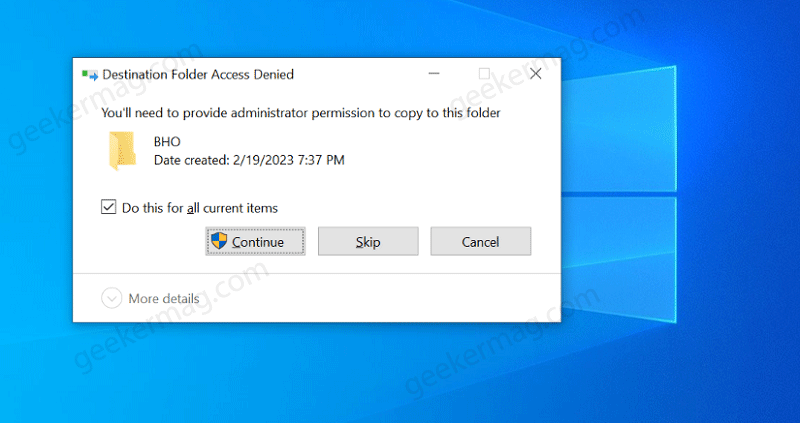
After doing this, if you try to launch Internet Explorer on your PC, it will no longer open or redirect to the Microsoft Edge browser.
Did you find the solution discussed in this blog post useful? If you have any query related to the topic, then feel free to contact in the comments.
Viney Dhiman, the mind behind GeekerMag, is a seasoned content writer with over 12 years of experience. Specializing in simplifying complex tech concepts, he covers Windows OS, Android, iOS, web apps, and product reviews. His work can be found on popular tech websites like Gizmodo and The Verge, and he has been interviewed by the Microsoft Edge team.








