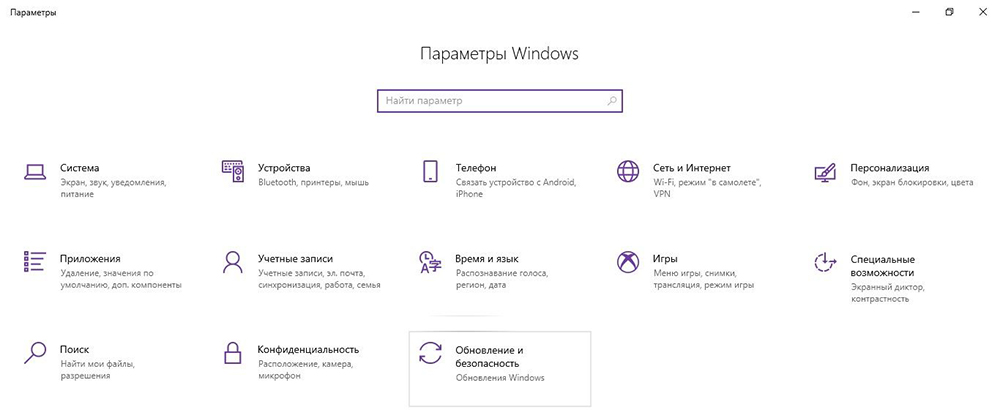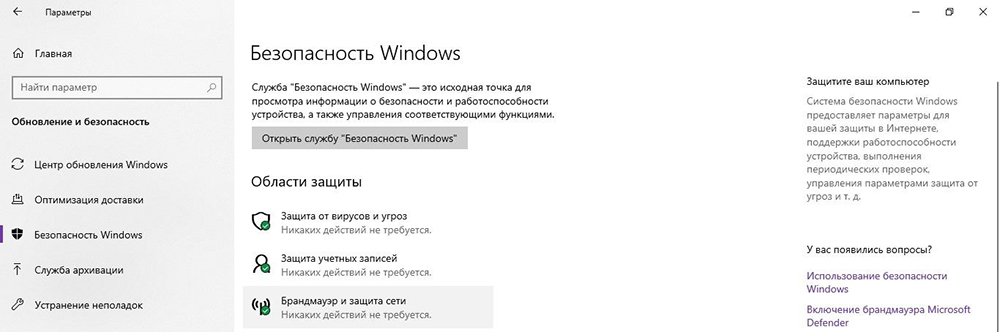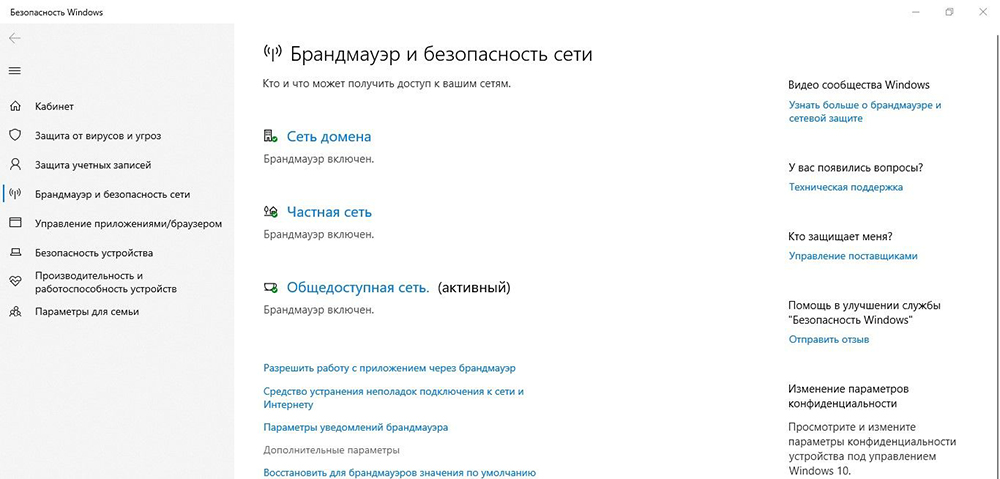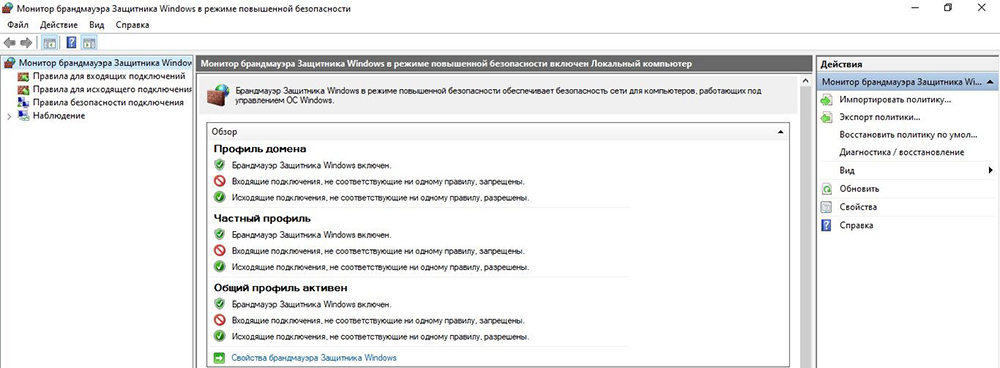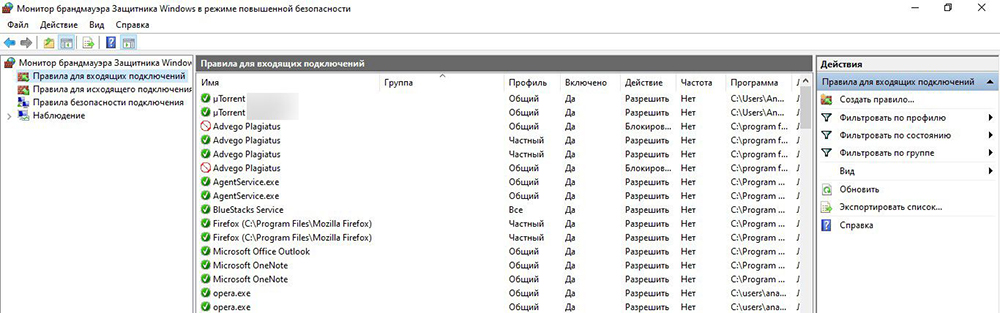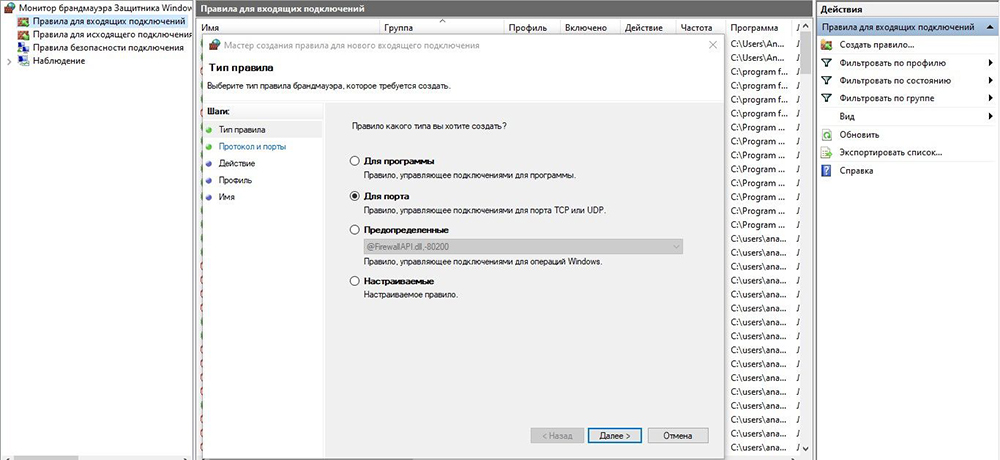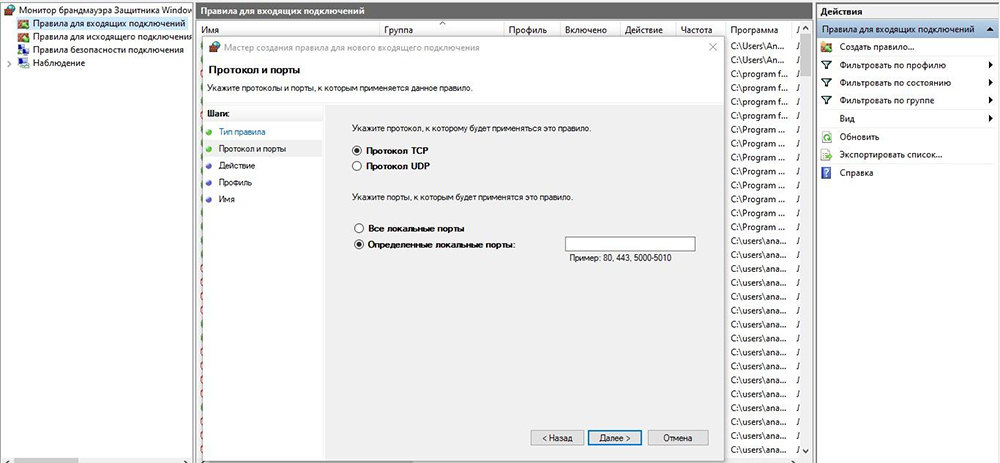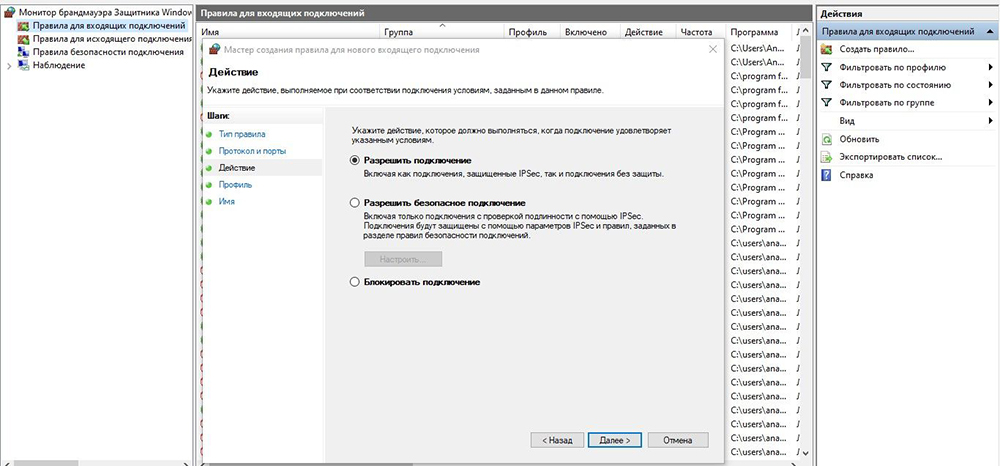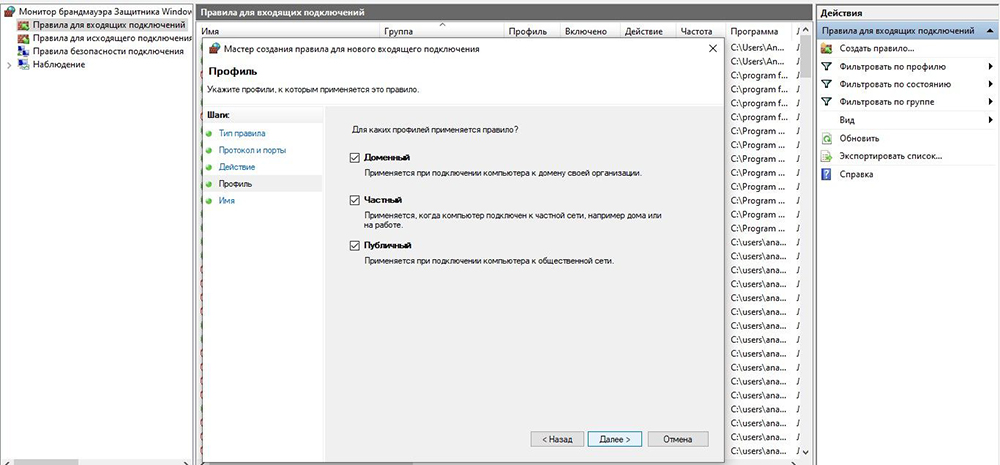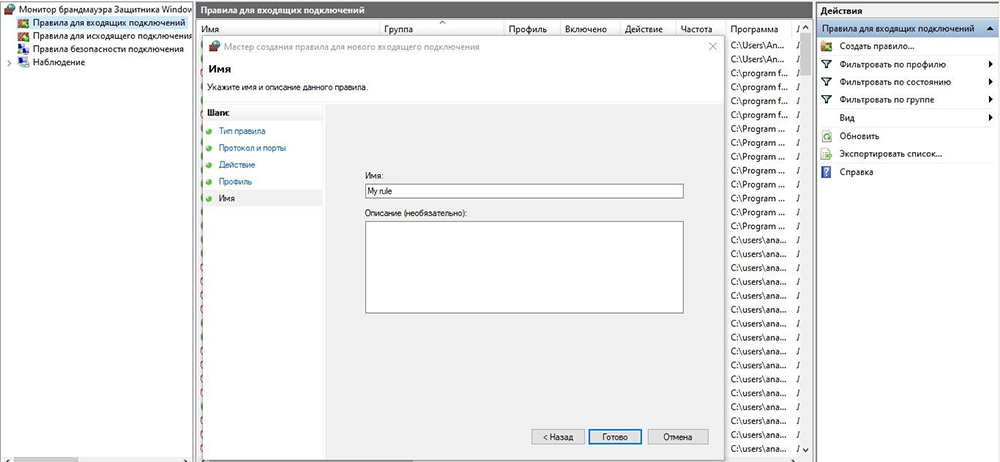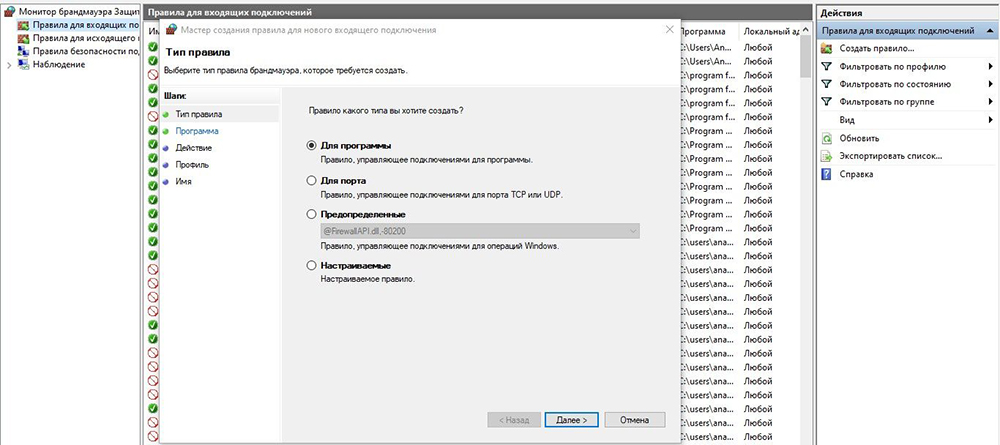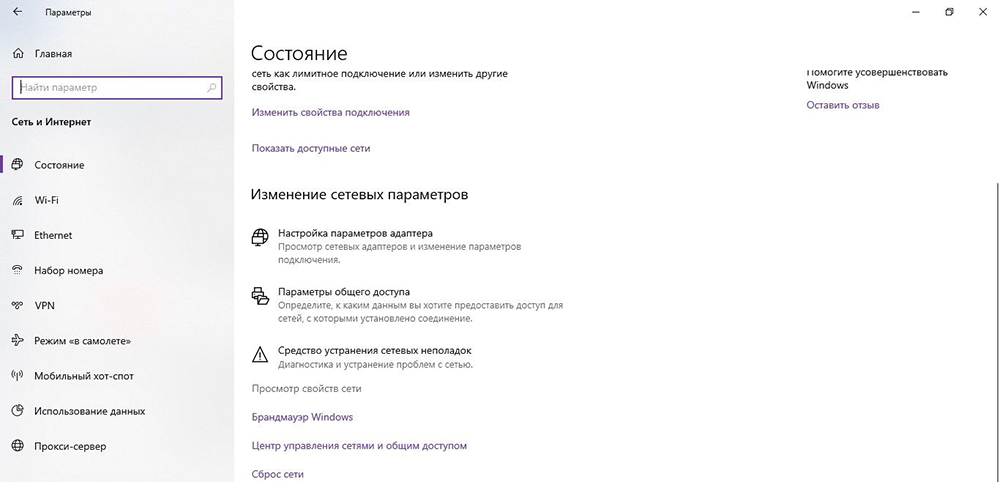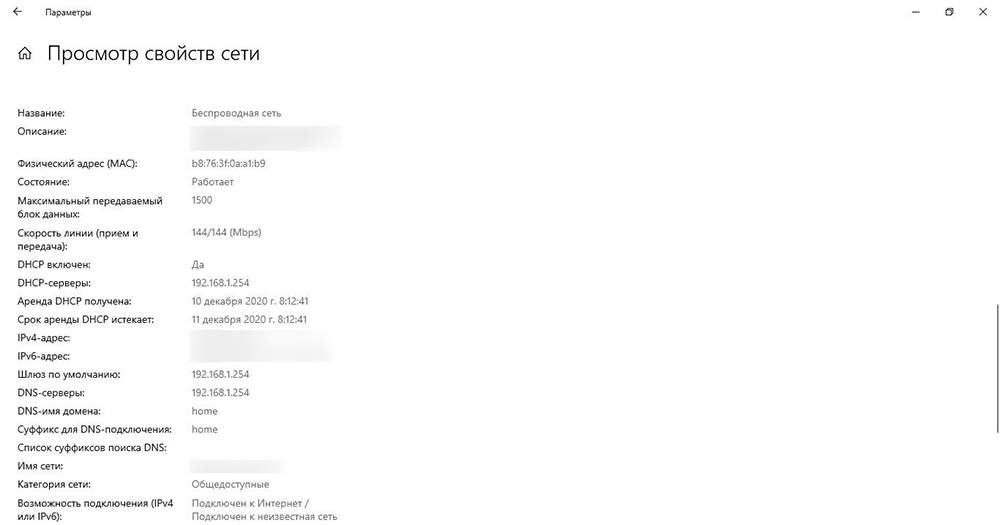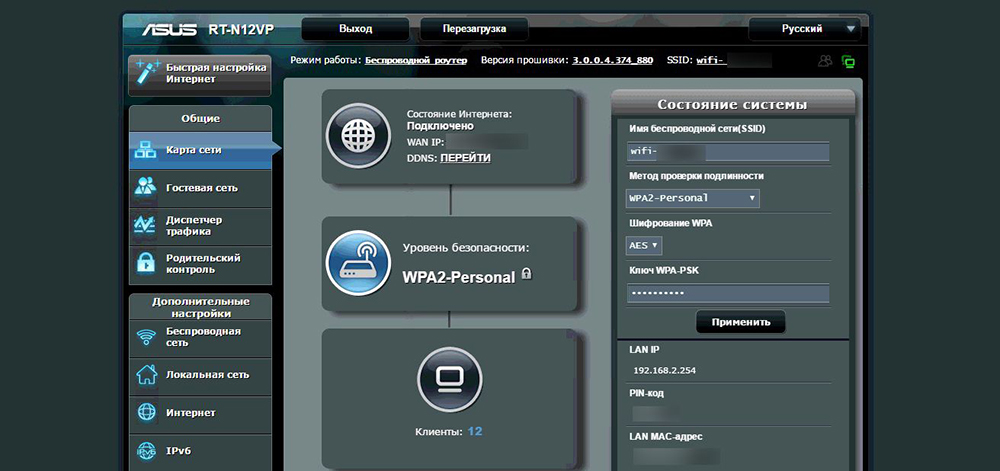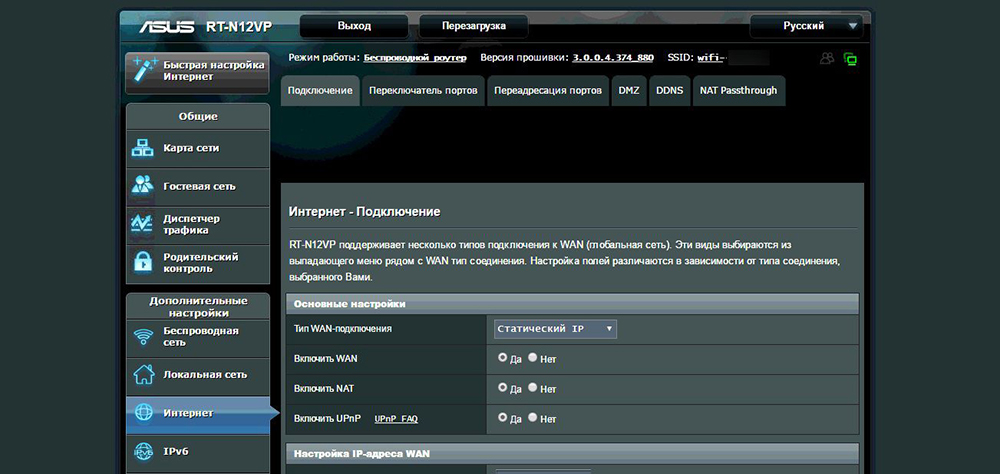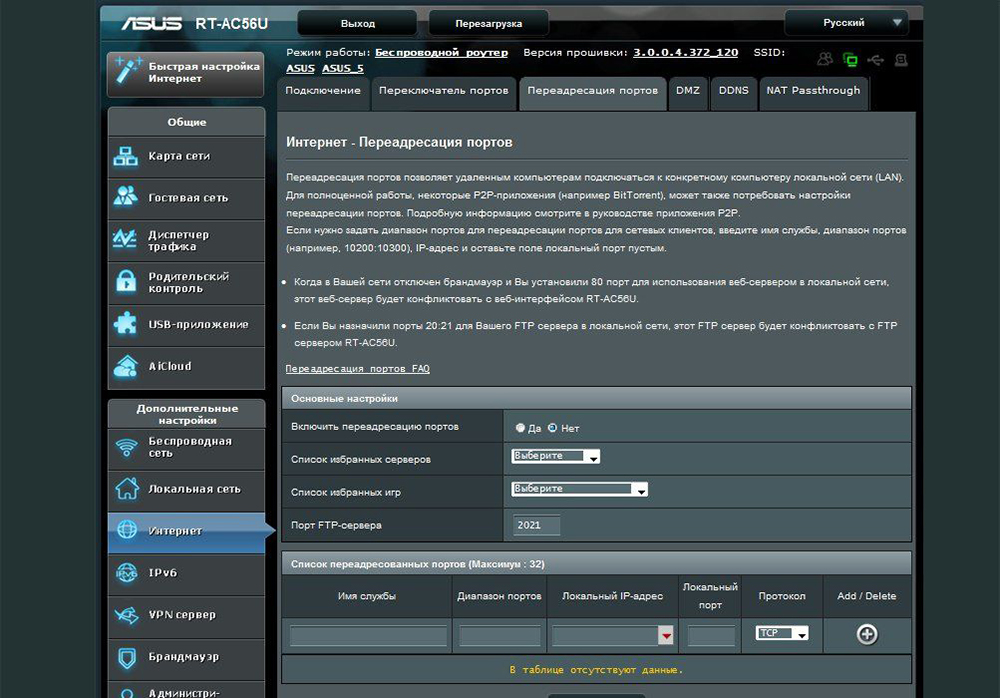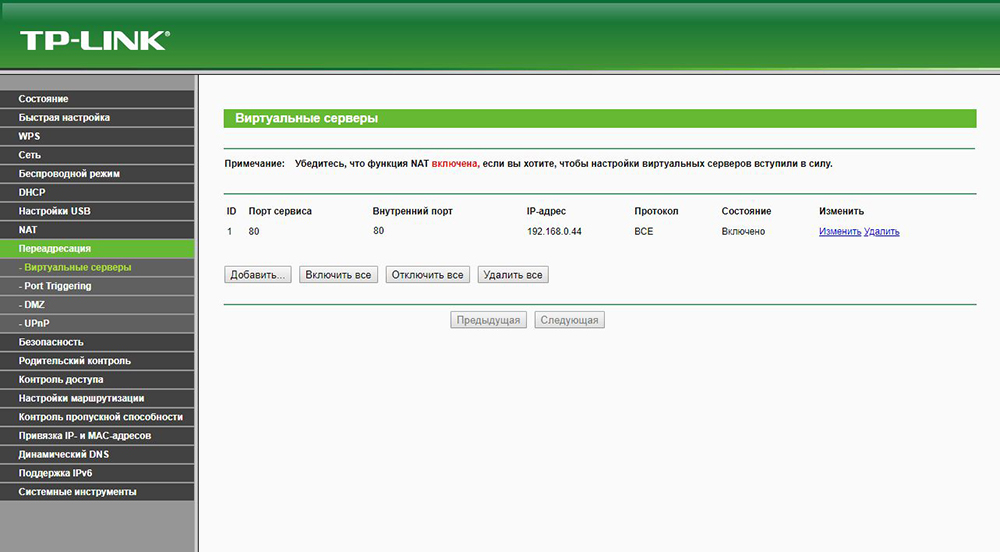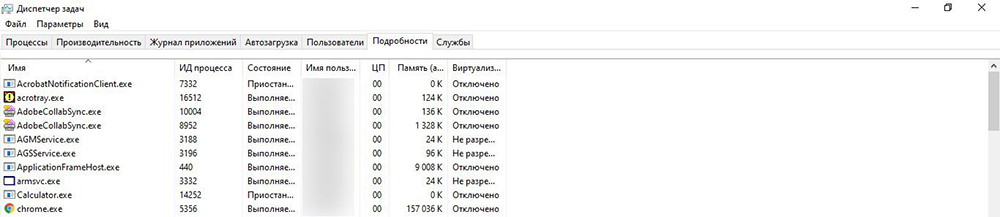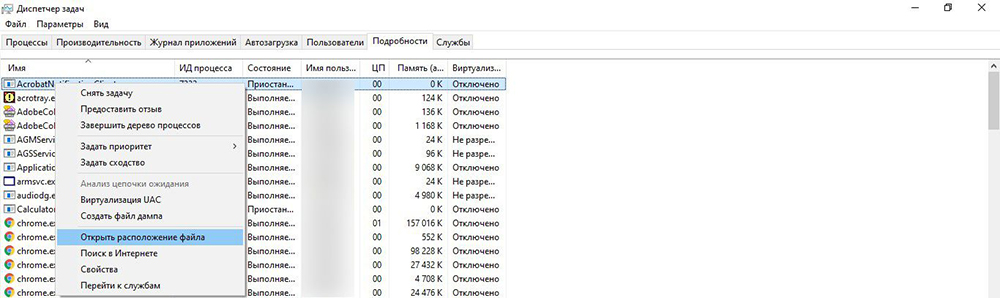Если для какой-то программы или игры требуется подключение через определенный порт, может оказаться что по умолчанию в системе этот порт закрыт и соединение не выполняется. При необходимости порты в Windows 11, Windows 10 и предыдущих версиях системы сравнительно легко открыть.
В этой инструкции подробно о том, как открыть порты в Windows 11 или Windows 10, посмотреть список открытых портов и дополнительная информация, которая может пригодиться, если при подключении всё равно возникают проблемы.
Открытие портов в брандмауэре Windows
Основной способ открытия портов в Windows 11 и 10 — настройка соответствующих правил в брандмауэре.
Прежде всего, откройте настройки Windows в режиме повышенной безопасности. Для этого можно использовать следующие способы:
Следующий шаг — настроить правила для нужных портов:
- Нажмите правой кнопкой мыши по «Правила для входящих подключений» и выберите пункт «Создать правило» в контекстном меню.
- В мастере создания правил выберите пункт «Для порта» и нажмите «Далее».
- Выберите тип протокола — TCP или UDP (если вам не известен нужный тип, уточните в справке по конкретной программе).
- Укажите порты: конкретный порт или их диапазон, можно использовать запятые для перечисления нескольких портов, или знак дефиса для указания их диапазона. Нажмите «Далее».
- Выберите пункт «Разрешить подключение».
- Укажите, для каких типов сетей (сетевых профилей) следует открыть порты.
- Укажите имя правила и, при желании, его описание. Затем нажмите кнопку «Готово».
- Выполните действия 1-7, но уже для исходящего подключения.
Готово, порт открыт и, если что-то ещё не мешает его работе, соединения должны будут устанавливаться.
Возможные проблемы и дополнительные необходимые действия
Если вы открыли требуемые порты в Windows, но несмотря на это соединение не устанавливается, следует учитывать, проверить или выполнить следующие действия:
- VPN может влиять не возможность обмена данными по определенным портам. Решение: отключить VPN, либо посмотреть, есть ли возможность открыть порты в ПО для VPN.
- Роутеры имеют собственные функции файрволла/брандмауэра и порты может потребоваться открыть (пробросить) и в настройках роутера. В зависимости от марки и модели Wi-Fi роутера, это выполняется в разных разделах: перенаправление портов (port forwarding), брандмауэр (firewall), межсетевой экран, виртуальные серверы. Логика настройки везде одна и та же: добавляются обычно совпадающие внешний порт и внутренний порт (нужный вам порт), указывается внутренний IP (локальный IP компьютера, к которому нужно пробросить порт), тип протокола — TCP или UDP, иногда требуется указать интерфейс, для соединений из «внешней сети» — WAN.
- Если само приложение заблокировано в брандмауэре, оно не сможет устанавливать соединения: можно добавить правила, разрешающие подключения для программы тем же способом, которым это выполнялось выше для портов.
- Наличие сторонних файрволлов и антивирусов с функциями защиты сети также может влиять на возможность установки соединений по определенным портам: следует проверить их настройки, при наличии такого ПО, чтобы открыть соответствующие порты или отключить защиту для них.
Как посмотреть открытые порты в Windows и какие программы их используют
В Windows постоянно открыты многие порты, требующиеся как для работы системных служб, программ (в том числе сторонних), браузеров. Вы можете посмотреть список открытых портов одним из следующих способов:
- Запустить командную строку и ввести команду (порты указаны после двоеточия в IP-адресе)
netstat -a
- Если требуется посмотреть, какие процессы используют определенные порты, используйте команду (требует запуска от имени администратора)
netstat -ab
- Для просмотра открытых портов с ИД (PID) процесса (по которому в диспетчере задач можно увидеть конкретный процесс):
netstat -aon
- Есть сторонние программы, позволяющие получить сведения об открытых портах и использующих их процессах, например, бесплатная NirSoft CurrPorts.
Список «стандартных» и наиболее часто используемых портов доступен в Википедии, но многие игры и программы могут использовать свои собственные, не указанные в списке порты для работы.
Большинство пользователей спешит отключить брандмауэр Windows, потому что он часто блокирует нужные сетевые соединения. Однако, полное отключение Windows Firewall делает компьютер уязвимым для многих угроз из сети и Интернета. В этой статье вы узнаете, как открыть доступ к компьютеру по сети, создав одно правило в брандмаэуре. На это у вас уйдёт около 3 минут времени.

Внимание! Перед применением данной инструкции убедитесь, что включено сетевое обнаружение и открыт доступ хотя бы к одной сетевой папке.
Открываем 139 порт и разрешаем доступ к компьютеру по локальной сети
Войдите в настройки Брандмауэра (Windows Firewall)
В Windows 10 нужно сделать так:
Пуск => Параметры, ввести в поиске слово Брандмауэр и кликнуть на соответствующий пункт в результатах:

В Windows 7 нужно нажать Пуск => Панель управления => Брандмауэр.
После этого кликните по ссылке Дополнительные параметры:

Выберите Правила для входящих подключений:

Нажмите Создать правило:

Выберите Настраиваемые и нажмите Далее:

В этом окне просто нажмите Далее:

Здесь выберите:
Тип протокола: TCP
Локальный порт: Специальные порты.
И в поле ниже укажите порт: 139
После этого нажмите Далее:

В этом окне можно просто нажать Далее, если вы хотите открыть общий доступ для всех компьютеров в локальной сети. Если вы хотите разрешить доступ избранным устройствам, нужно перечислить их адреса:

Далее:

Здесь отметьте профили, для которых будет работать правило. В данном случаев, когда мы разрешаем доступ к сетевым папкам через LAN (Samba, NetBIOS), разумно будет включить его лишь в доверенных сетях:

Дайте произвольное имя правилу, которое будет понятно для вас, и нажмите Готово:

Теперь доступ к сетевым папкам должен появиться. И при этом компьютер будет защищен брандмауэром.
Читайте также:
- Как открыть папку для сети в Windows 10
- Как разрешить входящий пинг
- Нет доступа к сетевой папке
- Что такое программный порт
- Применение и назначение портов
- Список основных портов и их функциональность
- Просмотр активных соединений
- Открытие порта посредством брандмауэра
- Правила для входящих и исходящих подключений
- Открытие порта при помощи антивируса
- Проброс портов через роутер
- Проверка доступности порта
Понятие программного порта
Программный порт – некое логическое значение, представляющее из себя число, которое идентифицирует приложение на существующем хосте. Данные порты в существенном плане служат для безопасности соединений путем транспортного уровня и последующей передаче данных во избежание несанкционированного доступа со стороны нежелательных клиентов. Помимо прочего, программные порты существуют для того, чтобы предоставлялась возможность взаимодействовать с нужной программой, приложением или сервером, а также совершать с ними обмен пакетными данными.
Применение и назначение портов
Для синхронизации и взаимодействия хостов (клиент-сервер) при использовании какого-либо программного обеспечения, а также для получения и передачи данных используются программные порты, которые выступают в роли туннелирования. Туннелирование – это процесс, в ходе которого создается защищенное соединение между взаимодействующими хостами. Для непосредственного процесса взаимосвязанности хостов клиент, содержащий актуальные данные о себе (как отправитель), направляет запрос на удаленное назначенное устройство (получатель).
Принцип действия заключен в том, что все данные в сегментированном виде посредством транспортных протоколов tcp или udp отправляются на назначенный сетевой интерфейс, а впоследствии и на порт. Транспортный протокол tcp включает в себя гарантированную доставку целостности данных на основе контрольной суммы. Если какие-то данные при передаче будут утеряны, процесс передачи повторится вновь. Протокол udp обычно используется в видеотрансляциях, где потеря данных несущественна и в целом незаметна.
Если назначенный порт программы, приложения или какого-либо сервера по каким-либо причинам недоступен, его необходимо открыть. Формально открытие порта производится для защищенного доверенного соединения, что предоставляет доступ для передачи данных. В противном случае взаимодействия попросту не произойдет.
Читайте также: Смотрим открытые порты в Linux.
Список основных портов и их функциональность
По умолчанию операционная система посредством брандмауэра и встроенной антивирусной службы предотвращает доступ к всевозможным действующим портам в целях безопасности. В случае если пользователю нужно обратиться к какому-то конкретному серверу или программному обеспечению, для успешного активного соединения ему придется открыть для него порт. Ниже приведен перечень основных портов, с которыми на постоянной основе производится соединение и взаимодействие.
- 20 – FTP – передача данных;
- 21 – FTP – передача команд;
- 22 – SSH – криптографический сетевой протокол для безопасной передачи данных;
- 23 – TELNET – применяется для передачи текстовых сообщений;
- 25 – SMTP – сервер исходящей почты, применяется для пересылки почтовых сообщений;
- 53 – DNS – распределенная система для получения информации о доменах;
- 80, 8080 – HTTP – сетевой протокол, ориентированный на взаимодействие клиент-серверного соединения и передачу данных;
- 110 – POP3 – сервер входящей почты, применяется для приема почтовых сообщений;
- 123 – NTP – протокол, используемый для синхронизации времени;
- 143 – IMAP – альтернативный протокол POP3;
- 179 – BGP – динамический протокол маршрутизации;
- 443 – HTTPS – сетевой протокол HTTP с шифрованием по SSL или TLS;
- 520 – RIP – локальный процесс маршрутизации;
- 989 – FTPS – FTP-данные с шифрованием по SSL или TLS;
- 990 – FTPS – FTP-команды с шифрованием по SSL или TLS;
- 1935 – RTMP – протокол, используемый для передачи аудио и видеопотоков через интернет;
- 5060 – SIP – протокол передачи данных, описывающий способ установки и завершения пользовательского интернет-сеанса.
Полный перечень задействованных портов можно посмотреть по ссылке.
Просмотр активных соединений

Открываем командную строку
Для возможности просмотра состояния сессий необходимо открыть командную строку и воспользоваться встроенной утилитой netstat, которая дает представление о текущих установленных соединениях. Чтобы открыть командную строку, нажмем сочетание клавиш «WIN + R» и в поисковой службе «Выполнить» введем запрос «cmd» и нажмем «ОК».
Перед нами откроется командная строка. Для просмотра текущих активных соединений, вводим текстовую команду «netstat -a» и нажимаем Enter.

Доступные соединения
Посредством утилиты netstat перед нами отобразится список текущих установленных соединений или активных сессий. Каждая сессия показывает, по какому транспортному протоколу осуществляется передача данных. В локальном и внешнем адресах отображены данные об отправляющем и принимающем запросы хостах. Запись вида 192.168.1.47:53229 представляет собой в левой части сетевой адрес нашего компьютера, а в правой (после двоеточия) – присвоенный временный номер порта. Для установления кратковременной сессии между нашим компьютером и сервером (или какой-либо программой) порт выдается случайным образом, и может находиться в промежутке с 49152 до 65535. Все остальные порты вплоть до 49151 являются зарезервированными.
В некоторых случаях порт удаленного сервера отображается как имя – на это влияет системный конфигурационный файл, в котором заведомо прописано соответствие имени и порта. Пример такой записи: 52.139.250.253:https. В зависимости от состояния соединения, определения их статусов обозначаются следующим значением:
- LISTENING – «порт прослушивается». Компьютер ожидает подключения по этому порту.
- ESTABLISHED – соединение успешно установлено, и в данный момент с удаленным компьютером осуществляется взаимодействие.
- CLOSE_WAIT – ожидание закрытия сессии подразумевает, что в скором времени соединение будет закрыто.
- TIME_WAIT – состояние временного ожидания указывает на то, что некоторое количество времени между хостами не устанавливалось соединения.
Способы открытия портов
Бывают случаи, что при взаимодействии с каким-либо приложением или последующем установлением сессии порт в целях безопасности может быть недоступен. Для того чтобы была возможность взаимодействовать с определенной программой или хостом, необходимо открыть порт.
Открытие порта посредством брандмауэра
Брандмауэр, или межсетевой экран – программное обеспечение, осуществляющее контроль и фильтрацию проходящего через него сетевого трафика в соответствии с заданными правилами. Для того чтобы была возможность установить сессию, в брандмауэре необходимо прописать правила для входящих и исходящих подключений.
Для настройки брандмауэра следует открыть панель управления. Панель управления открываем путем поисковой строки на панели задач.
Открываем панель управления
В панели управления переходим в раздел «Система и безопасность».

Открываем этот раздел
В параметрах системы и безопасности нажимаем на «Брандмауэр Защитника Windows».

Откроем Брандмауэр Защитника Windows
Перед нами откроются параметры брандмауэра. Для настройки правил для входящих и исходящих подключений слева переходим в дополнительные параметры.

Доп.параметры
После проделанных нами действий запустится монитор брандмауэра Защитника Windows в режиме повышенной безопасности.
Загрузка …
Правила для входящих и исходящих подключений
В брандмауэре, в режиме повышенной безопасности, для открытия порта необходимо создать правила для входящих и исходящих подключений.
Для создания правила в левой части монитора брандмауэра нажимаем на вкладки «Правила для входящих\исходящего подключения», затем в правой части переходим в действия и нажимаем «Создать правило…».

Надо создать правило
По завершении проделанных действий, в зависимости от характера выбранного подключения, запустится мастер создания правил. Первым шагом для создания правила будет указываться его тип – для программы или для порта. Если вы намерены открыть доступ для конкретной программы, взаимодействующей с сетью, необходимо выбрать пункт «для программы» и указать к ней путь. Если вы намерены предоставить доступ ко всем программам, необходимо выбрать пункт «Все программы».

Мастер создания правил

Вписываем путь
Если вы хотите напрямую прописать порт – выбираем тип правила «для порта». На следующем шаге указываем протокол и прописываем порт, который необходимо открыть.

Указываем порт

Например, 80
Дальнейшие действия для настройки программ и настройки портов едины. На шаге действия выбираем пункт «Разрешить подключение», жмем «Далее».

Разрешаем
На последующем шаге применяем правило для доменного, частного и публичного профиля

Ставим галочки
На заключительном шаге даем правилу имя и при необходимости заполняем описание. Нажимаем «Готово». Правило создано, и вместе с ним произведено открытие порта.

Имя может быть любым
Открытие порта при помощи антивируса

Настройки

Правила сети
Для открытия порта создания правила через брандмауэр может быть недостаточно. За качество и контроль безопасности соединений помимо брандмауэра может отвечать и антивирусное программное обеспечение. В зависимости от установленного антивируса, скорее всего, придется прописать нужный порт и в нем. На примере рассмотрим один из самых распространенных антивирусов – Kaspersky Free. Для открытия нужного нам порта переходим в настройки, во вкладку «Дополнительно» и затем в параметры сети.

Контролировать только выбранные порты
Через параметры сети находим раздел «Контролируемые порты». По умолчанию и в целях безопасности оставляем выбранную функцию «Контролировать только выбранные порты» и нажимаем «Выбрать…».

Жмем на «Добавить»
Откроется окно сетевых портов, над которым можно произвести операции добавления, изменения или удаления. Для открытия нового порта нажимаем «Добавить».

Порт 80
При необходимости вводим название или описание порта, затем указываем сам порт, который необходимо открыть. Удостоверимся в статусе «Активно» и жмем «Добавить».
После проделанных действий для добавленного порта будет открыт доступ.
В зависимости от антивирусного программного обеспечения настройки контроля портов могут быть незначительно изменены.
Загрузка …
Проброс портов через роутер
Заключительным этапом для открытия и доступности порта будет служить его проброс через роутер. Как это делается, рассмотрим на примере часто используемого роутера tp-link.
Для начала необходимо зайти в его веб-интерфейс – для этого открываем браузер и в поисковой строке вводим сетевой адрес роутера – по умолчанию он имеет вид 192.168.0.1 или 192.168.1.1.
При удачном заходе появится окно авторизации. Для определения сетевого адреса и входных данных для вашего роутера необходимо посмотреть информацию на его задней панельной части.
При успешной авторизации перед нами откроется окно настроек роутера.

Авторизация

Виртуальные серверы
Для открытия порта перемещаемся в раздел переадресации и переходим на вкладку «Виртуальные серверы», после чего нажимаем «Добавить».
Откроется окно добавления или изменения записи виртуального сервера, в котором необходимо будет прописать нужный для доступа номер порта и локальный адрес компьютера. Внутренний порт либо не прописываем, либо указываем тот же, что и порт сервиса.

Сохраняем
Нажимаем «Сохранить».

В списке вы его увидите
Открытый порт отобразится в таблице виртуального сервера.
Путем проделанных действий будет осуществлен проброс порта через роутер.
В зависимости от производителя роутера настройки проброса порта могут незначительно отличаться. Альтернативные настройки в роутерах D-link находятся в заданных параметрах: Расширенные настройки -> Межсетевой экран -> Виртуальный сервер -> Добавить.
Альтернативные настройки в роутерах Asus: Переадресация -> Виртуальные сервера -> Добавить.

ipconfig
На заметку: для того что узнать локальный адрес компьютера, необходимо открыть командную строку и ввести текстовую команду «ipconfig». Локальный адрес будет отображен в наименовании IPv4-адрес.
Загрузка …
Проверка доступности порта
Чтобы проверить порт на доступность, можно воспользоваться сервисом 2ip.ru, позволяющим получить полную информацию об ip-адресе.
Открываем браузер и вводим поисковый запрос «2ip.ru».

Проверим тут
После перехода на сайт перед нами представится полная информация о нашем внешнем ip-адресе и его непосредственном местоположении. Для проверки доступности порта выбираем раздел «Проверка порта».

Проверка статуса
Вводим назначенный порт. Нажимаем «Проверить». Статус порта будет отображен ниже.
Однако существует нюанс, что даже при всех проделанных действиях, порт может оказаться недоступным. Скорее всего, на это дает влияние ваш интернет-провайдер, который блокирует порт по определенным причинам и обстоятельствам. Вследствие этого, с целью проверки порта на доступность будет иметь смысл связаться с провайдером и уточнить детали.
Загрузка …
Post Views: 27 970
Содержание
- Как открыть порты через брандмауэр Windows 10
- Как открыть порты через Брандмауэр Windows 10?
- Открытие портов в антивирусной программе
- Решаем проблему через настройки роутера
- Как открыть порты в Windows 10
- Как открыть порт брандмауэра в Windows 10?
- SMB: необходимо открыть порты для совместного использования файлов и принтеров SMB: File and printer sharing ports should be open
- Проблема Issue
- Влияние Impact
- Решение Resolution
- Открытие портов брандмауэра для включения общего доступа к файлам и принтерам To open the firewall ports to enable file and printer sharing
- Как открыть порты в Windows 10
- Зачем может потребоваться открыть порт?
- В брандмауэре системы
- В брандмауэре маршрутизатора
- Как проверить открытые порты?
- Использование команды AB
- Использование команды AON
Как открыть порты через брандмауэр Windows 10
Существует большое количество ситуаций, когда пользователю понадобится открыть дополнительные порты. Обычно, этим вопросом интересуются геймеры, которые пытаются поиграть в игры по через глобальную сеть.
Как открыть порты через Брандмауэр Windows 10?
Данный способ не самый простой, однако его выполнить сможет абсолютно любой пользователь виндовс. Дополнительных установок также не требуется.
- Переходим в панель управления. Сделать это можно по-разному, мы откроем этот системный инструмент через поисковую строку, вписав в неё соответствующую фразу.
- Открываем раздел “Система и безопасность” —> “Брандмауэр защитника Windows”.
- В колонке-меню слева выбираем пункт “Дополнительные параметры”.
- Теперь нам нужно нажать на “Правила для входящих подключений”, а затем кликнуть по кнопке “Создать правило…”.
- Запустится мастер созданий новых правил, в первом меню которого мы выбираем пункт “Для порта”.
- Затем пользователь должен определиться какой протокол будет применяться в данном правиле — TCP или UDP, а также указать номер порта (80 (8080), 22, и любой другой.
- Выбираем параметр под номером “1” — “Разрешить подключение”.
- Теперь отмечаем нужный вид сетевого подключения (можно оставить все варианты).
- Завершающий этап — придумайте имя нового правила (его номер — подойдёт: 80, 22), а также составьте небольшое описание, которое может помочь в будущем.
На шестом шагу вы можете выбрать параметр “Все локальные порты” и тогда вам не понадобится узнать номер порта нужного именно вам. Но мы абсолютно не рекомендуем делать этого… И вот почему!
Важно! Открытие любых дополнительных портов — это угроза для безопасности вашей Windows 10. Дело в том, что через эти порты происходит обмен данным, как глобальный (через интернет), так и локальный (запросы сторонних программ, установленных на ПК).
Если вам нужно это сделать для игры, то в большинстве случаев это не представляет опасности и ошибок для системы… Главное — чётко следовать инструкции.
Открытие портов в антивирусной программе
Следуя данной инструкции, вы сможете быстро открыть нужный порт, без создания нового правила. Но придётся установить стороннее антивирусное ПО. Мы будем рассматривать всё на примере антивируса Kaspersky (официальный сайт).
- Запускаем данную программу и в появившемся окне нажимаем на значок “Шестеренки” в левом нижнем углу.
- В настройках выбираем пункт “Настройка сети”.
- Находим подпункт “Контролируемые порты”. Теперь выбираем параметр “Контролировать только выбранные порты” и нажимаем кнопку “Выбрать”.
- Кликаем по кнопке “Добавить”. В новом окне задаем название данному порту, после чего выбираем его номер. К примеру, всё тот же 8080… Статус, разумеется, “Активно”.
- Перезагружаем свою систему для того, чтобы все изменения вступили в силу.
Решаем проблему через настройки роутера
Сделать так называемый — проброс портов можно и в настройках роутера. В зависимости от модели вашего гаджета, названия пунктов могут отличаться.
- В адресной строке любого браузера вводим “192.168.0.1” (вместо “0” может быть “1”).
- Авторизовываемся в настройках введя логин и пароль. Стандартно: “admin – admin”.
- Теперь открываем раздел “Интернет” —> “Переадресация портов”.
- Выбираем все характеристики (номер порта, протокол TCP/UDP), такие, как и в создании правила через брандмауэр. Вводим IP-адрес своего ПК.
- Добавляем новое правило для роутера и сохраняем всё.
Закрываем окно браузера. При появлении ошибок в работе интернета, понадобится произвести перезагрузку роутера.
Как открыть порты в Windows 10
Брандмауэр Windows предназначен для защиты компьютера от потенциальных кибер-рисков и вредоносных программ. Это делается путем блокирования определенных приложений от использования Интернета, которые могут представлять угрозу для целостности компьютера. Все приложения используют определенные «порты» для связи со своими серверами и Интернетом, эти порты должны быть открыты для приложений. В некоторых случаях порты автоматически открываются приложением, и оно имеет мгновенный доступ к Интернету. Однако в некоторых случаях порты необходимо открывать вручную, и приложение не может использовать Интернет до тех пор, пока порты не будут открыты. Давайте разберем, как открыть определенные порты в Windows 10.
Виды портов
Есть два основных типа связи, используемых портами, и важно знать разницу между ними, прежде чем вы перейдете к открытию портов. Порты делятся на два типа в зависимости от типа протокола, который они используют.
- Протокол TCP: Протокол управления передачей (TCP) является одной из наиболее часто используемых форм протокола и обеспечивает надежную и упорядоченную доставку данных. Этот тип связи используется приложениями, которым требуется безопасная форма доставки, и он часто медленнее, чем другие протоколы.
- Протокол UDP: Протокол пользовательских дейтаграмм (UDP) используется для отправки сообщений в виде дейтаграмм другим хостам в IP-сети. Эта форма связи обеспечивает намного меньшую задержку, но она также намного менее безопасна, и отправленное сообщение может быть легко перехвачено.
Как открыть порт брандмауэра в Windows 10?
Шаг 1. Откройте «Защитник Windows«, перейдите в графу «Брандмауэр и безопасность сети» и справа нажмите на «Дополнительные параметры«.
Шаг 2. Слева выберите «Правила для входящих подключений» и справа нажмите на «Создать правило«.
Шаг 3. В новом окне выделите «Тип правила» и установите «Для порта«.
Шаг 4. Укажите тип протокола, в моем случае TCP, так как он более надежнее. В графе «Определенные локальные порты» вы должны ввести нужный вам порт (к примеру 80). Если несколько, то через запятую «,» (к примеру 80, 100). А если хотите добавить целый диапазон портов, то через тире «-» (к примеру 150-400). Можно комбинировать, понимаете? и получить четко настроенные порты, 80, 100, 150-400.
Шаг 5. Выберите действие подключения «Разрешить подключение» и нажмите далее.
Шаг 6. В настройке профиля убедитесь, что все три параметра отмечены и нажмите далее.
Шаг 7. Укажите имя для вашего созданного правила и нажмите «Готово».
Шаг 8. Теперь выберите «Правила для исходящего подключения» и проделайте все тоже самое, что и для входящего. После настройки правила для исходящих сообщений, будут открыты порты для отправки и получения пакетов данных.
SMB: необходимо открыть порты для совместного использования файлов и принтеров SMB: File and printer sharing ports should be open
Обновлено: 2 февраля 2011 г. Updated: February 2, 2011
Область применения: Windows Server 2019, Windows Server 2016, Windows Server 2012 R2 и Windows Server 2012, Windows Server 2008 R2 Applies To: Windows Server 2019, Windows Server 2016, Windows Server 2012 R2, and Windows Server 2012, Windows Server 2008 R2
Этот раздел предназначен для устранения определенной проблемы, обнаруженной анализатор соответствия рекомендациям сканированием. Сведения, приведенные в этом разделе, следует применять только к компьютерам, на которых были запущены файловые службы анализатор соответствия рекомендациям и которые столкнулись с проблемой, описанной в этом разделе. Дополнительные сведения о рекомендациях и проверках см. в разделе анализатор соответствия рекомендациям. This topic is intended to address a specific issue identified by a Best Practices Analyzer scan. You should apply the information in this topic only to computers that have had the File Services Best Practices Analyzer run against them and are experiencing the issue addressed by this topic. For more information about best practices and scans, see Best Practices Analyzer.
Операционная система Operating System
Windows Server Windows Server
Продукт или компонент Product/Feature
Файловые службы File Services
Уровень серьезности Severity
Категория Category
Проблема Issue
Порты брандмауэра, необходимые для общего доступа к файлам и принтерам, не открыты (порты 445 и 139). The firewall ports necessary for file and printer sharing are not open (ports 445 and 139).
Влияние Impact
Компьютеры не смогут получить доступ к общим папкам и другим сетевым службам на основе SMB на этом сервере. Computers will not be able to access shared folders and other Server Message Block (SMB)-based network services on this server.
Решение Resolution
Включите общий доступ к файлам и принтерам для обмена данными через брандмауэр компьютера. Enable File and Printer Sharing to communicate through the computer’s firewall.
Для выполнения этой процедуры как минимум необходимо быть участником группы Администраторы (либо аналогичной). Membership in the Administrators group, or equivalent, is the minimum required to complete this procedure.
Открытие портов брандмауэра для включения общего доступа к файлам и принтерам To open the firewall ports to enable file and printer sharing
Откройте панель управления, щелкните система и безопасность, а затем щелкните Брандмауэр Windows. Open Control Panel, click System and Security, and then click Windows Firewall.
В левой области щелкните Дополнительные параметры, а затем в дереве консоли щелкните правила для входящих подключений. In the left pane, click Advanced settings, and in the console tree, click Inbound Rules.
В разделе правила для входящих подключений выберите файлы правил и общий доступ к принтерам (сеансы с расширением NetBIOS) и общий доступ к ФАЙЛАМ и принтерам (SMB-in). Under Inbound Rules, locate the rules File and Printer Sharing (NB-Session-In) and File and Printer Sharing (SMB-In).
Щелкните правой кнопкой мыши на каждом правиле и нажмите Включить правило. For each rule, right-click the rule, and then click Enable Rule.
Как открыть порты в Windows 10

От компьютера в интернет и наоборот передается огромное количество информации. Это делается с помощью службы, при которой зависимые от сети процессы ищут свободные транспортные протоколы TCP и UDP, а уже через них обращаются в сеть.
То есть данные отправляются на удаленные порты в пункте назначения или на веб-ресурс, к которому идет попытка подключения, а затем обратно – на локальные. Они используются всеми приложениями для связи с интернетом.
Операционная система управляет портами и гарантирует, что трафик направляется через «правильные», чтобы эти процессы могли подключаться к тем, которым необходимо.
Зачем может потребоваться открыть порт?
Брандмауэр Windows защищает компьютер от угроз (как сетевого трафика, так и от локальных приложений, которые пытаются получить доступ к нему). Когда одно устройство подключается к другому в сети, указывается номер порта, позволяющий принимающей стороне знать, как обрабатывать трафик. Если IP-адрес показывает трафику, как добраться до определенного устройства в сети, номер порта дает принимающей стороне информацию о том, какая программа получает этот трафик.
Брандмауэр блокирует все ненужные сетевые порты, и каждый раз, когда приложение или служба пытается установить связь за пределами устройства, он проверяет, есть ли в базе данных определенное правило, разрешающее или запрещающее доступ к сети. Если ему не удается найти правило, появляется запрос на определение и предоставление или отказ в разрешении.
Большинство портов закрыто по умолчанию, чтобы предотвратить вторжение вирусов или вредоносных программ. Однако пользователь может столкнуться с некоторыми проблемами подключения, особенно при попытке настроить VPN на компьютере или при использовании игрового сервера. Поэтому необходимо разрешить получение/отправку ограниченного трафика через брандмауэр. А для этого нужно открыть порт.
В брандмауэре системы
Если используется Microsoft Defender, и для работы приложения, игры или сервера требуется, чтобы один или несколько портов были открыты, следует выполнить простые действия.
Важно! Прежде чем продолжить, необходимо проверить документацию по поддержке приложения, чтобы узнать, какие порты и тип протокола потребуется открыть. Кроме того, можно быстро подтвердить, нужно ли открыть порт, временно отключив брандмауэр, и, если приложение работает с отключенным защитником, это означает, что необходимо создать новое правило.
- Кликнуть по меню «Пуск» и выбрать системные настройки (значок шестеренки). Или просто нажать сочетание клавиш Win+I.
- Открыть раздел «Безопасность».
- Перейти на вкладку безопасности Windows. Щелкнуть по пункту «Брандмауэр и защита сети».
- Выбрать дополнительные настройки.
- Кликнуть левой кнопкой по правилам для входящих подключений на левой панели навигации.
- В разделе «Действия» на правой панели выбрать параметр «Создать правило».
- В новом окне щелкнуть по опции «Порт». Нажать кнопку «Далее».
- Установить соответствующий протокол (TCP или UDP) в зависимости от приложения. Обычно это TCP.
- В поле «Определенные локальные порты» ввести номер. Если приложение требует открытия нескольких, можно вписать столько, сколько нужно, при условии, что каждый из них будет разделен запятой (4500, 4600, 5000). В случае если нужно указать диапазон портов, используется дефис (3000-3100). Нажать «Далее».
- Выбрать параметр «Разрешить подключение». Нажать кнопку «Далее».
- Указать тип сети, чтобы применить правило. Обычно этот параметр остается с настройками по умолчанию. Нажать «Далее».
- Ввести имя для правила. Кликнуть по «Далее».
- Щелкнуть по кнопке «Готово».
После выполнения вышеописанных шагов входящие подключения будут разрешены для приложения через порт, открытый в брандмауэре.
Если приложению требуется определенный исходящий порт, можно использовать ту же инструкцию, но на шаге №5 выбрать параметры правил для исходящих сообщений.
Когда пользователь не знает, какой именно порт нужно задействовать, необходимо:
- После выбора правил подключения отметить опцию «Для программы». Нажать «Далее».
- Указать путь к программе. Щелкнуть по «Далее».
- Повторить шаги, начиная с п.10.
В брандмауэре маршрутизатора
Способ актуален, если пользователь сталкивается с тайм-аутом соединения в игре. Эта ошибка часто возникает в Майнкрафт.
Необходимо сначала выяснить IP-адрес роутера:
- Нажать кнопку «Пуск» и выбрать в контекстном меню параметр «Настройка».
- В открывшемся окне перейти в «Сеть и интернет» – «Просмотр свойств сети».
- Затем посмотреть IP-адрес рядом с пунктом «Шлюз по умолчанию».
Далее следует перейти на страницу настроек роутера:
- Открыть предпочтительный браузер и ввести IP-адрес в адресную строку.
- Вписать имя пользователя и пароль на странице входа. Данные указаны на коробке или самом устройстве.
- На экране отобразится список разделов.
- Найти среди параметров и перейти в «Переадресацию портов».
- Включить опцию.
- Здесь ввести следующую информацию: имя, тип/служба (TCP, UDP или оба), входящий/начало (номер порта; если более 1, вписать наименьшее число в диапазоне), частный/конечный (номер порта; если более 1, вписать наибольшее число в диапазоне).
- Ввести IP-адрес компьютера.
- Сохранить настройки.
При появлении соответствующего запроса может потребоваться перезагрузить маршрутизатор, чтобы изменения вступили в силу.
Важно! Если ни один из методов не помог решить проблему, рекомендуется использовать утилиту Restoro Repair Tool, которая может сканировать репозитории, чтобы заменить поврежденные и отсутствующие файлы. Это работает в большинстве случаев, когда проблема возникает из-за повреждения системы. Restoro также оптимизирует систему для достижения максимальной производительности.
Как проверить открытые порты?
Windows 10 записывает приложения, прослушивающие порт, и эта запись может быть проверена пользователем в любое время. Существует множество способов проверки. Но ниже представлены два самых простых метода, которые не требуют установки каких-либо сторонних утилит.
Использование команды AB
Чтобы определить приложение, которое прослушивает определенный порт на компьютере, используется команда «AB». В результате будет указано имя исполняемого файла, который сделал запрос. Для этого:
- Клацнуть по клавишам Win+R для открытия окна «Выполнить».
- Ввести cmd и нажать Shift+Ctrl+Enter, чтобы предоставить права Администратора.
- Добавить команду netstat -ab и кликнуть Enter.
- Подождать, пока отобразится список. Имя исполняемого файла появится под информацией о порте.
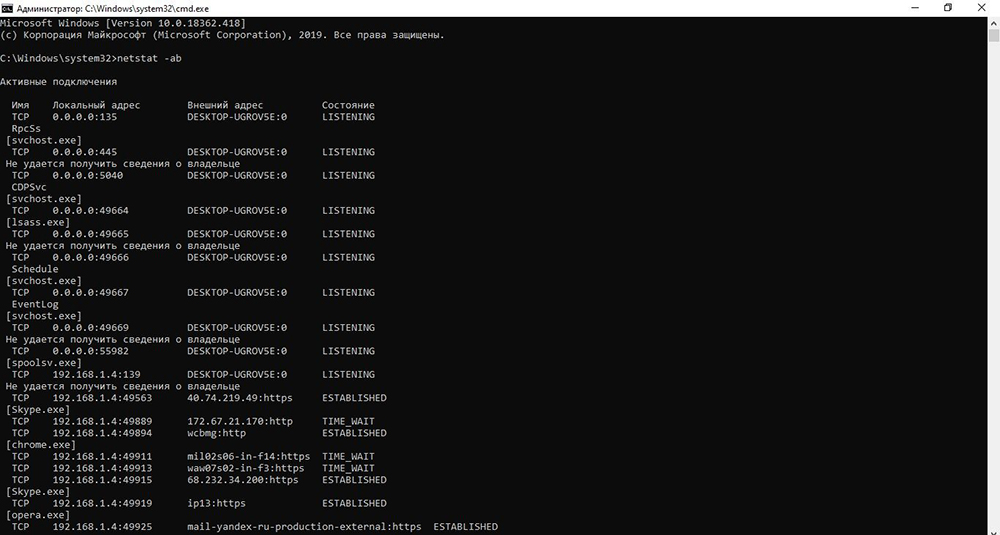
Использование команды AON
Есть еще одна команда, которая может использоваться для идентификации процесса, который прослушивает определенный порт. Эта команда покажет номер PID вместо имени исполняемого файла. Для этого:
- Нажать Win+R для открытия диалогового окна.
- Ввести cmd и нажать Shift+Ctrl+Enter для предоставления инструменту прав Администратора.
- В командную строку добавить netstat -aon, нажать Enter, чтобы выполнить ее.
- Список будет отображаться с номером PID в конце.
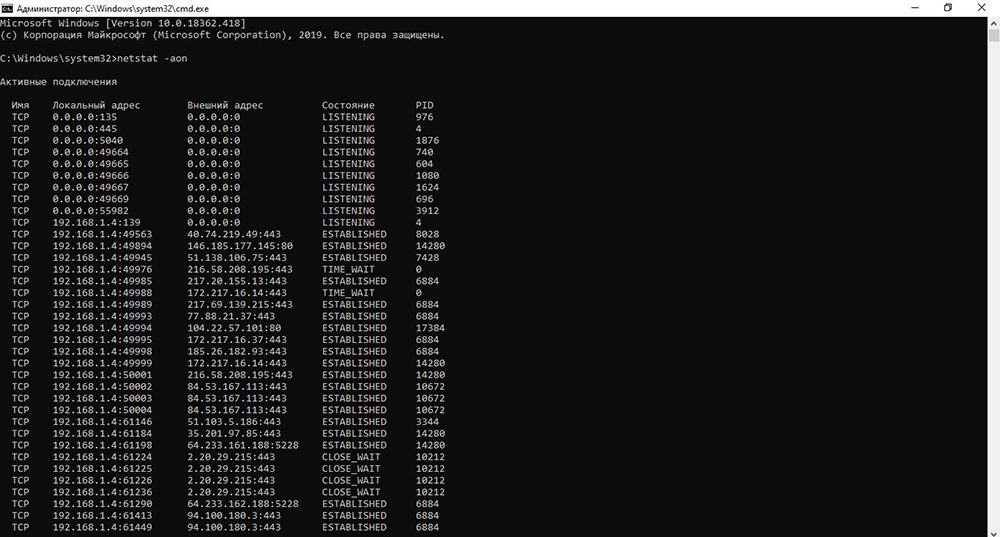
Состояние listening – система следит и контролирует, есть ли запросы на соединение.
Состояние established – успешно используется.
Состояние time_wait – произошла ошибка тайм-аута.
Состояние close wait – соединение нестабильно и скоро прекратится.
Теперь нужно записать в блокнот номер PID, а далее
- Клацнуть по Win+X и выбрать из списка «Диспетчер».
- Перейти на вкладку «Подробности», чтобы просмотреть все запущенные исполняемые файлы.
- Сопоставить номер PID с номером в списке (ИД), щелкнуть правой кнопкой мыши по исполняемому файлу и открыть его местоположение.
На экране появится папка, и можно посмотреть, что за приложение прослушивает порт.
Содержание
- Открываем порт 139 в Windows 10 — простые шаги для облегчения сетевого соединения
- Зачем открывать порт 139 в Windows 10?
- Преимущества и возможности открытия порта 139 в Windows 10
- Как открыть порт 139 в Windows 10 с помощью командной строки
- Как использовать Firewall для открытия порта 139 в Windows 10
- Как проверить открытие порта 139 в Windows 10
- Решение проблем при открытии порта 139 в Windows 10
Открываем порт 139 в Windows 10 — простые шаги для облегчения сетевого соединения
Windows 10 — это одна из самых популярных операционных систем, используемых миллионами пользователей по всему миру. Однако, когда дело доходит до открытия порта 139, многие могут столкнуться с определенными трудностями и вопросами.
Порт 139 является частью протокола NetBIOS (Network Basic Input/Output System), который предоставляет возможности общения между компьютерами в локальной сети. Открытие этого порта в Windows 10 может быть необходимо, если вы хотите обеспечить удаленный доступ к вашему компьютеру или настроить сетевые общие папки.
Открытие порта 139 может позволить другим компьютерам подключаться к вашей системе, а также обмениваться файлами и принтерами. Однако, стоит помнить о возможных угрозах безопасности, связанных с открытием этого порта. Поэтому важно принять необходимые меры предосторожности, такие как настройка брандмауэра и использование надежных паролей.
В этой статье мы обсудим важность открытия порта 139 в Windows 10 и предоставим пошаговую инструкцию о том, как это сделать. Мы также рассмотрим возможные проблемы, с которыми вы можете столкнуться, и предложим некоторые полезные советы и рекомендации.
Если вы хотите узнать больше о том, как открыть порт 139 в Windows 10, продолжайте чтение этой статьи. Мы поможем вам разобраться с этим процессом и сделать его максимально простым и понятным.
Зачем открывать порт 139 в Windows 10?
Во-первых, открытие порта 139 необходимо для обеспечения совместного доступа к файлам и папкам в локальной сети. Если вы работаете в офисе или домашней сети, и вам необходимо передать файлы между компьютерами, то открытие порта 139 позволит вам легко обмениваться данными. Вы сможете просматривать и изменять файлы, расположенные на других компьютерах в локальной сети, а также передавать свои файлы другим пользователям.
Во-вторых, открытие порта 139 также имеет большое значение для обеспечения работы некоторых служб и приложений, которые используют протокол SMB для своей работы. Например, если вы используете удаленный рабочий стол (Remote Desktop), то открытие порта 139 позволит вам подключаться к удаленным компьютерам и управлять ими. Также некоторые программы для резервного копирования данных или удаленного управления компьютерами могут требовать открытого порта 139 для своей работы.
В общем, открытие порта 139 в Windows 10 важно для обеспечения связи и обмена файлами в локальной сети. Оно позволит вам легко обмениваться данными между компьютерами и использовать различные службы, которые требуют протокол SMB для работы. Необходимо отметить, что при открытии порта 139 следует обеспечить должную безопасность данных и соблюдать рекомендации по защите сети.
Преимущества и возможности открытия порта 139 в Windows 10
Одним из основных преимуществ открытия порта 139 является возможность обмена данными и файлами между компьютерами в сети. Порт 139 используется протоколом SMB (Server Message Block), который позволяет передавать файлы, печатать на удаленных принтерах, а также осуществлять доступ к общим папкам и ресурсам других компьютеров в сети. Это очень полезно для организаций или домашних сетей, где требуется обмен информацией между различными устройствами.
Кроме того, открытие порта 139 может улучшить скорость работы сети и обеспечить более стабильное соединение. SMB-протокол, использующий порт 139, обладает высокой производительностью и эффективностью при передаче данных. Это особенно полезно при работе с большими файлами или при использовании сетевых ресурсов с высокой нагрузкой. Открытие порта 139 позволяет использовать все возможности этого протокола и получить оптимальную производительность при работе с сетью в Windows 10.
Следует отметить, что необходимо быть осторожным при открытии порта 139, так как это может стать уязвимостью для безопасности вашей системы. Порт 139 может быть использован злоумышленниками для несанкционированного доступа к вашему компьютеру или сети, поэтому рекомендуется принять соответствующие меры безопасности при открытии этого порта. Например, вы можете использовать сетевой брандмауэр или настроить доступ к порту 139 только для доверенных устройств или IP-адресов.
В целом, открытие порта 139 в Windows 10 предоставляет ряд преимуществ и возможностей, которые могут существенно улучшить работу сети и обеспечить более эффективный обмен данными. Однако, необходимо обратить внимание на безопасность и принять соответствующие меры для защиты вашей системы при открытии этого порта.
Как открыть порт 139 в Windows 10 с помощью командной строки
Если вам нужно открыть порт 139 в Windows 10 для обеспечения доступа к сетевым ресурсам или для настройки сетевых служб, вы можете выполнить это с помощью командной строки. Командная строка предоставляет мощный инструмент для управления операционной системой, включая настройку сетевых параметров.
Вот шаги, которые могут помочь вам открыть порт 139 с помощью командной строки в Windows 10:
- Откройте командную строку, нажав «Пуск» и вводя «cmd» в строке поиска или выбрав «Командная строка» из меню «Пуск».
- В командной строке введите следующую команду: netsh firewall set portopening TCP 139 «Открытый порт 139». Эта команда откроет порт 139 для протокола TCP.
- Если вы хотите открыть порт для протокола UDP, введите следующую команду: netsh firewall set portopening UDP 139 «Открытый порт 139».
- После ввода команды вы должны увидеть сообщение об успешном выполнении операции.
- Теперь порт 139 открыт в Windows 10, и вы можете использовать его для доступа к сетевым ресурсам.
Открытие порта 139 может быть полезным, если вы хотите настроить сетевое общение между компьютерами или настроить сетевые службы. Убедитесь, что вы правильно выполнили все шаги, и ваш порт будет открыт успешно. Если у вас возникнут проблемы, вы можете проверить настройки брандмауэра и убедиться, что порту 139 разрешен доступ.
Как использовать Firewall для открытия порта 139 в Windows 10
Windows 10 имеет встроенный механизм защиты, известный как Firewall или Брандмауэр, который предназначен для ограничения доступа к различным портам и соединениям. Если вам нужно открыть порт 139 в Windows 10, то с помощью настроек Firewall вы сможете сделать это без необходимости в установке дополнительных программ.
Для начала вам нужно открыть панель управления Firewall. Для этого нажмите на кнопку «Пуск» в левом нижнем углу экрана, введите «Firewall» в поисковую строку и выберите «Брандмауэр Windows».
После того, как откроется панель управления Firewall, щелкните по ссылке «Разрешение приложений через брандмауэр Windows».
Далее, в списке доступных приложений найдите «Служба Файлов и Принтеров» и убедитесь, что оба чекбокса, «Частная сеть» и «Публичная сеть», отмечены. Если они не отмечены, кликните по соответствующим чекбоксам, чтобы включить доступ.
После этого возможно потребуется перезагрузка компьютера, чтобы изменения вступили в силу. После перезагрузки порт 139 будет открыт и доступен для использования.
Как проверить открытие порта 139 в Windows 10
Существует несколько простых способов проверки открытия порта 139 в Windows 10. Первый способ — использование специального утилиты telnet. Чтобы выполнить проверку, откройте командную строку, введите команду «telnet 127.0.0.1 139» (без кавычек) и нажмите Enter. Если порт открыт, вы увидите текст «Соединение с хостом установлено». Если же порт закрыт или блокирован, вы увидите сообщение об ошибке.
Еще одним способом проверки открытия порта 139 является использование брендмауэра Windows 10. Чтобы выполнить проверку, откройте «Панель управления» Windows 10 и найдите раздел «Система и безопасность». Затем выберите «Брандмауэр Windows» и нажмите на ссылку «Разрешение программ через брандмауэр Windows». В открывшемся окне найдите программу «Файловое и принтерное общение (SMB 1.0)» и убедитесь, что у нее установлен флажок в столбце «Разрешить доступ». Если флажок установлен, значит порт 139 открыт и готов к использованию.
Проверка открытия порта 139 в Windows 10 очень важна для обеспечения нормального функционирования сетевого взаимодействия. Если вы столкнулись с проблемами при обмене файлами или печатью в сети, убедитесь, что порт 139 открыт и доступен. С помощью простых инструментов, описанных в этой статье, вы сможете быстро и легко проверить открытие данного порта в Windows 10.
Решение проблем при открытии порта 139 в Windows 10
Открытие порта 139 в Windows 10 может быть причиной множества проблем для пользователей. Однако, существует несколько способов решения этих проблем и обеспечения надлежащей работы порта.
Во-первых, убедитесь, что вашу систему обновлена до последней версии Windows 10. Часто проблемы с открытием портов связаны с устаревшими версиями операционной системы. Установка последних обновлений Windows может решить эти проблемы и обеспечить корректную работу порта 139.
Во-вторых, необходимо убедиться, что на вашем компьютере не установлены дополнительные брандмауэры или антивирусные программы, которые могут блокировать порт 139. Проверьте настройки своих программ защиты и убедитесь, что порт 139 разрешен для использования входящего и исходящего трафика.
Кроме того, если у вас есть роутер или межсетевой экран, необходимо убедиться, что порт 139 открыт на этих устройствах. Проверьте настройки маршрутизатора или межсетевого экрана и убедитесь, что порт 139 разрешен для прохождения через них.
Дополнительно, можно проверить конфигурацию сети и убедиться, что устройства в вашей локальной сети должным образом настроены для использования порта 139. Проанализируйте настройки сетевых устройств и убедитесь, что соответствующая служба (SMB) настроена и работает корректно.
В случае, если описанные выше методы не решают проблему, рекомендуется обратиться к специалистам технической поддержки или консультантам по Windows 10. Они смогут предоставить дополнительную помощь и найти оптимальное решение для вашей конкретной ситуации.