,
In this tutorial we will show you several ways to disable the login screen prompt in Windows 10/11 in order to log in to your computer without having to enter a password or PIN.
With every new Windows operating system, Microsoft makes security improvements to keep your computer and sensitive data private and secure. Thus, in Windows 10/11, in addition to the classic way of login to Windows by using a password, there is the possibility of gaining access to your system using a PIN or through your biometric data if your computer has a fingerprint reader.
Although using the above options to sign in to Windows helps maintain your privacy and the security of your device, some users, especially older people or those who don’t need to share their computer with others, find it inconvenient to type the password or PIN every time they start their computer.
If you belong to one of the above categories of users, or for any other reason you want to bypass the login screen and log in automatically to Windows 10, below we will show you how you can turn off the login screen and log in straight to Windows without having to enter your password or PIN.
How to Remove Login Password/PIN prompt in Windows 11/10.
Method 1: Disable Login Screen in Windows 10 (GUI).
The most straightforward method to disable the login screen is to stop Windows 10 to require a username and a password to sign-in. To do that, follow the steps below:
Step 1. Disable the username and password requirement in the account options.
1. Press the Windows + R keys to launch the Run command window.
2. Type netplwiz and hit Enter, to open the User Accounts window.
3a. In User Accounts window, uncheck the Users must enter a user name and password to use this computer checkbox and click Apply. *
* Note: If the ‘Users must enter a user name and password to use this computer’ option is missing see the instructions on this article.
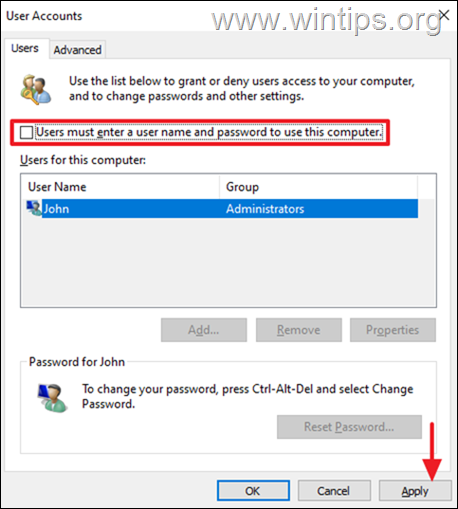
3b. Now, you will be asked to enter the password for the selected account. Type the password (twice) and click OK.

4. Close the User Accounts options and continue to step-2.
Step 2. Disable Login screen after your absence.
Now, proceed and turn off the login screen prompt after you are away from the computer.
1. From the Start menu, click Settings and select Accounts.
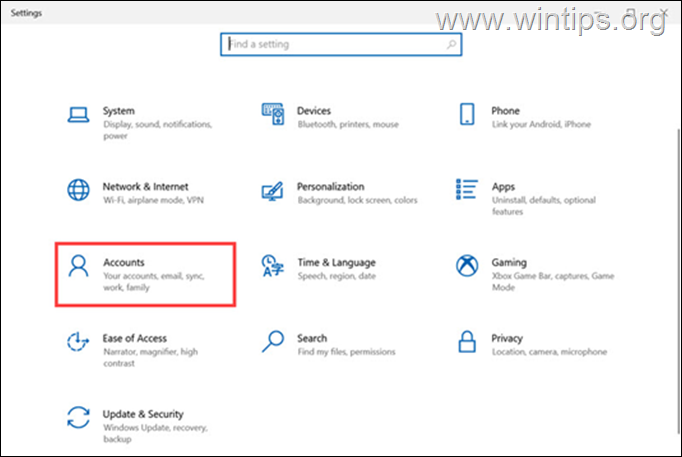
2. Select Sign-in options tab on the left pane and at the right side, find the Require sign-in setting and set it to Never.
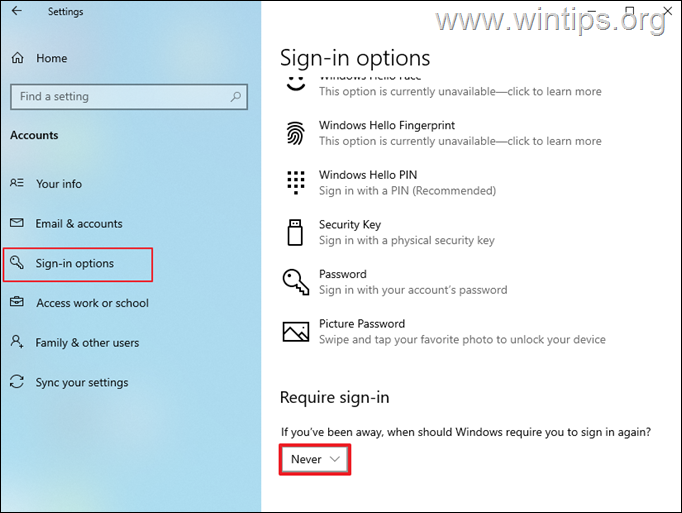
Method 2: Bypass Login Screen prompt in Registry.
The second method to bypass (remove) the login screen and password requirement in Windows 10, is by using the registry editor. To do that:
* Important: Since making changes to Registry settings is risky because even a small mistake can lead to system damage, it is important to back up the registry before modifying it and to create a System Restore point.
1. Open Registry Editor. To do that:
1. Simultaneously press the Win + R keys to open the run command box.
2. Type regedit and press Enter to open Registry Editor.
2. Navigate to this key at left pane:
- HKEY_LOCAL_MACHINE\SOFTWARE\Microsoft\Windows NT\CurrentVersion\Winlogon
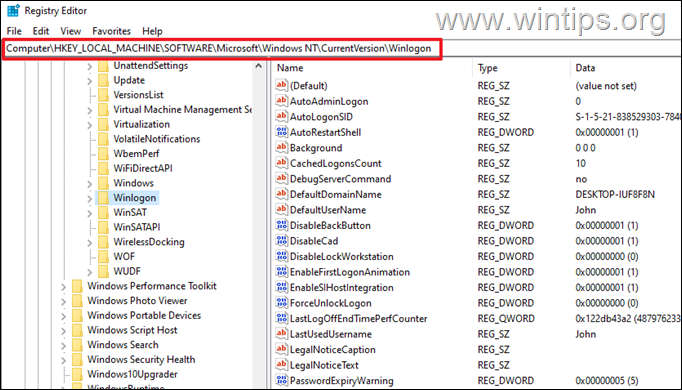
3. Now, at the right pane, make the following changes:
a. Double-click on the AutoAdminLogon REG_SZ value,* change its value data from 0 to 1 and click OK
* Note: If you don’t find the ‘AutoAdminLogon’ value, right-click on Winlogon key and select New -> String Value. Name the new value as AutoAdminLogon and press Enter.

b. Next, double-click on the DefaultUserName REG_SZ value, and type in the value data box your username. (e.g. «John» at this example). *
* Note: If you don’t find the ‘DefaultUserName’ value, right-click on Winlogon key and select New -> String Value. Name the new value as DefaultUserName and press Enter.
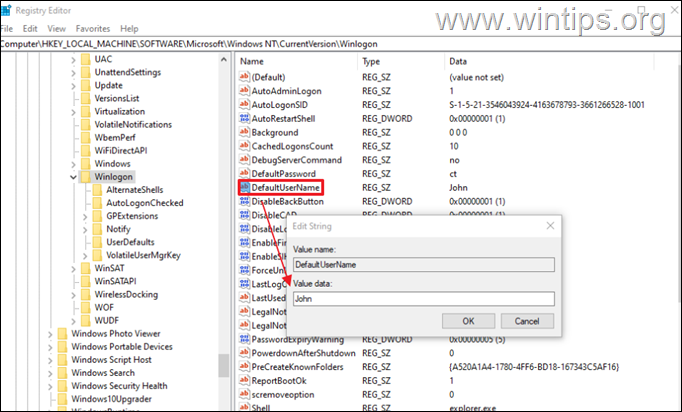
4a. Now, right-click on the Winlogon key on the left, and select New -> String Value.

4b. Name the new string as DefaultPassword and press Enter.
4c. Finally double-click to open the DefaultPassword string, type in the Value data box the user’s password and then click OK.
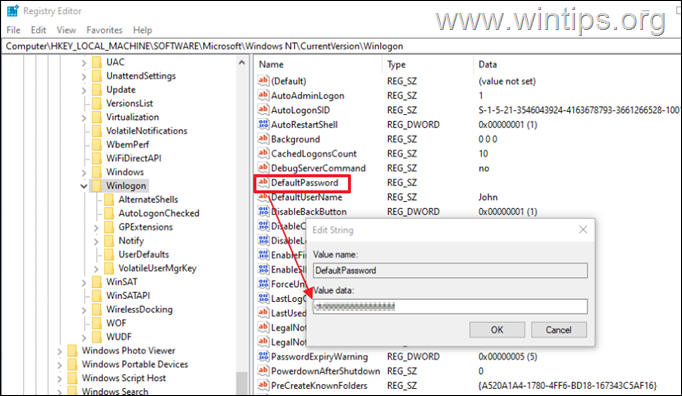
5. Close the Registry Editor and restart your PC to apply the change. *
* Note: To re-enable the login screen on Windows 10, set the AutoAdminLogon value from 1 to 0 and delete the DefaultUserName & DefaultPassword values.
That’s it! Which method worked for you?
Let me know if this guide has helped you by leaving your comment about your experience. Please like and share this guide to help others.
If this article was useful for you, please consider supporting us by making a donation. Even $1 can a make a huge difference for us in our effort to continue to help others while keeping this site free:
- Author
- Recent Posts
Konstantinos is the founder and administrator of Wintips.org. Since 1995 he works and provides IT support as a computer and network expert to individuals and large companies. He is specialized in solving problems related to Windows or other Microsoft products (Windows Server, Office, Microsoft 365, etc.).
Привет, друзья. В этой статье рассмотрим такой вопрос — как отключить экран блокировки в Windows 10. Экран блокировки – это системная среда на фоне красивых картинок природы вне пользовательских учётных записей Windows 10, с реализацией функционала входа в учётные записи. На экране блокировки также реализованы функции питания компьютера, подключения к Интернету, смены языка ввода. Без экрана блокировки не обойтись никак, если вы вынуждены использовать компьютер совместно с кем-то, и каждый из вас работает со своей запароленной учётной записью. В таком случае экран блокировки – надёжный страж, который не пускает других в вашу учётную запись, т.е. в ваше личное виртуальное пространство на компьютере. Если же ПК или ноутбук целиком и полностью принадлежит вам, если вы не боитесь, что кто-то зайдёт в вашу учётную запись, нет никакой нужды каждый раз при включении компьютера и его выходе из сна лицезреть экран блокировки, тратя на это время.
Итак, друзья, экран блокировки Windows 10. На него мы попадаем при включении и выходе из сна компьютера, при выходе из системы или запуске блокировки экрана клавишами Win+L.

Как убрать его и не тратить время на процедуры входа в учётную запись?

Всё очень просто, друзья: при включении компьютера экран блокировки система Windows 10 автоматически пропускает, если у пользователя нет пароля. Если мы работаем с использованием незапароленной локальной учётной записи, при запуске «Десятка» сама авторизуется в нашей учётной записи, и мы лишь мельком увидим экран приветствия.

Если незапароленных учётных записей на компьютере несколько, автовход будет выполнен в последнюю использованную. Но, увы, автовход в незапароленную учётную запись не работает при выходе компьютера из сна. Как сделать так, чтобы работал? И как отключить экран блокировки, если запароленная учётная запись нужна для иных целей, отличных от защиты физического доступа к компьютеру? Давайте разберёмся с этими двумя вопросами.
Итак, к вашему компьютеру физически не имеют доступ левые лица, вы не нуждаетесь в парольной защите своей учётной записи Windows 10 от этих лиц, но пароль вам нужен для иных целей. Например, вы работаете с подключённым аккаунтом Microsoft, а такая учётная запись априори может быть только с паролем. Другой пример: вы используете локальную учётную запись, которая может использоваться без пароля, но пароль вам нужен, скажем, для использования UAC, удалённого подключения по протоколу RDP или ещё для чего-то важного. В таком случае вы можете настроить автоматическую авторизацию при запуске и выходе из сна компьютера с использованием системной оснастки netplwiz или утилиты Autologon от Марка Руссиновича. Детали смотрим в статье «Как убрать пароль при входе в Windows 10».
Если вы пользуетесь погружением Windows 10 в режим сна, вы можете настроить систему так, чтобы она при пробуждении не требовала пароль. В системном приложении «Параметры» идём по пути «Учётные записи > Варианты входа». В блоке «Требуется вход» ставим значение «Никогда».

И всё: при выходе из сна операционная система запустится прямо с рабочего стола авторизованной учётной записи, с которой и уходила в сон.
Но если вы работаете с локальной учётной записью без пароля, у вас не будет этой настройки. И при пробуждении Windows 10 будет запускаться с экрана блокировки, и вам каждый раз нужно будет делать клик для беспарольного входа в учётную запись. Как выйти из этой ситуации? Можно добавить простейший пароль, настроить автоматический вход в Windows 10 и отключить требование пароля при выходе компьютера из сна. Добавляем пароль: идём в системное приложение «Параметры» по пути «Учётные записи > Варианты входа». Придумываем пароль.

Можно сделать лёгкий пароль, он даже может состоять из одного символа.

Качаем на сайте Microsoft утилиту Autologon
Марка Руссиновича. Запускаем, вводим наш пароль, жмём «Enable».
Теперь у нас в системном приложении «Параметры» по пути «Учётные записи > Варианты входа» появится отмеченная выше настройка «Требуется вход». Ставим её значение «Никогда». И всё: наслаждаемся мгновенным выходом Windows 10 из сна прямо на рабочий стол. Если необходимость ввода пароля будет напрягать при запуске программ, требующих разрешения UAC, отключаем его. Как это сделать, смотрим в статье сайта «Отключение UAC».
Друзья, если у вас Windows 10 самоуправно выходит на экран блокировки после какого-то определённого времени вашего отсутствия возле ПК или ноутбука, это значит, что в системе настроена динамическая блокировка. Эта функция блокирует Windows 10 при определённом времени бездействия. В системном приложении «Параметры» по пути «Учётные записи > Варианты входа» в блоке «Динамическая блокировка» снимите галочку разрешения автоматической блокировки устройства.

Имеется свежая Windows 10 Домашняя для одного языка (русского, как можно догадаться :), версии 1607 (он же Anniversary Update). Один юзер — администратор без пароля. При входе в систему пароль не спрашивается, сразу появляется рабочий стол. А после выхода из спящего режима сначала появляется картинка, потом имя пользователя с кнопкой «войти» — 2 лишних клика.
Найденные (но, по всей видимости, уже устаревшие) инструкции предлагают:
1. В nelplwiz (он же control userpasswords 2) снять галку — не помогает
2. В учётных записях в параметрах входа изменить поле когда спрашивать пароль — нет такого поля
3. Добавить в реестр HKEY_LOCAL_MACHINE\SOFTWARE\Policies\Microsoft\Windows\Personalization значение NoLockScreen=1 — не помогло
4. В настройках персонализации в разделе экрана блокировки отключить «отображать забавные факты…» — не помогло
5. Воспользоваться групповыми политиками — нет их в домашней версии
Ещё есть идеи кроме отключения спящего режима вообще?
Некоторые пользователи предпочитают не вводить пароль при входе в Windows и используют различные методы отключения его ввода (способы описаны в инструкциях: Как отключить пароль при входе в Windows 11 и Как убрать пароль при входе в Windows 10). Однако, пароль или ПИН-код может всё равно запрашиваться после выхода из режима сна.
В этой пошаговой инструкции подробно о том, как убрать пароль после спящего режима или выключения экрана в Windows 11 и Windows 10 в интерфейсе параметров, с помощью командной строки, редактора реестра и редактора локальной групповой политики.
Отключение запроса пароля после выхода из спящего режима в Параметрах
Первый способ — использование интерфейса «Параметры» для отключения запроса пароля после выхода из сна:
- В Windows 11 перейдите в Параметры — Учетные записи — Варианты входа и в разделе «Дополнительные параметры» выберите «Никогда» в пункте «В случае вашего отсутствия через какое время Windows должна потребовать повторный вход». Если вы не видите такого пункта, используйте один из далее описанных способов отключения запроса пароля после режима сна.
- В Windows 10 перейдите в Параметры — Учетные записи — Варианты входа и установите «Никогда» в пункте «Требуется вход», при условии, что такой пункт отображается.
В тех же разделах параметров имеет смысл отключить опцию «Динамическая блокировка», если она включена и у вас есть сопряженный с Windows смартфон.
В случае, если в Параметрах указанные пункты отсутствуют, вы можете использовать следующие методы отключения ввода пароля после выхода из спящего режима.
Как убрать пароль после спящего режима в командной строке
Если предыдущий подход по какой-то причине не подходит, можно использовать командную строку, этот метод подойдет как для Windows 11, так и для Windows 10:
- Запустите командную строку от имени администратора. Для этого можно начать набирать «Командная строка» в поиске на панели задач, нажать правой кнопкой мыши по найденному результату и выбрать пункт «Запуск от имени администратора».
- В командной строке введите команду
powercfg /SETACVALUEINDEX SCHEME_CURRENT SUB_NONE CONSOLELOCK 0
и нажмите Enter. Эта команда применима к ПК и ноутбукам при работе от сети.
- Следующая команда отключает появление окна входа в систему на ноутбуке при питании от батареи
powercfg /SETDCVALUEINDEX SCHEME_CURRENT SUB_NONE CONSOLELOCK 0
После выполнения указанных действий перезагрузите компьютер и проверьте, достигнут ли нужный результат.
Отключение пароля после режима сна и отключения экрана в редакторе реестра
Время до появления запроса пароля после режима сна можно задать в реестре Windows, если установить его равным 0, то запрос пароля появляться не будет. Также стоит изменить некоторые дополнительные параметры, предотвращающие необходимость ввода пароля после отключения экрана. Как это сделать вручную (ниже также есть код готового reg-файла):
- Нажмите правой кнопкой мыши по кнопке «Пуск» и выберите пункт «Выполнить», введите regedit и нажмите Enter.
- Перейдите к разделу
HKEY_CURRENT_USER\Control Panel\Desktop
- Нажмите правой кнопкой мыши в пустом месте правой панели редактора реестра и выберите в меню «Создать» — «Параметр DWORD (32-бита)», даже если у вас установлена x64-версия Windows. Укажите имя DelayLockInterval для этого параметра. Его значение должно быть равным 0. Если параметр с этим именем уже присутствует, дважды нажмите по нему и измените значение на 0.
- Создайте раздел реестра
HKEY_LOCAL_MACHINE\SOFTWARE\Policies\Microsoft\Power\PowerSettings\0e796bdb-100d-47d6-a2d5-f7d2daa51f51
а в нём — два параметра DWORD с именами DCSettingIndex и ACSettingIndex и значением 0.
- В разделе реестра
HKEY_LOCAL_MACHINE\SOFTWARE\Policies\Microsoft\Windows\System
создайте параметр DWORD с именем AllowDomainDelayLock и значением 1.
Также вы можете создать reg-файл со следующим кодом и добавить его в реестр вместо его редактирования вручную:
Windows Registry Editor Version 5.00 [HKEY_LOCAL_MACHINE\SOFTWARE\Policies\Microsoft\Power\PowerSettings\0e796bdb-100d-47d6-a2d5-f7d2daa51f51] "DCSettingIndex"=dword:00000000 "ACSettingIndex"=dword:00000000 [HKEY_CURRENT_USER\Control Panel\Desktop] "DelayLockInterval"=dword:00000000 [HKEY_LOCAL_MACHINE\SOFTWARE\Policies\Microsoft\Windows\System] "AllowDomainDelayLock"=dword:00000001
В редакторе локальной групповой политики
Если на вашем компьютере установлена Windows 11 или Windows 10 Pro или Enterprise, вы можете отключить запрос пароля после выхода из режима сна или после выключения экрана в редакторе локальной групповой политики:
- Нажмите клавиши Win+R на клавиатуре, введите gpedit.msc и нажмите Enter.
- Перейдите к разделу «Конфигурация компьютера» — «Административные шаблоны» — «Система» — «Управление электропитанием» — «Параметры спящего режима».
- В этом разделе вы найдете два параметра «Требовать пароль при выходе из спящего режима (питание от батареи)» и «Требовать пароль при выходе из спящего режима (питание от сети)». Дважды нажмите по каждому из параметров, установите «Отключено» и примените настройки.
- В разделе «Конфигурация компьютера» — «Административные шаблоны» — «Система» — «Вход в систему» установите значение «Включено» для параметра «Разрешает пользователям выбирать, необходим ли ввод пароля при возобновлении работы из режима ожидания с подключением».
После выполнения указанных действий может потребоваться перезагрузка компьютера, чтобы изменения начали действовать.
И один дополнительный момент: если вы используете заставку Windows (Как включить заставку или скринсейвер в Windows 11, Как поставить заставку в Windows 10), проверьте параметры заставки и убедитесь, чтобы там не была включена отметка «Начинать с экрана входа в систему».




