Все способы:
- Способ 1: Стандартные средства
- Способ 2: Редактирование параметра реестра
- Способ 3: Использование команды для PowerShell
- Способ 4: Добавление скрипта в автозагрузку
- Решение возможных проблем с автоматическим включением NumLock
- Вопросы и ответы: 4
Клавиша NumLock управляет цифровым блоком на клавиатуре и по умолчанию отключена, что вызывает надобность активировать ее, например, чтобы ввести пин-код во время входа в Windows 10. Существуют способы, позволяющие настроить автоматическое включение цифрового блока при загрузке операционной системы. Сегодня мы предлагаем разобраться со всеми ними, чтобы любой пользователь смог подобрать понравившийся вариант и без проблем реализовать его.
Способ 1: Стандартные средства
В первую очередь поговорим о стандартных средствах, которые позволяют быстро активировать NumLock и начать использовать цифровой блок. Сюда относится сама клавиша, расположенная на клавиатуре, функциональные клавиши ноутбука и настройки BIOS, отвечающие за работоспособность рассматриваемой опции. Обо всем этом вы можете прочесть в другом материале на нашем сайте, нажав по следующей ссылке.
Подробнее: Как включить цифровой блок клавиш
Однако представленные в упомянутом руководстве методы не всегда работают именно при загрузке Виндовс и не активируют цифровой блок автоматически, поэтому мы предлагаем ознакомиться с более сложными вариантами, благодаря которым цифровой блок будет переходить в рабочее состояние самостоятельно.
Способ 2: Редактирование параметра реестра
В редакторе реестра есть ключ, отвечающий за функционирование определенных клавиш на клавиатуре, куда относится и NumLock. Если его правильно отредактировать, блок дополнительных цифр справа будет автоматически активирован при загрузке операционной системы. От пользователя требуется выполнить всего несколько простых действий.
- Откройте утилиту «Выполнить», зажав стандартную комбинацию клавиш Win + R. Там введите
regeditи нажмите на Enter. - Перейдите по пути
HKEY_USERS\.Default\Control Panel\Keyboard. - В корне ключа отыщите параметр «InitialKeyboardIndicators» и дважды кликните по нему левой кнопкой мыши, чтобы открыть настройки.
- Измените стандартное значение на «2» и сохраните изменения.
- Если это не принесет результата, вернитесь к изменению строкового параметра и задайте для него значение «80000002».





Все изменения, вносимые в редактор реестра, вступят в силу только после перезагрузки компьютера, поэтому осуществите повторный вход в систему, а затем проверяйте результат выполненных действий.
Способ 3: Использование команды для PowerShell
Расширенная оболочка PowerShell позволяет использовать различные команды для внесения изменений в системные настройки. Это можно сделать и для определенных ключей реестра, изменяя их значения путем ввода всего одной строчки кода. Если вы не боитесь работать с такой оболочкой, осуществите следующие шаги:
- Щелкните ПКМ по значку «Пуск» и в появившемся контекстном меню отыщите пункт «Windows PowerShell (администратор)».
- После загрузки оболочки вставьте туда команду
Set-ItemProperty -Path 'Registry::HKU\.DEFAULT\Control Panel\Keyboard' -Name "InitialKeyboardIndicators" -Value "2"и нажмите на Enter для ее активации. Замените значение на «80000002», если в первом случае настройка не сработает. - Об успешном выполнении действия сообщит появившаяся строка ввода без дополнительных уведомлений об ошибках.



В этом случае тоже следует перезагрузить операционную систему, чтобы все изменения вступили в силу. При следующем входе в Виндовс уже можно проверить, работает ли цифровой блок на клавиатуре без предварительной его активации.
Способ 4: Добавление скрипта в автозагрузку
Этот вариант рекомендуется использовать только в той ситуации, если два описанных выше метода не помогли и NumLock все еще не включается автоматически при старте Windows 10. Его суть заключается в добавлении скрипта в автозагрузку, который и будет отвечать за включение цифрового блока.
- Для этого откройте «Пуск» и запустите оттуда приложение «Блокнот».
- Вставьте туда следующее содержимое:
set WshShell = CreateObject("WScript.Shell")
WshShell.SendKeys "{NUMLOCK}" - Через меню «Файл» перейдите в «Сохранить как…». Эту же команду можно вызвать комбинацией Ctrl + Shift + S.
- В открывшемся окне Проводника перейдите по пути
C:\Users\ИМЯ_ПОЛЬЗОВАТЕЛЯ\AppData\Roaming\Microsoft\Windows\Start Menu\Programs\Startup. - Выберите тип файла «Все файлы» и задайте имя
numlock.vbs, а уже после нажмите по кнопке «Сохранить».





Решение возможных проблем с автоматическим включением NumLock
Некоторые пользователи при выполнении описанных выше действий могут столкнуться с проблемой, что цифровой блок по-прежнему не активируется автоматически. В большинстве случаев это связано с настройками питания, мешающими корректному включению цифрового блока. Проверить и исправить ситуацию можно так:
- Откройте «Пуск» и перейдите в «Параметры».
- Выберите раздел «Система».
- Через левое меню перейдите в «Питание и спящий режим».
- В категории «Сопутствующие параметры» кликните по надписи «Дополнительные параметры питания».
- Откроется новое окно «Электропитание», где нужно переместиться в «Действия кнопок питания».
- Щелкните по надписи «Изменение параметров, которые сейчас недоступны».
- Снимите галочки с пунктов «Включить быстрый запуск» и «Режим гибернации».
- Сохраните изменения и перезапустите компьютер.








Теперь вы знакомы со всеми доступными методами активации NumLock при загрузке Windows 10, а также знаете о решении возможных проблем с осуществлением поставленной задачи.
Наша группа в TelegramПолезные советы и помощь
Users report a very common problem in Microsoft Windows where the Num Lock is not enabled on startup or reboot in Windows 10. Although this issue is not limited to Windows 10 as the previous version of Windows, have also faced this issue. The main problem is the Num Lock not being automatically turned on at Startup, which is a very annoying issue for any Windows user. Thankfully there are few possible fixes for this issue which we are going to discuss in this guide today, but before moving forward, let’s understand the main cause of this problem.

Why is Num Lock disabled at Startup?
The main cause for this issue seems to be Fast Startup which disables the Num Lock on Startup. Fast Startup is a feature in Windows 10 which is also called a Hybrid Shutdown because when you click shutdown, the system only partially shuts down and partially hibernates. Then, when you power on your system, the Windows starts up very quickly because it only has to boot up partially and partially wake up. The Fast Startup helps Windows booting up faster than the previous Windows version, which didn’t support Fast Startup.
In other words, when you shut down your PC, Windows will save some of your computer’s system files to a hibernation file upon shutdown, and when you turn on your system, Windows will use these saved files to boot up quickly. Now Fast Startup turns off unnecessary features to save time and thus help in booting up quickly. To fix this issue, we must disable Fast Startup, and the issue will be resolved easily.
Make sure to create a restore point just in case something goes wrong.
Method 1: Disable Fast Startup
1. Press Windows Key + R then type powercfg.cpl and hit enter to open Power Options.
2. Click on Choose what the power buttons do in the top-left column.

3. Next, click on Change settings that are currently unavailable.

4. Uncheck Turn on Fast startup under Shutdown settings.
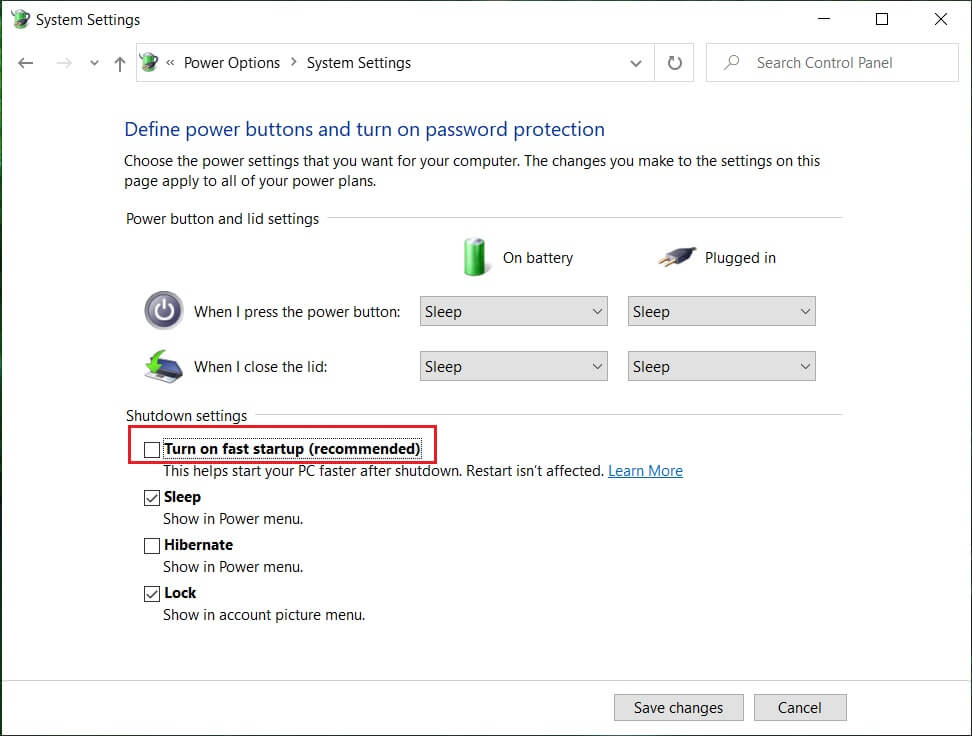
5. Now click Save Changes and Restart your PC.
If the above fails to disable fast startup, then try this:
1. Press Windows Key + X then click Command Prompt (Admin).
2. Type the following command in cmd and hit Enter:
powercfg -h off
3. Reboot to save changes.
This should definitely Enable Num Lock on Startup in Windows 10 but then continue to the next method.
Method 2: Registry Fix
1.Press Windows Key + R then type regedit and hit Enter.
2. Navigate to the following registry key:
HKEY_USERS\.Default\Control Panel\Keyboard
3. Double click on the InitialKeyboardIndicators key and change its value to 2147483648.

4. Close Registry Editor and reboot your PC to save changes.
5. If the issue is still not resolved, then again go back to the key InitialKeyboardIndicators and change it’s value to 2147483650.
6. Restart and again check.
Recommended:
- How to Change Desktop Icon Spacing Windows 10
- How to Export Drivers Using PowerShell
- Fix Windows Stuck on Splash Screen
- 7 ways to fix Cortana can’t hear me
That’s it you have successfully learned How to Enable Num Lock on Startup in Windows 10 if you still have any questions regarding this guide then feel free to ask them in the comment’s section.
При запуске Windows 10 на странице ввода пароля от учетной записи клавиатура NumPud не активна. Так как пароль содержит цифры, то весьма неудобно постоянно нажимать на клавиатуре клавишу NumLock. Как можно решить эту особенность, так как я слышал, что Microsoft заявляли о данной проблеме и обещали ее исправить. В интернете есть различные способы решения с помощью реестра, но ничего не помогло. Также пробовал на экране ввода пароля нажать клавишу NumLock и не входя в систему выполнить перезагрузку системы. Данный способ также не оказался решением проблемки. Читал еще на официальном сайте Windows, что якобы изменение значений в реестре работает только для иностранной версии Windows. Так ли это и есть возможность решит эту проблему?
-
Вопрос задан
-
1060 просмотров
Ярослав
16.06.2018 — 12:54 пп
Не помогло, по прежнему не работает!
Reply
Equil
30.12.2018 — 9:27 дп
Сделал всё по инструкции, всё работает! Не знаю, что там у Ярослава не так. 🙂
Reply
Boss
17.03.2019 — 2:43 пп
Мне помогло это! 80000002
Reply
BonD
03.04.2019 — 5:42 дп
А мне не помогло ни «2», ни «80000002»…
Reply
Leo Seo
25.08.2019 — 8:50 дп
При первой перезагрузке сработало, а при последующих все по-прежнему стало
Reply
Дмитрий
17.02.2020 — 9:37 дп
Надо убрать гипернацию и будет счастье=)
Reply
Capybara
17.06.2020 — 5:58 пп
Спасибо, помогло.
Reply
Денис
14.08.2020 — 2:18 пп
HKEY_USERS\.Default\Control Panel\Keyboard
and edit the string value «InitialKeyboardIndicators» to one of the following values:
0 — turns off Scroll Lock, Num Lock, Caps Lock (default)
1 — turn on Caps Lock
2 — turn on Num Lock
3 — turn on both Num Lock and Caps Lock
4 — turn on Scroll Lock
5 — turn on both Scroll Lock and Caps Lock
6 — turn on both Scroll Lock and Num Lock
7 — turn on all three
Цифра это bitmask(битовая маска) от клавиш и их состояния.
Reply
жека
18.02.2021 — 3:38 дп
Данная настройка помогает при перезагрузке компьютера. Если же вы включаете компьютер — не работает
Reply
Алексей
30.06.2021 — 6:33 дп
спасибо, работает!
Reply
Бека
04.09.2021 — 10:00 дп
Мне помогло — СПАСИБО!
Reply
Евгений
22.02.2022 — 2:20 дп
Смею предположить что у всех, у кого не работает проблема в том, что настройку нужно делать не в HKEY_USERS\.DEFAULT, а в HKEY_CURRENT_USER. Настройка из .DEFAULT берётся когда создается новый пользователь, а когда он уже есть, то все настройки лежат в CURRENT. Например у меня на ПК в .DEFAULT то самое длинное числовое значение 2147483648, а в CURRENT стоит 2 и намлок при загрузке включён.
Reply
Коля
23.01.2024 — 1:32 пп
Именно!
Reply
Вячеслав
05.05.2023 — 5:52 дп
Помогло! Спасибо
Reply
Всем привет, дорогие друзья! Сегодня будет короткая статья, и в ней мы посмотрим, как включить режим Num Lock при загрузке Windows 10 и Windows 11. Также статья подойдет и для более старых версий «Окон». Если ни один из первых вариантов вам не поможет – почитайте рекомендации из последней статьи.
Содержание
- Способ 1: Редактор реестра
- Способ 2: PowerShell
- Способ 3: Автозагрузка
- Способ 4: Физическое включение
- Что делать если при автозагрузке NumLock не включается?
- Задать вопрос автору статьи
Способ 1: Редактор реестра

Включить режим NumLock при загрузке Windows 10, 11, 7 или 8 можно с помощью нескольких параметров в редакторе реестра. Давайте сделаем это вместе.
- Зажмите две клавиши:
+ R
- Далее используем запрос команды:
regedit
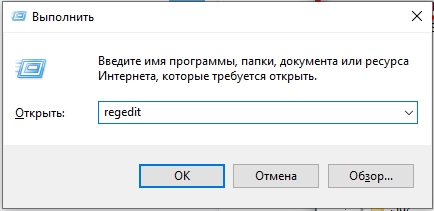
- Проходим по пути:
HKEY_USERS\.Default\Control Panel\Keyboard
- Открываем параметр «InitialKeyboardIndicators» и меняем его значение на:
2
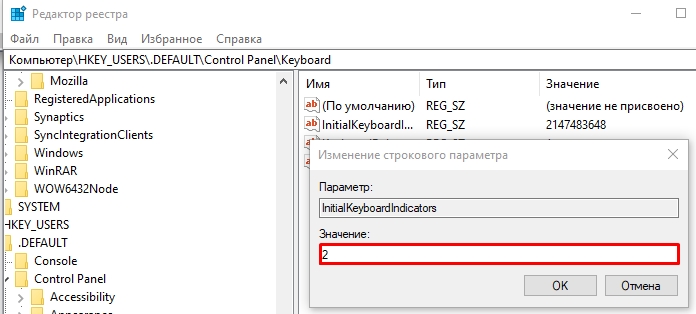
- Нажмите «ОК» и перезагрузите комп.
- Если этот вариант не сработает, зайдите опять туда же и измените тот же параметр на значение:
80000002
- Опять перезагружаемся.
Способ 2: PowerShell
Включить NumLock при загрузке Windows можно с помощью более продвинутой консоли, которая есть в десятой и одиннадцатой версии «Окон». Откройте Windows PowerShell с правами администратора, кликнув правой кнопкой по «Пуск». Далее используем команду:
Set-ItemProperty -Path 'Registry::HKU\.DEFAULT\Control Panel\Keyboard' -Name "InitialKeyboardIndicators" -Value "2"
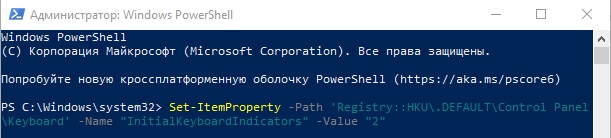
Как вы могли догадаться, здесь мы просто изменили параметр в реестре, как и в первом способе. Чтобы изменения вступили в силу, перезапустите операционную систему. Ну и так же как и в первом случае – если команда не сработает, замените двойку на:
80000002
Способ 3: Автозагрузка
В этой главе мы создадим специальный скрипт, который должен включать режим Num Lock. Данный скрипт нужно будет закинуть в папку автозагрузки, чтобы файлик срабатывал при запуске операционной системы.
- Откройте программу «Блокнот».
- Скопируйте и вставьте эти команды:
set WshShell = CreateObject("WScript.Shell")
WshShell.SendKeys "{NUMLOCK}"
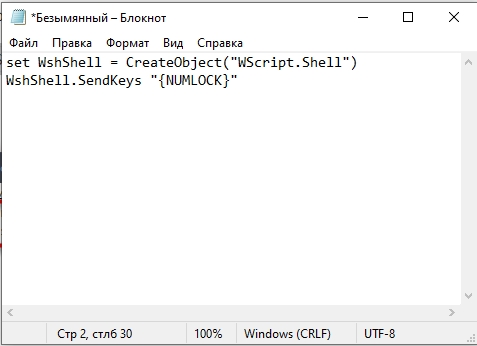
- Зажимаем клавиши:
Ctrl + Shift + S
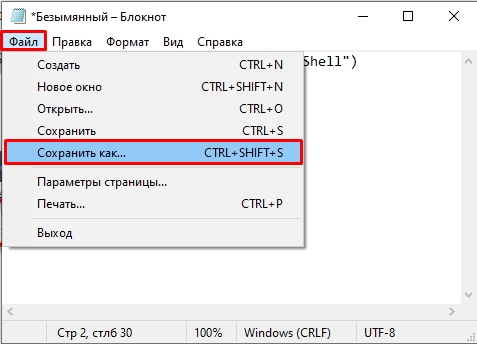
- Введите название на английском языке и установите «Тип файла» – «Все файлы». В конце установите формат:
.vbs
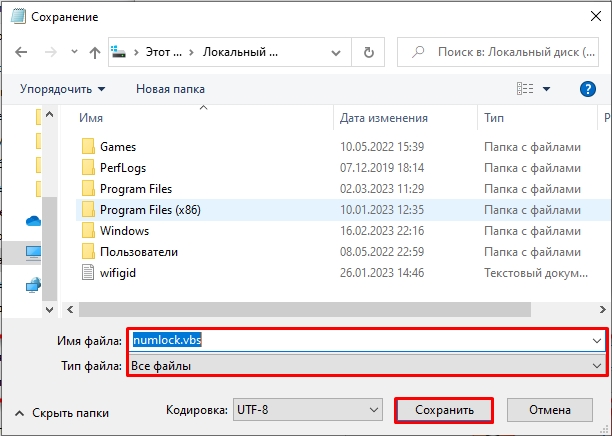
- Закиньте файлик в папку:
C:\Users\ПОЛЬЗОВАТЕЛЬ_ПК\AppData\Roaming\Microsoft\Windows\Start Menu\Programs\Startup
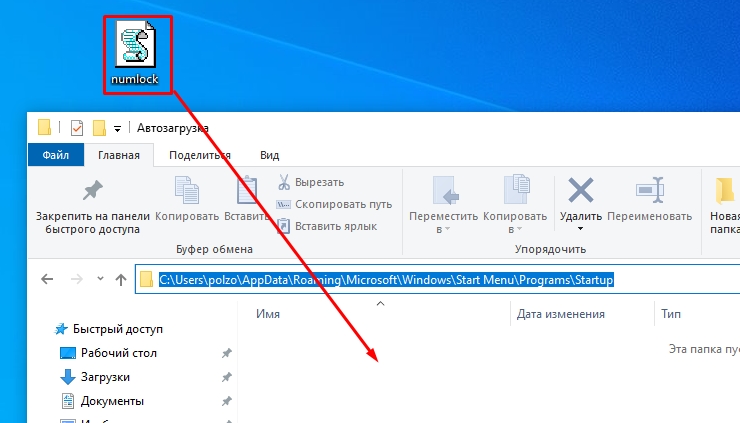
Способ 4: Физическое включение
Здесь мы рассмотрим вариант использования NumLock при начальной загрузке в BIOS. Обычно достаточно просто нажать на функциональную клавишу и режим работы с дополнительной панелью будет включен. Попробуйте это сделать. Если кнопка NumLock не работает на клавиатуре в BIOS, то проверьте, чтобы работали и другие клавиши. Если она не работает даже в загруженной Windows, то скорее всего, есть проблема в физической поломке. Возможно, на контакты платы попала посторонняя жидкость, сладкий чай, кофе или грязная вода.
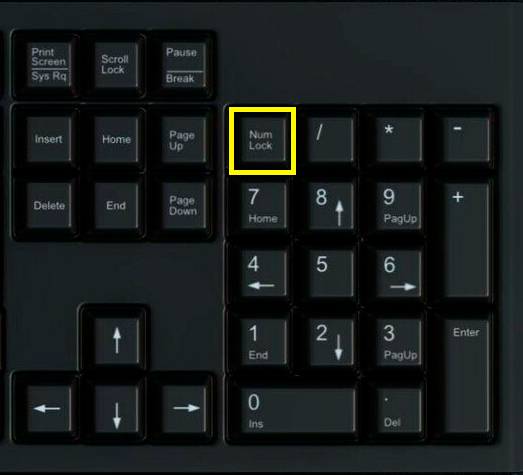
Что делать если при автозагрузке NumLock не включается?
Такое часто происходит на ноутбуках и компьютерах, на которых включен режим гибернации и спящий режим. В таком случае система загружается не с жесткого диска, как это обычно происходит, а из отдельного файла hiberfil.sys. Поэтому если ни один из первых трех способов не дал результата, отключите эти режимы.
- Как отключить режим гибернации.
- Как отключить спящий режим.
После этого проблема должна будет решиться, а кнопка будет включаться при каждой загрузке ОС. На этом все, дорогие читатели. Если вы хотите получить персональную и бесплатную помощь от специалистов портала WiFiGiD.RU – подробно опишите свою проблему в комментариях. Всем добра и берегите себя!
