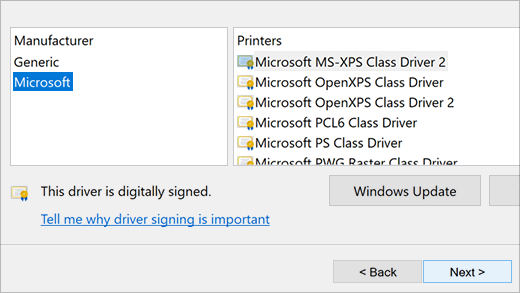Проблемы
При попытке напечатать документ на принтере PostScript может быть распечатан только часть документа. Кроме того, принтер может распечатать страницу, указывающую на то, что в принтере недостаточно памяти. Например, принтер может напечатать страницу со следующим текстом:
Для этого задания требуется больше памяти, чем доступно на этом принтере. Попробуйте выполнить указанные ниже действия, а затем повторите печать. для формата вывода нажмите кнопку оптимизировать для обеспечения переносимости. Уменьшите количество шрифтов в документе. Печать документа в частях.
Причина
Эта проблема может возникать, если у принтера недостаточно памяти для выполнения задания печати PostScript. Например, если документ содержит шрифты TrueType, загруженные в виде шрифтов Type42 (контуров), возможно, у принтера недостаточно памяти, чтобы выполнить загрузку Type42 шрифта в исходном формате TrueType. Когда принтер попытается выделить место для скачивания шрифта, принтер перезапустит память.
Решение
Чтобы устранить эту проблему, добавьте к принтеру дополнительный объем оперативной памяти. Сведения о том, как это сделать, можно найти в документации, которая была включена в принтер.
Обходное решение
Для решения этой проблемы Уменьшите сложность задания печати в PostScript. Например, установите для параметра Загрузка шрифта TrueType значение автоматически, структурироватьили точечный рисунок , как показано ниже.
-
На панели управления откройте папку Принтеры (или принтеры и факсы).
-
Щелкните правой кнопкой мыши принтер PostScript и выберите пункт Свойства.
-
Выберите Параметры печати, нажмите кнопку Макети выберите пункт Дополнительно.
-
Дважды щелкните пункт Параметры PostScriptи выберите пункт Загрузка шрифта TrueType.
-
В поле Истина для типа загружаемого шрифта выберите вариант Авто. Если флажок Автоматическое подключение уже установлен, нажмите кнопку контур или точечный рисунок.
-
Закройте диалоговое окно » Свойства принтера » и закройте панель управления.
Дополнительная информация
Корпорация Майкрософт подтвердила, что эта проблема может возникать при использовании драйвера принтера PostScript, который входит в состав Windows, для печати задания PostScript на любом из указанных ниже принтеров.
-
Брата HL-1060 BR-Script2
-
Брата HL-1070 BR-Script2
-
Брата HL-2060 BR-Script2
-
(Брата HL – ряды 660)
-
Брата HL-1260 BR-Script2
-
Брата HL-1260e BR-Script2
-
Брата HL-1660 BR-Script2
-
Брата HL-1660e BR-Script2
-
Цифровой DEClaser 5100
-
Товары Typhoon 20
-
Typhoon Products 8
-
Products Typhoon 8PM
-
Kyocera FS — 1200 (KPDL-2)
-
Kyocera FS — 1600 (KPDL-2)
-
Kyocera FS-1600 + (KPDL-2)
-
Kyocera FS — 1700 (KPDL-2)
-
Kyocera FS — 1700 + (KPDL-2)
-
Kyocera FS — 3600 (KPDL-2)
-
Kyocera FS — 3600 + (KPDL-2)
-
Kyocera FS — 3700 (KPDL-2)
-
Kyocera FS — 3700 + (KPDL-2)
-
Kyocera FS — 6300 (KPDL-2)
-
Kyocera FS — 6700 (KPDL-2)
-
Kyocera FS — 7000 (KPDL-2)
-
Kyocera FS-1600 (KPDL-2)
-
Kyocera FS-3600 (KPDL-2)
-
HP DeskJet 1600CM
-
HP LaserJet 6P/6MP
-
LaserPrinter Optra для Lexmark
-
Lexmark Optra EP LaserPrinter
-
Лазерный принтер Lexmark Optra K 1220
-
Optra Lexmark + LaserPrinter
-
Okidata OL610e/PS PostScript
-
Tektronix Phase 300i v 2013.113
-
Tektronix Phase 300J v 2013.113
Нужна дополнительная помощь?
Нужны дополнительные параметры?
Изучите преимущества подписки, просмотрите учебные курсы, узнайте, как защитить свое устройство и т. д.
-
-
#1
Здравствуйте. При печати из Excel в Microsoft Home and Business 2019 возникает ошибка:
«Ошибка печати на HP LaserJet Pro MFP M426f-427f
Возможные причины:
Не хватает памяти. Закройте не нужные файлы и программы.
При печати на сетевом принтере разорвано сетевое соединение или возникли ошибки драйвера принтера.
Плохое кабельное соединение или связь между компьютером и принтером.»
Скриншот прилагаю.
Если закрыть все экземпляры Excel и снова открыть то печать идет без проблем.
Памяти хватает (по крайней мере в диспетчере задач память не забита), сетевое соединение с МФУ в порядке (из других программ печать идет), МФУ подключено к компьютеру по сети.
В чем может быть причина?
Система Windows 10 Pro 64-bit.
-
27082021.png
31,4 КБ
· Просмотры: 6
-
-
#2
Хм.. интересно.
1. А принтер нормально пингуется, не перетоптан ли патчкорд ?
2. Попробуйте удалить принтер, с удалением текущего драйвера.
Попробуйте установить базовый драйвер:
HP LaserJet Pro MFP M426f-M427f PCL-6 V4 Print Driver (no installer)
HP LaserJet Pro MFP M426f-M427f Printer Series v3 PCL 6 Print Driver (no installer)
-
-
#3
1. Пингуется нормально. С подключением всё хорошо.
2. Удалил принтер, установил базовые драйверы. Всё работает, но дело в том что эта ошибка уходила, если закрыть все окна Excel и снова открыть документ. То есть понять, что проблема решилась не могу.
Последнее редактирование модератором:
-
-
#4
Интересно какой event id у ошибки и Source
-
-
#5
попробуйте восстановить пакет MS Office
-
-
#6
Удалить порт принтера и создать заново, именно через ip адрес, не WSD или прочую х. Возможно какие то ненужные протоколы включены в МФУ
-
-
#7
Удалить порт принтера и создать заново, именно через ip адрес, не WSD или прочую х. Возможно какие то ненужные протоколы включены в МФУ
Порт через ip работает, не через WSD
-
-
#8
Всем доброго дня!
Та же беда. Два принтера выдают такую же ошибку. Оба принтера подключены локально. Windows11 x64. Закрытие всех документов помогает
Windows 10. Печать на любой принтер не работает.
☑
0
Lama12
11.07.22
✎
15:11
Имеется Windows 10. Установлено 3 принтера. Ни на один из них распечатать ничего нельзя.
Как это выглядит?
Печать из ворда.
Отправляем документ на печать. В треи появляется иконка печати. В очереди печати пусто. Через несколько секунд иконка из трея пропадает.
Печать из экселя.
Отправляем документ на печать. Эксель пишет что ему не хватает памяти (память свободна и не потребляется), или разорвано сетевое соединение, или плохое кабельное соединение.
При этом из трех принтеров два физических сетевых, а один — «Microsoft Print to PDF».
При печати на виртуальный принтер ошибки поведение ворда с екселем тоже самое. Причем печать не работает из любых приложений, а не только из офиса.
В то-же время, печать в pdf из яндекс браузера работает. На там не используются установленные принтеры.
Удаление и подключение принтеров не помогает. Чистка профилей цветопередачи не помогает. В журнале событий ошибок нет.
Что можно сделать что бы печать заработала, без переустановки windows?
1
arsik
гуру
11.07.22
✎
15:19
2
NorthWind
11.07.22
✎
15:26
(0) давно сломалось? Обновки какие-нибудь вставали с того момента?
В каком состоянии служба печати — запущена или нет?
3
NorthWind
11.07.22
✎
15:30
про сетевые принтеры известно, что было какое-то обновление на Win10, которое ломало печать. Даже здесь про него писали, если поискать
4
Lama12
11.07.22
✎
15:31
(1) Говорит что исправить ошибку не может.
(2) Когда сломалось точно не известно, но больше 2 недель назад точно, и меньше месяца назад.
(3) Ок. Поищу.
5
Kigo_Kigo
11.07.22
✎
15:34
откати последние обновления винды, у меня 16-го прилетело обнова и поломало РДП подключение, при пробитии чека(В РДП сеансе)вылетала сеть, вот такая хрень
6
Kigo_Kigo
11.07.22
✎
15:37
И еще, останови Диспетчер печати и вычести все от сюда C:\Windows\System32\spool\PRINTERS
7
NorthWind
11.07.22
✎
15:43
(4) KB5006670 вроде как
8
NorthWind
11.07.22
✎
15:44
затрагивает именно сетевые принтеры, локальные USB и прочие — живут
9
Lama12
11.07.22
✎
15:58
(5) Последние обновление винды — апрель прошлого года.
(6) Там все пусто.
(7) такого нет.
На всякий случай. Версия 1809 LTSC.
10
arsik
гуру
11.07.22
✎
16:21
(4) И чего — не говорит какая ошибка? А после в журнале винды посмотреть?
11
Lama12
11.07.22
✎
16:29
(10) В журнале ошибок нет. Какая ошибка не говорит. Просто пишет что пробную страницу напечатать не удалось.
12
arsik
гуру
11.07.22
✎
16:38
(11) В средствах устранения неполадок дофига пунктов.
13
NorthWind
11.07.22
✎
16:56
(11) локальный принтак приволоките USB какой-нибудь, подкиньте. Чтобы понимать, косяк именно с сетевой печатью или вообще. Служба в каком состоянии, она работает или остановлена?
14
NorthWind
11.07.22
✎
16:58
если все же выяснится что сеть, то можно еще сетевые службы посмотреть, фаер, антивирус, может, блокируется трафик LPD/LPR/что там используется для сетевой печати…
15
NorthWind
11.07.22
✎
16:59
обычно все это не начинается с бухты-барахты. Наверняка какую-нибудь софтину поднимали или обновление или еще что-то такое. Или трояна поймали.
16
Tatitutu
11.07.22
✎
18:29
Вот это пакет KB5014699 сноси и все запечатает
- Troubleshooting printer problems in Windows can be very simple, especially if common errors do not require the user to take complex steps to fix the problem.
- Even if you were trying to print a document on an XPS printer and encountered a “Memory Allocation Error” error message, there are workarounds.
- The printer may not have enough memory to apply the font in its native TrueType format.
- The error is often caused by inconsistencies in the operating system regarding the printer driver.
Introducing the art of troubleshooting XPS printer memory allocation failure – a comprehensive guide to unraveling the perplexities and resolving the pesky glitches that hinder your printing experience.
Troubleshooting XPS Print Errors
If you’re experiencing XPS print errors related to memory allocation failure, follow these steps to troubleshoot the issue:
1. Check your RAM: Make sure your computer has enough available memory to print XPS documents. Insufficient memory can cause memory allocation failure errors. Consider closing any unnecessary programs or files to free up memory.
2. Update printer drivers: Ensure that you have the latest printer drivers installed for your specific printer model. Outdated drivers can sometimes cause printing issues.
3. Use a repair tool: Consider using a reliable optimization tool or repair program, such as Fortect, to scan and fix any potential issues with your system. These tools can help resolve common printing errors.
4. Search online for solutions: If you’re still experiencing issues, try searching for specific error messages or symptoms you’re encountering. Many users have likely encountered similar problems and may have found a solution.
Simplifying Print Jobs for XPS Printers
If you’re experiencing memory allocation failure errors when trying to print using XPS printers, there are a few steps you can take to fix the issue.
First, make sure you have enough RAM available on your computer. If not, consider closing any unnecessary programs or processes to free up memory.
Next, try optimizing your PC using a reliable repair tool like Fortect. This program can help identify and fix any system issues that may be causing the error.
If the problem persists, try downloading the latest version of the XPS printer driver from the manufacturer’s website.
Additionally, if you’re using Windows 10, you can try using the Microsoft XPS Document Writer instead of the XPS printer. This can sometimes resolve memory allocation failure errors.
Updating Printer Drivers for Improved Performance
To update your printer drivers for improved performance, follow these steps:
Step 1: Open the Start menu and search for “Device Manager.”
Step 2: In Device Manager, locate the “Printers” section and expand it.
Step 3: Right-click on your printer and select “Update driver.”
Step 4: Choose the option to search automatically for updated driver software.
Step 5: Windows will search for the latest driver software and install it for you.
Step 6: Once the driver update is complete, restart your PC to apply the changes.
By updating your printer drivers, you can resolve issues related to XPS print errors and memory allocation failures. This will ensure smoother printing experiences without any pauses or error messages. Remember to regularly check for driver updates to optimize your printer’s performance.
For more helpful tech tips and tutorials, visit our website or check out our support bulletin.
python
import subprocess
def handle_memory_allocation_failure():
try:
# Restart print spooler service to clear any potential memory issues
subprocess.run(["net", "stop", "spooler"], check=True)
subprocess.run(["net", "start", "spooler"], check=True)
except subprocess.CalledProcessError as e:
print(f"Failed to restart print spooler: {e}")
# Usage example
handle_memory_allocation_failure()
In this example, the code attempts to handle memory allocation failures by restarting the print spooler service. The print spooler service manages print jobs and can sometimes encounter memory-related issues. Restarting the service can help clear any potential memory problems within the printer system.
However, please note that this code is a generic example and may not address the specific memory allocation failure you are experiencing with an XPS printer, as the error’s root cause could vary. To create a more tailored and effective solution, it is crucial to have access to the printer’s documentation and detailed error context.
Understanding and Resolving XPS Printer Errors
- Restart the Printer Spooler service
- Clear the print queue
- Update or reinstall the printer driver
- Perform a system file check
- Check for Windows updates
- Disable advanced printing features
- Reset the printer to default settings
Mark Ginter
Mark Ginter is a tech blogger with a passion for all things gadgets and gizmos. A self-proclaimed «geek», Mark has been blogging about technology for over 15 years. His blog, techquack.com, covers a wide range of topics including new product releases, industry news, and tips and tricks for getting the most out of your devices. If you’re looking for someone who can keep you up-to-date with all the latest tech news and developments, then be sure to follow him over at Microsoft.
Последнее обновление Ноя 12, 2021
Чтобы исправить различные проблемы с ПК, мы рекомендуем DriverFix: это программное обеспечение будет поддерживать ваши драйверы в рабочем состоянии, тем самым защищая вас от распространенных компьютерных ошибок и сбоев оборудования. Проверьте все свои драйверы сейчас за 3 простых шага:
- Загрузите DriverFix (проверенный файл загрузки).
- Нажмите «Начать сканирование», чтобы найти все проблемные драйверы.
- Нажмите «Обновить драйверы», чтобы получить новые версии и избежать сбоев в работе системы.
- DriverFix в этом месяце скачали 502 786 читателей.
Если вы работаете в организации, на вашем компьютере, скорее всего, установлена последняя версия пакета Microsoft Office или Office 365. Даже если вы этого не сделаете, маловероятно, что вы никогда раньше не слышали о Microsoft Excel.
Однако это не делает Excel защищенным от случайных ошибок. Так будет в случае сообщения об ошибке, о котором сообщают пользователи, которое выглядит примерно так: Недостаточно памяти. Недостаточно системных ресурсов для полного отображения.
1 Проверьте содержимое таблицы
Вот основные причины появления сообщений об ошибках нехватки памяти:
- Вставка строки или столбца
- Выполнение расчетов
- Копирование и вставка
- Сортировка
- Открытие или закрытие книги
- Запуск VBA
Если вы выполняете какое-либо из действий, упомянутых выше, и получаете сообщение об ошибке, проверьте, что именно не так. В этом случае попробуйте сделать следующее:
- Перепроверьте формулы
- Перепроверьте расчеты
- Избегайте использования лишних форм
- Избегайте использования сложных сводных таблиц
- Старайтесь не использовать макросы и сложные диаграммы с большим количеством точек данных.
2 Проверьте свои надстройки Excel
Если вы считаете, что надстройка Excel вызывает ошибку, попробуйте отключить ее, а затем проверьте, появляется ли ошибка снова.
- Щелкните Файл
- Перейти к параметрам
- Выберите надстройки
- Нажмите Go кнопку
- Выберите надстройки, которые вы хотите отключить или удалить.
- Снимите флажок напротив соответствующей надстройки.
- Нажмите ОК.
3 Проверьте Excel или установите последние обновления
- Щелкните правой кнопкой мыши кнопку Пуск
- Во всплывающем меню выберите «Приложения и функции».
- Выберите Microsoft Excel и выберите Изменить.
В зависимости от того, является ли ваша копия Office «нажми и работай» или установлена на основе MSI, следующие шаги могут немного отличаться.
3.1. Нажми и работай
Появится окно с названием Как вы хотите восстановить свои программы Office.
- Выберите Online Repair
- Выберите «Восстановить», чтобы убедиться, что все исправлено.
- Вариант быстрого восстановления работает быстрее, но он только обнаруживает, а затем заменяет поврежденные файлы

3.2. На базе MSI
- В разделе “Изменить установку” выберите ” Восстановить”.
- Нажмите ” Продолжить”.
- Следуйте данной инструкции, чтобы завершить процесс
4 Отключите антивирус
Антивирусное программное обеспечение обычно запускается в фоновом режиме, проверяя ваш файл Excel по мере его создания. Обычно это приводит к нехватке памяти в Excel и, как следствие, выдаче сообщения об ошибке.
Отключите антивирусную программу и посмотрите, продолжает ли Excel обнаруживать эту ошибку. Помните, что каждая антивирусная программа отключается по-разному, поэтому дополнительную информацию можно найти в документации на веб-сайте разработчика.
Источник записи: windowsreport.com
Если вы видите ошибку «Недостаточно памяти для запуска Microsoft Excel» при запуске Excel, решения, представленные в этой статье, могут помочь вам исправить ее. Эта ошибка не позволяет пользователям работать в Microsoft Excel, поскольку они не могут открыть ни одну электронную таблицу. Некоторые пользователи видели эту ошибку при прикреплении файла Excel в Microsoft Outlook или при открытии файла Excel из Outlook и из другого почтового клиента.

Полное сообщение об ошибке выглядит следующим образом:
Недостаточно памяти для запуска Microsoft Excel. Закройте другие приложения и повторите попытку.
Следующие исправления помогут вам избавиться от этой проблемы. Прежде чем продолжить, закройте другие запущенные приложения и посмотрите, сможете ли вы открыть Microsoft Excel. Если нет, перезагрузите компьютер и проверьте, устранена ли проблема.
- Запустите Excel от имени администратора
- Сделайте папку Excel пустой
- Измените принтер по умолчанию
- Устранение неполадок Excel в безопасном режиме
- Устранение неполадок компьютера в состоянии чистой загрузки
- Изменить настройки центра управления безопасностью
- Переключить режим динамического обмена данными (DDE)
- Проверьте состояние службы брандмауэра Защитника Windows.
- Разблокировать файл Excel
- Отключить панель предварительного просмотра в проводнике
- Удалить временные файлы и папки
- Офис ремонта
Ниже мы подробно объяснили все эти исправления.
1]Запустите Excel от имени администратора
Иногда проблема возникает из-за административных привилегий. Чтобы проверить это, запустите Microsoft Excel от имени администратора и посмотрите, появилось ли такое же сообщение об ошибке. Для этого щелкните правой кнопкой мыши ярлык Microsoft Excel и выберите «Запуск от имени администратора».
Если это решит вашу проблему, вы можете сделать так, чтобы Excel всегда запускался от имени администратора.
2]Сделайте папку Excel пустой
Когда вы создаете новую электронную таблицу или редактируете существующую, Microsoft Excel создает ее несохраненную копию в папке Excel. Вот как Excel восстанавливает несохраненный документ, когда ваш компьютер или Excel внезапно выходят из строя. Эти файлы остаются в этой папке до тех пор, пока вы не сохраните электронную таблицу. По умолчанию эти временные файлы находятся в папке Roaming. Кроме того, в этой папке могут быть созданы некоторые временные файлы кеша.
Сделайте папку Excel пустой и проверьте, решит ли это вашу проблему. Для этого выполните следующие действия:
- Откройте окно команды «Выполнить», нажав клавиши Win + R.
- Введите %appdata% и нажмите OK. Эта команда напрямую откроет папку Roaming на вашем диске C.
- Теперь откройте папку Microsoft, а затем откройте папку Excel. Вы можете увидеть там временные файлы и папки.
- Переместите все файлы и папки в другое место, чтобы папка Excel стала пустой.
- Откройте Microsoft Excel и посмотрите, исчезнет ли проблема.
Если проблема все еще возникает, вы можете переместить файлы обратно в папку Excel.
3]Измените принтер по умолчанию
Иногда проблема возникает, когда Excel не может получить доступ к принтеру по умолчанию. Чтобы проверить это, измените принтер по умолчанию. Вы также можете сделать виртуальный принтер принтером по умолчанию, например Microsoft Print to PDF или Microsoft XPS Document Writer. После выполнения этого шага проверьте, возникает ли проблема.
4]Устранение неполадок Excel в безопасном режиме
В Excel могут быть некоторые проблемные надстройки, которые вызывают проблему. Чтобы проверить это, вы должны устранить неполадки Excel в безопасном режиме. Проверьте, можете ли вы запустить Excel в безопасном режиме. Если да, виноваты некоторые из ваших надстроек.
Чтобы запустить Excel в безопасном режиме, откройте окно «Выполнить» и введите excel /safe. После этого нажмите ОК. Это откроет Excel в безопасном режиме. Теперь выполните следующие действия:
- Перейдите в «Файл > Параметры».
- Выберите Надстройки с левой стороны.
- Щелкните раскрывающийся список «Управление» и выберите «Надстройки COM». Щелкните Перейти.
- Отмените выбор любой надстройки, чтобы отключить ее, и нажмите «ОК».
- Закройте Excel в безопасном режиме и запустите Excel в обычном режиме. Посмотрите, появится ли проблема. Если да, повторите описанные выше шаги, чтобы отключить другую надстройку, а затем снова запустите Excel в обычном режиме.
Вышеуказанные шаги помогут вам найти проблемную надстройку. Как только вы найдете его, удалите его из Excel.
5]Устранение неполадок в состоянии чистой загрузки
Если в Excel нет проблемной надстройки, проблема может возникнуть из-за конфликтующего фона или запускаемого приложения. Вы можете легко идентифицировать эту программу, запустив компьютер в состоянии чистой загрузки. После запуска компьютера в состоянии чистой загрузки запустите Microsoft Excel и посмотрите, отображается ли «Недостаточно памяти для запуска Microsoft Excelпоявляется сообщение. В противном случае существует программа, конфликтующая с Microsoft Excel, из-за которой Excel отображает эту ошибку.
Чтобы идентифицировать эту программу, включите некоторые из отключенных программ в состоянии чистой загрузки, а затем запустите компьютер в обычном состоянии. Запустите Excel после запуска компьютера в нормальном состоянии и посмотрите, возникает ли ошибка. Если да, то некоторые из программ, которые вы только что включили, вызывают проблему. Чтобы идентифицировать эти программы, отключайте включенные программы одну за другой и запускайте Excel каждый раз, когда вы отключаете программу. Это поможет вам определить проблемное запускаемое приложение.
6]Измените настройки центра управления безопасностью.
Если вы не можете прикрепить файл Excel в Outlook или получаете сообщение об ошибке после открытия файла Excel из Outlook или другого почтового клиента, измените настройки центра управления безопасностью и посмотрите, работает ли он.
- Откройте Microsoft Excel.
- Перейдите в «Файл > Параметры».
- Теперь перейдите в «Центр управления безопасностью > Настройки центра управления безопасностью» и выберите «Защищенный просмотр» с левой стороны.
- Снимите все флажки и нажмите ОК.
- Теперь снова откройте «Настройки центра управления безопасностью» и выберите «Настройки блокировки файлов» слева.
- Снимите все флажки и нажмите ОК.
7]Переключить режим динамического обмена данными (DDE)
Это решение также предназначено для пользователей, которые получают сообщение об ошибке «Недостаточно памяти для запуска Microsoft Excel” при прикреплении файла Excel к Outlook или при открытии определенных файлов Excel.
- Запустите Microsoft Excel.
- Перейдите в «Файл > Параметры > Дополнительно».
- Прокрутите вниз, пока не найдете раздел «Общие».
- Включите параметр «Игнорировать другие приложения, использующие динамический обмен данными (DDE)».
- Нажмите OK и закройте Microsoft Excel.
- Подождите несколько секунд и снова запустите Excel.
- Теперь отключите параметр «Игнорировать другие приложения, использующие динамический обмен данными (DDE)».
- Нажмите «ОК» и закройте Excel.
Это должно помочь. Если нет, попробуйте следующее решение.
8]Проверьте состояние службы брандмауэра Защитника Windows.
Для некоторых пользователей запуск службы брандмауэра Защитника Windows решил проблему. Вы также должны попробовать это. Откройте приложение «Службы» и проверьте состояние службы брандмауэра Защитника Windows. Если он остановлен, запустите его. Шаги для того же написаны ниже:
- Откройте окно команды «Выполнить» и введите services.msc.
- Когда на экране появится приложение «Службы», найдите службу брандмауэра Защитника Windows.
- Его статус должен показывать «Выполняется». Если он остановлен, дважды щелкните его, чтобы открыть его свойства.
- Щелкните раскрывающийся список «Тип запуска» и выберите «Автоматически».
- Теперь нажмите «Пуск», чтобы запустить службу.
- Нажмите «Применить», а затем нажмите «ОК».
9]Разблокировать файл Excel
Если вы получаете сообщение об ошибке при открытии определенных файлов Excel, вы можете попробовать это исправление. Этот метод также полезен для пользователей, которые не могут открыть файл Excel из Outlook или другого почтового клиента.
Шаги по разблокировке файла Excel описаны ниже:
- Щелкните правой кнопкой мыши файл Excel, который выдает ошибку.
- Выберите Свойства.
- Выберите вкладку Общие.
- Включите опцию Разблокировать.
- Нажмите «Применить», а затем нажмите «ОК».
Чтение: исправление ошибки времени выполнения VBA. Класс не зарегистрирован в Excel.
10]Отключить панель предварительного просмотра в проводнике.
Иногда панель предварительного просмотра проводника файлов вызывает проблемы на компьютере с Windows. Панель предварительного просмотра показывает предварительный просмотр выбранных файлов. Если он включен в вашей системе, отключите его, а затем проверьте, можете ли вы открыть Microsoft Excel.
Чтобы отключить панель предварительного просмотра в Windows 10, откройте проводник и щелкните вкладку «Вид». Теперь выберите параметр «Панель предварительного просмотра», чтобы включить или отключить его. В Windows 11 откройте проводник, затем перейдите в «Просмотр»> «Показать» и снимите флажок «Панель предварительного просмотра».
Если это работает для вас, вы можете навсегда отключить панель предварительного просмотра в проводнике через редактор групповой политики и редактор реестра.
11]Удалить временные файлы и папки
Еще одно эффективное и простое решение, которое вы можете попробовать, — удалить временные файлы и папки. Для этого выполните следующие действия:
- Откройте окно команды «Выполнить» и введите %temp%. Нажмите «ОК».
- Эта команда откроет папку, содержащую временные файлы и папки.
- Удалите все файлы и папки внутри папки Temp.
Теперь откройте Microsoft Excel и посмотрите, появится ли снова сообщение об ошибке.
12]Ремонтная мастерская
Если некоторые из ваших файлов Microsoft Office повреждены, вы можете столкнуться с несколькими проблемами в разных приложениях Office. Если проблема, с которой вы сейчас сталкиваетесь, возникает из-за этого, может помочь восстановление приложения Office. Сначала запустите Quick Repair. Если это не поможет, запустите Online Repair.
Как исправить Недостаточно памяти для выполнения этого действия в Microsoft Excel?
Если вы видите сообщение об ошибке Недостаточно памяти для выполнения этого действия в Microsoft Excel, сначала попробуйте установить последние обновления Windows (если они доступны). Если это не работает, проверьте, не вызывает ли проблема какую-либо надстройку. Для этого вам необходимо устранить неполадки Excel в безопасном режиме.
Иногда возникают проблемы, когда Excel не может получить доступ к принтеру по умолчанию. Следовательно, еще одним решением этой проблемы является изменение принтера по умолчанию. Вы также можете попробовать запустить Excel после отключения антивируса.
Аналогично: Excel не может выполнить эту задачу, не хватает памяти или недостаточно системных ресурсов для полного отображения
Как исправить Недостаточно памяти или места на диске для работы в Excel?
Запустите Excel от имени администратора и посмотрите, появится ли проблема. Если да, вам нужно попробовать некоторые другие исправления, такие как устранение неполадок Excel в безопасном режиме, чтобы определить проблемную надстройку (если есть), устранение неполадок вашего компьютера в состоянии чистой загрузки, чтобы найти конфликтующее приложение (если есть), выключение панель предварительного просмотра в проводнике и т. д. Если ничего не работает, запустите онлайн-восстановление или удалите и переустановите Microsoft Office.
Надеюсь это поможет.
Читать дальше: Не удается распечатать из Excel? Исправьте проблемы с печатью Excel в Windows 11/10.

Если вы столкнулись с ошибкой Недостаточно памяти в Microsoft Excel, вы не одиноки.
Большое количество пользователей задавали вопросы на форумах Microsoft, касающиеся этой проблемы.
Эта ошибка возникает, когда вы пытаетесь заполнить или скопировать различные формулы в очень большой области листа или если лист очень большой.
Полученное в этом случае сообщение об ошибке будет отображаться в разных форматах:
Недостаточно памяти.
Недостаточно системных ресурсов для отображения полностью.
В сегодняшней статье мы обсудим причины появления этой ошибки, а также способы ее предотвращения. Читай дальше, чтобы узнать больше.
Вот что мы знаем об этой проблеме Microsoft Excel
Почему эта ошибка возникает в Microsoft Excel?

Как мы упоминали выше, эта досадная ошибка появляется на вашем экране, если вы пытаетесь скопировать большой объем данных на листах Excel или добавляете формулы на большое количество листов одновременно.
Конкретная причина возникновения этой ошибки скрыта в том, как был создан Microsoft Excel.
Каждый экземпляр Excel ограничен 2 ГБ ( гигабайтами ) памяти, а также 32 760 исходными ячейками, когда вы используете опцию умного заполнения.
В зависимости от конкретного действия, которое вы пытаетесь выполнить, оба или одно из этих ограничений приведут к появлению вышеупомянутой ошибки.
Excel говорит, что не может получить ваш аккаунт прямо сейчас? Попробуйте эти решения
Вот как вы можете избежать появления этого сообщения об ошибке
1. Выполняйте отбор клеток постепенно

Если вы выбираете только часть всего диапазона, вам нужно заполнить, а затем сделать то же самое для следующего раздела ячеек.
Чтобы убедиться, что ограничения не достигнуты, вы можете выбрать только последний ряд ранее заполненного раздела при переходе ко второму, третьему и т. Д. Сегменту.
Вы можете повторять этот процесс до тех пор, пока не достигнете конца своего выбора.
2. Разделите файл Excel на разные рабочие книги.

Еще один хороший вариант — разбить большой файл Excel на отдельные книги, а затем открыть каждую из них в разных экземплярах Excel.
Этот метод позволит вам избежать ограничения в 2 ГБ. Каждая рабочая тетрадь будет использовать 2 ГБ памяти.
Вывод
В сегодняшнем руководстве с практическими рекомендациями мы говорили о лучших методах применения, если вы работаете с большим файлом MS Excel, и вас ограничивают ограничения памяти или ячеек.
Пожалуйста, не стесняйтесь сообщить нам, оказалось ли это руководство полезным в вашем случае. Вы можете сделать это, используя раздел комментариев ниже.
ЧИТАЙТЕ ТАКЖЕ:
- Как остановить Excel от изменения чисел на даты
- 4 лучших программы конвертации файлов Excel в JSON для ПК [FRESH LIST]
- Мой принтер не может печатать файлы Excel [ГАРАНТИЙНОЕ ИСПРАВЛЕНИЕ]
Для выполнения этого действия не хватает памяти. Попробуйте использовать меньше данных или закройте другие приложения. Чтобы увеличить доступный объем памяти, вы можете:
- Использовать 64-разрядную версию Microsoft Excel.
- Расширить память своего устройства.
Причина
Вышеперечисленные сообщения об ошибках памяти могут быть общими и не всегда определяют реальную причину проблемы. Однако если файл большой или содержит большое количество функций, возможно, заканчиваются доступные ресурсы памяти.
Прежде чем исследовать более распространенные причины ошибок памяти, рекомендуется ознакомиться с ограничениями Excel. Дополнительные сведения можно найти в следующих статьях:
Если ресурсы не были ограничены, воспользуйтесь приведенными ниже наиболее распространенными решениями.
Решение
Следуйте описанным в этой статье методам, чтобы устранить сообщение об ошибке, связанной с доступными ресурсами в Excel. Если вы ранее пробовали использовать один из этих способов, и он не помог устранить проблему, опробуйте другой метод из данного списка:
Метод 1. Содержимое электронной таблицы
Первое, что необходимо определить, — возникает ли ошибка только в одной книге (или других, созданных из того же шаблона). Типичные действия, которые вызывают сообщения об ошибках памяти:
- Вставка строки или столбца
- сортировке;
- Выполнение вычислений
- Копирование и вставка
- Открытие или закрытие книги
- Запуск VBA
Если ошибка отображается при выполнении любого из вышеперечисленных действий, пришло время определить, что происходит в файле. Более подробно эти сведения будут рассмотрены в разделах ниже.
Вычисления
Если при вставке строк и столбцов, выполнении вычислений, копировании и вставке отображается сообщение, его можно привязать к формулам, которые необходимо пересчитать.
Рассмотрим следующий сценарий:
У вас есть таблица с 1 миллионом формул на листе, и вы вставляете новый столбец. Excel должен будет пересчитать все формулы в электронной таблице в соответствии со вставленным столбцом. Возможно, ошибка «Недостаточно ресурсов» возникает в зависимости от сложности и способа создания электронной таблицы, разрядности Excel и типа используемых формул.
Следующие статьи посвящены оптимизации производительности при выполнении вычислений:
Другие элементы электронной таблицы
Другими областями, которые могут вызывать проблемы с памятью, являются избыточные фигуры, сложные сводные таблицы, макросы и сложные диаграммы с большим количеством точек данных. Следующая статья посвящена выявлению и устранению этих проблем.
Настраиваемые представления в общей книге
Если вы используете функцию «Общая книга» (Рецензирование > Общий доступ к книге), очистка Настраиваемых представлений может помочь с доступной памятью. Выполните следующие действия:
- На Просмотреть ленту
- Настраиваемые представления в диалоговом окне выбрать Удалить
Удаление Настраиваемых представлений ничего не удаляет в электронной таблице, но удаляет области печати и фильтры. Их можно легко применять повторно.
Если после очистки файла не удалось решить проблему, перейдите к способу 2.
Способ 2: Проверьте наличие/установите последние обновления
Возможно, потребуется настроить Центр обновления Windows на автоматические загрузку и установку рекомендуемых обновлений. Установка важных, рекомендуемых и необязательных обновлений зачастую может решить проблемы за счет замены устаревших файлов и устранения уязвимостей. Чтобы установить последние обновления Office, перейдите по ссылке, соответствующей вашей версии Windows, и следуйте указаниям в статье.
Обновления операционной системы:
Обновления Office:
Для получения дополнительной информации об обновлениях Office см. Загрузка и обновление Office.
Если после установки обновлений не удалось решить проблему, перейдите к способу 3.
Способ 3: надстройки создают препятствия
Проверьте запущенные надстройки и попробуйте отключить их, чтобы убедиться, что Excel работает правильно. Следуйте указаниям в следующей статье, чтобы отключить надстройки.
Если после удаления надстроек Excel больше не выдает ошибку, рекомендуется обратиться за поддержкой к производителю надстройки.
Если после удаления надстроек не удалось решить проблему, перейдите к способу 4.
Способ 4: тестовое отключение Области просмотра/Области сведений в Windows 7
Если вы используете Windows 7, попробуйте отключить Области просмотра и Области сведений в Windows. Вам придется отключить их в трех местах.
- Щелкните правой кнопкой мыши по кнопке «Пуск».
- Нажмите Открыть проводник Windows.
- Нажмите кнопку Упорядочить | Раскладка.
- Уберите флажки с пунктов Область сведений и Область просмотра.
- Нажмите Файл | Открыть.
- Нажмите кнопку Упорядочить | Раскладка.
- Снимите флажки с пунктов Область сведений и Область просмотра в Outlook.
- Откройте новое сообщение электронной почты.
- В группе «Включить» ленты нажмите Прикрепить файл.
- Нажмите кнопку Упорядочить | Раскладка.
- Уберите флажки с пунктов Область сведений и Область просмотра.
Если проблема не будет решена после отключения области просмотра и области сведения, перейдите к способу 5.
Способ 5: проверьте другой принтер по умолчанию
При запуске Excel использует принтер по умолчанию для визуализации файла. Попробуйте протестировать с «Средство записи XPS-документов (Майкрософт)» в качестве принтера по умолчанию и проверьте, продолжает ли появляться ошибка. Для этого выполните указанные ниже действия.
- Закройте Excel.
- Откройте окно принтеров и факсов (XP) или Устройства и принтеры (Vista, 7, 8, 10).
- Щелкните правой кнопкой мыши по принтеру «Средство записи XPS-документов (Майкрософт)».
- Нажмите кнопку Установить по умолчанию.
Если проблема не будет решена после смены принтера по умолчанию, перейдите к способу 6.
Способ 6: тестирование без антивируса
Антивирусы иногда могут создавать проблемы, постоянно пытаясь просканировать файл Excel или что-либо в файле. Во многих случаях ошибка памяти носит случайный характер и может быть обнаружена в любой электронной таблице. Проверьте это путем временного отключения антивируса или отказом от сканирования файлов Excel. В некоторых случаях необходимо удалить антивирус.
Если проблема не будет решена после отключения антивируса, перейдите к способу 7.
Способ 7: тестирование с 64-разрядной версией Excel
Работа с большими файлами Excel может использовать память, доступную 32-разрядному приложению Excel. В любом 32-разрядном приложении существует ограничение в 2 ГБ.
Если для ваших процессов требуется использовать более 2 ГБ, тогда вам необходимо тщательно рассмотреть возможность перехода на 64-разрядную версию Microsoft Excel. 64-разрядная версия позволит использовать всю доступную физическую оперативную память на компьютере. Если вы заинтересованы в изучении 64-разрядных версий, см. 64-разрядные версии Office 2013.
Если проблема не будет решена после тестирования на 64-разрядной версии, перейдите к способу 8.
Способ 8: другие приложения потребляют память компьютера, а для Excel выделяется недостаточно памяти
Исчезает ли сообщение на некоторое время после перезагрузки или выключения некоторых приложений? Скорее всего, это признак того, что проблема именно в вашем компьютере, выполните действия по отключению некоторых дополнительных приложений, запущенных на вашем компьютере.
Дополнительная информация
Если информация в этой статье не помогла устранить ошибку в Excel, выберите один из следующих вариантов:
Недостаточно системных ресурсов для полного вывода на экран excel что делать
Всем доброго времени суток. Вот такая вот ошибка выскакивает периодически при открытых двух файлах.
Ось — вин 7 корпоративная х86. Апдейты все стоят, ОЗУ — 2 Гб. Причём на клиентах с Windows XP с этим же офисом и файлами всё нормально..
При это excel в памяти занимает порядка 700 Мб.
Данное решение не помагает..
(1. Запускаем regedit.exe.
2. Идём в HKEY_LOCAL_MACHINESystemCurrentControlSetControlSession ManagerMemory Management
3. Создаём запись с именем: PoolUsageMaximum, тип: REG_DWORD, забиваем значение: 60 в десятичной системе исчисления.
4. Создаём запись с именем: PagedPoolSize, тип: REG_DWORD, вводим значение: 0xFFFFFFFF в шестнадцатиричной системе исчисления.
5. Идём в HKEY_LOCAL_MACHINESYSTEMCurrentControlSetServicesLanmanServerParameters
6. Создаём запись с именем: IRPStackSize, тип: REG_DWORD, вводим значение: 50 в десятичной системе исчисления.
В Excel закончились ресурсы при попытке вычислить формулы
Если при копировании из одной электронной таблицы в другую у вас закончились ресурсы Excel при попытке вычислить ошибку одной или нескольких формул, это руководство поможет вам решить эту проблему. Это происходит, когда исходный лист содержит неправильную формулу, вставленную в ячейку.
Во всем сообщении об ошибке написано примерно следующее:
В Excel закончились ресурсы при попытке вычислить одну или несколько формул. В результате эти формулы не могут быть оценены.

Excel — один из лучших производителей электронных таблиц — благодаря множеству формул, которые вы можете использовать. Однако проблема начинается, когда вы используете неправильную или неправильную формулу в ячейке. Хотя Excel уведомляет пользователей о неправильной формуле, иногда это может не происходить. Каждый раз, когда это происходит, и вы пытаетесь скопировать данные из одной электронной таблицы в другую, отображается сообщение об ошибке, в котором говорится что-то вроде вышеупомянутого утверждения.
В Excel закончились ресурсы при попытке вычислить одну или несколько формул
Чтобы исправить ситуацию, когда Excel исчерпал ресурсы при попытке вычислить ошибку одной или нескольких формул, выполните следующие действия:
- Исправьте неправильную формулу
- Изменить количество расчетных потоков
Чтобы узнать больше об этих шагах, продолжайте читать.
1]Исправьте неправильную формулу

Это первое, что вам нужно проверить, когда вы получите вышеупомянутую ошибку в Excel. Поскольку основной причиной этой проблемы является неправильная формула в ячейке, вы должны проверить, есть ли что-нибудь не так с формулами, которые вы использовали в исходной электронной таблице.
Чтобы быстро найти неправильную формулу, вы можете найти восклицательный знак в ячейке. Как правило, Excel отображает восклицательный знак на ячейке, в которой есть некоторые проблемы с данными или формулой. Кроме того, вы можете выбрать, есть ли в ячейке неправильный или необычный текст. Excel делает это, когда в ячейке есть проблемы.
2]Изменить количество потоков вычислений

По умолчанию Excel использует все потоки вашего процессора для расчета и оценки электронной таблицы. Однако иногда это может вызвать проблему из-за одновременного запуска нескольких тяжелых приложений. Таким образом, вы можете изменить количество процессоров или вычислительных потоков на вашем компьютере, назначенных для Excel, чтобы устранить вышеупомянутую проблему. Для этого сделайте следующее:
- Откройте Excel на своем компьютере.
- Щелкните меню «Файл» в верхнем левом углу экрана.
- Щелкните Параметры.
- Перейдите на вкладку Advanced.
- Найдите раздел «Формулы».
- Выберите вариант «Вручную».
- Введите 1 и нажмите кнопку ОК.
После этого проверьте, решилась проблема или нет. Если нет, введите 2 в поле «Вручную», сохраните изменение и снова установите флажок.
Что это означает, что в Excel закончились ресурсы при попытке вычислить одну или несколько формул; В результате эти формулы невозможно оценить?
Если Excel показывает, что Excel исчерпал ресурсы при попытке вычислить ошибку одной или нескольких формул при копировании данных из одной электронной таблицы в другую, это означает, что в ячейку исходного файла вставлена некорректная формула. Чтобы решить проблему, вам необходимо исправить ошибку.
Как исправить нехватку ресурсов в Excel?
Чтобы исправить ошибку, связанную с нехваткой ресурсов в Excel, вам необходимо заменить неправильную формулу на правильную. Если есть какие-то проблемы с формулой в ячейке исходной электронной таблицы, вы не можете скопировать весь файл в другую электронную таблицу.
Почему Excel перестал вычислять формулы?
Причин, по которым Excel перестает вычислять формулы, может быть несколько. Однако, если вы получаете вышеупомянутую ошибку, t означает, что в вашей электронной таблице есть некорректная формула. Это также может быть причиной того, что Excel не смог вычислить формулы в вашей электронной таблице.
Это все! Надеюсь, это руководство помогло.
Читайте: Excel: недостаточно памяти, недостаточно системных ресурсов для полного отображения

.