Данная ошибка может возникать в двух случаях:
— При активации системы Windows 10 или Windows 11
— При работе с магазином приложений Windows 10
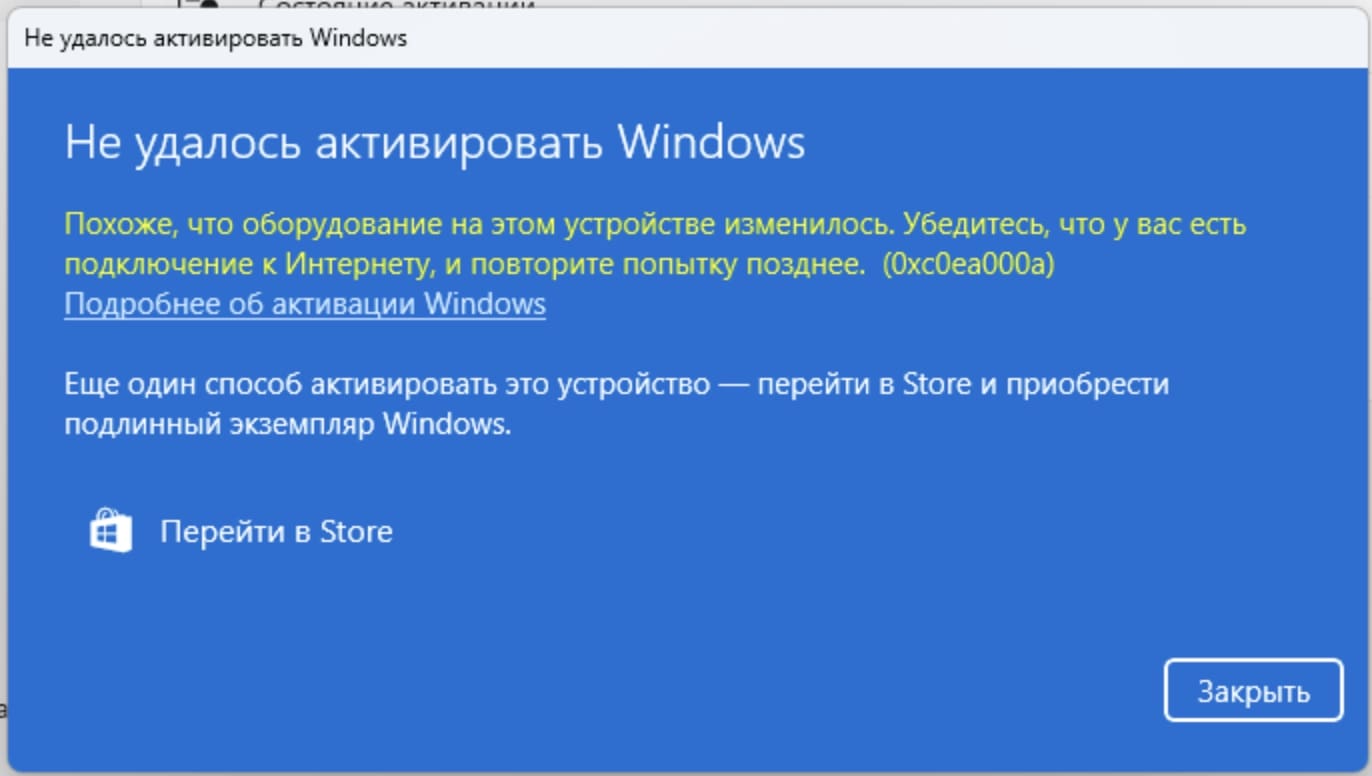
И эта ошибка сообщает о том, что Ваш ПК не может связаться с серверами Microsoft. Рассмотрим как же эту ошибку можно исправить, есть 3 варианта:
1) Если у Вас ошибка возникает при активации системы, как к примеру ««Похоже, что оборудование на этом устройстве изменилось. Убедитесь, что у вас есть подключение к Интернету, и повторите попытку позднее.«:
— Попробуйте активировать ключ через терминал по инструкции для Windows 10 / для Windows 11
Если у Вас нет в наличии актуального лицензионного ключа для Вашей системы, приобрести ключ с моментальной доставкой на Ваш Email можете в нашем каталоге.
Windows 10 от 1490 ₽
Windows 11 от 1790 ₽
2) Сбросить кэш приложений Windows Store: На своей клавиатуре нажмите клавиши Win + R и впишите в строку «wsreset.exe». После завершения процедуры перезагрузитесь и проверьте исчезла ли ошибка.
3) Проверьте дату и время на компьютере, возможно оно не правильное. Для точности можете синхронизировать время с сервером time.windows.com. После можете перезапустить службу времени. Нажмите комбинацию клавиш Win+R и впишите в поле «services.msc» => далее найдите «Служба времени Windows». Правой кнопкой мыши на данный пункт => Можете ее остановить и заново запустить. После снова можете проверить не исчезла ли данная проблема.
Лицензионный ключ активации Windows 10 от
Что означает ошибка 0xc0ea000a?
Ошибка «Похоже, что оборудование на этом устройстве изменилось. (0xc0ea000a)» может быть связана с изменением оборудования на вашем устройстве. Она возникает, когда операционная система обнаруживает, что одно или несколько аппаратных компонентов изменились или перестали функционировать должным образом. Обычно это может произойти после обновления или замены комплектующих, таких как жесткий диск, оперативная память, видеокарта и другие, а также при отсутствии подключении к серверам Microsoft.
Причины появления ошибки 0xc0ea000a
- Замена оборудования: Если вы заменили какую-либо деталь в вашем компьютере, система может не распознать новое устройство или посчитать его неработоспособным.
- Нет соединения с серверами Microsoft: Для активации Windows.
- Некорректные драйверы: Устаревшие или неправильно установленные драйверы могут вызвать конфликт с новым оборудованием.
- Сбои в работе операционной системы: Поврежденные системные файлы могут привести к неправильному определению оборудования.
Как исправить ошибку 0xc0ea000a?
1. Перезагрузка устройства
Иногда простая перезагрузка может решить проблему. Операционная система может корректно определить новое оборудование при повторном запуске.
2. Проверка подключения оборудования
Убедитесь, что все комплектующие правильно подключены. Иногда проблема может заключаться в плохо вставленных кабелях или модулях памяти.
3. Устранение неполадок службы активации
Откройте «Параметры» > «Обновление и безопасность» > «Активация», выберите «Устранение неполадок».
4. Активация через командную строку
Используйте командную строку для активации ключа.
- Откройте командную строку (cmd) от имени администратора.
- Введите команду
slmgr -ipk X(замените «Х» — на ваш 25-ти значный ключ активации) и нажмите Enter. - Дождитесь появления сообщения об успешной установке ключа.
5. Проверка системных файлов
Используйте инструмент проверки системных файлов для выявления и исправления поврежденных системных файлов.
- Откройте командную строку (cmd) от имени администратора.
- Введите команду
sfc /scannowи нажмите Enter. - Дождитесь завершения проверки и следуйте инструкциям на экране.
Заключение
Ошибка 0xc0ea000a может показаться сложной, но с правильным подходом ее можно устранить. Понимание причин ее возникновения и знание методов исправления помогут вам быстро вернуть ваше устройство в рабочее состояние. Следуйте рекомендациям в этой статье, и вы сможете справиться с этой и другими подобными проблемами, связанными с изменением оборудования на вашем устройстве.
Скачайте оригинальный дистрибутив Windows
Вы можете выбрать загрузку с сайта Microsoft (может потребоваться VPN) или скачать оригинальные файлы с наших серверов напрямую, без использования VPN.
Пробная версия Windows доступна для загрузки, установки и использования бесплатно.
Выберите из списка подходящую вам версию операционной системы:
- Скачать Windows 11 Pro
- Скачать Windows 11 Home
- Скачать Windows 10 Pro
- Скачать Windows 10 Home
- Скачать Windows 8.1 Pro
Приобретите ключ активации Windows
В нашем магазине, после приобретения ключа активации для Windows, вы получаете быструю доставку, гарантию, а также техническую поддержку. Оплатить продукт можно при помощи VISA, MasterCard, МИР, SberPay, СБП, Tinkoff Pay, ЮMoney и другими различными способами. После оплаты вы получите купленный вами продукт на электронную почту.
Скидка на продукцию Microsoft по промокоду ART
Введите промокод в корзине.
Выберите из списка подходящий вам продукт:
Ошибка 0xc0EA000A указывает на то, что произошла определенная проблема при соединении вашей системы с серверами Microsoft. Вы не сможете загрузить приложение и при этом будете постоянно получать сообщение об этой ошибке.
Данная проблема возникает у пользователей Windows 10 уже довольно давно. Чаще всего себя проявляет при выходе нового обновления для операционной системы, что приводит к пику пользования серверами Microsoft. Это ошибка является довольно фрустрирующей для очень многих людей, так как в магазине находятся лучше части от нового издания Windows.
К счастью, существует несколько методов с помощью которых пользователь может попытаться исправить ошибку 0xc0EA000A.
Исправляем ошибку 0xc0EA000A на Windows 10
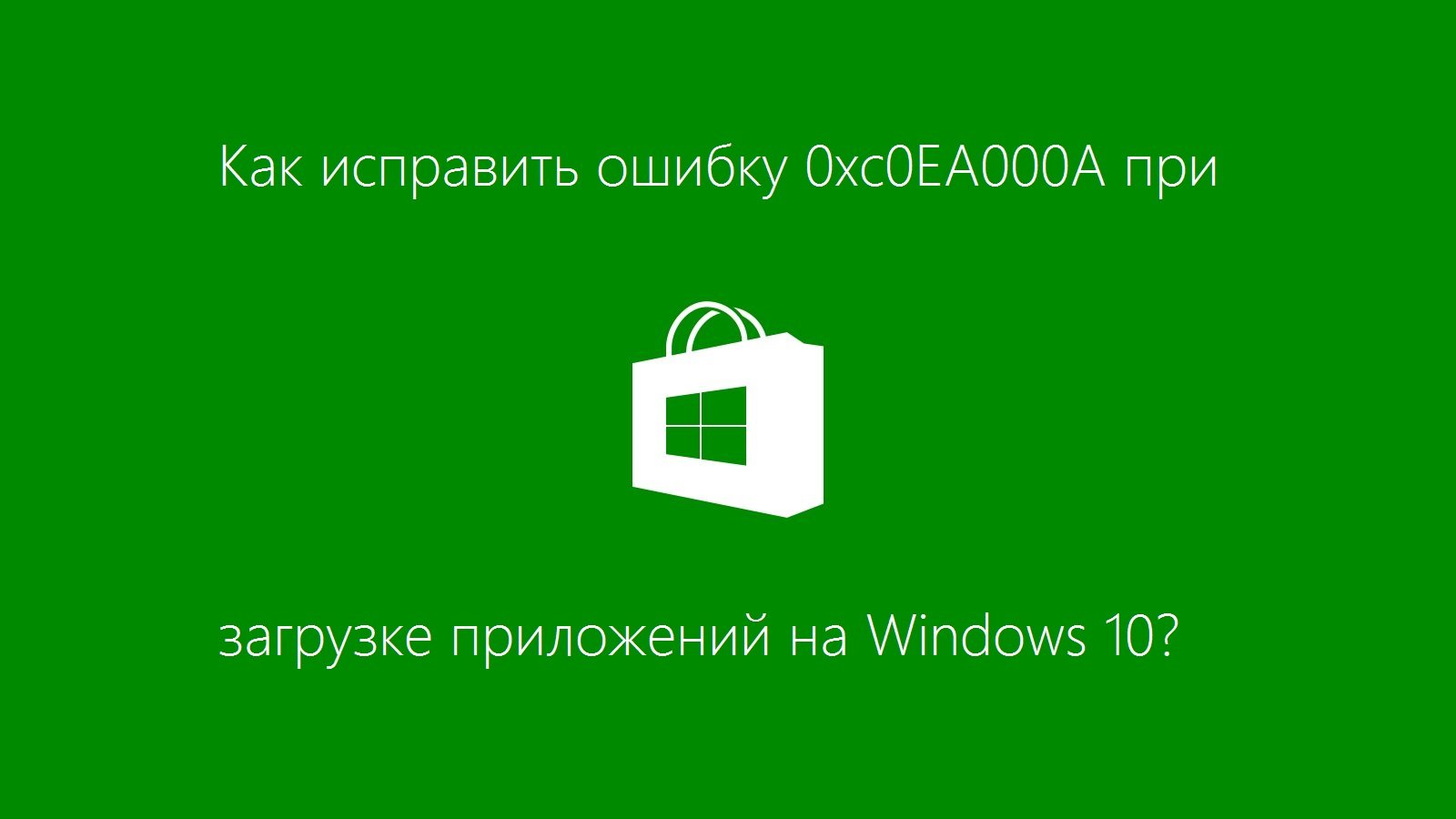
Метод №1 Просто подождать
Во время того как ошибка 0xc0EA000A указывает на то, что ваше устройство не может установить соединение с сервером, есть довольно высокий шанс получения этой ошибки из-за просто загруженных серверов. Это означает, что сейчас «час пик» и большое число пользователей сейчас используют данный сервер, не давая попросту места для подсоединения вашему устройству.
Лучших решением в этом случае будет просто выждать. Если вы никуда не спешите, то лучше подождать день или даже два, пока с серверов сойдет нагрузка. Затем попробуйте снова выполнить загрузку с Windows Store.
Метод №2 Сброс кэша приложения Windows Store
Иногда кэш от Windows Store может повредиться и не позволять вам загрузить или обновить любое приложение. Решением в этом случае станет сброс кэша, что делается достаточно легко.
- Нажмите комбинацию клавиш Win+R и впишите в появившуюся строку wsreset.exe
- После окончания процесса очистки, перезагрузите свою систему для внесения в нее изменений.
Метод №3 Проверить дату и время, а затем перезапустить Службу времени Windows
Выставленные неправильно дата и время могут послужить отказом при синхронизации с сервером time.windows.com, что ведет к ряду определенных проблем. К сожалению, никакого сообщения об ошибке при этом не выводится, но решение для этого проблемы есть.
- Взгляните на свои дату и время. Сравните их с другими источниками.
- Нажмите левой кнопкой мыши по часам в правом нижнем углу и выберите «Изменение настроек даты и времени…».
- Выберите вкладку «Время по Интернету» и посмотрите, включена ли автоматическая синхронизация с time.windows.com.
- Нажмите на «Изменить параметры…»
- Если в третьем шаге сервер не является time.windows.com, то выставьте галочку напротив параметра «Синхронизировать с сервером времени в Интернете» и выставьте нужный сервер вручную.
- Затем нажмите «Обновить сейчас». Заметьте то, что синхронизация может закончиться неудачей. Следующий шаг исправит это.
- Нажмите комбинацию клавиш Win+R и напечатайте services.msc.
- Найдите в списке «Служба времени Windows». Проверьте ее статус.
- Нажмите правой кнопкой мышки по службе и выберите «Перезапустить» из контекстного меню.
- Закройте окно «Службы» и пройдитесь шагами с 2 до 5, чтобы произвести синхронизацию — в этот раз она должна работать. Дата и время теперь также должны быть корректны.
- Попытайтесь загрузить/обновить приложение с магазина снова. Ошибка 0xc0EA000A должна была исчезнуть.
Метод №4 Перезапустите ваш компьютер или выйдите из аккаунта Microsoft
Выйдите из вашего аккаунта Microsoft или перезапустите ваш компьютер и затем включите его заново для входа на сервисы Microsoft. Затем попытайтесь выполнить загрузку/обновление нужного вам приложения и проверьте, исчезла ли ошибка 0xc0EA000A из Windows Store.
The 0xC0EA000A error is an annoying Windows Activation that may appear if you’ve recently made changes to your computer hardware, your Windows copy is not legitimate, or due to other causes. Whatever the cause, we can help you fix the Windows Activation Error Code 0xC0EA000A on Windows 11 or 10 PCs.
Page Contents
Solution 1: Run the Activation Troubleshooter
1. Open Windows Settings and navigate to “System” > “Activation“.
2. If the Windows is not activated, you may see the “Troubleshoot” button. Click on it.
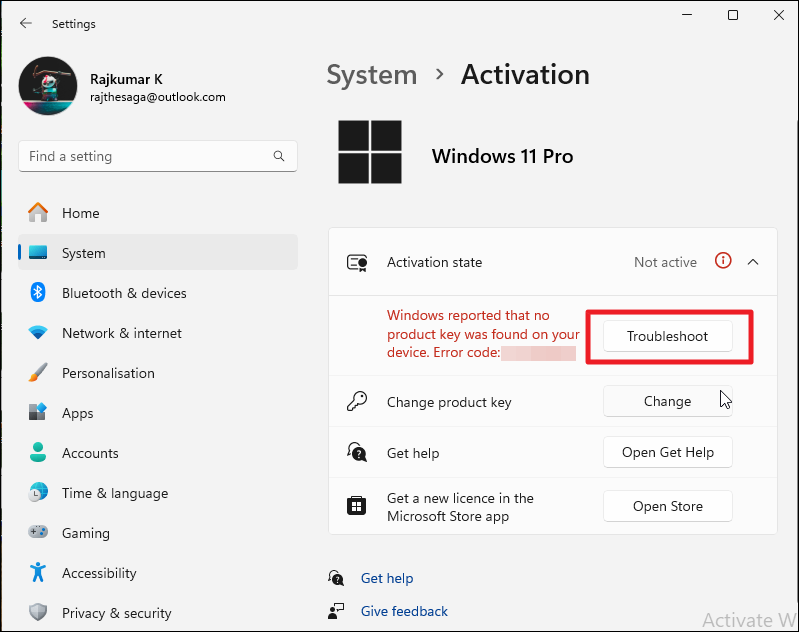
3. Click on the “I recently changed hardware on this device” option.
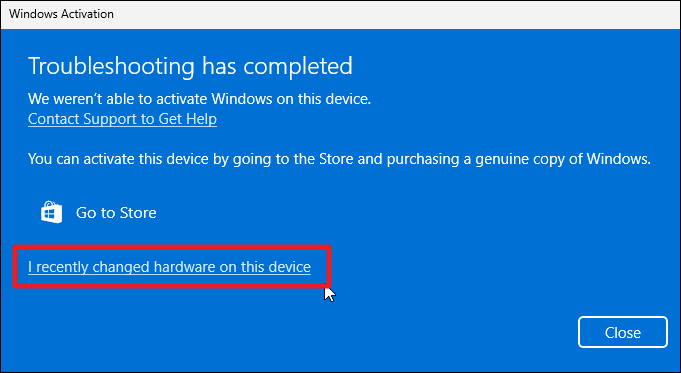
4. Login into your Microsoft account.
5. Then, check the “This is the device I’m using right now” checkbox and click “Activate“.
Solution 2: Remove the Devices from the Microsoft Account
1. Visit the Microsoft Account (http://account.microsoft.com/devices) website and sign in to your account.
2. Navigate to the “Device” section.
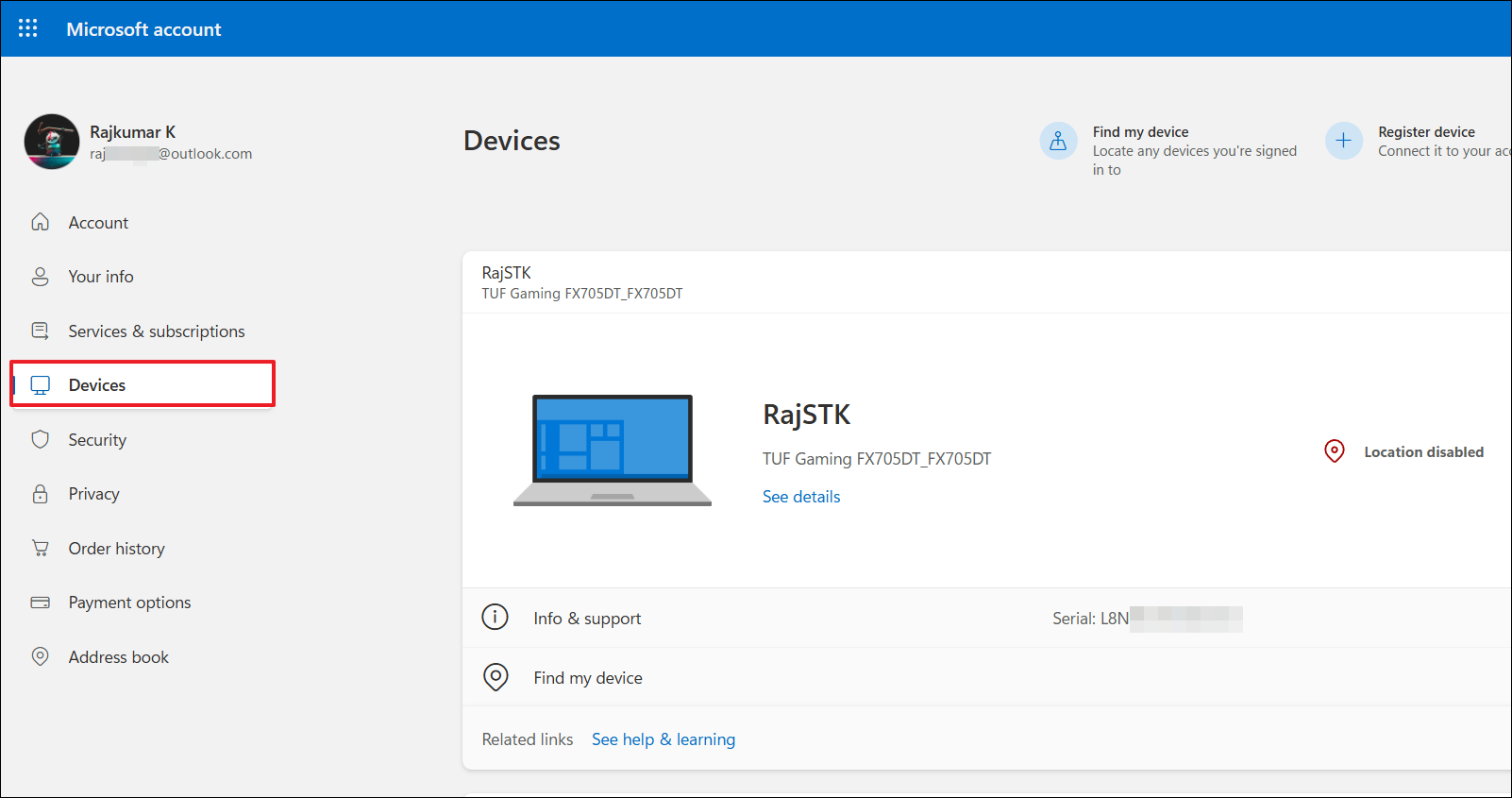
3. Click the “Remove device” button under all other devices you want to remove from the list.
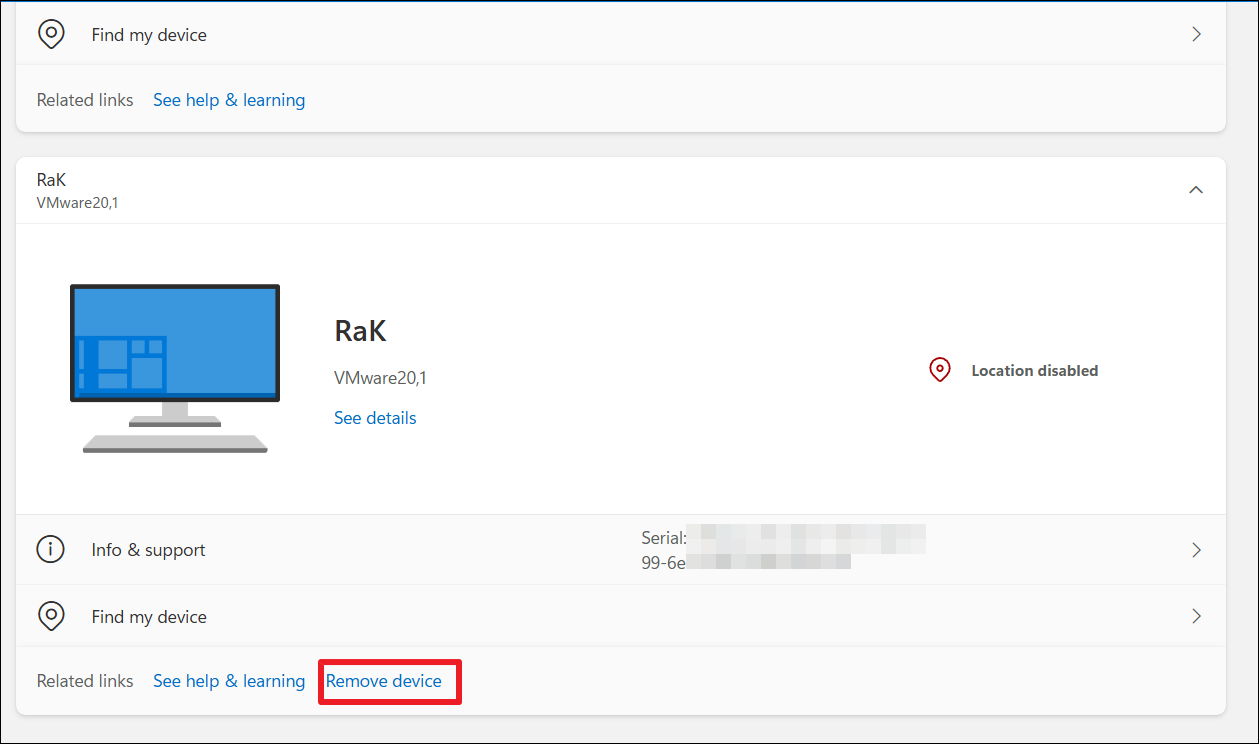
4. Check the “I’m ready to remove this device” box and click on “Remove“.
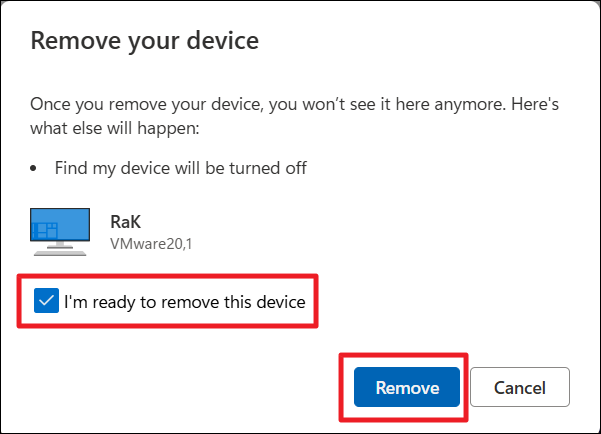
Solution 3: Reset the License Data
1. Search for “PowerShell” in the Start menu and select “Run as administrator“.
2. In the PowerShell windows, type the following command and press Enter:
slmgr -ipk [Your product key]
Make sure to replace [Your product key] with your actual license key.
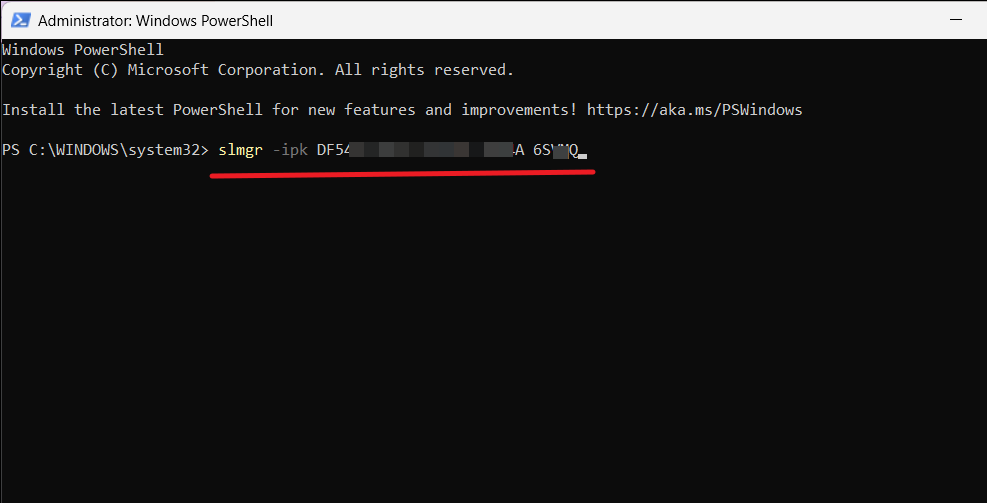
3. After running the first command, run this command:
slmgr -ato
Solution 4: Restart the Windows Time service
1. Press Windows + R to open the Run dialog.
2. Type “services.msc” and press Enter to open the Services console.
3. Locate the “Windows Time” service, right-click on it, and select “Properties“.
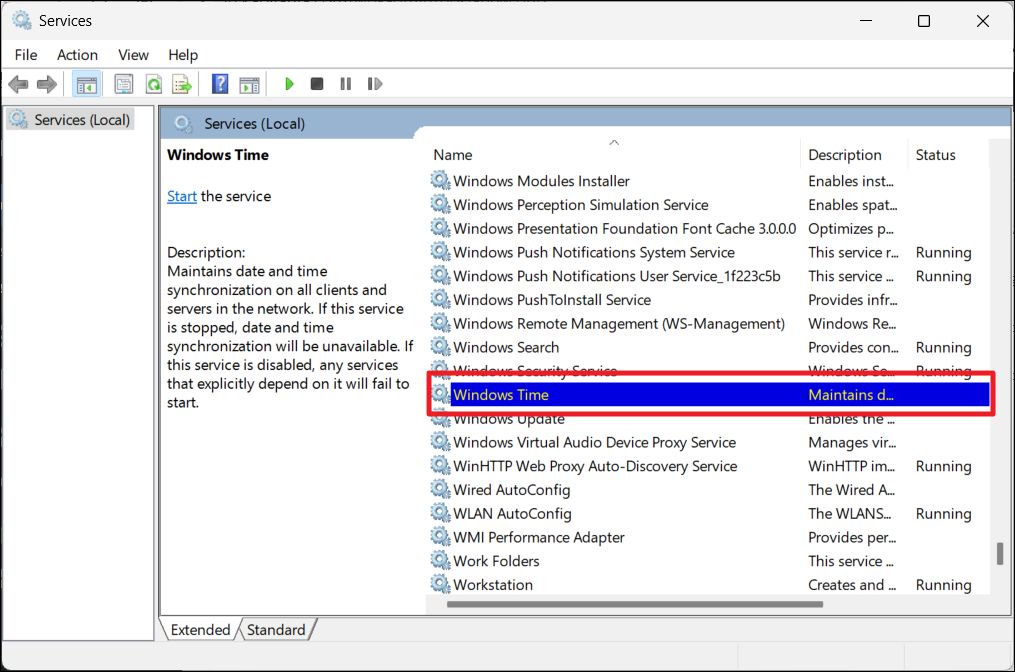
4. In the Startup type drop-down menu, choose “Automatic” and click “Start”.
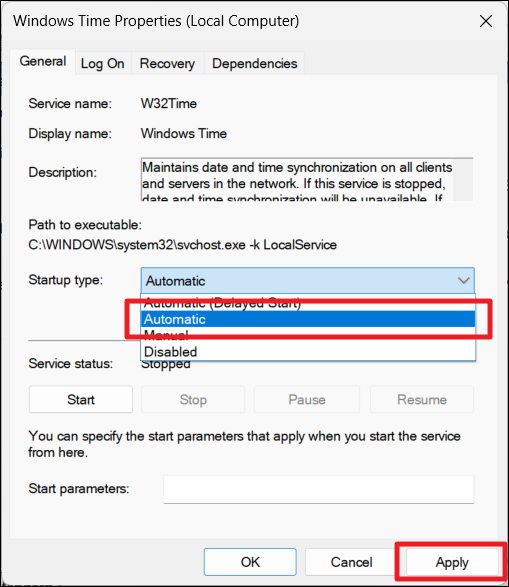
5. Then, click “Apply” and “OK” to save your changes.
Solution 5: Reset Windows Activation Services
1. Open Command Prompt as administrator. To do that, press the Windows key and type “cmd“. Right-click on “Command Prompt” and select “Run as administrator“.
2. Type the following commands one by one, pressing Enter after each:
slmgr /upk
slmgr /cpky
slmgr /rearm
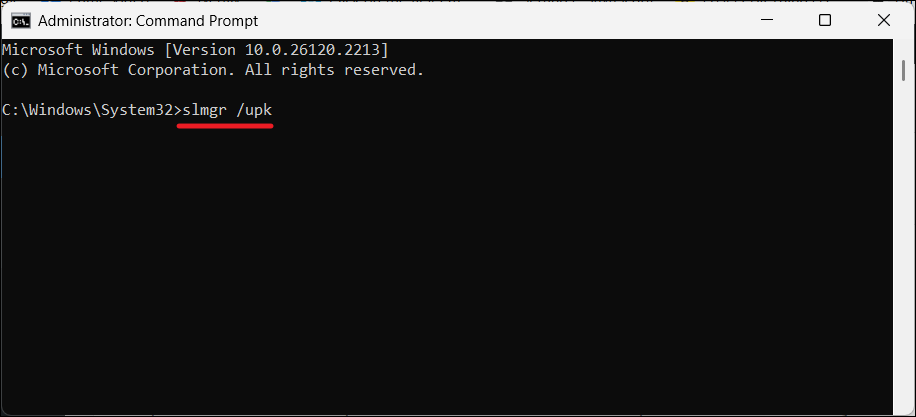
3. Restart your computer for the changes to take effect.
That’s it.
