-
Home
-
News
- How to Fix Microsoft Office Error Code 0x80048823 Windows 10/11?
How to Fix Microsoft Office Error Code 0x80048823 Windows 10/11?
By Aurelie | Follow |
Last Updated
When using Microsoft Office 365, some of you might receive error code 0x80048823. What’s wrong with it? In this post on MiniTool Website, we will show you some troubleshooting techniques on how to remove it step by step for you.
Some of you might receive such an error message: “Something went wrong. Please try again later. 0x80048823” when running Microsoft Office 365. It usually indicates there was a problem with the login process. If you are on the same boat, the following solutions might be helpful to you.
Tips:
This error might lead to some significant disruption to your work or personal files. Therefore, it is highly recommended to create a backup of your important files. When you encounter the similar issue, you can restore your data with the backup image files easily. To do this, you can rely on a piece of PC backup software – MiniTool ShadowMaker. Click the following button to get the freeware now
MiniTool ShadowMaker TrialClick to Download100%Clean & Safe
How to Fix Microsoft Office 365 Error Code 0x80048823?
Fix 1: Check Microsoft Server
Chances are that the Microsoft servers are undergoing maintenance at the moment. In this case, you can either visit the official Microsoft Server status page or follow @MSFT365Status on Twitter to check if the servers are active.
Fix 2: Verify Microsoft Account
Make sure to enter the correct user ID and password when trying to launch Microsoft Office error code 365. Here’s how to verify your Microsoft account:
Step 1. Launch Office 365 from your desktop and hit Settings from the top right corner of the Home page.
Step 2. Go to Email and Accounts to see if your Microsoft account is synced properly.
Step 3. If it needs attention, hit Account and re-enter your account to see if error 0x80048823 in Microsoft Office 365 still exists.
Fix 3: Perform a Clean Boot
To exclude the interference of third-party software, it is a good solution to perform a clean boot. Here’s how to restrict certain third-party functionality on your PC:
Step 1. Press Win + R to open the Run dialog.
Step 2. Type msconfig and hit Enter to launch System Configuration.
Step 3. Under the Services tab, tick Hide all Microsoft services and hit Disable all.
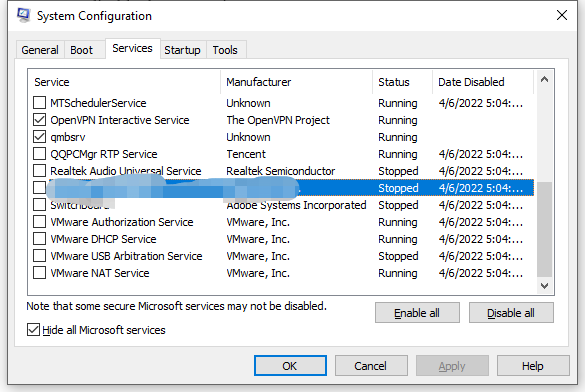
Step 4. Go to the Startup tab and hit Open Task Manager.
Step 5. Right-click on each program and choose Disable.
Step 6. Go back to System Configuration and hit Apply & OK to save the changes.
Fix 4: Disable VPN and Proxy Server
Another fix for Office 365 error code 0x80048823 is to disable VPN and proxy server. To do so:
Step 1. Press Win + I to launch Windows Settings.
Step 2. In the settings menu, click on Network & Internet.
Step 3. Under the Proxy tab, disable Automatically detect settings and Use a proxy server.
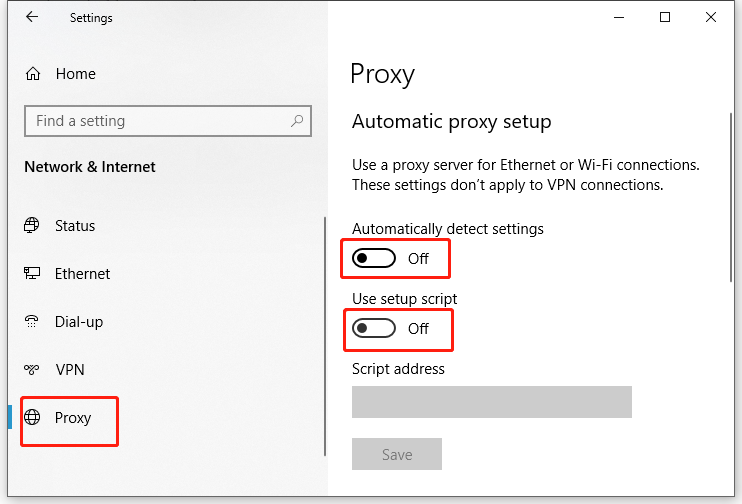
Fix 5: Enable Administrative Access
If you don’t have enough administrative rights, enable administrative access with the steps below:
Step 1. Type cmd in the search bar to locate Command Prompt and right-click on it to choose Run as administrator.
Step 2. In the command window, type net user administrator /active:yes and hit Enter.
About The Author
Position: Columnist
Aurelie is a passionate soul who always enjoys researching & writing articles and solutions to help others. Her posts mainly cover topics related to games, data backup & recovery, file sync and so on. Apart from writing, her primary interests include reading novels and poems, travelling and listening to country music.
Updated May 2025: Stop error messages and fix your computer problem with this tool. Get it now at this link
- Download and install the software.
- It will scan your computer for problems.
- The tool will then fix the issues that were found.
This error code comes up over and over again:
“Sorry, there was a problem logging into your account. (Error code: 0X80048823) “
Microsoft Office doesn’t work at all and keeps flashing with this error. This is similar to a new user stating that they want to enter a product key, sign in to an existing account, or take 30 free trials. If you try to log in, you will receive an error code.
Using the task manager
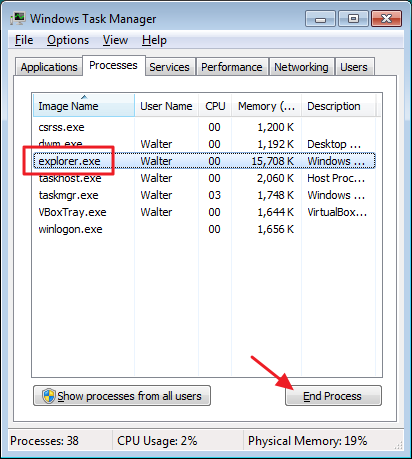
After some criticism, we found a very simple solution:
- Open Task Manager.
- Define the Office365ServiceV2 process and delete it.
Then try confirming your license again.
Verify your Microsoft account
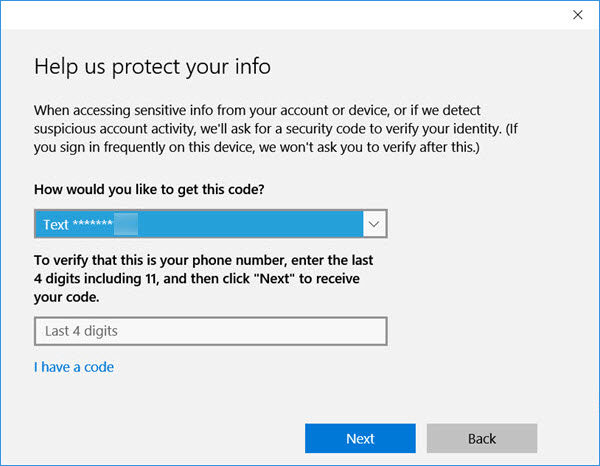
- Go to: Settings> Email + Account.
- Check your Microsoft account to make sure it’s synced correctly and needs attention.
- If you see that this requires your attention, click on Account and re-enter your password. Try this now.
Clean Boot Windows 10

If you perform a clean reboot, some functions may be temporarily lost.
Updated: May 2025
We highly recommend that you use this tool for your error. Furthermore, this tool detects and removes common computer errors, protects you from loss of files, malware, and hardware failures, and optimizes your device for maximum performance. This software will help you fix your PC problems and prevent others from happening again:
- Step 1 : Install PC Repair & Optimizer Tool (Windows 11, 10, 8, 7, XP, Vista).
- Step 2 : Click Start Scan to find out what issues are causing PC problems.
- Step 3 : Click on Repair All to correct all issues.
To resolve software conflicts and perform a clean reboot to resolve one or more issues, follow these steps:
- Click Start, type msconfig in the Start Search box, and press Enter to launch the System Configuration Utility.
- NOTE. If you are prompted for an administrator password or confirmation, you must enter a password or click Next.
- On the General tab, select the Selective startup option, and then clear the Load startup items check box. (The Use original Boot.ini file check box is not available.)
- On the Services tab, select the Hide all Microsoft services check box and click the Disable all button.
- Click OK, then click Restart.
After completing troubleshooting, follow these steps to restart your computer as usual:
- Click Start, type msconfig in the search box, and press Enter.
- NOTE. If you are prompted for an administrator password or confirmation, you must enter a password or click Next.
- On the General tab, select the Normal Startup option and click OK.
- When you are prompted to restart your computer, click Restart.
Use system restore in Windows 10

- Enter “Create a restore point” in the Cortana search box on the taskbar.
- Select the result Create a restore point (Control Panel).
- Click the System Restore button.
- Click Next on the pop-up window.
- Select the manually created restore point.
5a. You can also check Show more restore points to see all restore points created in Windows 10. - Click the Find Affected Programs button to see which programs, applications, and drivers are affected by the change.
- Click the Close button.
- Click the Next button.
- Click the Finish button.
RECOMMENATION: Click here for help with Windows errors.
Issue: Hello. When I try to log into Office 365 in Windows, I receive the 0x80048823 error. Is there a way to fix this?
Solved Answer
When attempting to log into Microsoft Store or Microsoft Office 365, Windows users frequently encounter the 0x80048823 error. The error message, “Something went wrong, Please try again later. 0x80048823” usually indicates that there is a problem with the login process.
A number of factors can contribute to the error. An unstable internet connection is one of the most common causes. If the internet connection is weak or unstable, the login process may fail to complete successfully. Furthermore, the error could be caused by incorrect Microsoft Account login credentials.
This issue may have an impact on users by preventing them from accessing the Microsoft Store and Microsoft Office 365, causing significant disruption to their work or personal activities.
The 0x80048823 error has several possible solutions. Users can attempt to troubleshoot their internet connection, verify that they are using the correct Microsoft Account login credentials, or clear their cache and cookies. If none of these methods work, users can try resetting the Microsoft Store app or reinstalling Office 365.
In this guide, you will find steps on how to fix this error both with the Microsoft Store and Office 365. Keep in mind that the manual troubleshooting process can be lengthy. Instead, you can try using a maintenance tool like FortectMac Washing Machine X9 that can fix most system errors, BSODs,[1] corrupted files, registry[2] issues, or clear cookies and cache[3] automatically. Otherwise, follow the step-by-step instructions below.

Fix 0x80048823 error in Microsoft Store
Solution 1. Check Network Connection
If you’re encountering the error code 0x80048823 in the Microsoft Store, it’s possible that your internet connection is slow or unstable. To check if this is the case, running a speed test can be helpful. If the test results show that your internet speed is below the level you’re paying for, try restarting your modem and router. If the issue persists, consider contacting your service provider for further assistance.
Solution 2. Reset Microsoft Store Cache
Fix it now!
Fix it now!
To repair damaged system, you will have a 24hr Free Trial and the ability to purchase the licensed version of the Fortect Mac Washing Machine X9.
Like most applications, Microsoft Store creates and stores cache data to enhance performance. However, if this cache becomes corrupt, you may experience various issues.
- Open the Run dialog box by pressing the Windows key + R.
- If the hotkeys don’t work, you can use any other method to open the Run dialog box.
- In the search bar of the Run dialog box, type wsreset.exe
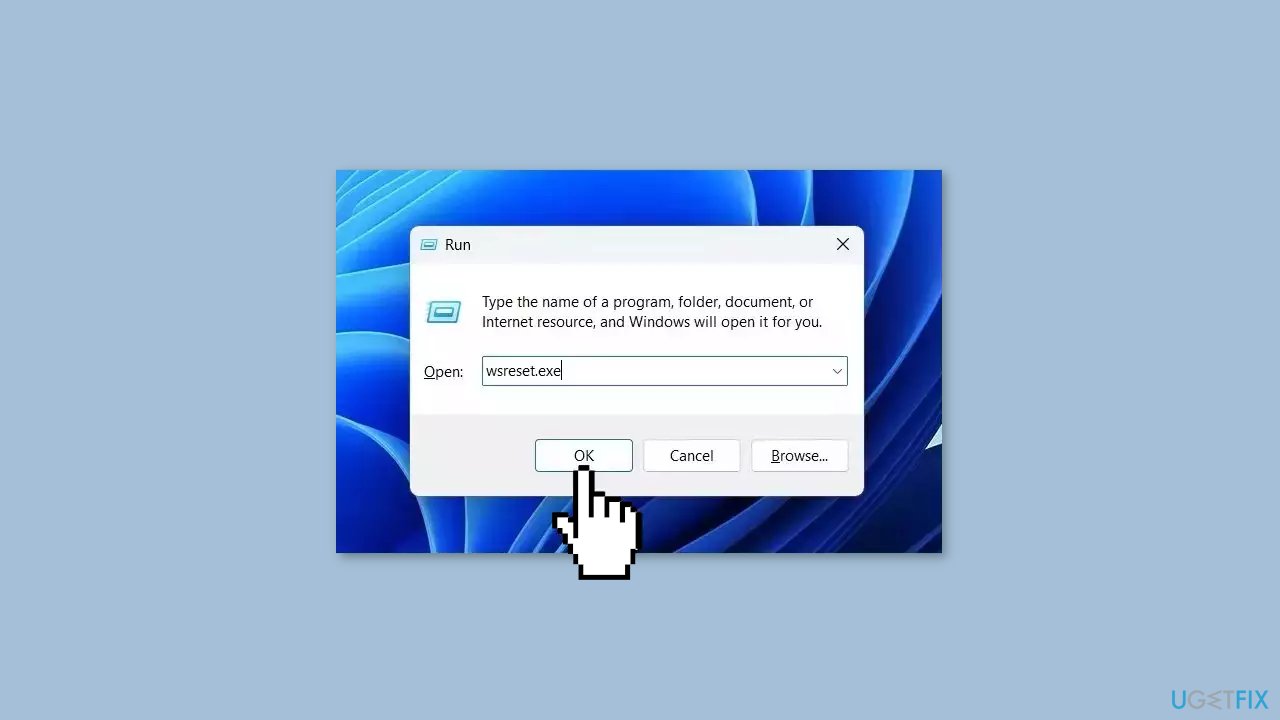
- Click OK.
- A blank Command Prompt window will appear for a few seconds.
- Once the cache is cleared, Windows will close the Command Prompt window and automatically launch the Microsoft Store app.
Solution 4. Adjust Date and Time
- Press the Windows key + I on your keyboard to open the Settings app.
- Click on Time & language.
- Click on Date and Time.
- Toggle the switches for Set time automatically and Set time zone automatically to the On position.
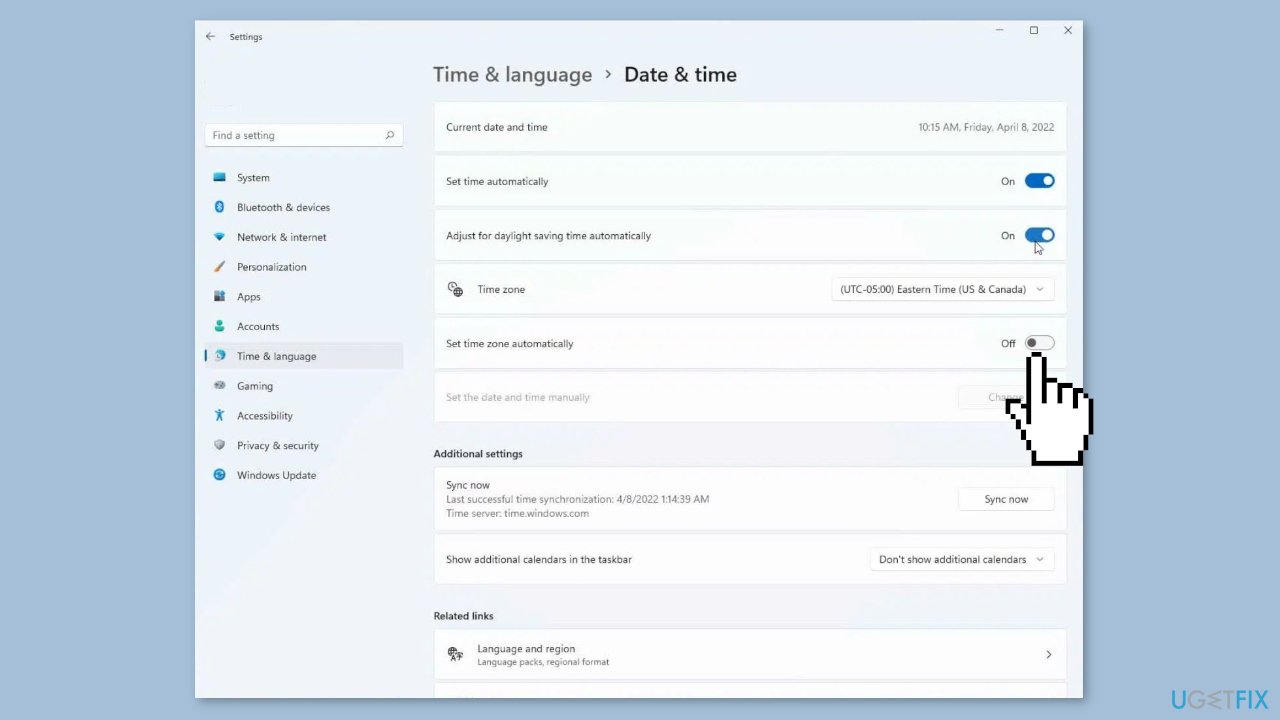
Solution 5. Repair or Reset the Microsoft Store
Fix it now!
Fix it now!
To repair damaged system, you will have a 24hr Free Trial and the ability to purchase the licensed version of the Fortect Mac Washing Machine X9.
- Press the Windows key + I on your keyboard to open the Settings app.
- Click on Apps.
- Click on the Installed Apps tab.
- Search for Microsoft Store in the list of installed apps.
- Click on the three dots beside Microsoft Store.
- Select Advanced options from the drop-down menu.
- Scroll down to the Repair/Reset section.
- Click on Repair.
- If repairing does not fix the issue, press Reset.
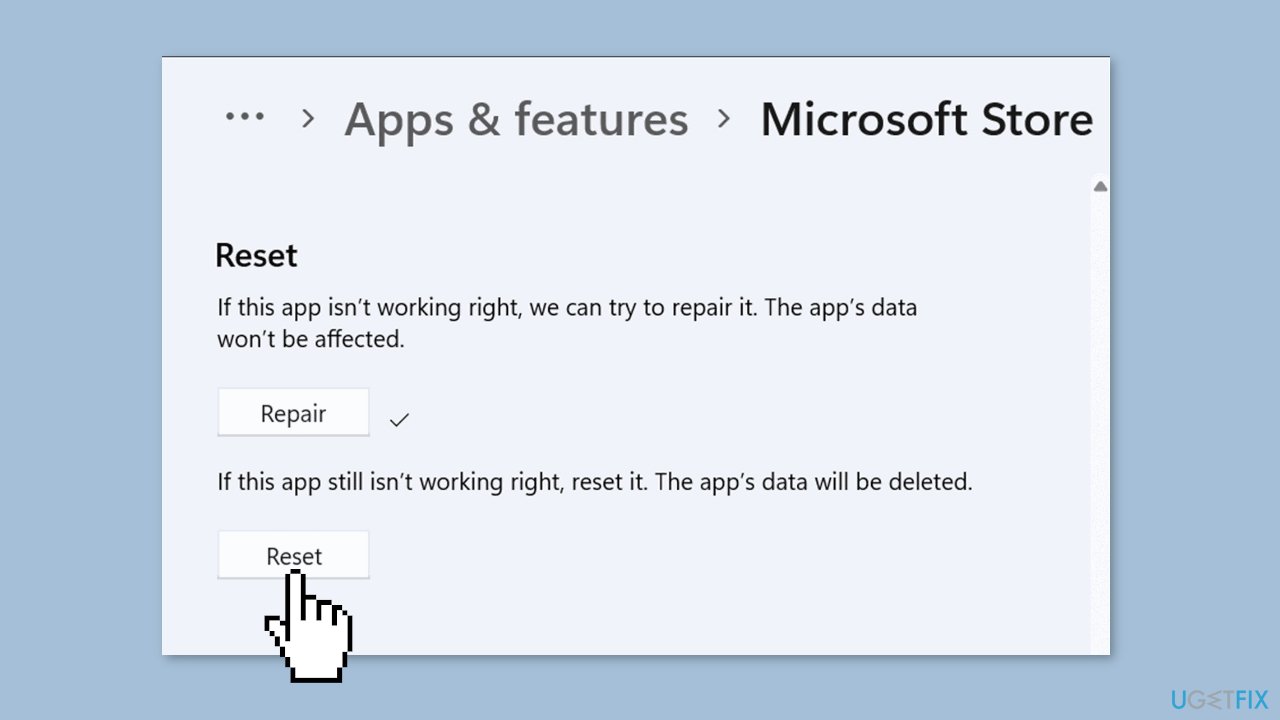
Fix 0x80048823 error in Office 365
Solution 1. Check Microsoft Servers
- Verify the status of Microsoft’s servers, as they may be undergoing maintenance. You can do this by visiting the Microsoft Server status page. Alternatively, you can follow @MSFT365Status on Twitter for updates on any ongoing maintenance.
- Check the status of your Office 365 subscription. If it’s not active, you may need to renew your subscription before using the service. You can check your account status by logging into the Microsoft Account page.
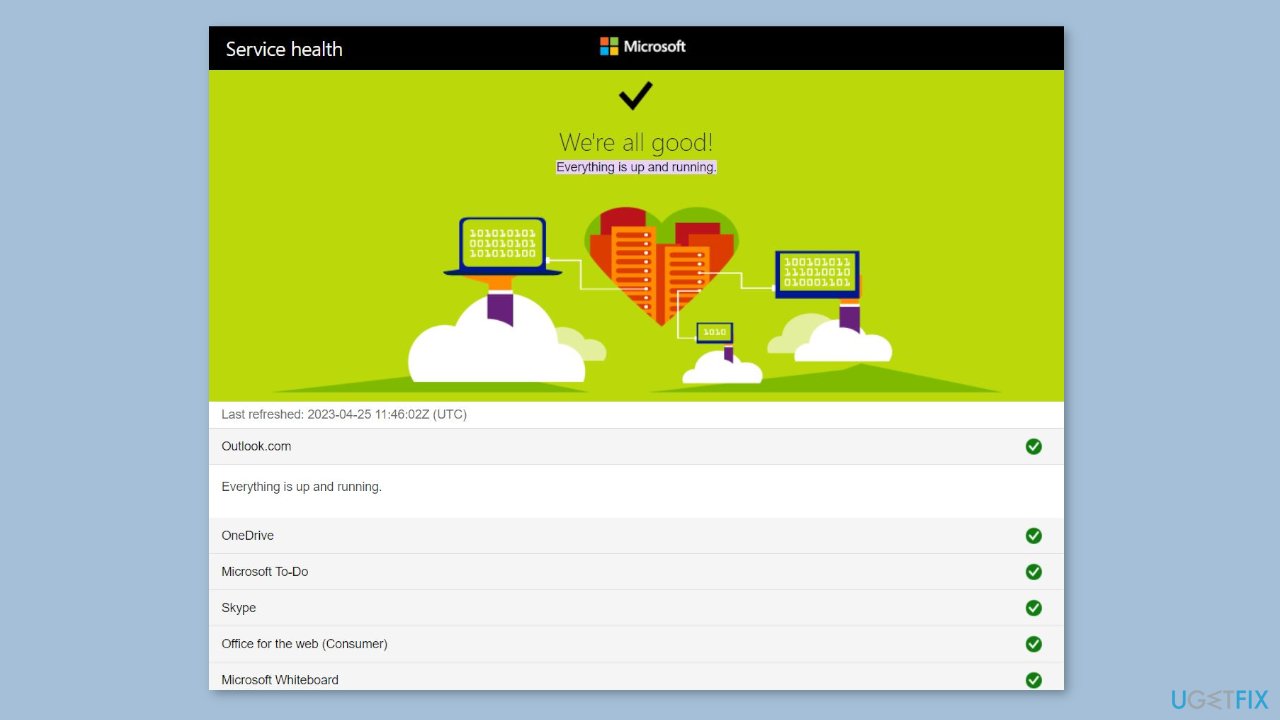
Solution 2. Enable Administrator Access
Fix it now!
Fix it now!
To repair damaged system, you will have a 24hr Free Trial and the ability to purchase the licensed version of the Fortect Mac Washing Machine X9.
- Click on the Start menu button and type Command Prompt.
- Right-click on Command Prompt and select Run as administrator.
- When prompted with the User Account Control (UAC) dialog, click Yes to continue.
- In the Command Prompt window, type net user administrator /active:yes.
- Press the Enter key to execute the command.
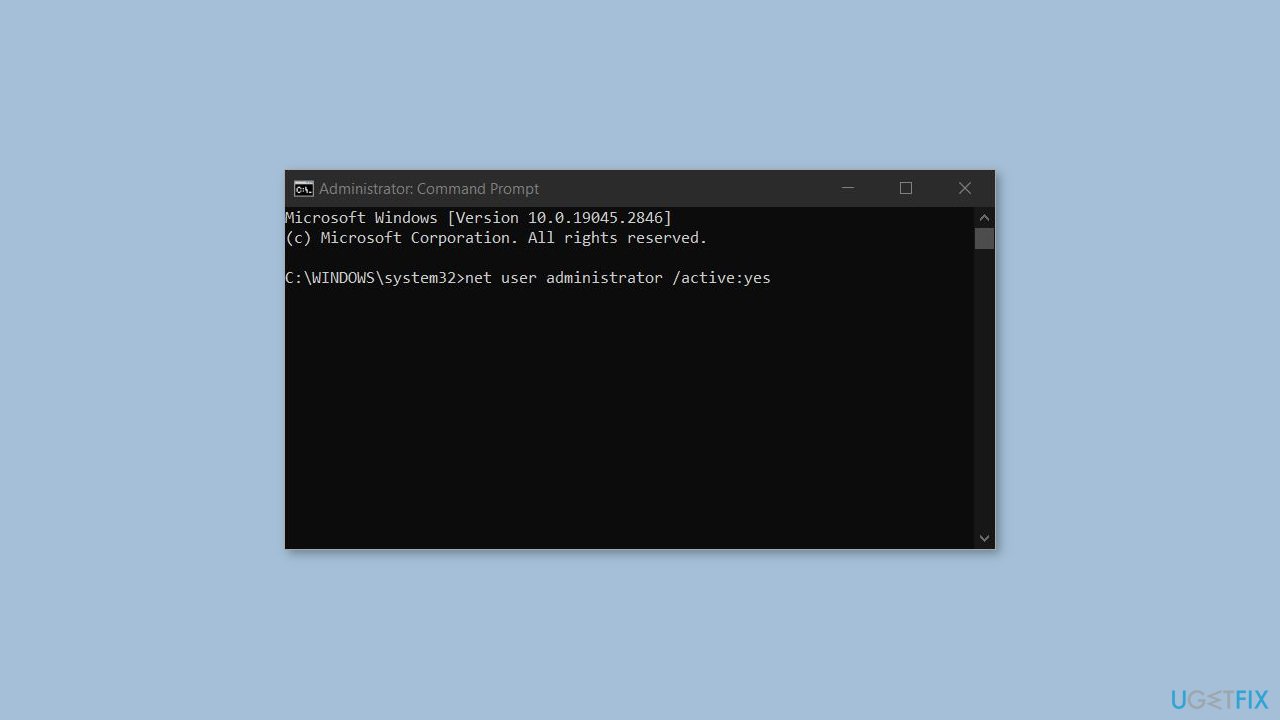
Solution 3. Disable VPN and Proxy Server
- Right-click on the Start icon or press the Windows key + X to open the Power User menu.
- Select Settings from the list.
- In the Settings app, select the Network & internet tab from the left pane.
- Click on Proxy.
- Disable the Automatically detect settings and Use a proxy server options.
- Once you have disabled them, check to see if the issue has been resolved.
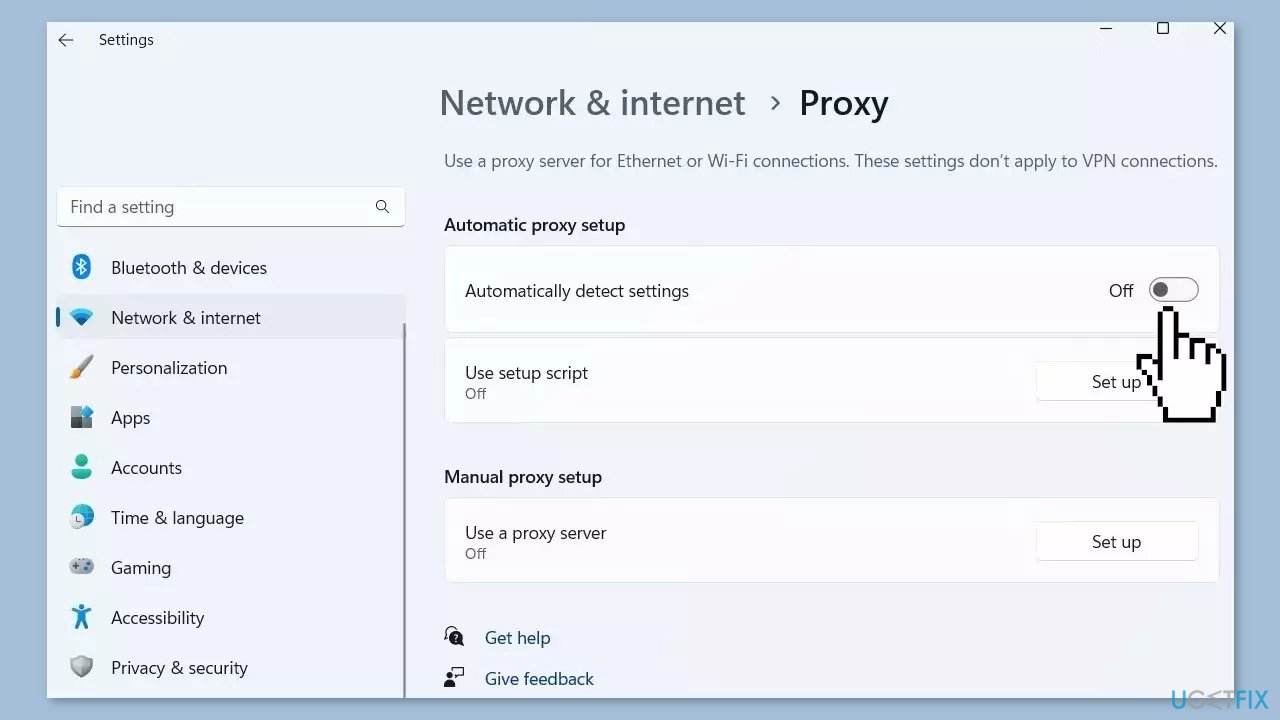
Solution 4. Try Clean Boot
Fix it now!
Fix it now!
To repair damaged system, you will have a 24hr Free Trial and the ability to purchase the licensed version of the Fortect Mac Washing Machine X9.
- Open the Search menu, type in system configuration, and press Enter.
- Under the Services tab, tick the Hide all Microsoft services box.
- Click on Disable all button.
- Head over to the Startup tab and click on Open Task Manager.
- Select a third-party program and click on Disable at the top.
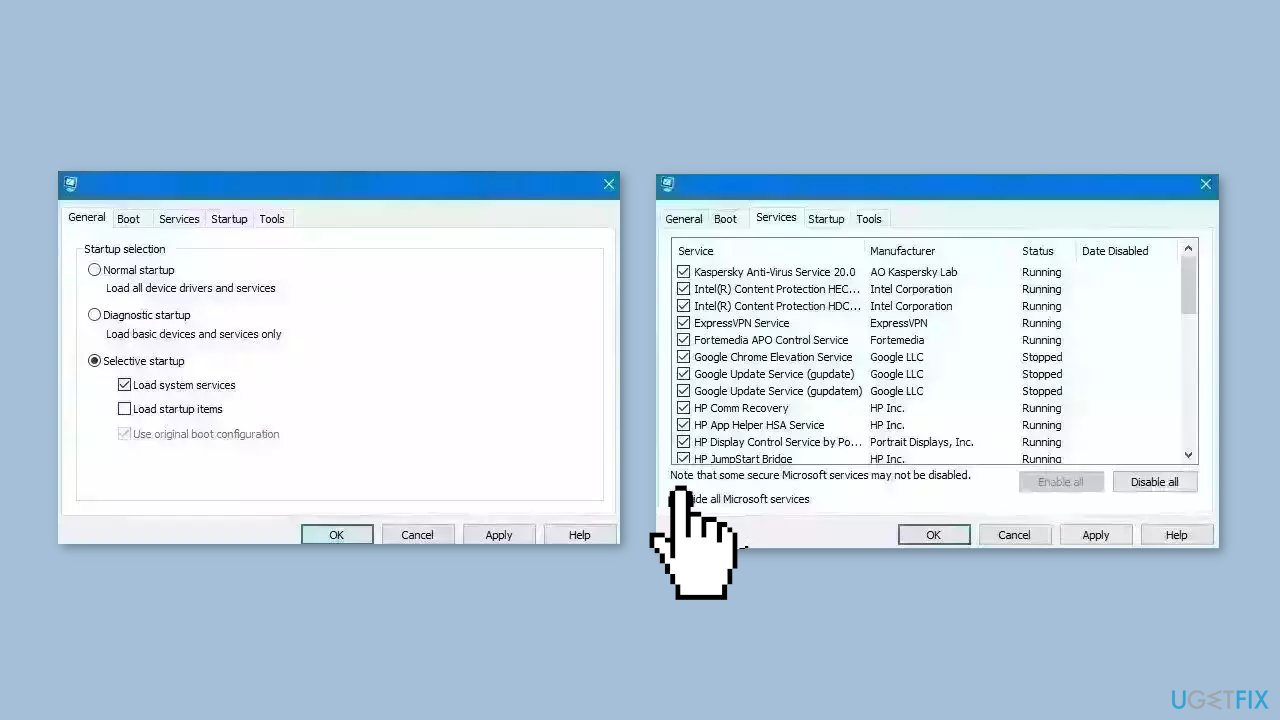
- Repeat this step to disable all third-party apps and programs.
- Restart your PC to enter the clean boot state and see if the issue persists.
- If the issue disappeared in the clean boot state, then you can be certain that a third-party app is causing it.
- Go through all recently installed apps or programs and remove them one by one.
Repair your Errors automatically
ugetfix.com team is trying to do its best to help users find the best solutions for eliminating their errors. If you don’t want to struggle with manual repair techniques, please use the automatic software. All recommended products have been tested and approved by our professionals. Tools that you can use to fix your error are listed bellow:
do it now!
Download Fix
Happiness
Guarantee
do it now!
Download Fix
Happiness
Guarantee
Compatible with Microsoft Windows
Compatible with OS X
Still having problems?
If you failed to fix your error using FortectMac Washing Machine X9, reach our support team for help. Please, let us know all details that you think we should know about your problem.
Fortect will diagnose your damaged PC. It will scan all System Files that have been damaged by security threats. Mac Washing Machine X9 will diagnose your damaged computer. It will scan all System Files and Registry Keys that have been damaged by security threats. To repair damaged system, you will have a 24hr Free Trial and the ability to purchase the licensed version of the Fortect malware removal tool. To repair damaged system, you have to purchase the licensed version of Mac Washing Machine X9 malware removal tool.
Access geo-restricted video content with a VPN
Private Internet Access is a VPN that can prevent your Internet Service Provider, the government, and third-parties from tracking your online and allow you to stay completely anonymous. The software provides dedicated servers for torrenting and streaming, ensuring optimal performance and not slowing you down. You can also bypass geo-restrictions and view such services as Netflix, BBC, Disney+, and other popular streaming services without limitations, regardless of where you are.
Don’t pay ransomware authors – use alternative data recovery options
Malware attacks, particularly ransomware, are by far the biggest danger to your pictures, videos, work, or school files. Since cybercriminals use a robust encryption algorithm to lock data, it can no longer be used until a ransom in bitcoin is paid. Instead of paying hackers, you should first try to use alternative recovery methods that could help you to retrieve at least some portion of the lost data. Otherwise, you could also lose your money, along with the files. One of the best tools that could restore at least some of the encrypted files – Data Recovery Pro.
Fix Error 0x80048823 in Windows 11
Introduction
Windows 11 is the latest operating system developed by Microsoft, offering a variety of new features and improvements over its predecessors. However, like any software, Windows 11 is not without its flaws. One common issue that users may encounter is Error 0x80048823, which can be frustrating to deal with. In this article, we will explore the causes of Error 0x80048823 in Windows 11 and provide step-by-step instructions on how to fix it.
What is Error 0x80048823?
Error 0x80048823 is a common error code that users may encounter when trying to update their Windows 11 operating system. This error typically occurs when there is an issue with the Windows Update service or when the system is unable to connect to the Microsoft servers. When this error occurs, users may see a message stating «We couldn’t connect to the update service» or «There was a problem checking for updates.»
Causes of Error 0x80048823
There are several possible causes for Error 0x80048823 in Windows 11, including:
-
Internet connection issues: If there is a problem with your internet connection, Windows may not be able to connect to the Microsoft servers to check for updates, resulting in Error 0x80048823.
-
Windows Update service issues: The Windows Update service is responsible for downloading and installing updates on your system. If this service is not running properly, you may encounter Error 0x80048823.
-
Corrupt system files: Corrupt system files can also cause Error 0x80048823 in Windows 11. This can happen due to malware infections, improper system shutdowns, or other factors.
-
Outdated drivers: Outdated drivers can also lead to Error 0x80048823, as they may prevent Windows from connecting to the update servers.
-
Software conflicts: In some cases, conflicts with third-party software can cause Error 0x80048823 in Windows 11. This can happen if a program is blocking Windows from accessing the update servers.
How to Fix Error 0x80048823 in Windows 11
Now that we have identified some common causes of Error 0x80048823, let’s explore some methods to fix this issue on your Windows 11 system.
Method 1: Check your Internet Connection
The first step in troubleshooting Error 0x80048823 is to check your internet connection. Make sure that you are connected to a stable and reliable network, and that there are no issues with your modem or router. You can also try resetting your network settings or switching to a different network to see if that resolves the issue.
Method 2: Restart the Windows Update Service
If there are no issues with your internet connection, the next step is to restart the Windows Update service. Follow these steps to do so:
- Press the Windows key + R to open the Run dialog box.
- Type «services.msc» and press Enter to open the Services window.
- Scroll down and locate the Windows Update service.
- Right-click on the Windows Update service and select Restart from the context menu.
Method 3: Run the Windows Update Troubleshooter
Windows 11 includes a built-in troubleshooter tool that can help diagnose and fix common Windows Update issues. Follow these steps to run the Windows Update troubleshooter:
- Press the Windows key + I to open the Settings app.
- Click on Update & Security.
- Select Troubleshoot from the left-hand menu.
- Click on Windows Update and then click on Run the troubleshooter.
Method 4: Reset Windows Update Components
If restarting the Windows Update service and running the troubleshooter does not resolve Error 0x80048823, you can try resetting the Windows Update components. Follow these steps to do so:
- Press the Windows key + X and select Windows Terminal (Admin) from the menu.
- Type the following commands in the terminal window, pressing Enter after each one:
- net stop wuauserv
- net stop cryptSvc
- net stop bits
- net stop msiserver
- Type the following commands to rename the SoftwareDistribution and Catroot2 folders:
- ren C:WindowsSoftwareDistribution SoftwareDistribution.old
- ren C:WindowsSystem32catroot2 Catroot2.old
- Type the following commands to restart the Windows Update and related services:
- net start wuauserv
- net start cryptSvc
- net start bits
- net start msiserver
Method 5: Update Device Drivers
Outdated or incompatible device drivers can also cause Error 0x80048823 in Windows 11. To update your device drivers, follow these steps:
- Press the Windows key + X and select Device Manager from the menu.
- Expand the categories and locate the devices with a yellow exclamation mark, indicating outdated drivers.
- Right-click on the device and select Update driver.
- Choose the option to search automatically for updated driver software.
Method 6: Perform a System File Check
Corrupt system files can also cause Error 0x80048823 in Windows 11. To check for and repair corrupt system files, follow these steps:
- Press the Windows key + X and select Windows Terminal (Admin) from the menu.
- Type the following command in the terminal window and press Enter:
- sfc /scannow
- Wait for the scan to complete and follow any on-screen instructions to repair the corrupt files.
Method 7: Check for Software Conflicts
If you have recently installed any third-party software, it may be causing conflicts with Windows Update. To check for software conflicts, follow these steps:
- Press the Windows key + I to open the Settings app.
- Click on Apps.
- Scroll through the list of installed apps and uninstall any recently added programs that may be causing conflicts.
Method 8: Perform a System Restore
If none of the above methods work, you can try performing a system restore to revert your system to a previous state when Error 0x80048823 was not occurring. Follow these steps to perform a system restore:
- Press the Windows key + R to open the Run dialog box.
- Type «rstrui» and press Enter to open the System Restore window.
- Follow the on-screen instructions to choose a restore point and restore your system.
Conclusion
Error 0x80048823 can be a frustrating issue to deal with in Windows 11, but with the right troubleshooting steps, you can resolve this error and ensure that your system is up to date with the latest updates and patches. By checking your internet connection, restarting the Windows Update service, running the Windows Update troubleshooter, resetting Windows Update components, updating device drivers, performing a system file check, checking for software conflicts, and performing a system restore, you can effectively fix Error 0x80048823 and keep your Windows 11 system running smoothly.
Windows 10: How can I fix error 0x80048823
Discus and support How can I fix error 0x80048823 in Microsoft Windows 10 Store to solve the problem; Hello, whenever I try to log into anything that has my Microsoft account, for example Outlook, Xbox, Microsoft Store etc, I get greeted with this error…
Discussion in ‘Microsoft Windows 10 Store’ started by Dragos-George Cernatescu, Oct 13, 2023.
-
How can I fix error 0x80048823
Hello, whenever I try to log into anything that has my Microsoft account, for example Outlook, Xbox, Microsoft Store etc, I get greeted with this error code 0x80048823 I cannot get screenshots to work sadly. Any help would be greatly appreciated.
-
Error 0x80048823
Hi
Welcome to the Microsoft community.
I understand that you are suffering from the problem of «Error 0x80048823.» If my understanding is wrong, please feel free to reply and correct me.
Regarding your issue about the Error: 0x80048823, have you tried to reset your email account password? we suggest that you reset your email account password.
Please refer to this solution article: Forgotten password or other sign-in problems
You are welcome to reply to this topic at any time, and sincerely thank you for your support of Microsoft products and services.
Best regards
Derrick Qian | Microsoft Community Support Specialist
————————
* Beware of scammers posting fake support numbers here.
* Please check and vote this answer if it helps as it will be beneficial to more community members reading here.
-
how to fix 0x80048823 on 1520
Just bought the phone, trying to set up email account. keep getting 0x80048823 on Lumia 1520.
How can I set up my email on this phone? how can I get pass this error code?
MSFT…..so many fails, so many times.
-
How can I fix error 0x80048823
can’t sign into microsoft using third party — error 0x80048823
Hi, I hope you are well.
Could you provide more information Sr.?
Regarding the issue «the Error code: 0x80048823», we would like to suggest you reset your email account password. Please refer to this solution article:
http://windows.microsoft.com/en-US/windows-live…
First, please make sure that the Time & Date on the device is correct. If still the issue persist, proceed to the steps below:
1: Sign-out and sign-in on the Microsoft Store app
2: Repair the app
Go to Windows Settings > Apps > Installed apps
Look for Microsoft Edge then click the 3 dots icon next to it
Scroll down and click the Repair option under Reset
3: Reset the app
Go to Windows Settings > Apps > Installed apps
Look for Microsoft Edge then click the 3 dots icon next to it
Scroll down and click the Reset option under Reset
Restart the Surface then try again
I recommend you to check this topic for troubleshooting:
https://answers.microsoft.com/en-us/surface/for…
I hope it helps,
Regards,
R. Cord
How can I fix error 0x80048823
-
How can I fix error 0x80048823 — Similar Threads — fix error 0x80048823
-
How can I fix this error?
in Windows 10 Gaming
How can I fix this error?: How can I fix this error?2025-02×64 tabanlı Sistemlere yönelik Windows 11 Version 24H2 Toplu Güncelleştirme Önizlemesi KB5052093https://answers.microsoft.com/en-us/windows/forum/all/how-can-i-fix-this-error/1709d684-3ebb-4081-bb38-9157e7df8234
-
How can I fix error 0x80048823
in Windows 10 Gaming
How can I fix error 0x80048823: Hello, whenever I try to log into anything that has my Microsoft account, for example Outlook, Xbox, Microsoft Store etc, I get greeted with this error code 0x80048823 I cannot get screenshots to work sadly. Any help would be greatly appreciated…. -
How can I fix error 0x80048823
in Windows 10 Software and Apps
How can I fix error 0x80048823: Hello, whenever I try to log into anything that has my Microsoft account, for example Outlook, Xbox, Microsoft Store etc, I get greeted with this error code 0x80048823 I cannot get screenshots to work sadly. Any help would be greatly appreciated…. -
How can I fix this error?
in Windows 10 Gaming
How can I fix this error?: I have tracked this down in the Event Viewer:Unable to start a DCOM Server: Microsoft.WindowsStore_22301.1401.6.0_x64__8wekyb3d8bbwe!App.AppX4kxf8bgxe19qh7h05n9rr6zdjvxf6pw2.mca as Unavailable/Unavailable. The error:»2147942402″Happened while starting this… -
how can I fix this error
in Windows 10 Gaming
how can I fix this error: today when I was playing my game on my computer it suddenly crashed and had the blue screen error but it looked like contrast mode was on and the error code is kernal_data_impage_errorand when it finished I logged in and the screen was black with only the task bar the screen… -
how can I fix this error
in Windows 10 BSOD Crashes and Debugging
how can I fix this error: today when I was playing my game on my computer it suddenly crashed and had the blue screen error but it looked like contrast mode was on and the error code is kernal_data_impage_errorand when it finished I logged in and the screen was black with only the task bar the screen… -
Error 0x80048823
in Windows 10 Software and Apps
Error 0x80048823: In the setting on windows, into Accounts into Your Info, It says I need to update info. Once I click on it it requires me to enter my password. Once I do This error pops up. I have changed my password a few times and still reached no where. What can I do about this?… -
Error 0x80048823
in Windows 10 Gaming
Error 0x80048823: In the setting on windows, into Accounts into Your Info, It says I need to update info. Once I click on it it requires me to enter my password. Once I do This error pops up. I have changed my password a few times and still reached no where. What can I do about this?… -
Error 0x80048823
in AntiVirus, Firewalls and System Security
Error 0x80048823: In the setting on windows, into Accounts into Your Info, It says I need to update info. Once I click on it it requires me to enter my password. Once I do This error pops up. I have changed my password a few times and still reached no where. What can I do about this?…

