После неправильного выключения, смены конфигурации дисков, а иногда и вовсе без каких-либо видимых причин, можно столкнуться с синим экраном с сообщением о повреждении данных конфигурации загрузки или непредвиденной ошибке и кодом 0xc0000034 при очередной попытке запустить систему.
В этой инструкции о том, чем может быть вызвана ситуация и как исправить ошибку 0xc0000034 при загрузке Windows 11/10.
Причины ошибки 0xc0000034 и варианты решения

Не касаясь предшествующих событий (неправильное экстренное выключение или потеря питания, замена дисков, сбои обновления или восстановления), остановимся на двух факторах, которые напрямую могут привести к синему экрану с ошибкой 0xc0000034:
- Повреждение файлов загрузчика, в данном случае в сообщении об ошибке вы увидите указание на BCD.
- Недоступность раздела с системой, на который указывает конфигурация загрузки — в этом случае вы увидите сообщение о непредвиденной ошибке без указания на конкретный файл.
В зависимости от ситуации в вашем случае действия будут отличаться.
Если предполагается, что повреждён загрузчик, используйте подробные инструкции по его восстановлению:
- Восстановление загрузчика Windows 11
- Восстановление загрузчика Windows 10
Если же в сообщении об ошибке нет указания на файл BCD:
- При изменении конфигурации дисков (а также разъемов их подключения), попробуйте вернуть исходную конфигурацию, отключить все внешние накопители. Если этот вариант не подходит, попробуйте повторно создать загрузчик, используя приведённые выше инструкции.
- В случае, если ошибка 0xc0000034 появилась без каких-либо действий с вашей стороны, можно попробовать загрузиться с загрузочной флешки Windows 11 или 10, после чего в программе установки нажать клавиши Shift+F10 (Shift+Fn+F10 на некоторых ноутбуках) — это откроет командную строку.
- По порядку введите следующие команды:
diskpart list volume
- Обратите внимание на доступность, номер, букву и файловую систему раздела, где находится Windows (учитывайте, что при загрузке с флешки буква может отличаться от C, например, на моем скриншоте это раздел без буквы с файловой системой RAW, а раздел с буквой C — не системный).
- Если раздел имеет букву, введите
exit
и нажмите Enter, после чего перейдите к 7-му шагу.
- Если раздел не имеет буквы, введите команды (заменив N на номер раздела, а БУКВА — на любую свободную букву диска):
select volume N assign letter=БУКВА exit
- Введите команду (заменив C на нужную букву диска)
chkdsk C: /f
и нажмите Enter.
- Если в ходе проверки раздела будут обнаружены и исправлены ошибки файловой системы, можно закрыть окно командной строки и попробовать запустить систему как обычно, с большой вероятностью ошибка 0xc0000034 больше не появится.
- Если на 4-м шаге вы увидели, что системный раздел диска имеет файловую систему RAW, 7-й шаг это исправил, либо были исправлены иные ошибки файловой системы, но экран 0xc0000034 продолжает появляться, попробуйте перезаписать файлы загрузчика, используя инструкции в начале статьи.
- Когда системный раздел диска поврежден (не виден, отображается как RAW), при этом обычный chkdsk не срабатывает, можно использовать Active Partition Recovery или TestDisk с WinPE (например, от Sergei Strelec) для восстановления раздела. Там же можно использовать EasyBCD для восстановления записей в конфигурации загрузки.
- В сценарии, когда ошибка появляется при первом включении компьютера или ноутбука, но исчезает сама при повторной попытке включения, попробуйте отключить быстрый запуск Windows (инструкция для Windows 11, но для Windows 10 всё точно так же).
В случае если ни один из вариантов не помог исправить ошибку 0xc0000034, вы можете описать в комментариях ситуацию в деталях, включив информацию о том, что предшествовало её появлению — возможно, я смогу помочь. И, в крайнем случае, можете самостоятельно переустановить Windows.
В один не самый хороший день, на вашем экране, вместо привычной загрузки операционной системы Windows 10, может появиться ошибка 0x0000034, в сообщении которой находится следующее сообщение:
Восстановление
Ваш компьютер или устройство необходимо восстановить
Произошла непредвиденная ошибка.
Код ошибки: 0x0000034
Вам необходимо использовать средства восстановления. Если установочный носитель(например, диск или USB-устройство) отсутствует, обратитесь к администратору компьютера или производителю компьютера или устройства.
Данная ошибка может проявить себя в любое время и без каких-либо симптомов, предвещающих эту беду. Компьютер будет автоматически выключаться и перезагружаться, но на вашем экране снова будет появляться все та же ошибка 0x0000034.
Такая ситуация обычно возникает в результате повреждения конфигурационных файлов системы, которые отвечают за запуск ОС. На вашем экране с ошибкой также может указываться, что файл BCD(загрузчик Windows) отсутствует. Как раз из-за отсутствующего или поврежденного загрузчика Windows ваша система и перестала запускаться.
Произойти такое могло много из-за чего. Некоторые пользователи утверждают, что ошибка 0x0000034 у них появилась после непреднамеренного удаления системного раздела при установке Windows 10. Другие же утверждают, что эта ошибка стала результатом обновления операционной системы.
Чтобы справиться с этой нелегкой ситуацией, вам понадобиться раздобыть или создать Загрузочный диск, с помощью которого мы будем проводить восстановление системы.
Методы решения для ошибки 0x0000034

Метод №1 Использование Загрузочного диска
В этом методе от вас требуется задействовать уже указанный перед этим Загрузочный диск. Инструкции по его созданию вы можете найти на официальном сайте Microsoft в соответствующем разделе.
Как только вы обзавелись нужным предметом, то начните следовать этим шагам:
- Вставьте диск в привод или USB-устройство в ваш компьютер.
- Если ваш ПК не запускается через эти CD/USB, то вам нужно выставить нужный приоритет для загрузки. Для этого сделайте следующее:
- Как только ваш компьютер начнет загрузку, нажмите F10, F11 или ESC(внимательно следите за указаниями на экране во время загрузки и вы поймете какую из них нужно нажать).
- Перед вами появиться меню с множественными опциями. Найдите что-то вроде «Boot order», «Boot options» или «Boot». Выберите с помощью стрелочек пункт с Загрузкой.
- Перед собой вы должны увидеть список с различными устройствами, расположенный в определенном порядке, например, Жесткий диск→Привод→UBS-устройство. Вам нужно сделать так, что ваш Загрузочный диск оказался в первом приоритете. Если это USB-флешка, то передвиньте ее в самый верх загрузок.
- Как только закончите с выставлением приоритетов, то перезагрузите свой компьютер.
- Теперь вы должны будете нормально запуститься именно с Загрузочного диска. Выберите нужный вам язык, время, курс валюты и раскладку клавиатуры, а затем нажмите «Далее».
- Появиться окно для установки Windows. Мы же выбираем не установку, а пункт «Восстановление системы».
- Затем кликните на «Диагностика» и выберите «Автоматическое восстановление».
Восстановление системы должно занять как минимум минут тридцать.
Метод №2 Использование командной строки
Также вы можете использовать командную строку для восстановления системы. Для этого сделайте следующее:
- Снова проделайте шаги, которыми вы пользовались, чтобы добраться до пункта «Восстановление системы» на загрузочном диске.
- Выберите «Дополнительные параметры»
- В открывшемся меню, выберите «Командная строка».
- Вводите в нее следующие команды и нажимайте Enter после каждой из них для подтверждения:
- bootrec /fixMBR
- bootrec /fixBoot
- bootrec /rebuildBCD
- Как только вы закончите, появится сообщение с вопросом. Нажмите на Y для подтверждения.
- Затем вы увидите сообщение, в котором вас уведомят об успешном окончании операции.
- Впишите Exit и нажмите Enter.
Перезагрузите свой ПК и проблема с ошибкой 0x0000034 должна будет быть разрешена.
Метод №3 Использование командной строки(альтернатива)
Если вышеуказанный метод не сработал, то вот этот определенно должен. Следуйте нижеописанным шагам:
- Снова загрузите свою систему через Загрузочный диск и запустите Командную строку.
- Введите следующие команды и нажмите Enter после каждой из них:
- diskpart
- list disk
- select disk 0
- Затем впишите list volume и нажмите Enter. Тут вы должны проверить возможность видеть ваш системный раздел(раздел, на котором установлена ваша Windows). Если вы его не видите, то выполните следующие шаги:
- Впишите команду list partition и нажмите Enter.
- Затем впишите команду select partition 2 и нажмите Enter(замените 2 на номер вашего системного раздела).
- Впишите help set и нажмите Enter.
- Впишите set id=ebd0a0a2-b9e5-4433-87c0-68b6b72699c7 и нажмите Enter.
- Теперь ваш раздел более не должен быть скрытым.
- Напишите list volume и нажмите Enter, чтобы продолжить выполнять шаги.
- Впишите команду select volume 2 и нажмите Enter(заменить 2 на сис.раздел).
- Напишите команду assign letter=b: и нажмите Enter.
- Впишите Exit и нажмите Enter.
- Пропишите ряд следующих команд:
- cd /d b:\EFI\Microsoft\Boot\
- ren BCD BCD.bak
- bootrec /fixboot
- bcdboot c:\Windows
- Если у вас появилась ошибка после введения последней команды, то впишите bcdboot c:\Windows /s b: /f ALL и нажмите Enter.
- Впишите ряд следующих команд:
- Bootrec /fixmbr
- Bootrec /fixboot
- Bootrec /scanos
- Bootrec /rebuildbcd
Теперь ваша система должна запускаться как нужно. Проверьте, не будет ли у вас снова ошибки 0x0000034.
Метод № 4 Использовать настройки BIOS
Иногда используя меню BIOS для отключения и включения Загрузчика Windows может заставить систему запуститься и корректно настроиться.
- Как только вы увидите на своем экране ошибку 0x0000034, нажмите клавишу ESC для перехода в меню настроек BIOS.
- Ищите опцию под именем «Advanced Boot Options» или что-то схожее с этим(существует разница в названии этого пункта у различных производителей материнский плат).
- Далее найдите пункт «Boot Manager»(менеджер загрузки).
- В идеале, вы должны будете увидеть две опции: «Windows Boot Manager» и «Disabled»(отключен). Выберите вариант с отключением Загрузчика Windows.
- Сохраните изменения и перезагрузитесь. Вы должны будете видеть сообщение о том, что загрузка системы невозможна, так как отсутствует файл Загрузчика.
- Затем снова вернитесь в BIOS и теперь уже выберите пункт «Windows Boot Manager».
- Снова сохраните изменения в BIOS и перезагрузитесь.
Ваша Windows может все-таки запуститься в режиме восстановления и когда это произойдет — следуйте инструкциям на экране для настройки системы. Процесс восстановления, как уже было указанно в самом первом методе, может занять порядка тридцати минут.
При работе с ОС Виндовс 10 (обычно при загрузке последней) пользователь может внезапно столкнуться с синим экраном смерти (BSoD). В сопровождающем BSoD сообщении указано, что система нуждается в исправлении, поскольку файлы BCD отсутствуют или повреждены, также приводится код ошибки — 0xc0000034. В данной статье я расскажу, в чём суть данной проблемы, и как её исправить.
Что это за ошибка 0xc0000034?
Ошибка с кодом 0xc0000034 является ошибкой загрузки Виндовс 10, также известной как «The Boot Configuration Data file is missing». Обычно перед появлением данной ошибки пользователь замечает более длительную, по сравнению с обычной, загрузку системы, внезапные замедления и торможения, спорадический «вылет» различных приложений, проблемы с Интернетом и прочие схожие неисправности.

Рассматриваемая ошибка обычно возникает во время загрузки Виндовс, после чего загрузка системы прекращается. При этом баг фиксируется не только на Виндовс 10, но и на более ранних операционных системах.
Причины ошибки 0xc0000034 могут быть следующими:
- Файлы, отвечающие за загрузки ОС отсутствуют, повреждены, или настроены неправильно. Ошибки, связанные с BCD (Boot Configuration Data – данные конфигурации загрузки) и ошибкой 34 наиболее часто вызваны проблемами лишь одного специфического BCD-файла;
- Плохие сектора на жёстком диске. Появление плохих (битых) секторов, на которых содержаться важные системные файлы, делает последние не читаемыми;
- Несовместимые с вашим ПК аппаратные или программные компоненты. Если вы недавно установили на компьютер какой-то новый софт или добавили новое устройство, то эти компоненты могут вызывать появление анализируемой в статье дисфункции;
- Некорректная работа операционной системы. Файлы Виндовс могут быть повреждены или отсутствовать по различным причинам (деятельность вирусных программ, ручное удаление их пользователем и др.).
Как исправить 0xc0000034 в Виндовс 10
Для решения проблемы с кодом 0xc0000034 существует несколько общепризнанных способов, ниже я последовательно их опишу. При этом вам обязательно понадобится флешка или диск с находящимися на них установочными файлами Виндовс 10 (могут даже пригодиться инсталляционные файлы Виндовс 8 и 7), без которых исправление рассматриваемой в статье проблемы будет невозможным. Полный список способов по устранению ошибки 0xc0000034 описан на Сделайкомп. Если описанные далее способы не помогут исправить проблему, тогда вам следует перейти на сайт Sdelaicomp.ru.
Способ №1. Используйте средство автоматического восстановления Виндовс
Для реализации данного способа необходимо перейти в БИОС вашего ПК, и выставить там очерёдность загрузки дисков таким образом, чтобы первой на загрузку стояла флешка (или диск), на которых имеются инсталяционные файлы вашей ОС.
Затем выполните следующее:
- Загрузитесь с данной флешки (диска), в начальном экран нажмите на «Далее» (Next);
- Выберите «Диагностика» (Поиск и устранение неисправностей);
- Затем кликните на «Дополнительные параметры»;
- Потом на «Восстановление системы» (также можно попробовать «Восстановление при загрузке»).
Выберите вашу операционную систему из списка, после чего будет осуществлено поиск неисправностей на ней с их последующим устранением.
Если данный способ не помог, переходим к следующему.
Способ №2. Используем функционал команды bootrec
Загрузитесь с установочного диска или флешки, как рекомендовано выше. В начальном экране нажмите на Shift+F10 для запуска функционала командной строки.
В данной строке последовательно наберите следующие команды, не забывая нажимать на «Enter» после каждой из них:
Bootrec /fixmbr
Bootrec /fixboot
Bootrec /scanos
Bootrec /rebuildbcd
exit
Затем перезагрузите компьютер, ошибка 0xc0000034 после этого бывает устранена. Надеемся что наша статья помогла вам решить ваш вопрос. Оставайтесь с нами!
Recently, some users reported BCD error 0xc0000034 on different versions of Windows 10. This BSOD (Blue Screen Of Death) error is very common, and it appears at random intervals with no apparent trigger.
As it turns out, this Boot Configuration Error appears due to various reasons such as the Bad sectors on the Hard drive, Corrupt Windows Installation, Missing boot files, or Compatibility issues.
This bug accompanies a message that looks exactly as shown in the below screenshot –
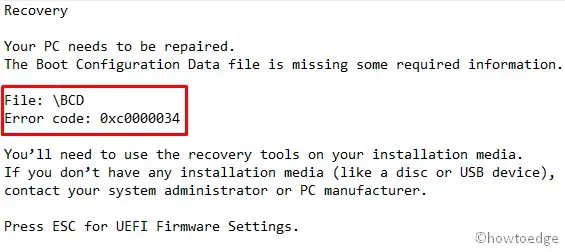
What causes Error Code 0xc0000034?
This error might occur when your device meets one or more of the following conditions –
- The boot-related files must have been either missing or corrupted somehow.
- The presence of bad sectors inside the hard drive may also result in BCD error codes.
- You have installed a faulty application triggering this issue on your Windows PC.
Now that you know what possibly could have caused this issue, have a look at the solutions and apply them.
To fix Windows 10 Error Code 0xc0000034, try the below suggestions –
- Run Windows automatic repair
- Manually repair the error
- Refresh Your PC
1. Run Windows automatic repair
If you ever face a problem like that, then you first need to try the automatic repair tool provided by Windows. The tool uses Windows installation media to solve the problem. Here are the steps you can use to follow the instructions:
- First of all, insert the disk or USB Flash and restart the PC.
- Boot your computer using the Windows installation media rather than a hard drive.
Note: While the Windows is loading, press the boot key continually, and select the correct boot device. The boot key varies from one PC to another depending upon the system’s manufacturer. For example, The boot key of the Samsung model is F10. And for a model like Del, it is F2 or F12. Likewise, F10 or Esc is the boot key for the HP laptop.
- Click Next > Repair your computer.
- Choose Troubleshoot > Automatic Repair.

- From the list of available operating systems, select the one that you’re using currently.
- The repairing process will start to examine the issue and try to resolve it.
- Since this takes a few minutes to complete the whole process, wait accordingly.
Once you complete the procedure, check if the above solution solves the problem. If it fails to do so, try the next method to solve the error.
2. Manually repair the error
If you don’t find the earlier method helpful, you can go with this process which should possibly fix the issue. Before you start the method, please note that it requires a Windows 10 setup bootable media. To continue, follow the below instructions:
- First, start your computer and insert the DVD or USB flash drive after starting your PC.
- Now select the keyboard you use and the language settings.
- Then choose the Repair your computer option.
- Next, choose Troubleshoot and then open the Advanced Options.
- Click on the Command Prompt option you see there.
- In the Command Prompt window, type the following commands and then hit Enter after typing each command.
bootrec /fixMBR bootrec /fixBoot bootrec/scanos bootrec /rebuildBCD
- After running the above commands, add the installation to the boot list by typing A and then pressing the Enter key.
- Then close the window to exit the setup and select the Continue button.
Once you complete the above process, the problem possibly will be fixed now and your Windows will open normally. If you notice that the problem is still persisting try the next one.
3. Refresh Your PC to fix 0xc0000034
If you’re still unable to fix or repair your computer, then as a last resort, you can use the Windows Recovery Environment to perform the automatic repair. Here are the steps you can try:
- Click on the Start button and restart your computer.
- Open Advanced boot options using the boot key Esc, F2, or F12. The boot key depends upon the manufacturer of the computer or motherboard however the common access keys for the Boot Menu are Esc, F2, F10, or F12.
- Next, select Troubleshoot and then Refresh your PC.
- Then follow the guidelines to complete the process.
That would be all!
Все способы:
- Способ 1: Автоматическое восстановление системы
- Способ 2: Восстановление загрузчика
- Способ 3: Утилита SFC
- Способ 4: Удаление обновлений
- Способ 5: Проверка HDD-накопителя
- Способ 6: Откат системы к точке восстановления
- Вопросы и ответы: 0
Ошибка под кодом 0xc0000034 появляется при попытке запуска Windows 10, и чаще всего она связана с некорректной установкой ОС или обновления, а также инсталляцией стороннего программного обеспечения, функции которого непосредственно взаимодействуют с системными файлами. Для исправления неполадки потребуется запустить среду RE (среда восстановления), затем воспользоваться приведенными ниже способами.
Подробнее: Как запустить среду восстановления в Windows 10
Способ 1: Автоматическое восстановление системы
Данная проблема может появляться, если произошли проблемы с загрузчиком операционной системы. В среде RE есть необходимые для выполнения необходимых действий инструменты, причем запуск системы в этом случае не требуется. Вы можете использовать автоматическое средство восстановления системы, которое порой помогает исправить рассматриваемую ошибку:
- В окне «Восстановление» выберите кнопку «Дополнительные варианты восстановления».
- Нажмите на строку «Поиск и устранение неисправностей».
- Далее выберите пункт «Восстановление при загрузке».
- На последнем этапе выберите версию операционной системы, если вы используете несколько редакций.




Останется дождаться, когда средство среды восстановления выявит и исправит неполадку, провоцирующую появление ошибки под кодом 0xc0000034.
Способ 2: Восстановление загрузчика
Восстановить загрузчик Windows 10 можно и вручную, используя «Командую строку», запущенную в среде восстановления. Принцип работы заключается в том, что вы самостоятельно перезапишете некоторые системные файлы, но для этого потребуется указать диск, на который установлена операционная система (его буква в среде восстановления порой отличается от той, что присвоена в операционной системе):
- На этапе «Поиска и устранения неисправностей» (Шаги 1 и 2 из предыдущей инструкции) выберите плитку «Командная строка».
- Откроется окно консоли. Сначала выполните команду
diskpart, прописав ее и нажав на клавишу «Enter». Запуск этой оснастки позволит ознакомиться с дисками. - Чтобы посмотреть список разделов диска, используйте запрос
list volume. - В появившемся перечне найдите тот раздел, который является основным (куда установлена операционная система), отталкиваясь от колонки «Размер», и запомните имя логического тома.
- Впишите команду
exitи нажмите на клавишу ввода, чтобы выйти из запущенной утилиты «DiskPart». - Для начала процедуры восстановления загрузчика введите и выполните команду
bcdboot c:\windows, где «C:» — это название логического тома с операционной системой. - Отображение в окне консоли сообщения «Файлы загрузки успешно созданы» означает, что все файлы, необходимые для загрузки, были созданы.
- Закройте консоль, затем на экране среды восстановления выберите пункт «Продолжить», в результате чего начнется стандартная загрузка ОС.







Если следовать нашей инструкции, этот метод не кажется слишком сложным, но при этом он является наиболее эффективным, поскольку часто позволяет исправить работу загрузчика Windows 10 и продолжить нормальную работу в системе.
Способ 3: Утилита SFC
При поврежденных системных файлах также могут возникать проблемы с запуском, в частности ошибка 0xc0000034 в Windows 10. Так же, как и в предыдущем способе, используя «Командную строку», можно запустить встроенную утилиту SFC, проверяющую целостность важных данных. Как это сделать, читайте в нашем отдельном материале.
Подробнее: Запуск SFC в среде восстановления Windows 10

Способ 4: Удаление обновлений
Инструменты среды восстановления предполагают и удаление обновлений. Этот вариант может сработать, если причиной ошибки является некорректная установка апдейта: проблемное обновление будет удалено, и после запуска Windows 10 вы сможете повторить его инсталляцию.
- В окне «Дополнительные параметры» среды RE выберите пункт «Удалить обновления».
- Отобразятся два варианта действий: «Удалить последнее исправление» и «Удалить последнее обновление компонентов». Возможно, придется воспользоваться инструментами по очереди.
- В следующем окне останется подтвердить выполнение выбранного действий и дождаться окончания удаления.



Если ошибка действительно связана с неправильно установленными обновлениями, то после процедуры система должна запуститься.
Способ 5: Проверка HDD-накопителя
Встречаются ситуации, когда ошибки при запуске Windows, в том числе и 0xc0000034, появляются, когда есть битые сектора или другие неполадки в работе жесткого диска. Для проверки и возможного исправления в системе предусматривается утилита Check Disk, которая взаимодействует с HDD-накопителем (то есть если у вас SSD, этот способ выполнять не следует). Выполните диагностику накопителя в среде восстановления.
Запустите «Командную строку» в среде RE так же, как в Способе 2, затем вставьте команду chkdsk C: /F /R и выполните ее нажатием на клавишу «Enter».
Буква C: в команде означает литеру системного диска, но присвоенную ему в среде восстановления. Если у вас она другая, то скорректируйте команду. О том, как определить букву системного диска, назначенную ему средой восстановления, написано в Способе 2, Шагах 2-4.

После этого начнется диагностика жесткого диска, по результатам которого станет понятно, были ли у него какие-либо неисправности.
Способ 6: Откат системы к точке восстановления
Если ни один способ из статьи не помог, можно попробовать использовать функцию восстановления системы до предыдущего состояния. Среди инструментов среды RE есть и такое средство:
- Перейдите в окно «Дополнительные параметры» среды RE, затем выберите плитку «Восстановление системы».
- Откроется окно стандартного средства «Восстановление системы», нажмите на кнопку «Далее».
- Выберите точку восстановления в отобразившемся списке и кликните по кнопке «Далее».
- Подтвердите выбор точки, выбрав «Готово».




Вам останется только дождаться возвращения системы к тому состоянию, которое было до точки восстановления.
Все пользовательские данные останутся на месте, но недавно установленный (после точки восстановления) софт будет удален, а настройки – сброшены.
Наша группа в TelegramПолезные советы и помощь






