Если вы нашли под ёлкой новенький ноутбук или ПК, то ему идеально подойдёт самая свежая сборка в 2024 году. При помощи торрента скачать Windows 10 x64 Pro Игровая 2024 с лучшей оптимизацией 22H2 на русском для чистой установки.
Новогодняя сборка Windows 10 Профессиональная 2024 – с оптимальными настройками и вырезанным Edge. Это универсальная и вполне легкая система (по современным меркам). Можно устанавливать и на любые современные, и на относительно устаревшие ПК (рекомендуем использовать SSD). Выключен Защитник, ликвидирована вся базовая телеметрия, произведена проверенная оптимизации. Применены именно те настройки, которые не вызывают у пользователей негативной реакции. Сборка получилась полегче, чем популярная у нас Windows 11 – в плане потребления памяти. В этот раз удален OneDrive, некоторые самые раздражающие/ненужные плитки, отключены различные дополнительные системные журналы. Вся система очень удобно обустроена и очень тщательно проверена – в течение недели, и всё работает отлично. В общем, если вам нужна по-настоящему надежная сборка «десятки» — смело используйте этот вариант. 22H2 – это самая актуальная версия Win 10, так что все необходимые новые функции у нее есть. Применяйте метод чистой установки, затем дождитесь автоустановки драйверов (при наличии Интернет-подключения). Ничего уже больше в этой сборке не настраивайте – всё будет работать оптимально, быстро и легко. Игровые дополнения сразу встроены – для вашего удобства. Как видите вся важная инфа по сборке – прямо сразу предоставлена, скачивайте образ и устанавливайте. Сборка отлична для игр, оставлен Калькулятор, Xbox тоже не удалялся.
Дата обновлений: 23 декабря 2023
Версия: новогодняя игровая сборка Windows 10 Pro (19045.3803-22H2) с лучшей оптимизацией
Разрядность: 64-бит
Язык Интерфейса: RUS Русский
Таблетка: на рабочем столе (новый HWID MAS-активатор)
Первоисточник: www.microsoft.com
Автор сборки: by Revision
Размер образа: 2,91 GB
Загрузить Windows 10 x64 Pro Игровая 2024 с лучшей оптимизацией 22H2 на русском torrent
Системные требования новогодней Win 10 для игр 2024: процессор 1 ГГц (х64), 2 GB RAM, DX9-видеокарта, 30 GB места.
Скриншоты системы Windows 10 x64
Преимущества универсальной и быстрой сборки Win 10 для всех!
-Тотальная всесторонняя оптимизация (только лучшими и проверенными твиками).
-Отсутствие всего назойливого/раздражающего в оригинальной Win 10.
-Система оптимальна и подходит каждому!
-На любом совместимом компьютере/устройстве система удивляет быстродействием.
-Удачный билд, и сама корпорация Microsoft устранила почти все недочеты «десятки».
-Отсутствует Эдж, но зато есть Яндекс-Браузер.
-Вырезаны также WinRe, Hello Face, некоторые плитки, ненужные речевые/текстовые функции.
-UAC – в оптимальном режиме автоодобрения.
-Сравнительно малый «вес» образа iso сборки, скачивается почти мгновенно.
-Способ записи (на флешку) не ограничен – например, UltraIso.
-Учеткой Майкрософт вполне можно пользоваться – наряду с локальной учеткой.
-Благодаря отсутствию критической урезки, WinUpdate будет работать как нужно.
В двух словах, система огонь и очень успешно протестирована.
Полное отсутствие вирусов в сборке, безопасность 100%
Сборка Win 10 Pro by Revision отличается повышенным уровнем безопасности – в плане отсутствия вредоносных программ. В ходе создания всех сборок by Revision не используются различные «левые» инструменты от сомнительных производителей. Чисто средствами Dism создается каждая сборка. Мы предъявляем повышенные требования к качеству всех образов by Revision, которые предложены на сайте.
Рекомендации
-Перед скачиванием образа ознакомьтесь также со скринами сборки и ее проверки. Это самый быстрый способ, чтобы узнать, что примерно из себя представляет сборка.
-При выборе сборки не ведитесь на негативные комментарии (если они присутствуют), поверьте, качество проверено тут на 100% и мы привыкли не удалять даже негативные комментарии.
-Активатор уже прямо сразу на рабочем столе. Если вы используете какой-то другой активатор – то вполне можете подхватить вредоносное ПО в систему. А предложенный активатор в сборке – 100% безопасный, причем активирует на постоянку. Но главное, чтобы при активации комп был подключен к Интернету.
-Нужно понимать, при выключенном Защитнике/Смартскрине (как в этой сборке), система – более уязвима, чем стандартный оригинальный Виндовс 10. Поэтому некоторые для подстраховки устанавливают сторонний антивирус. Конечно, антивирус всегда будет (в той или иной мере) притормаживать систему. Поэтому изначально большинство сборок создается с выключенным Защитником.
Дополнительная информация
Это новогодняя сборка Windows 10 2024 – поэтому она сделана особенно тщательно. Это вариант системы – вообще без риска, поэтому сборку оценят высоко практически все пользователи. Напоминаем, что популярность Windows 10 Pro – по-прежнему очень высокая. Система идеально годится для работы, отдыха, сёрфинга и игр. В ISO образах допускается установщик браузера и некоторые пользовательские изменения по умолчнию для браузера Chrome, каждый может без проблем изменить настройки браузера на свои предпочтительные. Все авторские сборки перед публикацией на сайте, проходят проверку на вирусы. ISO образ открывается через dism, и всё содержимое сканируется антивирусом на вредоносные файлы.
Параметры образа Windows 10 x64 Pro Игровая 2024 с лучшей оптимизацией 22H2 на русском:
Поиск в Панели задач:
Есть
Наличие Магазина Microsoft Store:
Есть
Способность обновляться (по Windows Update) :
Есть
Адаптация сборки для игр:
Высокая
Степень урезки:
Средняя
Уровень популярности по скачиваниям:
Высокая
Репутация автора:
Высокая
Оценка качеству сборки (от windows64.net):
9/10
Перейдите по ссылке ниже, чтобы начать скачивание.
{{GetProductDownloadLinksBySku.ProductDownloadOptions.0.LocalizedProductDisplayName}}
-
Чтобы проверить целостность и подлинность скачиваемых данных, выполните следующие действия:
- Скачайте ISO-файл выбранного продукта и следуйте инструкции по установке.
- Запустите Windows PowerShell. Если вам нужна помощь в поиске расположения PowerShell для своей операционной системы, перейдите сюда.
- В PowerShell вычислите хэш-значение для скачиваемого ISO-файла с помощью командлета Get-FileHash . Например:
Get-FileHash C:\Users\user1\Downloads\Contoso8_1_ENT.iso
- Если выходные данные SHA256 совпадают со значением (см. таблицу ниже) для продукта, который вы скачали, это подтверждает, что файл не был поврежден, подделан или изменен по сравнению с оригиналом.
Узнайте больше о командлете Get-FileHash.
64-разрядная версия на арабском 237FCBAA234166A836260DFA760F71F1211A6C573130C75D4CCDCA9D7D29F69A 32-разрядная версия на арабском 964F2D179FA13670285B8A2DB7F0CD72983E8BC5DF8554F547550486AD8AFEAB Болгарский (64-разрядная версия) 1DFC04F3EC68602B547961A5AFD3758164E0C36A6BF420C564B1B44B375E6070 Болгарский (32-разрядная версия) 93C43C0F17AB17671EE16F321C0FA5E1506AAADAD0BD84A4207AD8692B78554E Китайский, упрощенное письмо (64-разрядная версия) D485D370406CBCB68959718817BD12ED87E537A14C885F84962E07136FC4A049 Китайский, упрощенное письмо (32-разрядная версия) C828ACCB08886622F5E1A127BB83070BAE0E9235EF0E31573ABC6A8A5CB55286 Китайский, традиционное письмо (64-разрядная версия) C9594113B52F96783FB6CA8248EBBC972277E26FB215C302BFCCE50DF6C21A79 Китайский, традиционное письмо (32-разрядная версия) 62E61916A5BC6F6B7EB75D132583C4131AB81E4A19038DE527918324585720EE Хорватский (64-разрядная версия) 140462535A28CD006CD97055DABB086F8511F52BEFEECDF8BCB5ADEB64CED3AB Хорватский (32-разрядная версия) 5451422072BF6A231F2CA8CA865B89077EB2E5084DDFAFAD6B1F7949732B25B8 Чешский (64-разрядная версия) AD5EAAD75971D22C84F433854FE9671EFC360E9EB501F3B2E94A72E74C78F6FE Чешский (32-разрядная версия) AF1A11BEA0BA0EC789C546EE0BA0740489065CBBC0B329CC4B00B9214C23E42B Датский (64-разрядная версия) 74CF090D3F881F1EFCD597E01DC3FA4C6BFC2F5D3CD141CF68C92034E0BA6A57 Датский (32-разрядная версия) A2F4C905A75B87372BEC9DA81EDC521EBA16FA0832C269FE7F71B5DA34FE6EFF Нидерландский (64-разрядная версия) 51B2F525CF7426FEFD1EF0813C4C07E7D772C61C712E20C879D8ED568D2ABCC9 Нидерландский (32-разрядная версия) AC09A473E97864F6DD4E0AF4038BECF7A43FEF790F9AF9802CEF5530DFB69BCE Английский (64-разрядная версия) A6F470CA6D331EB353B815C043E327A347F594F37FF525F17764738FE812852E Английский (32-разрядная версия) AC0B7045B6C3A72A4D46DAAB0944E109A55D9EDE3A11B775FDB57C2DD3FCA2EF Английский, международный (64-разрядная версия) EDC53C5C5FE6926DEA23FC3E884FBCF78CC2B9E76364BE968F806FC6D42B59D2 Английский, международный (32-разрядная версия) 38D093AE08BF80302B900BC91A2CE5205C5086DDEEFAB29E8D529D5607B6B4DB Эстонский (64-разрядная версия) AF649CE2920C4AFF96EF954C1B598C6DEE3E705EDC074565DDDCE3294D29F859 Эстонский (32-разрядная версия) 6B59D1F6C02C5215384E5BD1D16B2591710D9F6C430F8C4C1F554973672458F1 Финский (64-разрядная версия) C17F3CFA9EC971DCD64B4A1152A7B563ADE165FB9DEB941F7C791E0F722D2D2F Финский (32-разрядная версия) 64F6427BB981BBADC0731AA686D62F157174A638EE9F2E10DF582753085B4E12 Французский (64-разрядная версия) 7B7F99E804B50F5E738FFDFC571803CCDCFE139599392496048FD32C5EAEDFF9 Французский (32-разрядная версия) F3E3C0EF680B4C0E03A4E7601A4B00F1EA13B8EED501F16B3E0610014E788AB9 Французский, Канада (64-разрядная версия) B8C09E172DBDE8E3DB14E110857AE8724D9BDB73F5B4D37D75929FF394B5CC6B Французский, Канада (32-разрядная версия) E6E6A19346298D95FBC3D472AF5784755C6F510233B56FE330AD4C7AC3D2F957 Немецкий (64-разрядная версия) D1A41A09E9AE09631A087EDF95D7F4EECAB622F88B3C824D856CFEA47FCC0B4C Немецкий (32-разрядная версия) B0BFC1B9B176DF0303ED3A91E7332CD1A8B57B07F25752CEC9493E1333F88075 Греческий (64-разрядная версия) EE069CD752B140EFC9AF0A413313C637E13CCCB69225ED9FEDCCEB634B905EC7 Греческий (32-разрядная версия) E7F77D3D5D81D4BF7C1EDA65ED2B163DF20265D667577C859F10765E750921F2 Иврит (64-разрядная версия) 15CBC5E2CFCE6987892A4466C55F079B77A6EAA862A519F701B3F68661299979 Иврит (32-разрядная версия) 6E6FBC9A161BBAA41978466000F30ED363D536F86A337259E0B67A7A55539A3C Венгерский (64-разрядная версия) DF28F3E76FA2A8D7B05531D2F1E697B877ADEFEB1311A4FCB62692D48235830B Венгерский (32-разрядная версия) F9AC230B1F3908F1883D257EF68E450FE47FE87D59FE84B57AE0EBFBEF3BEFB9 Итальянский (64-разрядная версия) 99D0376562919567F0BDDDCD43721CCA6B2834FC4EF93E0DB9F05ED26AB1A3DE Итальянский (32-разрядная версия) DC902370B6C81CF7B48D381E1CE377187668358BE821504FDBF8FFAC3763DD09 Японский (64-разрядная версия) 4949E32D1B96C66C79BB8F2227624E74B5DBDA485CA0D4F8A32852F51E67AEA8 Японский (32-разрядная версия) 1570135083774BB43DB979261312803DAE5112FF94515FC6C35CAD7274518945 Корейский (64-разрядная версия) C1F5310B1DF11A1B80B6656DFB9A22A3A2D0D427E87F6BF62933C4E0C9584B4F Корейский (32-разрядная версия) 2ECA27FE084B53E7AF674688DCCB8AC5FA4D31DD0B97F372BFEDB75D16B0EE82 Латышский (64-разрядная версия) 6CD568D60EF842C485C38E06D9D2162977AE9A699FA0C09CEC0C0733F30E295C Латышский (32-разрядная версия) 2CE48FF1506AFDD27F6850C91B7ABF39833D7C6F69F79690A1D6DD7F919E11B2 Литовский (64-разрядная версия) AD62769CAA6C13646E0C6529042FD8C0A53A1A2E71F371079749210261166C5F Литовский (32-разрядная версия) 3D7B3BB75C50A58D8DEAAB5E057B38DF006732ED57E5C680144B95E172313595 Норвежский (64-разрядная версия) 3C0865B12E9B81E6D138F8CA46F91BCD810CA3583D75F3458237AF65D93D7609 Норвежский (32-разрядная версия) B49A74D5202B1B21094CE7101ABE505FA9C0F8B15605F85EC517B39B1B6175D8 Польский (64-разрядная версия) 96AAD9E4B20B6E3F5FEA40B981263E854F6C879472369D5CE8324AAE1F6B7556 Польский (32-разрядная версия) 78E404ED9EC4BEAFE1161ADDBEC70899547483E592DE609CB6FC64DEA5A004F7 Португальский, Бразилия (64-разрядная версия) 0CA714572FCB5B8CE480ACC3C93EAF2F34CC6507DF5F693CFF021BF4A32FAC68 Португальский, Бразилия (32-разрядная версия) 69E4B7ED9E5D7CEA72C075E63A493C867275608B8F9E9D1FE7D711459B32D1BE Португальский (64-разрядная версия) 83F83B5A9101F5FA21DE4E925ABC7693478D84CD5FBF02CB019393048B5BDBBB Португальский (32-разрядная версия) F889BCE09E2117F32679D41DBD4F4CE7178A5ACC96057928A2836BBB6D7C4FB6 Румынский (64-разрядная версия) E7D3C523D17468E83D100E5D40C9334ACB49469DB6C2685267F03AE72E2D2544 Румынский (32-разрядная версия) E3EBB528AFDD8C946FC5AA4D19B5AAA0CAE6AECB5C6F53A45334A3999E5550FA Русский (64-разрядная версия) 2A7C440C984EB018F513901E8ED96405213D237938C410C5089C0FAC7BA01898 Русский (32-разрядная версия) 7B339135C62CB06C8EB8748922659FC36FBE1DB08C2749B036C00676455A5D00 Сербский, латиница (64-разрядная версия) 2A23BE419AB5B2D52E2A69CC3AE39973C565363E81CAD875DD23D8A81E4AC35A Сербский, латиница (32-разрядная версия) 55B5CB316402BA4A2EE77F3E9FCC5A256F809C79B6BEBF0310014365C3C60DF9 Словацкий (64-разрядная версия) 68CBE54D09FB3BC3C5C3BF93AB912F3225FF036D2FD2F9E0513D418955521329 Словацкий (32-разрядная версия) 8950648926476B04367A08F53233664AC325CA6632BEB8DED727BA8638818D52 Словенский (64-разрядная версия) 5B44E6EC11915ABEF9EC63756001CEED815216A2E8D0E2A8F8F24C54FB819B20 Словенский (32-разрядная версия) 634B23B37068119A974F6E6155EC663974048A51D0A440B2E6FB8F84E4EEE8E5 Испанский (64-разрядная версия) 0D48C6F236CA9F966ECCD84D9BE01B038516567AABF1C46DCBEE785556B19813 Испанский (32-разрядная версия) DB414636D7EC65B1AEFCC1242D323E839823DB21FD25A2A9C5DCECC3C16C3309 Испанский, Мексика (64-разрядная версия) BF02C401644A4A9249EE206FAA9FD1691F4EC18BB37A9EA4FFE5C010DC147492 Испанский, Мексика (32-разрядная версия) C91F1C1EE9CCD88215CE9AD3EF4303997C78715C5A84C8A4D8C9F67D307A3633 Шведский (64-разрядная версия) 72A5EB42D5824FEE11B1708AED2526B2C3A73A6EC5E0D9C7CDD9552CB3C25BCA Шведский (32-разрядная версия) 9B1788454A42E1CA2196E2633DCD7C0BD3F94A9F8D29C60EB064CFA8A966EBD3 Тайский (64-разрядная версия) D823AA445C4B575775918301948A44B7666FC1044CC9BB53B2EE981E9A01FD15 Тайский (32-разрядная версия) 84D93E48EA10AB2D766F17DA242379146F8395BDCA7F860755B27AF7DBD0F6C3 Турецкий (64-разрядная версия) F66AD547FB42F9D37DC8E86214E1E326E515AA20843F734C7F8F947E967BEE53 Турецкий (32-разрядная версия) 57B51F3F9F36DD2A1586745751218D16ABACD8703A60FF9368C32CCA3CF0C5E9 Украинский (64-разрядная версия) 2AE3B2DCCF609DC3C149FF344AB73B4E8E0B12BF7C97489B64DFC7A162A7C7D9 Украинский (32-разрядная версия) CEF1AAA637AC8F0E563244DEA7EFBDCF6C85288B131943DABD108182D9B0656C
Ссылки действительны в течение 24 часов с момента создания.
Ссылки действительны до: {{GetProductDownloadLinksBySku.DownloadExpirationDatetime}} (UTC)
Сборки Windows 10
На сайте масса классный сборок Виндовс 10 от известных и проверенных авторов, с игровой оптимизацией или легкая версия, либо чистая Десятка без лишних компонентов и служб для слабых ПК. Скачать Виндовс 10 x64 сборку – модифицированная версия ОС, создается с оригинального ISO образа, каждый автор редактирует ОС под различные задачи. К примеру, существуют сборки с активацией или оптимизированная под лучшую производительность на старых компах, легкая или как принято называть компактная версия без шпионских служб в виде телеметрии. Игровая Десятка – отдельная стезя, тут автор чистить образ от бесполезного хлама, настраивает системные реестр, оптимизируется оперативная память, удаляться малоиспользуемые процессы.
Благодаря манипуляциям получается шустрая система без зависаний и главное стабильная, представьте сколько лишнего находится в оригинальной Виндовс 10, насколько повышается производительность благодаря правильной настройки образа. Выбрать и скачать Виндовс 10 64 бит можно торрент программой либо напрямую по ссылке с сервера, в ближайшее время добавим и другие варианты скачивания. Одни из ключевых сборщиков – Флибустер, SanLex, OneSmile, с уверенностью можно скачивать без сомнения только стабильные ОС. Важно правильно переустановить систему, если скачать Windows 10 x64 сборку — процесс не сложный, даже создать загрузочную флешку с Десяткой не составит труда, берем ISO образ и утилита Руфус поможет записать Десятку на USB флешку.
Что касается переустановки, очень важно ставить систему чистым способом, форматируем системный раздел в ходе установки. Сам процесс тем более у сборки выполняется в несколько кликов, не заметите как появится окно с вводом имени пользователя. Существуют авторские ОС где предустановлены необходимые программы либо специальный установщик где можно выбрать софт. Также, без Защитника (Defender), с удаленным Магазином (Microsoft Store), без браузера, но ставится взамен более современный. Максимально урезанная сборка Виндовс 10 которая весит не более 1 Гб, такой вариант подходить больше для старого компа или ноутбука (нетбука) где ресурсы ограничены.
Отмечу что самая скачиваемая Windows 10 – Профессиональная 64 битная версия 22H2 с активацией и без телеметрии на русском языке. Загляните в раздел помощь если требуется информация по установке или активации, в разделе софт можно скачать необходимый ПО в том числе и антивирус.

Windows 10 x64 Pro полная версия от Флибустера 22H2 на русском
-
Версия:
19045.5796 — Windows 10 x64 Full версия 22H2 by Flibustier (01/05/2025)
-
Разработчик:
Microsoft
-
Язык интерфейса:
Русский
-
Разрядность:
64 bit
-
Лечение:
АвтоАктивация — (опционально в лаунчере)
-
Размер:
3.4 Гб
Обновленная сборка от Флибустера Виндовс 10 64 бит полная версия на русском с актуальными апдейтами скачать через торрент или прямой ссылкой. Благодаря команде Revision сборки от Флиба продолжают жить, на данный момент лучшие системы в Рунете….
+11

Игровая версия Windows 10 22H2 x64 Pro с активацией для ПК и ноутбука
-
Версия:
19045.5737 — Windows 10 Pro x64 GameEdition 22H2 by SanLex (06/05/2025)
-
Разработчик:
Microsoft
-
Язык интерфейса:
Русский/Английский
-
Разрядность:
64 bit
-
Лечение:
АвтоАктивация — KMS38
-
Размер:
3.3 Гб
Игровая версия Десятки 64 бит Профессиональная на русском и английском для установки с флешки, активация вшита в iso образ как и актуальные обновления по Апрель 2025 года….
+16

Windows 10 LitePro x64 легкая и оригинальная версия 22H2 для ноутбука
-
Версия:
19045.5737 — Windows 10 x64 LitePro 22H2 (25/04/2025)
-
Разработчик:
Microsoft
-
Язык интерфейса:
Русский
-
Разрядность:
64 bit
-
Лечение:
АвтоАктивация — KMS38
-
Размер:
5 Гб
Самая актуальная сборка на конец Апреля 2025 года а именно Виндовс 10 64 битный iso образ с двумя Профессиональными версиями, оригинальная (стандартная и легкая, оптимизированная Десятка)….
+45
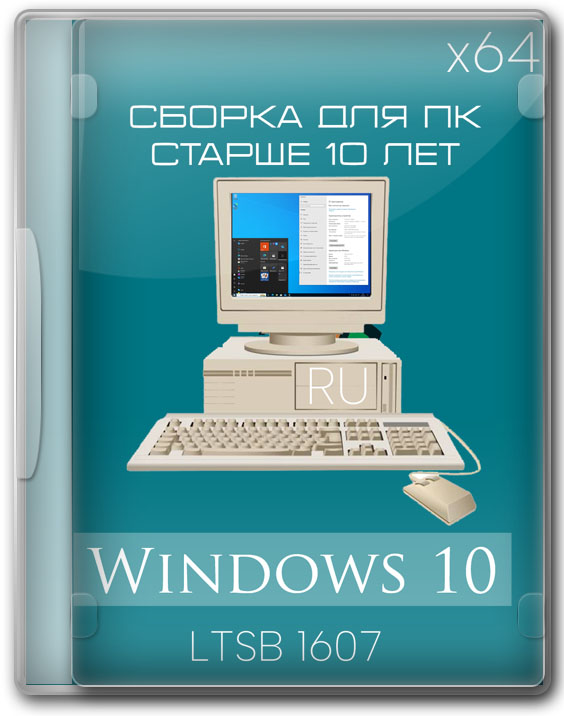
Windows 10 LTSB 1607 x64 сборка для компа старше 10 лет
-
Версия:
14393.7876 — Windows 10 x64 Enterprise 1607 LTSB by KDFX (14/04/2025)
-
Разработчик:
Microsoft
-
Язык интерфейса:
Русский
-
Разрядность:
64 bit
-
Лечение:
Требует активации (AAct)
-
Размер:
3.1 Гб
Самая подходящая сборка Виндовс 10 для компа старше 10 лет подойдет для установки на старые ноутбуки (нетбуки), в системе присутствует все необходимое для работы и домашнего использования, для игр предустановлены необходимые компоненты, в зависимости от игры возможно потребуется обновления версий….
+29

Windows 10 универсальная сборка 64 бит 22H2 для флешки
-
Версия:
19045.5737 — Windows 10 Pro/LTSC 22H2 by OneSmiLe (11.04.2025)
-
Разработчик:
Microsoft
-
Язык интерфейса:
Русский
-
Разрядность:
64 bit
-
Лечение:
АвтоАктивация — MAS_AIO на рабочем столе
-
Размер:
3.4 Гб
Более универсальной сборки чем эта вы не найдете, оптимизация от известного автора, удалены и отключены те службы и компоненты которые исключительно нагружают аппаратную. часть, в виде фоновых процессов….
+18

Виндовс 10 упрощенная версия 22H2 Про 64 бит на русском
-
Версия:
19045.5608 — Windows 10 Pro/Enter x64 22H2 (Clean + Tweak No Defender) by AG
-
Разработчик:
Microsoft
-
Язык интерфейса:
Русский
-
Разрядность:
64 bit
-
Лечение:
АвтоАктивация — KMS38
-
Размер:
4.1 Гб
Упрощенная версия сборки Виндовс 10 от AG, через оптимизацию и удаления ненужных программ удалось в разы уменьшить размер iso образа, при этом не утратив производительность и стабильность….
+21
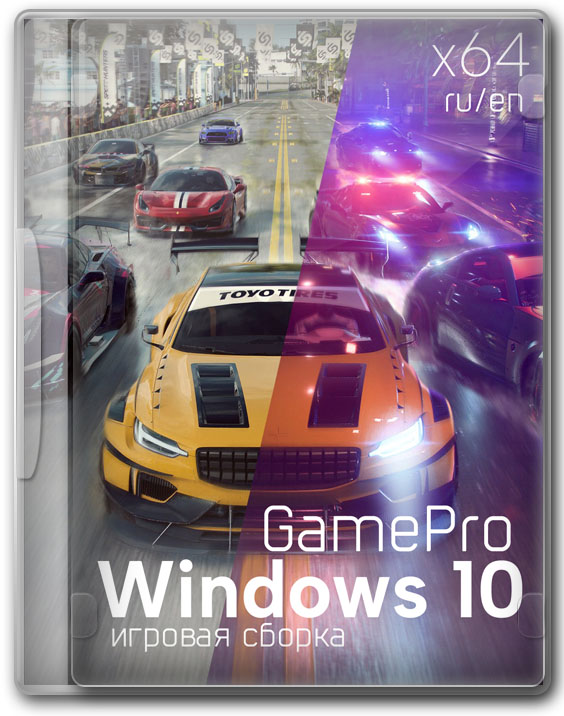
Windows 10 GameOS x64 PRO с высоким FPS в играх 22H2 — 19045.5608
-
Версия:
19045.5608 — Windows 10 x64 GamePro 22H2 by SanLex (06/04/2025)
-
Разработчик:
Microsoft
-
Язык интерфейса:
Русский/Английский
-
Разрядность:
64 bit
-
Лечение:
АвтоАктивация — KMS38
-
Размер:
3.3 Гб
Обновленная игровая сборка Виндовс 10 Профессиональная версия 22H2 x64 на двух языках, русский и английский с апдейтами по конец Марта 2025 года. Оптимизированная система позволяет добиться максимально допустимых значений FPS в играх но также подойдет и для слабых компов….
+29

Windows 10 LTSC 64 бит Enterprise 21H2 — ультра легкая сборка 1.6 Гб
-
Версия:
19044.5608 — Windows 10 Enterprise x64 LTSC 21H2 UltraLite (RU) — 30/03/2025
-
Разработчик:
Microsoft
-
Язык интерфейса:
Русский
-
Разрядность:
64 bit
-
Лечение:
АвтоАктивация — KMS38
-
Размер:
1.6 Гб
Оживить старый компьютер или ноут, теперь можно ультралегкой сборкой Виндовс 10 LTSC — версия Корпоративная на 64 бит 21H2 с русским интерфейсом. Шустрая система в разы производительней оригинального образа а стабильность максимально сохранена….
+32

Windows 10 22H2 x64 Professional — оригинальная сборка для флешки
-
Версия:
19045.5608 — Windows 10 version 22H2 Professional x64 (updated March 2025) MSDN [Ru]
-
Разработчик:
Microsoft
-
Язык интерфейса:
Русский
-
Разрядность:
64 bit
-
Лечение:
Образ пролечен
-
Размер:
5.2 Гб
Чистая оригинальная сборка Виндовс 10 версия 22H2 с апдейтами по Март 2025 года, редакция Профессиональная на 64 бит с русским интерфейсом и активацией, будет лучшим вариантом для установки ОС на компьютер или ноутбук с флешки….
+34

Активированная Windows 10 x64 LTSC/PRO 22H2 без лишнего хлама
-
Версия:
19045.5608 — Windows 10 Pro 22H2 Enterprise LTSC x64 by OneSmiLe (Ru)
-
Разработчик:
Microsoft
-
Язык интерфейса:
Русский
-
Разрядность:
64 bit
-
Лечение:
Активация через MAS_AIO
-
Размер:
3.6 Гб
Оптимизированная сборка Десятки с активацией на 64 бита содержит самые последние обновления на Март 2025 года с версией 22H2 и билдом 19045.5608 на русском содержит три редакции, Профессиональная и Корпоративная LTSC — IoT для установки с флешки….
+53
Максимально компактная сборка Виндовс 10 с последними обновлениями на 28 Ноябрь 2023 года, редакция Профессиональная 64 бит на русском, скачать iso образ Windows 10 Compact можно через торрент или по прямой ссылке. Сборка Виндовс 10 PRO 64 бит 22H2 от Zeus Compact Edition позволит вам полностью использовать возможности любого компьютера для своих целей, не распыляя ресурсы оперативной памяти и CPU на бесполезные фоновые процессы. Это значит, что компактная Windows 10 Pro 22H2 x64 станет отличным вариантом и для слабого железа, и для мощного компьютера. Все изменения вносились для того, чтобы сделать ОС более легкой и шустрой, в частности по умолчанию применено сжатие файлов Compact:OS. В некоторых случаях это может немного тормозить работу компьютера, если вы заметили нечто подобное, всегда можно откатить изменения командой compact compactos/never – запускать консоль cmd обязательно нужно от имени администратора. Применены некоторые твики, направленные на оптимизацию и ускорение работы Виндовс 10 Профессиональной 64 бит 2023. Интегрированы актуальные обновления по Ноябрь 2023 года, которые позволяют исправить некоторые проблемы, в будущем получать свежие апдейты не получится, служба полностью вырезана. Например, ОС стала более эффективно использовать оперативную память, а также исключено отключение принтеров при создании нескольких очередей печати. После установки системы, ЦО будет полностью заблокирован и удален из параметров, так что вы не сможете обновляться ни обычным способом, ни при помощи скачанных из интернета пакетов. Кроме того, добавлено задание на автоматическую очистку папки временных файлов TEMP, которая вынесена на логический том. Также добавлены системные библиотеки .Net Framework от 2.0 до 3.5 (последняя версия тоже присутствует), что позволяет запускать любой софт – как устаревший, так и самый современный. Все шпионские компоненты удалены в том числе и телеметрия, в сборке вы не найдете встроенный Антивирус Defender, Браузер Edge (на замену предлагается безопасный и современный ЯБраузер), Магазин и UWP приложения. Проведена большая работа по оптимизации системы, задействованы необходимые твики, для ускорения работы операционной системы на любом железе.
Версия:19045.3448 — Windows 10 Compact Edition 22H2 PRO x64 by Zeus (28 Ноября 2023)
Разработчик:Microsoft
Язык интерфейса:Русский
Разрядность:64 bit
Лечение:Автоактивация (KMSAuto)
Размер:1.6 Гб
Рекомендуемые требования к железу: Для компактной Виндовс 10 Pro 22H2 64 бит необходимо минимум 2 Гб оперативной памяти и процессор с соответствующей архитектурой и частотой от 1.5 ГГц. В таком случае вы получите нормальную производительность для решения повседневных задач. 20 Гб свободного пространства будет вполне достаточно для размещения всех файлов операционной системы на системном разделе. Разрешение монитора 800×600 позволит корректно отображать все элементы интерфейса. Также необходима видеокарта с поддержкой WDDM 1.0 и DirectX 9.
Особенности компактной Виндовс 10 PRO 64 бит 22H2:
Для улучшения производительности и облегчения веса автор отключил или по возможности удалил следующие компоненты:
• Предупреждения от Контроля учетных записей и Центра безопасности при запуске любых исполняемых файлов.
• Факсы и телефоны, давно никому не нужная служба.
• GameDVR, не слишком удачная система дополненной реальности, не пользующаяся популярностью по причине недоработанности.
• Гибернация, слишком долго восстанавливает работу системы по сравнению со спящим режимом, а экономия заряда батареи ноутбука одинаковая.
• Значок поиска удален с Панели Задач, но сам функционал Windows Search работает как обычно.
• Bluetooth, редко кому может пригодиться, особенно на ПК, но если необходим, можно включить в службах.
• Xbox и все с ним связанное, эмулятор не подходит даже геймерам по причине платной подписки. Причин покупать те же самые игры, которые можно бесплатно скачать с торрентов и установить в среду Виндовс 10.
• Синхронизация данных с OneDrive и само облако. Судя по отзывам пользователей не гарантирует полную сохранность файлов, а доверять информацию сервису с сомнительной репутацией никому не захочется.
• Все бесполезные задания, добавленные в Планировщик по умолчанию.
• Файл восстановления Виндовс 10 — WinRe.wim, не всегда с его помощью можно вернуть ОС в рабочее состояние, так что лучше использовать для этих целей установочный носитель.
• Браузер Edge, не самый удобный обозреватель, несмотря на то, что собран на базе популярного движка Chromium. Установлен Яндекс с Алисой, через который сможете действительно комфортно пользоваться интернетом, а также управлять компьютером голосовыми командами.
• Смарт скрин, не самый эффективный сетевой экран, который путает безопасные сайты с фишинговыми. Бесполезен еще и потому, что вам все равно понадобится сторонний браузер, а в любом современном обозревателе есть собственные фильтры.
• Hyper-V, специфическая служба для создания виртуальных компьютеров в Виндовс 10 для ноутбука и ПК. Большинство пользователей даже не подозревает о наличии такой функции, а те, кому она нужна, устанавливает более совершенные сторонние программы.
• Магазин, без него ОС не будет выдавать назойливую рекламу или устанавливать без вашего ведома бесполезный хлам. Скачать любые программы можно со специализированных сайтов.
• Предустановленные приложения, мало что среди них вам может понадобится – в основном это набор хлама, занимающий лишнее место на локальном накопителе.
• Защитник Виндовс 10 вряд ли многие пользователи полностью доверяют встроенной службе безопасность своего компьютера. Его низкая эффективность не позволяет нейтрализовать большинство даже самых распространенных угроз, зато нагрузка на оперативку и CPU как от того же Касперского. Поэтому заранее скачайте сторонний антивирус, который по вашему мнению обладает наиболее подходящими качествами.
• Телеметрия и все, что способно собирать информацию о пользователе – никому не нравится, что собственный компьютер за ним следит. Хотя полученные данные и отправляются на серверы Microsoft для анализа разработчиками предпочтений потребителей, такая политика является нарушением конфиденциальности.
Все вышеперечисленные службы и компоненты вырезание или отключены без вреда на стабильность работы системы, магазин можно установить через командную строку если ввести wsreset -i. Остальные службы можно включить через «Администрирования служб» к примеру Bluetooth или принтер, сборка позиционируется как компактная поэтому большинство стандартных компонентов отключены. Активация системы не требует вашего вмешательства, все проходит в автоматическом режиме от вас требуется проверить состояние системы после завершения установки.
ISO образ Windows 10 Compact x64 PRO весит 1.6 Гб что позволяет записать на 2 Гб флешку или DVD болванку, автор создавал данную сборку в первую очередь для слабых ПК или ноутбуков, но если у вас игровой компьютер и вас не волнует так часть служб и компонентов которые вырезаны то смело можно ставить и получить максимальную производительность в играх.
АктивацияАвтоматическая в ходе установки — KMSAuto Portable
Режим восстановление системыОтключен
Защитник Виндовс — DefenderУдален без восстановления
ТелеметрияВсе шпионские компоненты удалены, безвозвратно
UWP приложения, Edge и OneDriveВырезаны
Магазин (Microsoft Store)Вырезан, восстановить можно через команду wsreset -i при включенном интернете в PowerShell от имени администратора
Также удаленыПриложение Люди, Карты, Метро, Xbox и биометрия
Центр ОбновленияЦО не работает, в будущем получать обновления не получится
Голосовой помощник КортанаУдален, поиск работает
In this detailed tutorial, I’ll walk you through the process of creating a custom Windows 10 ISO file specifically optimized for gaming. This custom setup eliminates unnecessary Windows apps and background processes, ensuring a streamlined operating system that enhances your gaming experience.
Key Takeaways
- Minimal Windows Apps: The custom ISO removes all non-essential apps from Windows 10.
- Essential Background Apps Only: Background activity is limited to Settings and Windows Security.
- Reduced Process Load: The system runs fewer processes, optimizing performance for gaming.
Requirements
Before you begin creating your custom Windows 10 ISO, ensure you have the following:
- Official Windows 10 ISO: Downloaded from the Microsoft website.
- Virtualization Software: VMware Workstation Player or VirtualBox installed on your system.
- Sufficient Storage Space: At least 50GB of free space on your hard drive for creating and storing the ISO file.
- Internet Connection: Required for downloading necessary tools and updates during the process.
- Administrative Privileges: Ensure you have administrator rights on your PC to run the required commands and install software.
Preparing for Custom ISO Creation
1. Download the Official Windows 10 ISO
Start by downloading the official Windows 10 ISO from Microsoft. If you’re using a Chromium-based browser like Google Chrome, Microsoft Edge, or Thorium, you can modify the browser’s network conditions to mimic Chrome OS and access the ISO file directly:
- Press F12 to open Developer Tools.
- Click on the three dots, then More Tools > Network Conditions.
- Uncheck the box under User Agent and select Chrome OS from the dropdown.
- Press F5 to reload the page, and you’ll be able to download the ISO file.

For detailed instructions, check out these guides:
- How to Download the Windows 10 ISO Without Media Creation Tool
- How to Download Windows 10 ISO File from Microsoft
Once the ISO file is downloaded, create a new folder on your desktop called VMShare and copy the ISO file into this folder.

2. Set Up a Virtual Environment
You’ll need a virtualization tool like VMware Workstation Player or VirtualBox. VMware is used in this guide, but you can choose the one you’re most comfortable with.

For assistance, you can refer to these guides:
- How to Enable Virtualization on Your PC
- How to Install VMware on Windows 11 and 10 (Video Tutorial)
- How to Download & Install VirtualBox
Creating the Virtual Machine in VMware
To create your custom Windows 10 ISO, follow these detailed steps to set up the virtual machine (VM) in VMware:
1. Create a New Virtual Machine:
- Open VMware and select Create a new virtual machine.
- Choose the option I will install the operating system later, then click Next.
- In the Guest Operating System selection, leave Microsoft Windows selected.
- Set the version to Windows 10 64-bit, then click Next.

2. Name the Virtual Machine and Set the Location:
- You can leave the Name and Location at their default settings or customize them as needed. Click Next to proceed.

3. Configure Disk Capacity:
- Keep the disk capacity settings at their default values. VMware will typically recommend a sufficient size based on your selections. Click Next, then click Finish to create the virtual machine.

4. Adjust Virtual Machine Settings:
- Before launching the VM, right-click on the newly created virtual machine and select Settings.
- Memory: Adjust the memory allocation based on your computer’s specifications. For optimal performance, set it to 8 GB (8192 MB).
- Processors: Increase the number of processors to 4 for better performance.
Note: These instructions are tailored to the hardware in my computer. If your system has lower specifications, be sure to adjust the virtual machine settings accordingly.

5. Mount the Windows 10 ISO:
- In the Settings window, select CD/DVD (SATA) from the list of devices.
- Click on Use ISO image file, then click Browse to navigate to the location where you saved the Windows 10 ISO file (inside the VMShare folder on your desktop).
- Select the ISO file and click Open.

6. Add a New Hard Disk:
- At the bottom of the Settings window, click on Add to add new hardware.
- Choose Hard Disk and click Next.
- Select the recommended Virtual Disk Type based on your system’s capabilities. For example, if your system supports NVMe, select that option.
- Create a new virtual disk, leaving the default settings, and click Next, then Finish.
Note: You now have two hard disks within your virtual machine—one for the Windows installation and the other for saving the custom Windows 10 image file.

7. Launch the Virtual Machine:
- With the configuration complete, click OK to save the settings and return to the VMware interface.
- Start the virtual machine by clicking on the Power on this virtual machine button.
- Be ready to press Spacebar when prompted to boot from the ISO file, ensuring the Windows installation process begins.

8. Maximize and Interact with the VM:
- Maximize the VM window for better visibility.
- If you encounter issues with the mouse not working inside the VM, press Ctrl + Alt to regain control of the mouse, or click inside the VM window to interact directly.

These steps will ensure that your virtual machine is properly configured, allowing you to proceed with the installation of Windows 10 and the creation of your custom gaming-optimized ISO file.
Install Windows 10
Proceed with a standard Windows installation on the virtual machine. Choose the Windows 10 edition you prefer, as this will be the base for your custom ISO. In this guide, I used Windows 10 Pro.
For a step-by-step walkthrough on Installing Windows 10 check out the Running the Windows Installation section in my guide on How to Install Windows 10: Ultimate Step-by-Step Guide. Clicking on the link above or the image below will automatically direct you to the correct section of the guide.

Customizing Windows 10
Debloating Windows for Gaming Optimization
Once you’ve installed Windows 10 on your virtual machine, the next crucial step is to debloat the operating system to optimize it for gaming. This process involves removing unnecessary apps, services, and background processes, significantly reducing system load and improving performance. Here’s a detailed guide on how to debloat your Windows 10 installation:
1. Assess the Current System Load:
- Begin by checking the initial process count of your fresh Windows 10 installation.
- Right-click on the taskbar and open Task Manager to view the processes. On a typical out-of-the-box Windows 10 Pro installation, you may see around 140 processes running.
- The goal is to reduce this number by removing unneeded components.

2. Launch PowerShell to Run Debloating Scripts:
- Right-click on the Start button and select Windows PowerShell (Admin), then confirm by clicking Yes.
- In the PowerShell window, run the following command to launch the Chris Titus Tech Windows Utility:
irm https://christitus.com/win | iex - This utility will install necessary dependencies, including Chocolatey, and launch a set of tools designed to help optimize Windows.

3. Configure Windows Updates and Tweaks:
- In the utility, go to the Updates tab and select Security Recommended Settings to ensure that only essential security updates are installed, avoiding unnecessary feature updates that could bloat the system.
- Navigate to the Tweaks tab and select the Recommended Desktop Tweaks. This will adjust various system settings to enhance performance. Feel free to select any other tweaks you think might be applicable to your system.
- Activate the Ultimate Performance Plan by clicking on the corresponding button. This power plan is optimized for maximum performance.

4. Adjust Control Panel Settings:
- Open Control Panel, switch to View by: Small icons, and navigate to Power Options.
- Click on Show Additional Plans and activate the Ultimate Performance Plan. Set the power options to Never for sleep settings to ensure uninterrupted gaming performance.
- Go to User Accounts and adjust the User Account Control (UAC) settings to reduce unnecessary prompts and interruptions.

5. Run the Tweaks and Restart:
- With the desired settings selected, return to the Chris Titus Tech Windows Utility and click on Run Tweaks.
- These tweaks will disable or remove certain Windows features, such as Microsoft Edge.
- After the tweaks are applied, restart the virtual machine to ensure all changes take effect.

6. Install Essential Applications:
- After the restart, open PowerShell as an administrator again and relaunch the Chris Titus Tech Windows Utility.
- Install the necessary applications for your gaming setup. I chose to install Thorium (a Chromium-based browser) and Floorp (a Firefox-based browser) but these are just examples, you can install any application you want on your custom Windows ISO, not just browsers.

7. Remove Unwanted Apps and Clean Up:
- Once your essential applications are installed, further streamline the system by removing any remaining unwanted apps.
- Use O&O AppBuster to uninstall all preinstalled Windows apps.
- Download and run AppBuster, select Actions > Select all Windows apps, and then click Remove.

- Uninstall the Microsoft Store using the following PowerShell command, but only if you do not plan on using it (e.g., for games like Minecraft):
Get-AppxPackage *Microsoft.WindowsStore* | Remove-AppxPackage - Remove any other unnecessary shortcuts, such as Microsoft Edge and Cortana, from the taskbar and Start menu. Clean up the desktop by removing the Recycle Bin and other icons as preferred.
8. Recommended Windows 10 Settings
There are also several Windows 10 settings you can change to optimize your system and enhance your user experience. They are easy to implement and can make a big difference in performance and privacy. Here’s a breakdown of my recommended settings:
- Create a Shortcut for This PC:
- Open File Explorer, drag “This PC” to the desktop, and pin it to the taskbar for quick access.
- Disable Notifications:
- Go to Settings > System > Notifications & Actions and turn off unnecessary notifications.
- Disable Tablet Mode:
- Go to Settings > System > Tablet and set it to “Never use tablet mode.”
- Set Default Apps:
- Go to Settings > Apps > Default Apps and choose your preferred default applications (e.g., Google Chrome, iTunes, VLC Media Player).
- Disable Unnecessary Startup Items:
- Go to Settings > Apps > Startup and disable startup items you don’t need, like Microsoft OneDrive and Microsoft Edge.
- Adjust Sign-in Options:
- Go to Settings > Accounts > Sign-in options and uncheck the option to automatically reopen apps after restart.
- Disable Xbox Game Bar (Optional):
- Go to Settings > Gaming > Xbox Game Bar and turn it off. Optionally, disable Game Mode as well.
- Adjust Privacy Settings:
- Go to Settings > Privacy and turn off unnecessary sliders under various categories. Adjust diagnostics and feedback settings, and clear activity history.
- Disable Background Apps:
- Go to Settings > Privacy > Background Apps and turn off all background apps.
- Turn Off App Diagnostics:
- Go to Settings > Privacy > App diagnostics and disable the app diagnostics feature.

For a more detailed breakdown of these settings, check out the Recommended Tweaks section in my guide on How to Install Windows 10: Ultimate Step-by-Step Guide. Clicking on the link above will automatically direct you to the correct section of the guide.
9. Finalize the Debloating Process:
- Finally, revisit the Task Manager to check the number of running processes. After the debloating process, your system should be running significantly fewer processes, around 50, which is ideal for gaming.
- You can now restart your virtual machine to ensure all tweaks and changes are fully implemented.

By following these steps, you’ll have a clean, minimalistic Windows 10 installation optimized for gaming, free from unnecessary bloatware and background processes that could hinder performance.
Preparing and Capturing the Custom Windows 10 ISO
Creating and Formatting the Data Partition
After setting up your virtual machine, installing and customizing Windows 10, the next crucial step is to create and format a new partition that will be used to store your custom Windows image. Follow these detailed instructions to configure the partition correctly:
1. Open Disk Management:
- Click on the Start button and type Disk Management into the search bar.
- Select Create and Format Hard Disk Partitions from the search results to open the Disk Management tool.

2. Initialize the New Disk:
- Upon opening Disk Management, you will be prompted to initialize the new disk that was added to the virtual machine.
- Leave the default partition style set to GPT (GUID Partition Table), and click OK to proceed.
- This action will prepare the disk for use, making it visible in the Disk Management window.

3. Create a New Simple Volume:
- In the Disk Management window, locate the new disk, which will be displayed as unallocated space.
- Right-click on this unallocated space and select New Simple Volume from the context menu.

4. Configure the Volume Settings:
- The New Simple Volume Wizard will launch. Click Next to proceed through the initial steps, keeping the default settings for volume size.
- When you reach the step to assign a drive letter, it’s generally best to accept the default letter.

5. Set the Volume Label:
- The most important step in this process is to assign a volume label. In the Volume Label field, type Data.
- This label will help you easily identify the partition later when saving your custom Windows image.

6. Complete the Partition Setup:
- Click Next to proceed, and then click Finish to complete the setup.
- The Disk Management tool will format the partition and it will be ready for use.

7. Verify the Partition in File Explorer:
- Once the partition is created, open File Explorer and navigate to This PC.
- You should now see three drives: Local Disk C (your Windows installation), DVD Drive (containing the mounted ISO), and Data (the newly created partition).

This Data partition is where you will save your custom Windows image during the next steps of the process. It is crucial to have this partition correctly labeled and formatted to ensure a smooth and organized workflow as you create your custom ISO.
Capturing the Custom Windows Image Using DISM
To capture your customized Windows installation into an image file, follow these steps to navigate the Advanced Startup options and use the DISM tool effectively:
1. Access Advanced Startup Options:
- Launch Settings from the Start menu.
- Navigate to Update & Security, then click on the Recovery tab.
- Under Advanced Startup, click on Restart Now. This will reboot your system into the Advanced Recovery options.

2. Open Command Prompt in Recovery Mode:
- In the Advanced Recovery menu, select Troubleshoot.
- Click on Advanced Options, then select Command Prompt.
- Your system will restart, and you will be prompted to choose your user account. If your account has a password, enter it; otherwise, just click Continue to proceed to the Command Prompt.

3. Identify the Windows Installation Drive:
- In the Command Prompt, type
C:and press Enter to navigate to the C drive. - Type
dirand press Enter to list the contents of the C drive. Verify if this is your Windows installation drive by checking for familiar folders like Windows, Users, and Program Files. - If the C drive isn’t the correct drive, try other drive letters by typing, for example,
E:followed bydiruntil you find the correct drive that contains the Windows installation.

4. Locate the Data Partition:
- Once you’ve confirmed the Windows installation drive, identify the data partition by typing
D:and pressing Enter. - Type
dirand press Enter to ensure that this drive is the empty data partition you created earlier. This is where you will save your custom Windows image file.

5. Navigate to the Root Directory:
- To prepare for the capture command, type
X:and press Enter to return to the root partition used by the Command Prompt in recovery mode.

6. Run the DISM Capture Command:
- In the Command Prompt, type the following command to capture your custom Windows installation into an image file:
dism /capture-image /imagefile:D:\install.wim /capturedir:C:\ /name:Windows10
- D: is the drive letter where your data partition is located, and the image file will be saved as
install.wim. - C: is the drive letter of your Windows installation that you want to capture.

7. Wait for the Image Creation to Complete:
- The DISM tool will begin capturing the Windows installation, which may take some time. Patience is key here as the process could take a while depending on your system’s speed.
- Once the operation is complete, you will see a message confirming that the operation was successful.

8. Exit and Turn Off the Virtual Machine:
- After the image has been successfully created, type
exitand press Enter to close the Command Prompt. - You will be returned to the recovery options screen. From here, select Turn off your PC to shut down the virtual machine.

By following these steps, you’ll have successfully captured your customized Windows 10 installation into an image file, which you can later use to create a bootable ISO or deploy on other systems.
Configuring VMware for Custom ISO Creation
Enabling Shared Folders in the Virtual Machine
After turning off the virtual machine, the next step is to configure shared folders to access the necessary files from your host computer. Follow these steps to enable and configure shared folders in VMware:
1. Reopen the Virtual Machine Software:
- After turning off the virtual machine, the software might close automatically. Reopen VMware or your chosen virtualization software.

2. Configure Shared Folders:
- Select your virtual machine from the list, right-click on it, and select Settings.
- Click on the Options tab at the top of the Settings window.
- Under Shared Folders, select Always Enabled.
- Click on Add, then click Next to begin adding a shared folder.
- Under Host Path, click Browse and navigate to the VMShare folder on your desktop.
- Select the VMShare folder, click OK, then click Next.
- Ensure that Enable this share is selected, then click Finish to complete the setup.

3. Adjust Hardware Settings:
- After configuring shared folders, go back to the Hardware tab in the Settings window.
- Under CD/DVD (SATA), uncheck the box labeled Connect at Power On.
- Click OK to save these changes.

4. Relaunch the Virtual Machine:
- With the settings configured, click the Power on this virtual machine button to start the VM.
- Maximize the virtual machine window for better visibility.

Installing VMware Tools and Accessing the Shared Folder
Once the virtual machine is running again, the next step is to install VMware Tools and ensure the shared folder is accessible. This will allow you to create a bootable ISO from your custom Windows image.
1. Install VMware Tools:
- In the virtual machine window, click on the Player tab at the top.
- Select Manage, then click on Install VMware Tools. This will insert the VMware Tools installer into the virtual machine.

2. Run the VMware Tools Installer:
- Open File Explorer within the virtual machine.
- Locate the VMware Tools drive, which will appear as a mounted CD or DVD drive.
- Double-click on the VMware Tools drive to start the installation process.
- Follow the prompts and install VMware Tools using the default settings.

3. Restart the Virtual Machine:
- Once the installation is complete, click Finish and you will be prompted to restart the virtual machine. Click Yes to restart.

4. Enable Network Discovery:
- After the virtual machine restarts, open File Explorer and click on the Network tab.
- If prompted, enable Network Discovery by clicking OK and then selecting Turn on Network Discovery from the ribbon at the top.

5. Access the Shared Folder:
- Navigate to This PC in File Explorer and return to the Network tab.
- Look for VMware-host in the list of network computers. Double-click on it, then open Shared Folders.
- You should now see the VMShare folder that was set up on your host computer’s desktop. This folder contains the original Windows 10 ISO file used earlier in the guide.

By following these steps, you will have successfully configured shared folders, installed VMware Tools, and ensured that your custom Windows image is ready to be accessed and converted into a bootable ISO file.
Making Your Custom Windows Image Bootable
After creating your custom Windows image, the next step is to make it bootable by integrating it into an ISO file. This process involves using AnyBurn, a lightweight tool that allows you to edit ISO files. Follow these detailed steps to create a bootable custom Windows 10 ISO:
1. Download and Install AnyBurn:
- Open a web browser and visit AnyBurn.com.
- On the homepage, click on the Download button.
- Choose the free 64-bit version and download it to your computer.
- Once the download is complete, open the installer.
- Agree to the license terms by clicking I Agree and proceed with the installation using the default settings.
- After the installation is complete, close the browser and launch AnyBurn.

2. Open and Edit the ISO File:
- In the AnyBurn interface, click on Edit Image File to begin editing your ISO.
- You’ll need to locate the ISO file you saved in the VMShare directory. Click on the Network tab in the AnyBurn file browser, then select VMware-host.
- Navigate through the folders until you find the ISO file saved on your local computer. This is the original Windows 10 ISO file you used at the beginning of the process.
- Select the ISO file and click Open. Click Next to proceed to the editing phase.

3. Modify the ISO File:
- Once the ISO file is open in AnyBurn, you need to modify its contents.
- Double-click on the Sources folder to open it. This folder contains numerous files, all organized alphabetically.
- Locate the existing install file, which could be named install.esd or install.wim. This file contains the Windows image currently used by the ISO.
- Select the install file and click on Remove, then confirm by clicking Yes. This action deletes the default Windows image from the ISO.

4. Add Your Custom Windows Image:
- After removing the original install file, you need to add your custom Windows image to the ISO.
- Click on Add and navigate to the Data partition or drive where you saved your custom install.wim file earlier.
- Select your custom install.wim file and click Open to add it to the Sources folder in the ISO.
- Scroll down within the Sources folder to verify that the install.wim file has been added correctly.

5. Save and Rename Your Custom ISO:
- Click Next to proceed to the final step of saving your modified ISO file.
- AnyBurn will prompt you to name your new ISO file. It’s a good idea to rename it something descriptive, like Windows 10-Debloated, to differentiate it from the original ISO.
- Choose the VMShare directory on your desktop as the save location to keep everything organized.
- Click Create Now to start the process of generating your custom ISO file. This may take some time, depending on your system’s speed.

6. Complete the Process:
- Once the creation process is finished, AnyBurn will display a success message. You can now close AnyBurn.
- At this point, you can shut down the virtual machine, as the process within the VM is complete.
- Open the VMShare folder on your desktop, where you will now see two ISO files: the original Windows 10 ISO and your newly created Windows 10-Debloated ISO.

Your custom Windows 10 ISO is now bootable and ready to be used. You can create a bootable USB drive with this ISO or use it to install Windows on a virtual machine or physical hardware to test it out.
For detailed instructions, check out my guide on How to Install Windows 10: Ultimate Step-by-Step Guide.

Conclusion
With your custom Windows 10 ISO ready, you’re set to enjoy a more efficient, gaming-optimized system. This ISO strips away unnecessary components, focusing solely on enhancing your gaming performance and is already set up with your customized settings and preferred programs.
Frequently Asked Questions (FAQ)
1. Why should I create a custom Windows 10 ISO for gaming?
Creating a custom Windows 10 ISO allows you to remove unnecessary apps and background processes, optimizing your system specifically for gaming. This can result in better performance, reduced system load, and a cleaner user experience.
2. Can I use this method to create a custom ISO for purposes other than gaming?
Yes, the process can be adapted for other uses, such as creating a streamlined work environment or a privacy-focused operating system. The customization steps can be tailored to your specific needs.
3. Do I need to use VMware or VirtualBox to create the custom ISO?
While using a virtual machine is recommended for safety and convenience, it’s not strictly necessary. You can use a physical installation of Windows on a separate drive, but this carries more risk if errors occur during the process.
4. What should I do if the DISM command fails during the capture process?
If the DISM command fails, check that you have sufficient disk space and that all commands are entered correctly. Ensure the correct drive letters are used for the image file and the Windows installation. Reboot the virtual machine and try again if necessary.
5. Can I add additional software or drivers to my custom ISO?
Yes, you can install additional software or drivers during the customization process before capturing the image. However, keep in mind that adding too many components can increase the ISO’s size and potentially impact system performance.
