Все способы:
- Способ 1: Отключение оптимизации доставки
- Способ 2: Отключение обновлений приложений
- Способ 3: Групповые политики
- Способ 4: Чистая загрузка
- Способ 5: Приостановка обновлений
- Вопросы и ответы: 1
Способ 1: Отключение оптимизации доставки
Функция оптимизации доставки обновлений предполагает использование в качестве источника пакетов не только централизованные сервера, но также и пользовательские компьютеры. Такой подход ускоряет скачивание обновлений, но с другой стороны, поскольку их загрузка имеет приоритет над остальным трафиком, скорость интернета может существенно снизится. Простейший способ решить эту проблему – отключить оптимизацию доставки в настройках Windows 10.
- Откройте приложение «Параметры» и перейдите в раздел «Центр обновления Windows» → «Дополнительные параметры».
- Нажмите ссылку «Оптимизация доставки».
- Установите переключатель «Разрешить загрузки с других компьютеров» в положение «Откл.» и закройте приложение «Параметры».



Готово. Чтобы новые настройки вступили в силу, перезагрузите компьютер.
Способ 2: Отключение обновлений приложений
К задержкам трафика может также привести фоновая работа Магазина приложений Windows, точнее процедура автоматического обновления универсальных приложений. Отключите ее.
- Запустите приложение «Microsoft Store», нажмите в правом верхнем углу кнопку в виде трех точек и выберите из меню «Настройки».
- В окне настроек переключите рычажок «Обновлять приложения автоматически» в положение «Выкл.».


Закройте Магазин Windows, перезагрузите компьютер и проверьте нагрузку на интернет.
Способ 3: Групповые политики
Для настройки функции оптимизации доставки можно использовать системные политики. Данный способ отличается гибкостью и позволяет выбирать разные режимы скачивания пакетов обновлений.
- Запустите «Редактор локальных групповых политик», для чего вызовите нажатием клавиш Win + R диалоговое окошко «Выполнить», введите в него команду
gpedit.mscи нажмите клавишу ввода. - В правой колонке окна «Редактора локальных политик» перейдите в раздел «Конфигурация компьютера» → «Административные шаблоны» → «Компоненты Windows» → «Оптимизация доставки». В правой колонке найдите политику «Режим скачивания» и откройте ее «Свойства» двойным по ней кликом.
- Включив политику, выберите из выпадающего списка блока «Параметры» опцию «Обход (100)» и сохраните настройки.
- Затем перейдите в раздел «Конфигурация компьютера» → «Административные шаблоны» → «Сеть» → «Фоновая интеллектуальная служба передачи (BITS)» и откройте «Свойства» политики «Ограничить максимальную пропускную способность сети для фоновой передачи BITS».
- Включите политику, если отключена. В блоке «Параметры» установите желаемую скорость передачи. В большинстве случаев оптимальным значением является 10 кбит/с. Здесь же можно задать период времени, в течение которого будет действовать настройка.





Чтобы настройки вступили в силу, перезагрузите компьютер.
Способ 4: Чистая загрузка
Дополнительное решение, позволяющее исключить потенциальное влияние на работу функции оптимизации доставки посторонних фоновых процессов и служб.
- Откройте диалоговое окно «Выполнить» нажатием клавиш Win + R, введите в него команду
msconfigи нажмите клавишу ввода. - В открывшемся окне утилиты «Конфигурация системы» переключитесь на вкладку «Службы», активируйте опцию «Не отображать службы Майкрософт» и нажмите кнопку «Отключить все».
- Сохраните настройки и перезагрузите компьютер.


Если проблема с нагрузкой на интернет будет устранена, вероятно, вызывалась она одной из отключенных служб. Включайте одну за другой ранее отключенную службу, пока не обнаружите ту, которая вызывает проблему. Отключите ее навсегда.
Способ 5: Приостановка обновлений
Наконец, в качестве временного решения можно порекомендовать приостановку работы «Центра обновлений Windows». Это можно сделать разными способами, из которых самым простым и наиболее удобным в данном конкретном случае является остановка системной службы «Центр обновлений Windows».
- Откройте оснастку управления службами командой
services.mscв диалоговом окошке «Выполнить» (Win + R). - Отыщите в списке службу «Центр обновлений Windows» и откройте ее «Свойства», дважды щелкнув по ней ЛКМ.
- Выберите тип запуска «Отключена», нажмите кнопку «Остановить» и сохраните настройки.



После выполнения связанных с использованием интернета задач включите службу обновления теми же средствами оснастки управления службами, не забыв восстановить исходный тип запуска «Автоматически».
Наша группа в TelegramПолезные советы и помощь
With Windows 10 Version 1607 or later, Microsoft introduced Windows Update Delivery Optimization feature. It helps you to get updates smoothly on multiple PCs owned by you. We’ve already shared you following article to setup Delivery Optimization as per you needs:
How to configure Windows Update Delivery Optimization in Windows 10
As you might know that I am active in Microsoft forums, recently someone asked me how to turn off Delivery Optimization completely, if your environment is not suitable for it. If you read above linked article, you’ll see that Delivery Optimization can turned off using registry. However, the forum user already tried that registry manipulation but it was not successful.
Additionally, he tried to disable Delivery Optimization service (DoSvc) in Services snap-in. But as soon as Startup type is selected as Disabled, the changes won’t be saved because of Access is denied error. Disabling the service from Command Prompt also provides same response.
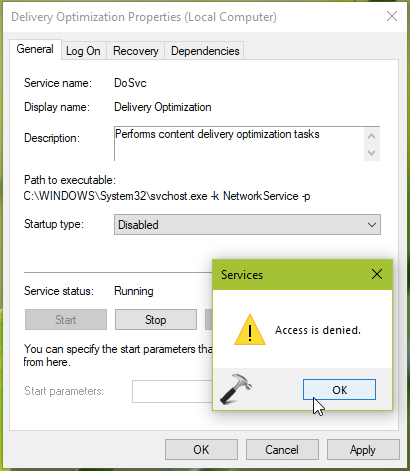
So how to disable the Delivery Optimization in such condition. Well, I provided following registry based solution and it worked for him successfully. Here’s how you can disable Delivery Optimization feature, if required.
FIX: Delivery Optimization Won’t Turn Off In Windows 10
Registry Disclaimer: The further steps will involve registry manipulation. Making mistakes while manipulating registry could affect your system adversely. So be careful while editing registry entries and create a System Restore point first.
1. Press + R and type regedit in Run dialog box to open Registry Editor (if you’re not familiar with Registry Editor, then click here). Click OK.

2. In left pane of Registry Editor window, navigate to following registry key:
HKEY_LOCAL_MACHINE\SYSTEM\CurrentControlSet\Services\DoSvc
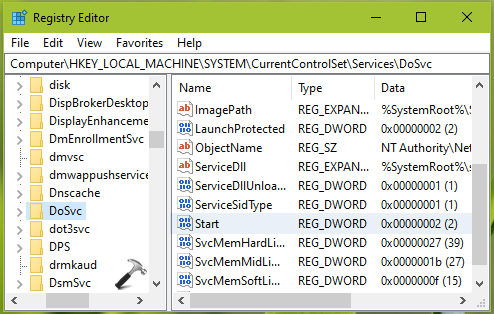
3. In right pane of DoSvc registry key, double click on Start registry DWORD (REG_DWORD) to modify its Value data.
4. Set the Value data to 4 to disable Delivery Optimization service. Click OK. Close Registry Editor and reboot to make changes effective.
After restarting your system, you’ll find that Delivery Optimization service is turned off now.
Checkout this video for illustration:
That’s it!
RELATED ARTICLES
Функцию оптимизации доставки (Windows Update Delivery Optimization, WUDO) в Windows 10 можно использовать для более эффективного распространения обновлений Windows (полученных через Windows Update или WSUS), и пакетов Configuration Manager в корпоративной сети с множеством сайтов/филиалов. Благодаря использованию Delivery Optimization вы можете существенно уменьшить трафик и нагрузку на каналы между вашими офисами при получении обновлений.
В этой статье мы рассмотрим особенности настройки Delivery Optimization в Windows 10 и 11 для оптимизации трафика обновлений Windows Update, WSUS и SCCM в локальной сети предприятия.
Содержание:
- Настройка оптимизации доставки в Windows 10 и 11
- Настройка параметров Delivery Optimization на клиентах с помощью GPO
- Использование Delivery Optimization для оптимизации трафика обновлений WSUS
- Использование Delivery Optimization в Configuration Manager
- Статистика использования оптимизации доставки в Windows
Служба Delivery Optimization похожа на торренты, и основана на принципах Peer to Peer (P2P). Перед загрузкой файла обновления Windows или приложения из Windows Store, компьютер пытается найти это файл у ближайших компьютеров в сети. Если такой файл найден, компьютер скачивает этот файл с соседнего компьютера, не нагружая канал WAN. Для координации используется облачный сервис Microsoft Delivery Optimization. Это значит, что ваши компьютеры должны иметь доступ в интернет (прямой или через прокси).
В современных билдах Windows 11/10 оптимизация доставки поддерживается не только для обновлений Windows и приложений MS Store, но также и обновлений Microsoft Office (обычных, C2R и MSIX) и пакетов SCCM.
Настройка оптимизации доставки в Windows 10 и 11
Оптимизация доставки включена во всех редакциях Windows 10 (доступна начиная с билда 1511) и Windows 11. По умолчанию разрешено получать файлы только с компьютеров в этой локальной сети (LAN).
Настройки оптимизации доставки доступны в современной панели управления Windows. Перейдите в Settings -> Windows Update -> Advanced Options -> Delivery Optimization.

Как вы видите доступны только две опции:
- Allow downloads from other PCs – включает или отключает оптимизацию доставки;
- Allow downloads from: device on my local network/device on the Internet and my local network – позволяет указать, разрешено ли получать файлы с других устройств в интернете или только с устройств в локальной сети.
За функционал оптимизации доставки на стороне клиента отвечает служба Delivery Optimization (DoSvc). Служба по умолчанию включена и настроена на автозапуск:
get-service dosvc|Select-Object -Property Name,Status,StartType
Настройка параметров Delivery Optimization на клиентах с помощью GPO
Расширенные настройки Delivery Optimization находятся в разделе групповых политик Computer Configuration -> Administrative Templates -> Windows Components -> Delivery Optimization.

Чтобы принудительно включить Delivery Optimization на клиентах Windows используется политика Download Mode. Чаще всего здесь используются значения:
- LAN (1) – HTTP Peering behind the same NAT — рекомендуется использоваться, если все ваши компьютеры находятся в одной LAN;
- Group (2) — HTTP blended with peering across a private group — используется в больших сетях, состоящих из множества сегментов, соединенных WAN каналами. В качестве границ сетей могут использоваться домены, сайты AD.

С помощью политики GroupID можно создать группы доставки обновлений в вашей сети. Например, с помощью GPO можно назначить компьютерам в каждой OU уникальный GUID. Компьютеры с одинаковыми GUID будут получать обновления только с компьютеров с тем же GUID (т.е. в рамках одной LAN, не нагружая трафиком WUDO каналы между площадками). Для генерации уникального GUID выполните команду: [guid]::NewGuid().
Либо вы можете привязать группу к сайтам Active Directory с помощью политики Select the source of group IDs = AD Site.

Устройство Windows будет работать в качестве пира сети Delivery Optimization, если на нем установлено не менее 4 Гб памяти и 32 Гб свободного места на диске. Можно изменить эти настройки в GPO:
- Minimum disk size allowed to use Peer Caching (in GB)
- Minimum RAM Capacity (inclusive) required to enable of Peer Caching (in GB)
По умолчанию оптимизация доставки не будет работать для устройств, подключенных в вашу сеть через VPN. Если вы хотите, чтобы клиенты VPN получали обновления через delivery optimization, включите опцию Enable peer caching while the device is connected over a VPN.
Использование Delivery Optimization для оптимизации трафика обновлений WSUS
Delivery Optimization автоматически поддерживается для обновлений на WSUS сервере. Создайте обычную групповую политику для получения обновлений с вашего WSUS и назначьте ее на клиентов.
Клиент после сканирования обновлений на WSUS, попытается найти файл обновления в кэше на клиентах в LAN. Для этого, он обращается к облачному сервису WUDO (по HTTP/HTTPS) и спрашивает о наличии файла с определенным хэшем на компьютерах в той же LAN.
Если файл найден, клиент обращается к службе Delivery Optimization на соседнем компьютере (порт 7680) и начинает загрузку файла по BITS.
Использование Delivery Optimization в Configuration Manager
ConfigMgr 1910 и выше поддерживает использование Delivery Optimization для распространения обновления и пакетов в сети.
Как и BranchCache, оптимизация доставки основывается на границах групп (boundaries). Включите опцию Allow peer downloads in this boundary group в настройках границы группы.
В настройках клиентов Configuration Manager нужно включить две опции:
- В разделе Delivery Optimization включите Use Configuration Manager boundary Groups for Delivery optimization for group ID;
- Включите Allow Clients to download delta content when available в разделе Software Update.
Если Delivery Optimization включена, и в рамках границ обнаружены пиры с нужным контентом, Windows будет скачивать с пиров все типы файлов независимо от клиента ConfigMgr.
Статистика использования оптимизации доставки в Windows
Вы можете получить статистику о получении файлов и обновлений через оптимизацию доставки с помощью Activity Monitor (доступен в панели управления Settings -> Update & Security -> Delivery Optimization). Здесь видно какой объем трафика из различных источников delivery optimization получал ваш компьютер и с кем делился.
Также можно использовать PowerShell для получения статистики DeliveryOptimization.
Команда для получения общей статистики Delivery optimization (сколько файлов скачано, отдано, размер, эффективность пира):
Get-DeliveryOptimizationPerfSnap
Подробная информация о текущих заданиях Delivery Optimization:
Get-DeliveryOptimizationStatus | ft

Командлет выводит информацию о всех файлах, полученных компьютером. Виден размер файла, какой процент файла получен через DO (PercentPeerCaching) и т.д.
С помощью следующей команды можно получить информацию о подключенных пирах:
Get-DeliveryOptimizationStatus –PeerInfo

Можно получить статистику delivery optimization для вашего устройства за месяц:
Get-DeliveryOptimizationPerfSnapThisMonth
Наибольший эффект от использования оптимизации доставки могут получить компании, состоящие из нескольких филиалов, соединенных по WAN с централизованной инфраструктурой WSUS/SCCM. Также Delivery Optimization позволит отказаться от использования реплик WSUS или точек распространения SCCM в удаленных офисах.
Вы тут: Главная → Windows → Фишки Windows 10: оптимизация доставки, или торрент-клиент под капотом Windows Update
28 июля Microsoft начала доставку Windows 10 на миллиард ПК. Объем трафика устрашающий, но дальше будет проще, потому что в новой ОС доставка обновлений и сборок Windows оптимизируется с помощью технологий P2P.
Думаю, вы прекрасно знакомы с технологией децентрализованной закачки P2P (Peer to Peer). Вы открываете в клиенте .torrent или ссылку-магнит, а желанный файл загружается мелкими фрагментами с других компьютеров. В Windows 10 доставка обновлений и новых сборок работает примерно так же.
Microsoft уже опубликовала в справке FAQ по новой технологии, но технических подробностей там практически нет. Поэтому сегодня я копну чуть глубже и поделюсь с вами результатами своих наблюдений и экспериментов.
Процесс оптимизированной доставки обновлений
На стороне клиента работа возложена на службу оптимизации доставки (DoSvc), работающую под зонтиком сетевых служб в рамках процесса svchost.exe. Служба запускается при старте системы в отложенном режиме.
Серверную сторону составляют сервисы Windows Update и CDN (сети доставки контента), которые могут быть и сторонними. Так, Microsoft известна сотрудничеством с компанией Akamai, обладающей серверами по всеми миру и связями с множеством локальных провайдеров, что ускоряет доставку файлов на клиентские ПК.
Я изобразил на диаграмме процесс получения обновлений при стандартных настройках системы. Тут много стрелок, и ниже я объясню их суть.
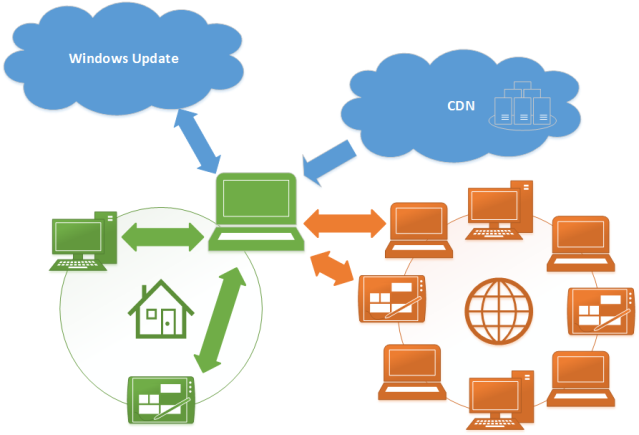
Увеличить рисунок
- При проверке обновлений ваш ПК (в центре) обращается к службе Windows Update на серверах Microsoft.
- Windows Update возвращает вашему компьютеру список доступных обновлений и назначает источники их доставки: CDN и ближайшие ПК в Интернете (например, компьютеры в сети вашего провайдера).
- Ваш ПК начинает получать фрагменты файлов от CDN, а также компьютеров в Интернете и вашей локальной сети. В отличие от CDN, с отдельными компьютерами идет двусторонний обмен фрагментами, как в торренте.
После закачки контрольная сумма каждого фрагмента проверяется на клиенте. Допустим, на диаграмме выше планшет в Интернете ушел в сон и прекратил раздачу. Все фрагменты, которые не докачались с этого устройства, будут отброшены и скачаны заново с других ПК или CDN.
Фрагменты файлов небольшие, поэтому издержками трафика при сходе с раздачи можно пренебречь. На картинке вы видите глазами Fiddler доставку инсайдерской сборки фрагментами по 1Mb (впрочем, здесь все они тянутся с серверов Microsoft).
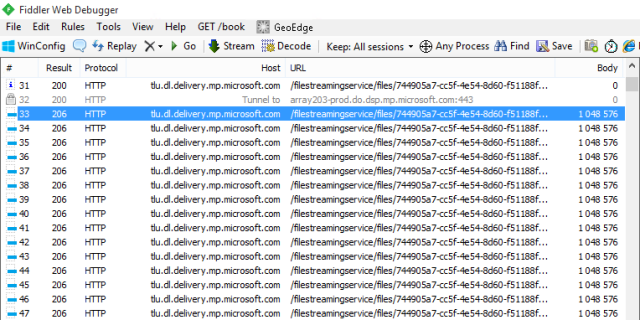
Увеличить рисунок
Условия работы новой технологии
Справка не дает полной картины, поэтому приведенные ниже сведения основаны в том числе на результатах моих экспериментов и здравом смысле. Проще перечислить ситуации, в которых оптимизация доставки не работает:
- На лимитных подключениях во избежание расхода трафика. Это написано в справке.
- При работе устройства от батареи, поскольку фоновая раздача потребляет ресурсы ПК, а как следствие – сажает батарею. Экспериментами это нелегко определить, но после нескольких попыток у меня есть все основания полагать, да и здравый смысл подсказывает.
- При недостатке места на диске. Некий объем данных кэшируется локально с целью дальнейшей раздачи. Любопытно, что в предварительных сборках у ряда пользователей кэш по ошибке разрастался до неприличия. Опять же, мои эксперименты не дали однозначного ответа, но логично предположить, что разработчики предусмотрели сценарий с отсутствием свободного пространства.
- В Windows 10 Mobile (?). Это исключительно мое предположение. Смартфоны по своей натуре мобильны и далеко не всегда подключены к Wi-Fi, да и заряд батареи надо экономить. Поэтому я очень удивлюсь, если P2P будет работать в мобильной ОС.
Как настроить оптимизацию доставки
После установки функция включена и настроена на максимальное ускорение закачки.
3 минуты назад включил планшет, скачал обновление на дефендер и выяснилось, что сборка уже скачана. Вот чудеса с этим delivery optimization.
— Roman (@rlinev) June 29, 2015
Создатели Windows предусмотрели тонкую настройку в новой панели управления и с помощью групповых политик.
Параметры (новая панель управления)
Обычно, я даю поисковый запрос, но пока поиск на русском языке в параметрах работает очень плохо.
- Откройте Параметры → Обновление и безопасность → Центр обновления Update
- Нажмите Дополнительные параметры, затем Выберите, как и когда получать обновления.
Здесь вы можете тонко настроить доставку, исключив из уравнения компьютеры в Интернете, либо полностью отключить новую возможность.
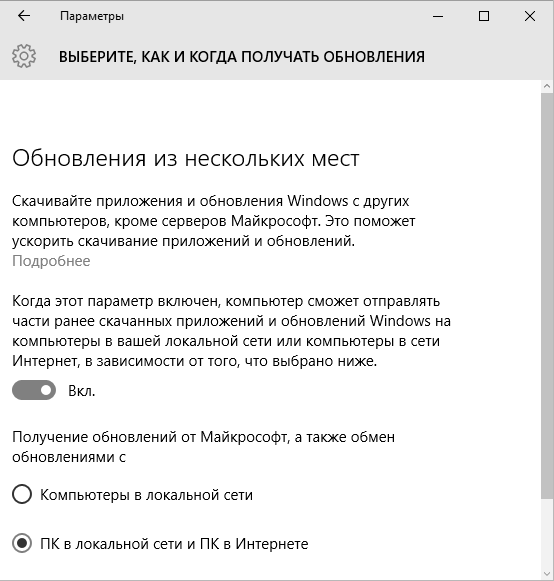
К чести Microsoft, объяснения новых возможностей весьма подробные. Эти же параметры можно настроить в реестре, как вы увидите ниже.
Групповые политики
Здесь есть нестыковка. В соответствии с только что выпущенным справочником политик Windows 10, политики нового компонента должны быть в административных шаблонах по адресу Windows Components \ Delivery Optimization (Компоненты Windows \ Оптимизация доставки). Но я их там не вижу ни в английской, ни в русской версии сборки 10240. Возможно, в систему забыли положить шаблон политики.
Так или иначе, все политики прописываются в реестре. В данном случае — в разделе:
HKLM\SOFTWARE\Policies\Microsoft\Windows\DeliveryOptimization
В справочнике перечислены пять политик, которые задаются параметрами DWORD.
- DODownloadMode – это фактически эквивалент настроек в параметрах. Он принимает значения:
- 0 – оптимизация доставки полностью отключена
- 1 – компьютеры в локальной сети
- 2 – компьютеры в локальной сети, а также в указанном домене или группе. Этой настройки нет в графическом интерфейсе. Стандартное поведение – P2P в локальной сети и домене, в который входит ПК. Но можно указать конкретный SID домена или GUID группы (см. DOGroupId ниже), тем самым четко контролируя список ПК, участвующих в обмене файлами.
- 3 – ПК в локальной сети и ПК в Интернете
- DOGroupId – идентификатор GUID группы, к которой принадлежит ПК. Вы можете использовать этот параметр для:
- ограничения числа ПК, участвующих в P2P, в домене с большим количеством пользователей
- создания единой группы компьютеров, участвующих в P2P, в филиалах из разных доменов / локальных сетей
- MaxUploadBandwidth – максимальная скорость отдачи в KB/s
- MaxCacheSize – максимальный размер кэша в процентах от объема диска
- MaxCacheAge – максимальный срок хранения каждого фрагмента в кэше
Используя три последних параметра, вы можете назначить отдельные ПК организации в качестве основных сидов с большим долгоиграющим кэшем и максимальной скоростью отдачи.
Дискуссия и опрос
Столкнувшись с необходимостью доставлять на миллионы ПК огромные дистрибутивы, Microsoft внедрила в Windows 10 новую и очень интересную технологию. Доставку исправлений тоже не стоит сбрасывать со счетов — ускоренный цикл разработки, наверняка, сказывается на качестве, что выливается в большее количество выпускаемых обновлений.
Буквально пару дней назад по Интернету прокатилась волна новостей, связанных с оптимизацией доставки, причем их тон был негативным. Критика сводилась к тому, что Windows 10 расходует трафик и что-то отправляет в Интернет без спроса («из коробки» функция включена).
Да, хорошо было бы спросить пользователей, но не очень понятно, как это сделать неназойливо. В голову приходит разве что настройка параметров при установке, но большинство выбирает рекомендуемые и не видит подробностей. А если изначально отключить оптимизацию доставки, то и смысла в новой функции никакого не будет – подавляющее большинство людей никогда не узнает о ней и не включит.
А что вы думаете об этой технологии? Напишите в комментариях, как вы настроите оптимизацию доставки! Опрос, как обычно, даст количественный расклад.
P.S. Пара моментов по теме обновлений:
- Центр обновлений теперь в Параметрах.
- Настройка способа получения обновлений в Windows 10
- Как скрыть или восстановить обновления в Windows 10
Результаты голосования утеряны в связи с прекращением работы веб-сервиса опросов.
Download Windows Speedup Tool to fix errors and make PC run faster
In this post, we will show you how to permanently disable Delivery Optimization using REGEDIT, GPEDIT, Settings, etc. to stop Windows 11/10 from sharing or uploading Updates over the internet to other computers.
Delivery Optimization is a client update service that uses both local and non-local devices with the help of the internet to deliver Windows updates. This service combines data from Microsoft data centres and local devices. The combined data helps to deliver a complete update at a low bandwidth cost – and also helps in fast updates. It allows your computer may get updates from or send updates to neighboring computers or computers on your network. Although this would mean that you get updates much faster, it would also leave you behind with bigger bandwidth bills. You can stop Microsoft Windows from using your bandwidth.
Delivery Optimization is essentially a very useful feature in Windows. However, some users might experience general PC slow performance, high disk usage, and/or high CPU usage. In which case, it might serve well to disable this service.
Suppose you want to stop your Windows 11/10 PC from sharing or uploading Updates over the internet to other computers. In that case, you will have to turn off Delivery Optimization, using any one of these methods:
- Via Windows Settings
- Using Group Policy
- Using Registry Editor
- Using Windows Services console
- Enable Metered connection.
Let us see them in detail.
1] Turn off Delivery Optimization Windows Settings

To turn Delivery Optimization off in Windows 11:
- Open Windows 11 Settings
- Open Windows Update section
- Click on Advanced options
- Open Delivery Optimization under Advanced options
- Uncheck Allow downloads from other PCs.
To turn Delivery Optimization off in Windows 10, follow these steps:

- Open Windows 10 Settings
- Click on Update and Security
- Under Windows Update, click Advanced Options on the right side of Window
- Under Updates from more than one place, Click on the Choose how updates are delivered and then move the slider to Off position, to disable Windows Update Delivery Optimization or WUDO.
- Move the slider to OFF so that your PC cannot download updates from anywhere other than Microsoft servers; if you think you can afford to download updates from PCs on your network, keep the slider in ON position and select PCs On My Local Network.
2] Disable Delivery Optimization via Group Policy

Do the following:
- Press Windows key + R to invoke the Run dialog.
- In the Run dialog box type
gpedit.mscand hit Enter to open Group Policy Editor. - Inside the Local Group Policy Editor, use the left pane to navigate to the path below:
Computer Configuration > Administrative Templates > Windows Components > Delivery Optimization
- On the right pane, double-click on Download Mode option to edit its properties.
- With the Download Mode policy opened, set the radio button to Enabled.
- Next, scroll down to Download Mode, click the drop-down and select Bypass.
- Click Apply > OK to save the changes.
Next, you’ll need to limit the bandwidth which will help in controlling the internet usage.

- Still in GP Editor, on the left pane, navigate to the path below:
Computer Configuration > Administrative Templates > Network > Background Intelligent Transfer Service (BITS)
- On the right pane, double-click on Limit the maximum network bandwidth for BITS background transfers option to edit its properties.
- In the policy window, set the radio button to Enabled.
- Next, scroll down to Limit background transfer rate (Kbps), click the drop-down and specify 10.
- Click Apply > OK to save the changes.
For Windows 11/10 Home users, you can add the Local Group Policy Editor feature and then carry out the instructions as provided above or you can do the registry method below.
3] Disable Delivery Optimization via Registry Editor

Since this is a registry operation, it is recommended that you back up the registry or create a system restore point as necessary precautionary measures. Once done, you can proceed as follows:
- Press Windows key + R to invoke the Run dialog.
- In the Run dialog box, type
regeditand hit Enter to open Registry Editor. - Navigate or jump to the registry key path below:
Computer\HKEY_LOCAL_MACHINE\SYSTEM\CurrentControlSet\Services\DoSvc
- At the location, on the right pane, double-click the Start entry to modify it.
- Type 4 in the Value data box.
- Click OK to save the change.
- Close the Registry Editor window.
- Reboot your computer to save the changes.
On boot, you can check the status of Delivery Optimization service.
Do the following:
- Press Windows key + R to invoke the Run dialog.
- In the Run dialog box, type
services.mscand hit Enter to open Services. - In the Services window, scroll and locate the Delivery Optimization service.
- Double-click on the entry to check its properties.
Now you should see the service is disabled on your computer. If not, do the following:
- In the properties window, click the drop-down on the Startup type and select Disabled.
- Click Apply > OK to save changes.
4] Using Windows Services Manager

Sign in as an administrator and open Services Manager and locate the Delivery Optimization service. Double-click on it to open its Properties box and set its Startup type to Disable. Click Apply and restart your PC.
5] Enable Metered connection

Windows 11 or Windows 10 will not use Delivery Optimization to upload or download updates when a Metered connection is on. So enable Metered connection on your PC, to stop it from sharing Windows Updates to other computers.
This is how you can disable or turn off Delivery Optimization in Windows 11/10.
NOTE: From time to time you should check this setting as I have found that this setting reverts to On, every now and then – probably after some Windows Update.
Read Next:
- Change Windows Update Delivery Optimization Max Cache Age
- Change Delivery Optimization Cache Drive for Windows and Store App Updates
- Change Delivery Optimization Max Cache Size for Updates.
- Disable Delivery Optimization via Group Policy or Registry Editor.
Is it okay to disable Delivery Optimization Service?
Yes, it is OK to disable Delivery Optimization Service on Windows 11/10. If you are on a metered connection, turn it off to reduce data usage!
Windows 11/10 can now also send parts of apps or updates that you have downloaded using Delivery Optimization to other PCs. You can now also limit Windows Update bandwidth.
Anand Khanse is the Admin of TheWindowsClub.com, a 10-year Microsoft MVP (2006-16) & a Windows Insider MVP (2016-2022). Please read the entire post & the comments first, create a System Restore Point before making any changes to your system & be careful about any 3rd-party offers while installing freeware.

