- Home
- Windows Tips
- Find color code for an object on desktop windows 10
Color plays a major role in how good anything looks on your screen and how useable it is. Think of an app that you use everyday, and picture how it would look if it were monochrome. Color helps highlight different buttons, controls, and even text fields. The color may be subtle as in a little shadow, or a highlight, or it might be bold like the red that a close button turns when you hover the mouse cursor over it. If you need to find the color code for an object on your desktop, the process is pretty simple.
Screenshot and Paint
If you’re looking to find the color code of an object without installing anything on your system, we strongly recommend using Paint. Make sure whatever it is you want to find the color code for is on your screen, and tap the Print Screen (PrtScrn) key.
Open Paint and you’ll notice that the Paste button is active. Click it and everything on your screen will be pasted as a screenshot in Paint.
Once the screenshot has been pasted, pan to, and zoom in on the object that you want to find the color code for. On the Tools set of buttons, click the eyedropper button to activate the color picker that’s built into Paint. Move it over the object you want to find the color code for and click it.
The color will be ‘picked’. To find its code, click the ‘Edit Colors’ button. In the window that opens, you will see the RGB value for the color. If you need the HEX code, you can use Google to convert the RGB value to HEX code.
While this method is easy to use and doesn’t require extra apps to be installed on your system, it’s a bit tedious. If you only occasionally need to pick color from your screen, this will suffice but if you do it often, a dedicated color picker tool is what you need.
We recommend using CatchColor. It’s light weight, and it runs in the system tray. It has a neat magnification feature that lets you accurately pick the color of an object on your desktop. Additionally, you may find that when dealing with gradients, Paint’s own color picker doesn’t always do a great job. That’s where a color picker utility might come in handy.
Many image editors have color pickers so if you don’t want to run an app like CatchColor, try using IrfanView’s color picker tool instead.

Fatima Wahab
Fatima has been writing for AddictiveTips for six years. She began as a junior writer and has been working as the Editor in Chief since 2014.
Fatima gets an adrenaline rush from figuring out how technology works, and how to manipulate it. A well-designed app, something that solves a common everyday problem and looks
порекомендуйте новичку нормальную пипетку, пожалуйста! раньше пользовалась pixie, теперь не могу найти ничего годного, главные критерии:
1) чтобы работал в фоновом режиме поверх остальных окон
2) постоянно мониторил цвета
3) чтобы была горячая клавиша, дабы моментально копировать # цвета без надобности кликать на пипетку в окне приложения, переносить ее на нужную область, и не надо было нажимать на окошко с # цвета, чтобы его скопировать.
а может есть какие-то альтернативные методы считывать цвета откуда бы то ни было?
-
Вопрос задан
-
16704 просмотра
Параметры цвета
Websafe:
Выбранные цвета:
Did you ever wonder how to get the color code of a beautiful color you find in a webpage or a document? Many times, you come across a banner on a webpage or background color in an app and want to use the same color for your own design. By default, Windows do not offer a color picker to select an item and copy its color codes. However, there are free apps and browser extensions that you can use for picking colors with additional options. In this article, we will explain some popular ways to use color picker in Windows.
Selecting color picker app depends on the purpose you want to use. We will explain the following three ways using different apps and extension.
- Systemwide color picker to copy the color code to clipboard.
- Color picker extension for Edge to use only on the browser.
- Color picker for Microsoft Word and PowerPoint.
1. Systemwide Color Picker Using Microsoft PowerToys
The best option to use color picker in Windows PC is to use Microsoft PowerToys app. This is a free and official app from Microsoft which you can install from Microsoft Store. It comes with more than 10 free utilities to power up your computer. Here we will focus on the Color Picker tool and check out our guide on PowerToys to understand about all the available tools.
Click the Microsoft Store app icon showing on the taskbar of your Windows 11 PC. If you are not finding the icon or using Windows 10, click on the search icon to search for “store” and open Microsoft Store app.
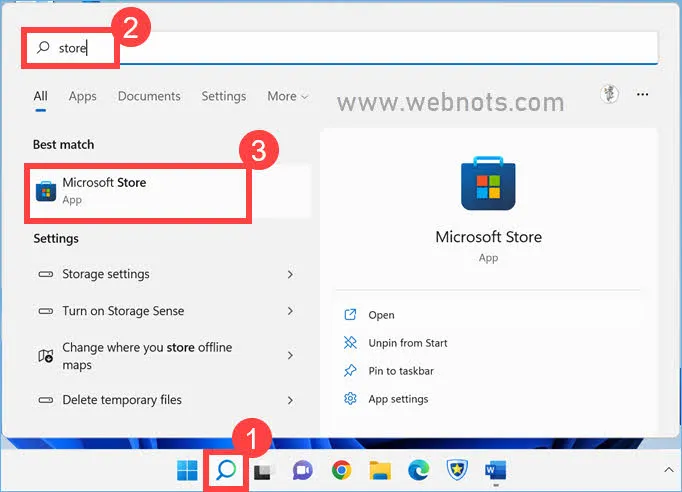
When you are in Microsoft Store, search for “powertoys” and install the Microsoft PowerToys app. Remember, this app will work only on Windows 11 and 10 versions and not on earlier versions.

After installing the app, open it either from Start menu or by using Windows search. The name of the app will show as “PowerToys (Preview) in Start menu programs list and in the search results.

When the PowerToys app opens, go to Color Picker section turn the switch on against “Enable Color Picker” option. Now, you can start using the Color Picker systemwide using the default settings or customize the settings as per your need.

- The default shortcut to open Color Picker is “Win + Shift + C”. You can click on the pencil icon next to the shortcut keys to assign a new shortcut if you need.
- You have three options to set the activation behavior – only pick a color, open editor and pick a color and open editor.
- PowerToys Color Picker offers 13 different color formats and choose your favorite format from the “Default color format” dropdown. The available formats include CMYK, HEX, HSB, HSI, HSL, HSV, HWB, NCol, RGB, CIE LAB, CIE XYZ, VEC4 and Decimal. We have not seen any other color picker tool offers these many formats.
- Enable “Show color name” switch to show the name of the color when you pick.
- Since there are too many color formats are available, showing all of them will be congested in the editor. Therefore, you can disable unnecessary formats and rearrange the order under “Editor” section.

Only Pick a Color and Copy to Clipboard
When you finished the setup, press “Win + Shift + C” or the keyboard shortcut you setup to open the color picker. If you have only selected “Only pick a color” for activation behavior, then you will see a color palette attached to the mouse pointer showing the color name and code in the set default format. The color picker will pick the color dynamically while you move mouse pointer over the objects. Click the mouse to copy the selected color to clipboard in default color format. Now, you can paste the copied color code from clipboard anywhere you want. If you do not want to copy the color, simply press escape key to quit the color picker.

Note: You can copy multiple colors to clipboard by enabling clipboard history option in Windows as explained in this article.
Open Editor or Pick Color and Open Editor
If you have selected the activation behavior as “Open editor”, then pressing the shortcut keys will open the Color Picker editor of PowerToys tool. Similarly, for “Pick a color and open editor” behavior, pressing the shortcut keys will first show the color palette with mouse pointer. When you select a color, the tool will open the editor for customizing the selected color.
- The editor will show the list of color formats as you have enabled in the PowerToys settings page.
- You can find the historically picked colors in the left sidebar for selection.
- Click the pencil icon showing on top left corner of the editor to pick a new color.
- Click the gear icon to open PowerToys Color Picker settings page.
- You can find click to copy icon next to each color code format, click on it to copy the color code to clipboard.
- Press escape or click close icon to quit the editor.
If you want to customize the selected color, click on the different sections of the color band. For example, click on the center portion to open additional options for manually editing HSV, RGB and HEX values of the color code. You can see the preview based on your adjustment to help you to visualize the color codes dynamically.
2. Color Picker Extension for Edge
Microsoft Edge comes with a default color picker tool as part of its DevTools. Simply right-click on a page and select “Inspect” option to open DevTools. Click on any CSS property for colors (like background-color) to view the color picker. You can use the color picker (pencil icon) to pick any color from the webpage and get its color code. Click on the arrow marks in the color picker to change the format and customize the selected color.

You can also use PowerToys Color Picker in Edge to pick the colors as explained above. If you want a custom Edge add-on that works only on the Edge, then go to Microsoft Edge add-on page. Search for “color picker” and install Just Color Picker extension.

After installing the extension, open any webpage and click on “Alt + P” shortcut keys. This will show the color codes in RGB and HEX formats on lower right corner tracking mouse pointer. Press the left mouse key to copy the color code of the object to clipboard.

If you want to see the editor, click on the extension icon showing next to address bar. This will open the editor showing recently picked colors and an option to pick a new color from the webpage. Click on the color code to copy to clipboard and use the arrows to change the format. Though this is a cool extension, it offers only three color codes in RGB, HSL and HEX formats.
3. Using Color Picker in Microsoft Word and PowerPoint
Word and PowerPoint apps offer an in-built color picker when you draw objects.
- Go to “Draw” menu and select the pen from “Drawing Tools” group.
- After selecting the pe, click on the small down arrow showing on the selected pen to open color options.
- Click “More Colors” showing at the bottom of the dropdown.
- This will open color picker to choose colors from standard and custom tabs.
- Go to “Custom” tab and pick up a color or set RGB/HSL/HEX codes to find its corresponding color.

Though in-built color picker tool is useful to select color for pens, it will not allow to pick color from the document or from other objects.
Final Words
If you really need a color picker that works systemwide, then we strongly recommend using PowerToys Color Picker tool. PowerToys also comes with handful of useful tools for splitting screen, mapping keys, etc. Good part is that you can set a custom keyboard shortcut to open color picker and any time enable/disable the tool from the settings page. However, if you only want to use color picker in Edge, then choosing an extension is sufficient. The color picker in Word and PowerPoint is a quick tool to adjust the pen colors and not much useful for other purposes.
