Перед обновлением ознакомьтесь с описанием известных проблем на странице информации о выпуске Windows и убедитесь, что это не повлияет на ваше устройство.
Обеспечивайте защиту благодаря ключевым обновлениям Windows. С 14 октября 2025 года вы перестанете получать бесплатные обновления ПО, техническую поддержку и исправления системы безопасности для Windows 10. Это означает, что ваш компьютер станет более уязвимым к угрозам и вредоносным приложениям. Выполните переход на Windows 11. Воспользуйтесь защитой, скоростью и инновациями, которые предлагает Windows 11 независимо от цены пакета. Перейдя на Windows 11, вы продолжите получать актуальные обновления системы безопасности, функции и техническую поддержку, которые будут гарантировать защиту и эффективную работу компьютера. Дополнительные сведения о завершении поддержки Windows 10 см. в записи блога Windows.
Создание установочного носителя Windows 10
Чтобы приступить к работе, потребуется лицензия на установку Windows 10. Затем вы сможете скачать и запустить средство создания носителя. Дополнительные сведения об использовании средства читайте в указаниях ниже.

-
Эти инструкции можно использовать в следующих случаях:
- У вас есть лицензия на установку Windows 10, и вы обновляете операционную систему компьютера с Windows 7 или Windows 8.1.
- Вам нужно переустановить Windows 10 на компьютере, где уже была успешно активирована эта ОС.
Если вы устанавливаете Windows 10 на компьютере с Windows XP или Windows Vista или вам нужно создать установочный носитель с Windows 10 на другом компьютере, ознакомьтесь с разделом Использование средства для создания установочного носителя (USB-устройства флэш-памяти, DVD-диска или ISO-файла) для установки Windows 10 на другом компьютере ниже.
Примечание. Прежде чем устанавливать Windows 10, убедитесь, что ваш компьютер соответствует системным требованиям для этой ОС. Кроме того, рекомендуем посетить веб-сайт производителя компьютера, чтобы получить дополнительные сведения об обновленных драйверах и совместимости оборудования.
- Нажмите Скачать средство, а затем — Запустить. Для запуска этого средства необходимы права администратора.
- Если вы согласны с условиями лицензионного соглашения на странице Условия лицензии, нажмите Принять.
- На странице Что вы хотите сделать? выберите Обновить этот компьютер сейчас, а затем нажмите Далее.
-
После скачивания и установки средство предоставит инструкции по настройке Windows 10 на компьютере. По ссылке Windows 10 доступны все версии Windows 10, кроме выпуска «Корпоративная». Дополнительную информацию о версии «Корпоративная» см. на портале Центр администрирования Microsoft 365.
- Если у вас нет лицензии на установку Windows 10 и вы еще не выполнили обновление до этой версии, можете приобрести копию здесь: get-windows-10
- Если вы уже обновили операционную систему на этом компьютере до Windows 10 и сейчас переустанавливаете ее, вам не нужно вводить ключ продукта. Ваша копия Windows 10 будет автоматически активирована позже с помощью цифровой лицензии.
- Когда Windows 10 будет готова к установке, вы увидите сведения о выбранных параметрах и о том, какие компоненты будут сохранены при обновлении. Нажмите Изменить выбранные для сохранения компоненты и выберите нужный вариант: Сохранить личные файлы и приложения, Сохранить только мои личные файлы или Ничего.
- Сохраните и закройте все открытые приложения и файлы, а когда вы будете готовы, нажмите кнопку Установить.
- Установка Windows 10 может занять некоторое время. В процессе компьютер несколько раз перезагрузится. Не выключайте компьютер.
-
Следуйте этим указаниям, чтобы создать установочный носитель (USB-накопитель или DVD-диск), с помощью которого можно установить новую копию Windows 10, выполнить чистую установку или переустановить Windows 10.
Прежде чем скачивать средство, убедитесь, что у вас есть:
- Подключение к Интернету (интернет-провайдер может взимать плату за услуги).
- Достаточно свободного места на диске компьютера, USB-накопителе или внешнем носителе.
- Пустой USB-накопитель объемом не менее 8 ГБ или чистый DVD-диск (а также устройство для записи DVD-дисков), если требуется создать носитель. Рекомендуем использовать пустой USB-накопитель или чистый DVD-диск, так как все их содержимое будет удалено.
- Если при записи ISO-файла на DVD-диск появится сообщение, что файл образа диска слишком большой, необходимо использовать двухслойный DVD-диск (DL).
Проверьте характеристики компьютера, на котором требуется установить Windows 10:
- Архитектура ЦП (64- или 32-разрядная). Вы создадите 64- или 32-разрядную версию Windows 10. Чтобы проверить эту характеристику, откройте раздел Сведения о компьютере в параметрах компьютера или Система на панели управления и посмотрите тип системы.
- Требования к системе. Убедитесь, что ваш компьютер соответствует системным требованиям для Windows 10. Кроме того, рекомендуем посетить веб-сайт производителя компьютера, чтобы получить дополнительные сведения об обновленных драйверах и совместимости оборудования.
- Язык Windows. Вам нужно выбрать тот же язык при установке Windows 10. Чтобы узнать, какой язык сейчас используется, откройте раздел Время и язык в параметрах компьютера или Регион на панели управления.
- Выпуск Windows. Вам также потребуется выбрать тот же выпуск Windows. Чтобы узнать, какой выпуск используется, откройте раздел Сведения о компьютере в параметрах компьютера или Система на панели управления и найдите пункт Выпуск Windows. Windows 10 Корпоративная недоступна в средстве создания носителя. Больше об этом можно узнать на портале Центр администрирования Microsoft 365.
- Продукты Microsoft Office. Если вы приобрели новое устройство с Office 365, рекомендуем активировать (установить) Office перед обновлением до Windows 10. Сведения об активации копии Office см. в статье Скачивание и установка Office 365 для дома, Office 365 персональный или Office 365 для студентов. Дополнительные сведения см. в статье Обновление до Windows 10 на новых устройствах с Office 365.
Создание установочного носителя с помощью средства:
- Нажмите Скачать средство, а затем — Запустить. Для запуска этого средства необходимы права администратора.
- Если вы согласны с условиями лицензионного соглашения, нажмите Принять.
- На странице Что вы хотите сделать? выберите параметр Создать установочный носитель для другого компьютера, а затем нажмите кнопку Далее.
-
Выберите для Windows 10 язык, выпуск и архитектуру (32- или 64-разрядная). Приведенная ниже таблица поможет вам решить, какой выпуск Windows 10 нужно установить.
Текущий выпуск Windows Выпуск Windows 10 Windows 7 Начальная
Windows 7 Домашняя базовая
Windows 7 Домашняя расширенная
Windows 7 Профессиональная
Windows 7 Максимальная
Windows 8/8.1
Windows 8.1 с Bing
Windows 8 Профессиональная
Windows 8.1 Профессиональная
Windows 8/8.1 Профессиональная с Media Center
Windows 8/8.1 для одного языка
Windows 8 для одного языка с Bing
Windows 10 Домашняя
Windows 10 ProWindows 10 Windows 8/8.1 для китайского языка
Windows 8 для китайского языка с BingWindows 10 Домашняя для Китая - Выберите нужный носитель:
- USB-накопитель . Подключите пустой USB-накопитель емкостью не менее 8 ГБ. Все содержимое накопителя будет удалено.
- Файл ISO. Сохраните ISO-файл на компьютере, чтобы создать DVD-диск. Скачав файл, вы можете открыть папку, в которой он сохранен, или выбрать команду Открыть устройство записи DVD-дисков и следовать указаниям по записи файла на DVD-диск. Дополнительные сведения об использовании ISO-файла читайте в разделе Дополнительные методы использования ISO-файла для установки Windows 10 ниже.
- Создав установочный носитель, следуйте приведенным ниже указаниям по его использованию.
-
После установки Windows 10, убедитесь в том, что на компьютере установлены все необходимые драйверы устройств. Чтобы проверить наличие обновлений, нажмите кнопку «Пуск», выберите «Параметры» > Обновление и безопасность > Центр обновления Windows. Затем нажмите «Проверить наличие обновлений». Вы также можете посетить сайт поддержки изготовителя своего устройства, чтобы загрузить дополнительные необходимые драйверы.
Примечание. Драйверы для устройств Surface доступны на этой странице.
Использование созданного установочного носителя (нажмите, чтобы показать или скрыть дополнительные сведения)
Прежде чем устанавливать Windows 10, рекомендуется сохранить все необходимые данные и создать резервную копию компьютера. Если вы скачали ISO-файл для Windows 10 с помощью средства создания носителя, необходимо записать его на DVD-диск, прежде чем следовать приведенным ниже указаниям.
- Подключите USB-накопитель или вставьте DVD-диск в компьютер, на котором требуется установить Windows 10.
- Перезапустите компьютер.
Если компьютер не загрузится автоматически с USB-накопителя или DVD-диска, может потребоваться открыть меню загрузки или изменить порядок загрузки в настройках BIOS или UEFI. Чтобы открыть это меню загрузки или изменить порядок загрузки, обычно необходимо нажать клавишу (например, F2, F12, Delete или Esc) сразу после включения питания компьютера. Инструкции о доступе к меню загрузки или изменении порядка загрузки см. в документации, входящей в комплект компьютера, или на сайте производителя. Если в списке вариантов загрузки отсутствует USB-накопитель или DVD-диск, вам может потребоваться обратиться к производителю компьютера за инструкциями по временному отключению режима безопасной загрузки в настройках BIOS.
Если изменение меню или порядка загрузки не работает, а компьютер сразу загружает операционную систему, которую вы хотите заменить, возможно, что компьютер не был полностью выключен. Чтобы полностью выключить компьютер, нажмите кнопку питания на экране входа или в меню «Пуск» и выберите «Завершение работы».
- На странице Установка Windows выберите параметры языка, времени и клавиатуры, а затем нажмите кнопку Далее.
- Выберите Установить Windows.
Дополнительные методы использования ISO-файла для установки Windows 10 (нажмите, чтобы показать или скрыть дополнительные сведения)
Если вы скачали ISO-файл для Windows 10, он сохранен в указанной вами папке на локальном компьютере. Если на компьютере установлена сторонняя программа для записи DVD-дисков, которую вы хотите использовать для создания установочного DVD-диска, откройте папку, в которой сохранен файл и дважды щелкните ISO-файл или щелкните его правой кнопкой мыши, выберите команду Открыть с помощью, а затем выберите предпочитаемую программу.
Чтобы создать установочный DVD-диск с помощью средства записи образов Windows, откройте папку, в которой сохранен ISO-файл. Щелкните ISO-файл правой кнопкой мыши и выберите Свойства. На вкладке «Общие» нажмите Изменить и выберите проводник Windows в качестве программы для открытия ISO-файлов, а затем нажмите кнопку Применить. Затем щелкните ISO-файл правой кнопкой мыши и выберите команду Записать образ диска.
Чтобы установить Windows 10 непосредственно из ISO-файла, не используя DVD-диск или накопитель, вы можете подключить ISO-файл. При этом текущая операционная система будет обновлена до Windows 10.
Подключение ISO-файла:
- Откройте папку, в которой сохранен ISO-файл, щелкните его правой кнопкой мыши и выберите Свойства.
- На вкладке «Общие» нажмите Изменить и выберите проводник Windows в качестве программы для открытия ISO-файлов, а затем нажмите кнопку Применить.
- Щелкните ISO-файл правой кнопкой мыши и выберите команду Подключить.
- Дважды щелкните ISO-файл, чтобы просмотреть включенные в него файлы. Дважды щелкните файл setup.exe, чтобы начать установку Windows 10.
Когда Windows 10 была впервые выпущена в 2015 году, бесплатное обновление можно было получить нажатием одной кнопки. Сейчас этот способ несколько усложнился, но не нужно беспокоиться. Есть еще несколько возможностей получить последнюю версию Windows 10 бесплатно без необходимости платить за лицензию или нарушать правила.
Шаг 1: загрузите инструмент Windows 10 Media Creation Tool
Хотя дата прекращения бесплатного обновления до Windows 10 компанией Microsoft официально закончилась в середине 2016 года, на самом деле, обновление продолжает работать. На конец 2019 года этот бесплатный метод, безусловно, лучший вариант для тех, у кого уже установлена официальная версия Windows 7 или Windows 8.1 (большинство версий). Если вы пойдете по этому пути, вам не нужно платить $139 за ключ, и вы сохраните все свои данные из Windows (но резервную копию, конечно, все равно лучше сделать).
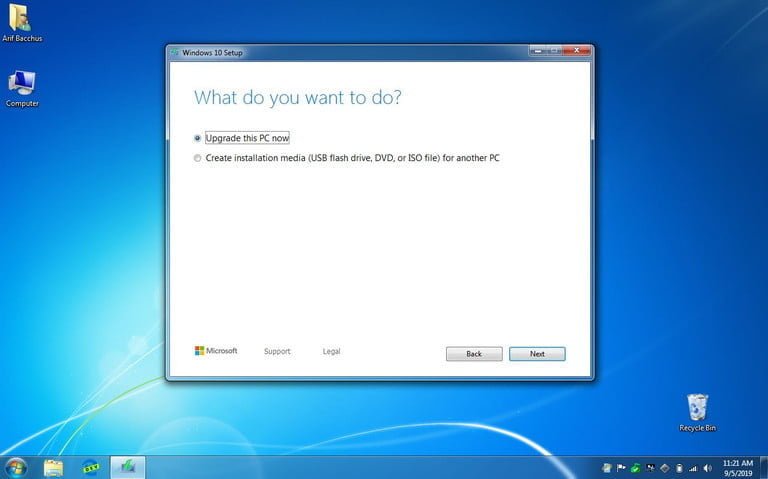
Во-первых, перейдите на сайт Microsoft, чтобы бесплатно загрузить инструмент Windows 10 Media Creation Tool. Это не должно занять больше 2 минут. Пока вы ждете, отключите все ненужные приложения, чтобы уменьшить вероятность ошибок.
Шаг 2: запустите установщик
После загрузки запустите установщик. Затем по классике нужно принять условия и выбрать «обновить этот компьютер сейчас». Затем следуйте инструкциям. Windows 10 загрузится на ваш компьютер и проверит совместимость.
Затем вам может быть представлен список проблемных программ или оборудования, которые могут задерживать обновления. Придется удалить эти программы для решения проблем.
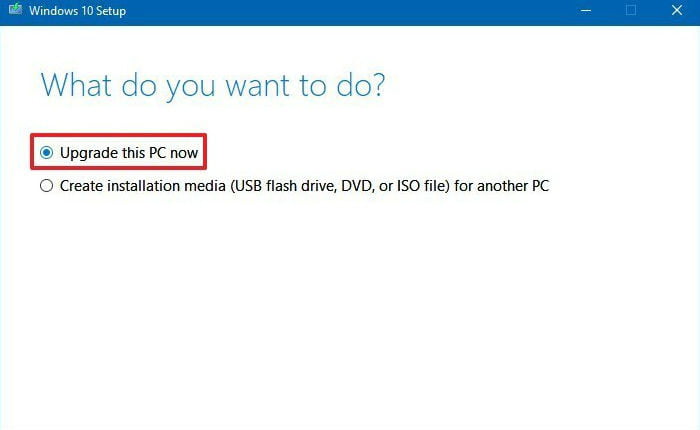
Шаг 3: завершите установку
В процессе установки ваш компьютер будет перезагружен несколько раз. В процессе он будет извлекать существующий ключ продукта из вашего оборудования. Если ваша версия Windows активирована на законных основаниях, никаких дополнительных ключей активации не понадобится.
Однако имейте в виду, что это не будет работать для Windows XP или Windows Vista, так как эти версии Windows никогда не подходили для бесплатного обновления до Windows 10.
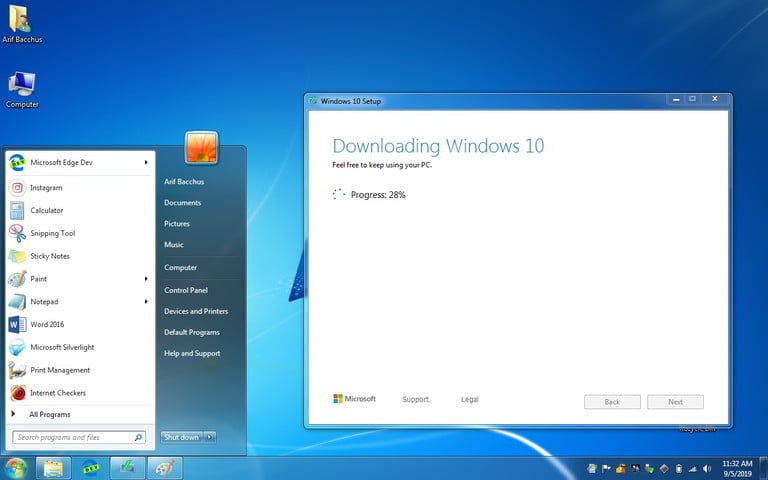
Вы также получите лишь тот вариант Windows, который изначально поставлялся с вашим ПК — Windows 10 Home, Pro, Enterprise или Education. Этим методом вы не можете их менять. Чтобы перейти на другую версию, вам нужно будет снова покупать Windows.
Хотя это самый простой способ получить Windows 10 бесплатно, есть несколько других, которые тоже стоит знать.
Бесплатная версия для учащихся
Microsoft предлагает скидку для учащихся на Windows 10. На самом деле, учащиеся, которые имеют на это право, обычно могут получить ее бесплатно, а учителя, работающие в соответствующей школе, могут загрузить Windows 10 Education за небольшую плату. Проверьте, соответствует ли ваше образовательное учреждение требованиям и загрузите Windows на образовательном портале Microsoft. Если вы недавно закончили обучение, посмотрите, сможете ли вы войти в систему со своими выпускниками или по электронной почте учреждения.
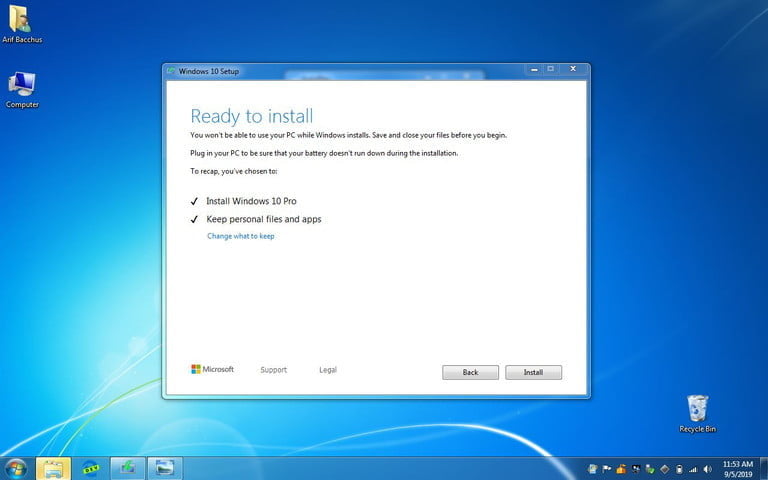
Загрузите Windows 10 и не активируйте
Технически вы можете загрузить Windows 10 от Microsoft (не из магазина приложений) и просто не активировать ее, а значит, и не платить. На самом деле это безопаснее, чем кажется, потому что Microsoft не так уж сильно беспокоится об активации. Ваша версия Windows должна будет сохраниться, и вы скорее всего сможете продолжить пользоваться своими приложениям.
Однако существуют ограничения. Microsoft будет постоянно напоминать вам об активации Windows 10 при каждом входе в систему. Вы не сможете персонализировать компьютер, например, изменив цвета, пока не активируете. Также в этом случае вы не получите техническую поддержку. Тем не менее, это хорошая возможность получить множество функций Windows 10 бесплатно. Хотя нет никаких гарантий, что Microsoft не устранит эту лазейку в будущем.
До сих пор сижу на Windows 7, 8, 8.1 или 10. Могу бесплатно обновиться до 11?
Да, старые системы можно бесплатно обновить до актуальной одиннадцатой. Microsoft ограничивала доступ к обновлениям для пользователей из России примерно с августа по декабрь 2022 года, но сейчас все новые версии скачиваются без смены IP-адреса через VPN — проблемы могут быть у некоторых отдельных провайдеров.
Windows 10 обновляется легко — сохранятся все файлы и установленные приложения, восстанавливать или заново качать программы не придется. Если система не предлагает обновиться сама, скачайте помощник по установке Windows 11 с официального сайта Microsoft и следуйте инструкции.
Windows 7, 8 и 8.1 обновить без покупки новой лицензии сложнее: сначала нужно установить Windows 10 и только потом одиннадцатую версию. Не получится обновить только Windows 7 в версии 32 bit — придется стирать диск с системой, устанавливать новую с нуля и заново ее активировать.
Формально Microsoft разрешала пользователям Windows 7, 8 и 8.1 установить «десятку» без доплаты только до 2016 года. Но бесплатное обновление доступно до сих пор, хотя на официальном сайте компании висит предупреждение: «Бесплатное обновление до Windows 10 через приложение „Переход на Windows 10“ (GWX) было доступно до 29 июля 2016 г.».
Обновить Windows 8 и 8.1 до Windows 10 и потом до одиннадцатой получится без проблем — сохранятся все файлы и установленные приложения. Для этого перейдите на официальную страницу Windows 10 и следуйте инструкции, а потом установите Windows 11 через центр обновлений в настройках системы или с помощью помощника.
С Windows 7 могут быть сложности, даже если она в версии 64 bit. Есть вероятность, что после обновления некоторые программы перестанут работать из-за большой разницы в архитектуре операционных систем, и их придется установить заново. Порядок действий такой же, как и для Windows 8 или 8.1: сначала установите Windows 10 и потом обновитесь до одиннадцатой версии.
В России Windows больше не продается?
В начале 2022 года Microsoft приостановила работу в России — новые лицензии перестали ввозить, а остатки быстро раскупили. Со временем ситуация наладилась, и сейчас в продаже можно найти лицензии Home и Pro, но их ввозят небольшими партиями — для одного домашнего компьютера купить ключ не проблема, а закупить лицензии на офис даже из 10–15 сотрудников уже сложно.
С корпоративными версиями Windows ситуация неоднозначная. Microsoft приостановила свою работу в России еще в начале 2022 года, но весной 2023 года журналисты «Коммерсантъ» узнали, что компания не закрыла свое подразделение и до сих пор предлагает продлить лицензию корпоративным клиентам, которые не подпали под западные санкции.
Можно пользоваться Windows без активации?
При установке Windows 10 и 11 можно пропустить шаг с активацией системы и фактически пользоваться системой бесплатно. Ограничения скорее косметические: нельзя поменять обои и тему интерфейса, а в нижнем правом углу на рабочем столе будет уведомление, что система не активирована. В остальном Windows без активации работает точно так же, как и обычная.
Но нет гарантий, что для неактивированных Windows в будущем не появится других ограничений. Например, Microsoft может отключить уведомления или запретить установку приложений. Поэтому лучше рассматривать эту возможность скорее как временный демодоступ и со временем купить лицензию, чтобы пользоваться полноценной операционной системой.
Операционная система Windows 10 доступна для бесплатного обновления с Windows 7 и 8.1, но на самом деле она не бесплатная. Если понять, почему именно она не бесплатная, можно понять важность цели Microsoft — установить Windows 10 как минимум на 1 млрд. устройств к 2017 году. Также станет очевидным, почему Windows 10 в корне отличается от Windows 7 и прочих версий системы.

Windows 10 обойдется Вам в $119 за редакцию Home и $199 за редакцию Pro. Производители компьютеров платят Microsoft за каждую установленную копию Windows 10. По-настоящему бесплатной операционной системой является Linux. Обновление до Windows 10 бесплатно для тех, что уже заплатил за лицензионные Windows 7 и 8, купив коробочную версию или компьютер с предустановленной системой.
Зачем Microsoft допускает бесплатные обновления? Оптимисты говорят, что компания стала более открытой под руководством Сатьи Наделла. Циники говорят, что Microsoft просто не может больше зарабатывать на продаже операционных систем, когда Apple и Google приучили пользователей, что они бесплатные. Правда может быть в обеих версиях, но можно не сомневаться, что все усилия Microsoft всё равно направлены на получение доходов.
Windows 10 доступна как бесплатное обновление только для потребительского рынка. Мало кто из пользователей платит за обновление операционных систем, достаточно посмотреть на доли рынка Windows 7 и Windows XP. Обычно пользователи покупают компьютер и пользуются стоящей на нём операционной системой, пока не покупают новый компьютер; другими методами выманить у них деньги были Office и Xbox.
Windows 10, как и Windows 8 до неё, меняет этот подход. В ней есть множество «зацепок», призванных подсадить пользователей на экосистему устройств Microsoft. Cortana с каждым обращением к ней усиливает позиции поисковой системы Bing. OneDrive сохраняет данные пользователя в облаке, а при желании можно купить дополнительный объём дискового пространства. Приложения Video, Groove Music и Xbox поощряют покупать у Microsoft развлекательный контент. Новый браузер Edge и сама операционная система отслеживают действия пользователя, чтобы предложить ему точеную рекламу. Бесплатные приложения Office заманивают подписаться на Office 365 для получения полной функциональности. Магазин Windows Store представляет собой место хранения всех универсальных приложений и множества других вещей. Даже Солитёр предлагает подписку, чтобы избавиться от рекламы.
Другими словами, в отличие от Windows 7, Windows 10 полна искушений заплатить за что-то после того, как вы заплатили за покупку самой системы. К счастью, Microsoft даёт возможность отключить или не замечать многие сервисы системы, хотя при установке с настройками по умолчанию система будет собирать данные по максимуму.

(Image credit: Windows Central)
Can you get Windows 10 for free?
Upgrading from Windows 7 and 8/8.1
When Windows 10 first came out, Microsoft offered upgrades from older versions of Windows for free. While that offer was supposed to end quite a while ago, it still works. Microsoft seems to have turned a blind eye to the tool and left the path open to upgrade from Windows 7, Windows 8, and Windows 8.1 for free.
To upgrade Windows 7, 8, or 8.1 to Windows 10, go to this page from Microsoft. Then, select «Download tool now.» This tool will walk you through the process of updating your machine.
Transferring from another device
If you are building a PC or have a device that doesn’t come with Windows preinstalled, you may want to transfer your Windows 10 license from one PC to another. With this setup, you’re using something you’ve already purchased in the past on a new PC, which saves you from having to buy another Windows 10 license.
In addition to saving you money on your new device, transferring a license from an older PC can be useful if you want to retain the product key when selling a computer.
For a step-by-step walkthrough of how to transfer a Windows 10 license, check out our guide.
Getting Windows 10 Education for free
If you’re a student, there’s a chance that you can get Windows 10 Education for free. Students from some high schools and universities are eligible to receive Windows 10 Education for free, and you get to keep the license forever. That means that even after you graduate, you’ll be able to retain your license.
If you’re a teacher or work at an eligible school or university, you can’t get Windows 10 Education for free, but you might be able to get it for a significant discount. Eligible faculty members can get Windows 10 Education for as little as $15.
All the latest news, reviews, and guides for Windows and Xbox diehards.
To see if you’re eligible, fill out your school or university’s information on this site from Microsoft.
Buy a license from Microsoft
If you aren’t able to take advantage of any of the offers listed above, your best bet is to purchase a Windows 10 license from Microsoft. Genuine Windows 10 licenses won’t have a watermark and have access to all of the operating system’s advertised features. Windows 10 Home costs $139 and Windows 10 Pro costs $200.
While some people use Windows 10 without activating it, we don’t recommend it. An unlicensed version of Windows 10 has a watermark in the corner and prevents you from customizing the operating system.
Another option some people choose is purchasing licenses of Windows 10 from third-party sellers. These are often much cheaper than a license from Microsoft, but they can either be fake or illegitimate. If you do choose to go this route, remember that if a price is too reasonable to be true, it probably is.
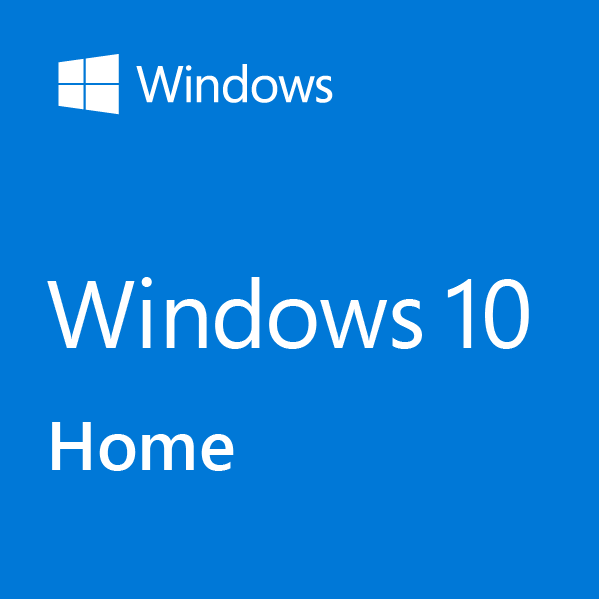
Open your windows
Windows 10 license
License that machine
Windows 10 offers a familiar interface and is a standard software for work, recreation, and media. Windows 10 continues to improve as Microsoft updates it, and all of its updates are free.
Sean Endicott is a tech journalist at Windows Central, specializing in Windows, Microsoft software, AI, and PCs. He’s covered major launches, from Windows 10 and 11 to the rise of AI tools like ChatGPT. Sean’s journey began with the Lumia 930, leading to strong ties with app developers. Outside writing, he coaches American football, utilizing Microsoft services to manage his team. He studied broadcast journalism at Nottingham Trent University and is active on X @SeanEndicott_ and Threads @sean_endicott_.
