В этой статье мы рассмотрим способы ограничения скорости передачи данных по сети с/на Windows Server 2016 и Windows 10 с помощью встроенных и сторонних средств. Как известно, что по умолчанию, приложения Windows используют сетевой интерфейс по максимуму. Это может вызвать проблемы, когда определенная задача (чаще всего это общие сетевые папки) используют всю доступную пропускную способность сетевой карты. В это случае вы можете ограничить максимальную скорость копирования файлов из сетевой папки, и предоставить пользователям других приложения гарантированные ресурсы сетевой карты.
Для управления классами и приоритетами трафика в сетях TCP/IP используется технология QoS (quality of service).
Содержание:
- Настройка групповой политики QoS в Windows
- Управление политиками QoS Windows средствами PowerShell
- Set-SmbBandwidthLimit: управление пропускной способностью для SMB трафика из PowerShell
- Ограничение скорости передачи файлов в Robocopy – ключ /IPG
- Управление шейпингом трафика с помощью сторонних утилит
Настройка групповой политики QoS в Windows
Вы можете управлять приоритетами трафика в Windows с помощью настроек групповой политики QoS. В этом сценарии я ограничу скорость передачи данных для всех исходящих соединений (политика будет применяться, в том числе, когда пользователи копируют файлы с вашего сервера). На основе данного примера вы сможете ограничить скорость для любого приложения, порта или сайта.
Групповые политики QoS поддерживается в:
- Windows Server 2008 и выше
- Windows Vista и выше
В первую очередь настройки параметры сетевой карты и убедитесь, что у вас включена опция Qos Packet Scheduler.
- Запустите оснастку локального редактора GPO (gpedit.msc) и перейдите в раздел Computer Configuration -> Windows Settings -> Policy-based QoS и нажмите Create new policy;
- Укажите имя политики, включите опцию Specify Outbound Throttle Rate и задайте ограничение скорости Throttle Rate. Это скорость в MBps/KBps (мегабайтах/килобайтах) до которой вы хотите ограничить исходящий трафик.
Заметка. Также есть возможность выставить DSCP значение. DSCP (Differenciated Services Code Point) может использоваться на продвинутых маршрутизаторах типа Cisco/Mikrotik. В зависимости от значения DSCP у пакета, маршрутизаторы будут выставлять этому пакету приоритет. Не используйте этот параметр, если вы не уверены в настройках QoS DSCP на ваших маршрутизаторах.
- Далее можете выбрать конкретный процесс/приложение (исполняемый .ехе файл) или определенный http(s) сайт IIS, к которому будет применяться политика. В моём случае я оставлю опцию All application;
- Вы можете указать к какому IP на вашем компьютере будет применяться политика. Это может понадобиться, если у вас есть несколько сетевых карт или IP алиасов;
- Также вы можете указать целевой IP, с которым вы хотите ограничить скорость передачи;
- Далее указывается протокол, к которому будет применяется политика (TCP, UDP или TCP and UDP). А также можете выбрать исходящий и целевой порт. Если вы не уверены по какому протоколу работает ваше приложение, которое вы хотите ограничить, выбирайте TCP and UDP. Если вы хотите ограничить скорость доступа к общим файлам в сетевой папке, укажите протокол TCP и 445 порт;
Настройка QoS политики в Windows завершена. Перезагружаться не надо, сразу после применения изменений скорость передачи по сети начнёт шейпиться. Обратите внимание, что Throttle Rate отображается редакторе политик в КилоБайтах, даже если вы выбрали значение 3 МБ.

Так как я выбрал все приложения и все порты, данная политика будет ограничивать максимальную скорость передачи файлов по сети до 3 Мб (в том числе при копировании файлов через File Explorer — explorer.exe).

Еще существуют Advanced QoS политики, которые доступны только в разделе конфигурации политик компьютера. Вы можете ограничить входящий TCP трафик на вкладке Inbound TCP Traffic. (Вкладка DSCP Marking Override относится к настройкам DSCP, её рассматривать мы не будем)

Как вы видите, имеются 4 уровня ограничения трафика. В следующей таблице указаны уровни и их скорости.
| Inbound TCP throughput level | Максимальная скорость передачи |
| 0 | 64 Кб |
| 1 | 256 Кб |
| 2 | 1 Мб |
| 3 | 16 Мб |
Управление политиками QoS Windows средствами PowerShell
Для создания и управления политиками QoS можно использовать PowerShell. Например, чтобы создать политику QoS, ограничивающую пропускную способность для SMB (файлового) трафика, используйте команду:
New-NetQosPolicy -Name "SMBRestrictFileCopySpeed" -SMB -ThrottleRateActionBitsPerSecond 10MB
Name : SMBRestrictFileCopySpeed Owner : Group Policy (Machine) NetworkProfile : All Precedence : 127 Template : SMB JobObject : ThrottleRate : 10.486 MBits/sec
Чтобы вывести список примененных политик QoS на компьютере, выполните команду:
Get-NetQosPolicy

Чтобы изменить, или удалить политику QoS, используются соответственно командлеты
Set-NetQosPolicy
и
Remove-NetQosPolicy
.
Remove-NetQosPolicy -Name SMBRestrictFileCopySpeed
Set-SmbBandwidthLimit: управление пропускной способностью для SMB трафика из PowerShell
Командлет Set-SmbBandwidthLimit позволяет ограничить скорость передачи данных по SMB протоколу. Сначала нужно установить компонент Windows Server SMB Bandwidth Limit с помощью PowerShell:
Add-WindowsFeature -Name FS-SMBBW
Или можно установить его из графического Server Manager (Add Windows Feature -> SMB Bandwidth Limit).
Обычно данный модуль применяется для ограничения скорости для Hyper-V Live Migration. Например, следующая команда ограничить скорость миграции виртуальных машин до 100 Мбайт/сек.
Set-SmbBandwidthLimit -Category LiveMigration -BytesPerSecond 100MB

Вы также можете указать -Category Default для ограничения обычного трафика для передачи файлов по протоколу SMB.
Set-SmbBandwidthLimit -Category Default -BytesPerSecond 10MB
Компонент FS-SMBBW доступен начиная с Windows Server 2012 R2.
Ограничение скорости передачи файлов в Robocopy – ключ /IPG
При использовании robocopy вы также можете использовать специальный ключ, позволяющий ограничения скорости копирования/перемещения файлов по сети. Для этого используется ключ /ipg (Inter packet Gap). Этот ключ выставляет интервал между пакетами в миллисекундах и используется для снижения нагрузки на сеть при копировании по низкоскоростным каналам. Robocopy передает данные по сети блоками по 64 КБ, и таким образом, зная пропускную способность вашего канала, можно рассчитать нужное значение для
/ipg
, исходя из требований к ограничению скорости передачи.
Если вы не хотите углубляться в формулы, то можете использовать уже готовый калькулятор Robocopy IPG Calclator: http://www.zeda.nl/index.php/en/robocopyipgcalculator-en-2
Для копирования данных по медленным и нестабильным каналам также можно использовать протокол BITS (см. пример в статье Копирование больших файлов с помощью BITS и PowerShell). Этот протокол позволят динамически управлять скоростью передачи данных между двумя узлами в зависимости от занятости канала и поддерживает докачку.
Управление шейпингом трафика с помощью сторонних утилит
Из платных вариантов самым популярным решением для ограничения пропускной способности в Windows в зависимости от порта, приложения, назначения является программы NetLimiter, а из бесплатных TMeter Free.
Также можно отменить:
- Glasswire – также включается в себя файервол и сетевой мониторинг;
- NetBalancer – сетевой мониторинг и возможность настраивать правила для трафика;
- cFosSpeed – может задать приоритет трафика для определенных приложений;
- Net Peeker – как и Glasswire имеет функцию файервола и возможность задавать приоритеты для трафика.
С задачей ограничения скорости передачи данных по сети отлично справляются QoS политики Windows, поэтому если перед вами стоит такая задача, то политики QoS должны быть рассмотрены в первую очередь. К тому же как и любые политики, они могут быть настроены на уровне всего домена через консоль gpmc.msc.
Стороннее ПО более функционально и имеет графический интерфейс, но в большинстве случаев это платные программы.
Способ 1: «Редактор локальных групповых политик»
В Windows 10 редакции Pro и выше для изменения настроек QoS удобнее всего использовать встроенный «Редактор локальных групповых политик».
- Запустите «Редактор локальных групповых политик» командой
gpedit.msc, выполненной в диалоговом окошке, которое вызывается клавишами Win + R. - Перейдите в раздел «Конфигурация компьютера» → «Административные шаблоны» → «Сеть» → «Планировщик пакетов QoS» и откройте двойным кликом настройки политики «Ограничить резервируемую пропускную способность».
- По умолчанию политика отключена и ограничивает резервирование 20 процентами пропускной способности подключения. Включите политику и задайте в поле «Ограничение пропускной способности (%)» цифру «0» для отключения приоритета.
- Сохраните настройки и перезагрузите компьютер.



Способ 2: «Редактор реестра»
В Windows 10 домашней редакции, в которой «Редактор локальных групповых политик» недоступен, для настройки QoS используется «Редактор реестра».
- Откройте «Редактор реестра» командой
regedit, выполненной в одноименном диалоговом окошке (вызывается сочетанием клавиш Win + R). - Разверните в левой колонке ветку
HKEY_LOCAL_MACHINE\SOFTWARE\Policies\Microsoft\Windows\Pschedи откройте двойным кликом по расположенному справа DWORD-параметру «NonBestEffortLimit» окошко редактирования его значения. Если параметра «NonBestEffortLimit» или подраздела «Psched» не существует, что тоже может быть, их необходимо будет создать вручную из контекстного меню. - Переключитесь в окошке редактирования значения в десятичную систему счисления и установите в качестве значения число, равное проценту требуемой резервируемой полосы пропускания. Для отключения зарезервированной полосы пропускания выставьте «0».
- Закройте «Редактор реестра» и перезагрузите компьютер.


Вопреки распространенной точке зрения, ограничение QoS не приводит к увеличению скорости интернета. Уменьшать или отключать зарезервированную полосу пропускания без особой на то нужды не рекомендуется, так как это может привести к потенциальным проблемам в работе сетевых приложений с высокоприоритетными задачами.
Наша группа в TelegramПолезные советы и помощь
В статье рассмотрим, как настроить зарезервированную пропускную способность в Windows 10. По умолчанию Windows резервирует 20% общей пропускной способности Интернета.
Да, да, операционная система Windows 10 резервирует определенный процент пропускной способности вашего интернет соединения для качества обслуживания ( QoS ).
Согласно Microsoft:
QoS может включать в себя критически важные системные операции, такие как обновление системы Windows, управление статусом лицензирования и т. Д. Концепция зарезервированной полосы пропускания применима ко всем программам, работающим в системе. Обычно планировщик пакетов ограничивает систему до 80% от пропускной способности связности. Это означает, что Windows резервирует 20% пропускной способности вашего Интернета исключительно для QoS.
В случае, если вы хотите получить этот зарезервированный процент пропускной способности, эта статья для вас. Ниже рассмотрим два способа настройки зарезервированной полосы пропускания в операционной системе Windows 10.
ПРИМЕЧАНИЕ: Если вы отключите всю зарезервированную полосу пропускания для вашей системы, то есть установите ее на 0%, это повлияет на действия операционной системы, особенно на автоматические обновления.
Как настроить резервируемую пропускную способность в Windows 10 с помощью реестра.
Отказ от ответственности: дальнейшие шаги будут включать правку реестра. Ошибки при редактировании реестра могут отрицательно повлиять на вашу систему. Поэтому будьте осторожны при редактировании записей реестра и сначала создайте точку восстановления системы.
Шаг 1: Откройте редактор реестра (если вы не знакомы с редактором реестра нажмите здесь ).
Шаг 2: В левой панели окна редактора реестра перейдите к следующему разделу:
HKEY_LOCAL_MACHINE\SOFTWARE\Policies\Microsoft\Windows\Psched
Примечание: Если раздел и параметр «NonBestEffortLimit» не существуют просто создайте их.

Шаг 3: Теперь на правой панели раздела реестра «Psched» найдите параметр DWORD (32 бита) с именем NonBestEffortLimit. Дважды кликните на нем, чтобы изменить его значения:
По умолчанию параметр имеет значение 50 в шестнадцатеричной или 80 в десятичной системе исчисления.
Шаг 4: Выберите десятичную систему и установите значение равное проценту требуемой резервируемой полосы пропускания.

Для примера, если вы установите значение равным 0, зарезервированная полоса пропускания для вашей операционной системы Windows будет полностью отключена, то есть равна 0%. Нажмите кнопку «OK» и закройте редактор реестра.
Шаг 5: Перезагрузите ПК, чтобы изменения вступили в силу.
Настроить зарезервированную пропускную способность в Windows 10 с помощью параметра групповой политики.
Если вы хотите настроить или ограничить резервируемую пропускную способность на нескольких компьютерах в вашей организации / на рабочем месте, вы можете развернуть соответствующий параметр объекта групповой политики.
Шаг 1: Откройте Редактор локальной групповой политики (смотри как)
Шаг 2: Перейдите в раздел: «Конфигурация компьютера» → «Административные шаблоны» → «Сеть» → «Планировщик пакетов Qos»

Шаг 3: В правом окне двойным кликом откройте политику «Ограничить резервируемую пропускную способность».
По умолчанию эта политика не задана и система резервирует 20% пропускной способности интернет подключения. Вам необходимо ее включить, установите для параметра «Ограничить резервируемую пропускную способность» значение «Включено».

Шаг 4: Ниже установите «Ограничение пропускной способности» как 0%.
Шаг 5: Нажмите кнопку «Применить» → «ОК» и перезагрузите ПК.
Это ограничит совокупную пропускную способность, резервируемую всеми программами, которые запущены в Windows 10.
При задании в реестре ограничения пропускной способности для конкретного сетевого адаптера групповая политика при настройке адаптера игнорируется.
Все!
On average, a user installs almost 30-40 software on their computer. If you have limited internet bandwidth, managing all those applications in your Windows system could be a real pain.
Like the operating system, applications also need updates, and they can consume lots of internet bandwidth. Unless you are living in some high-tech city, most of the internet connections are of low Bandwidth.
So, if bandwidth restricts you from enjoying the internet fully, you are reading the right article. This article will share a few best methods that would help you limit Bandwidth to certain applications in Windows 10.
Using NetBalancer
Here you will be using NetBalancer to manage Bandwidth between an installed application on your Windows. With that, you can easily limit them to any of the apps to save your Bandwidth.
1. First of all, in your Windows 10, you need to download and install the excellent application that is NetBalancer.
2. Once installed, restart your PC. After the restart, open NetBalancer and click on the Filter application. This will list all applications using the internet.
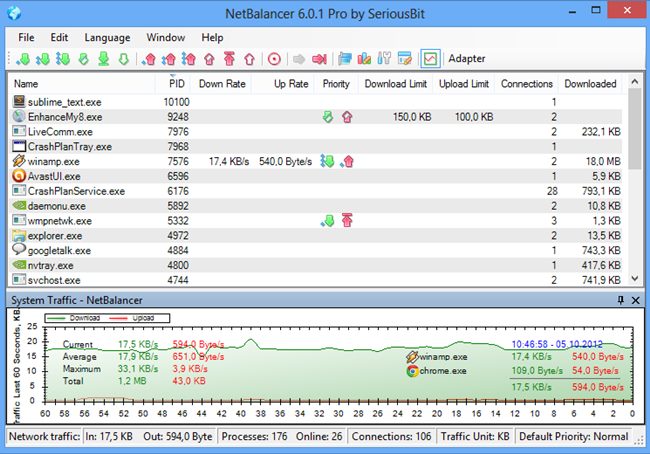
3. Right-click on any applications and select their priority between low, medium, or high.
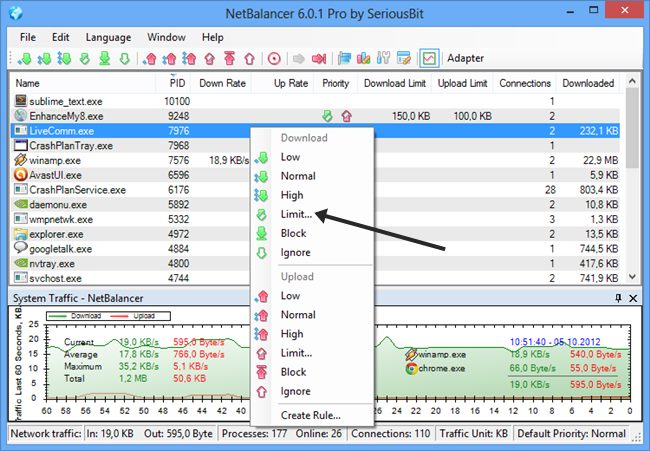
4. You can also create custom rules for individual apps. Just select ‘Create Rule’ and set the new rules.
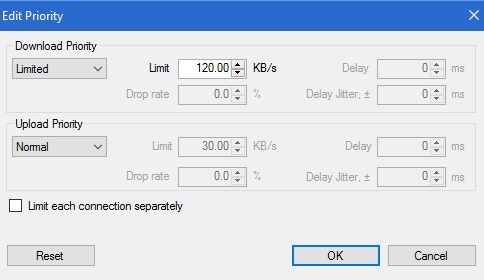
Now limit the data usage in KB’s for the apps that you want to restrict data usage.
That’s it; you are done! Now the data limit will be set for that app.
Using NetLimiter
Well, NetLimiter is one of the best most advanced network management tools that you can use on your Windows 10 computer. The best thing about NetLimiter is that it allows users to set a certain bandwidth limit on apps. Here’s how you can use NetLimiter.
1. First of all, visit this link to download & install NetLimiter on your Windows 10 computer. Once installed, open the tool.
2. Now, open the app, and you will now see the app’s main interface. To check the exact download and upload speeds, click on the installed apps.
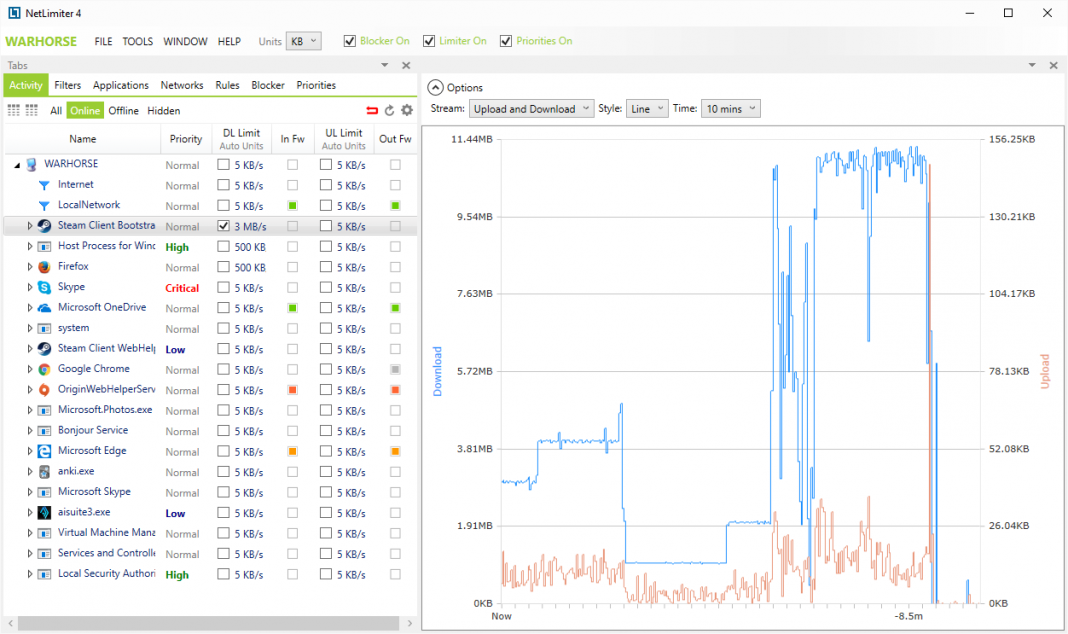
3. To monitor internet traffic, you can double click on the app to view the traffic statistic.
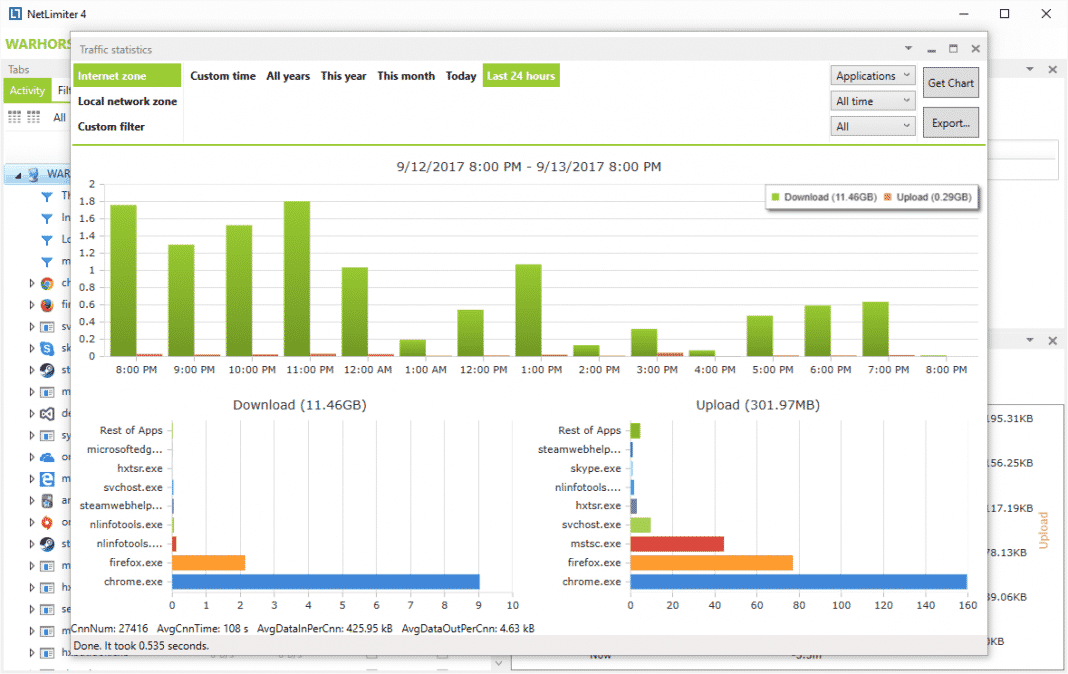
4. To set rules on NetLimiter, you need to select the app and then head to the Options > Add Rules.
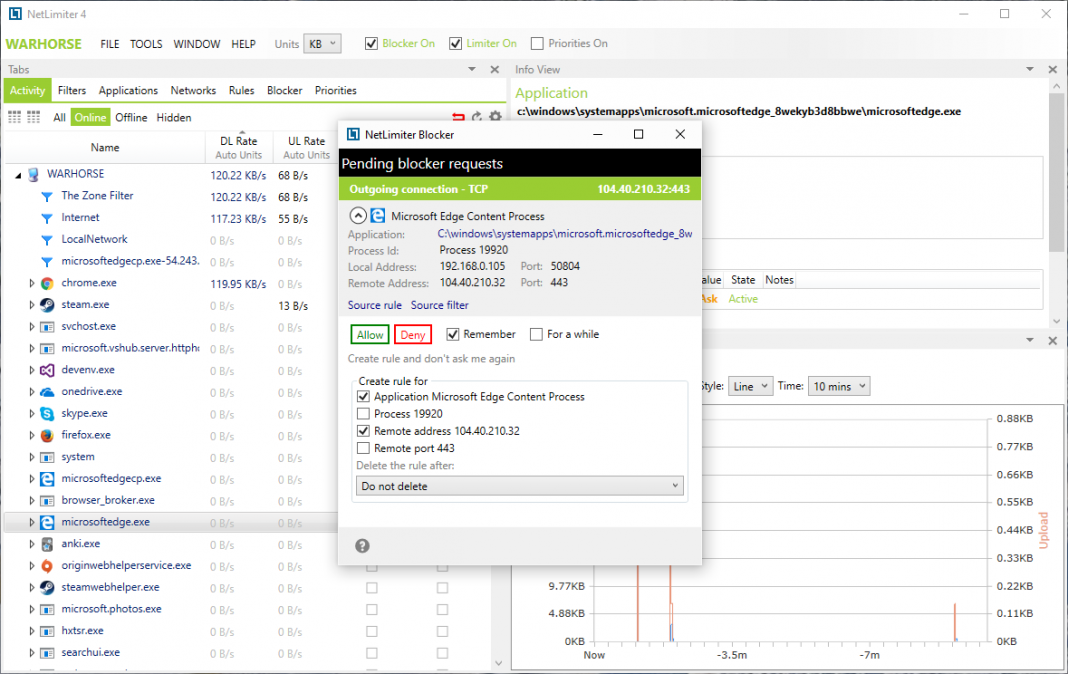
5. Now, if you want to set the traffic quota on any specific app, select the app, click on ‘Filter’, and then set the bandwidth quota.
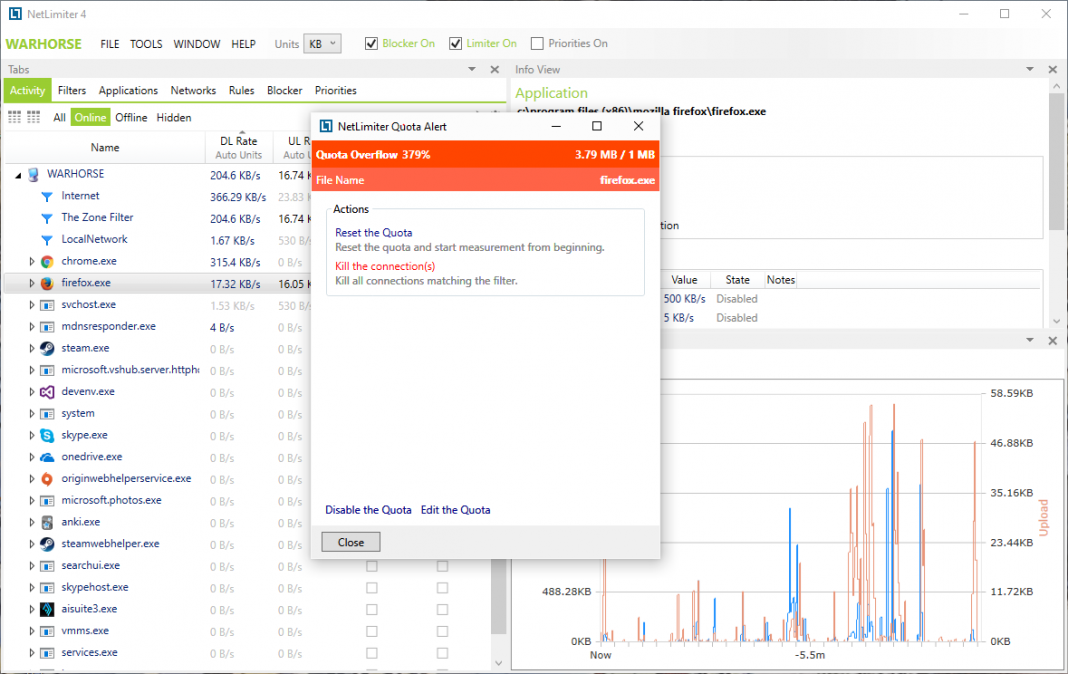
That’s it; you are done! This is how you can use NetLimiter to limit Bandwidth to certain apps in Windows 10.
Alternatives
Well, just like the above tools, there are plenty of other bandwidth limiters available for Windows 10 computers. Almost every other tool works similarly where you need to pick software and set a limitation. Check out the best free bandwidth monitor apps.
1. Glasswire
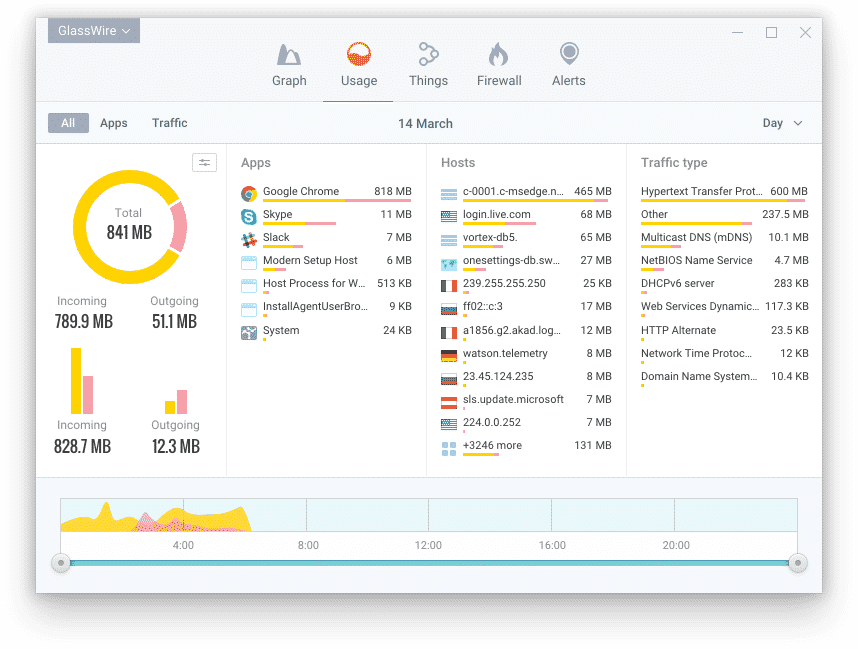
It is one of the leading and top-rated network monitor tools available for the Windows operating system. The great thing about GlassWire is that it allows users to monitor their bandwidth consumption and network activity by location, application.
Not just that, but GlassWire also allows users to monitor and block servers and IP addresses remotely.
2. cFosSpeed
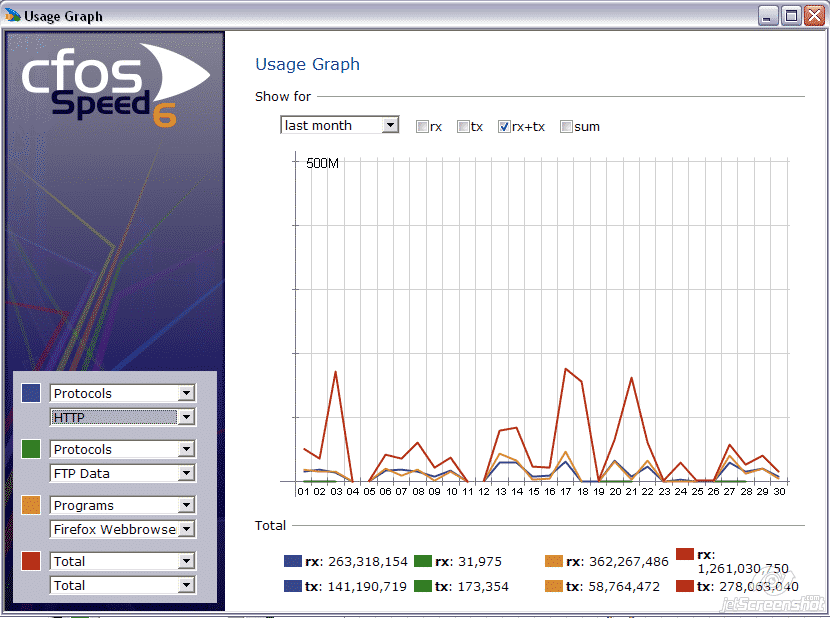
It is another best bandwidth limiter tool available for Windows 10 computers. The best thing about cFosSpeed is that it’s pretty lightweight and brings in lots of useful features.
Although the app focuses on displaying the internet speed in real-time, it also allows users to configure their network traffic. The mini-tool allows users to limit bandwidth consumption per-app basis.
3. SoftPerfect Bandwidth Manager
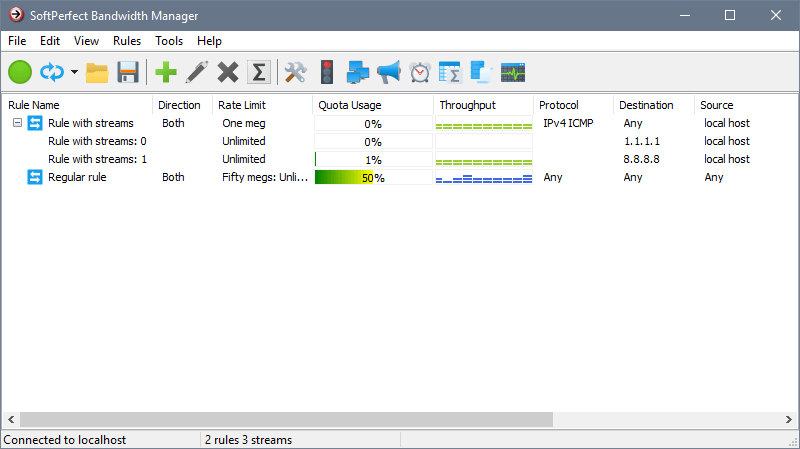
SoftPerfect Bandwidth Manager is another best Windows 10 bandwidth limiter software on the list, allowing users to limit bandwidth usage on a per-app basis. The app brings in lots of features which makes the tool a little bit complicated.
It packs all the necessary features that you expect from a network monitoring and management tool. SoftPerfect Bandwidth Manager allows users to create their own custom rules to limit bandwidth usage.
4. PRTG Network Monitor
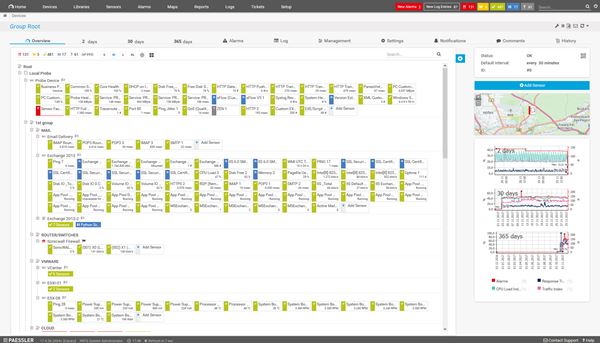
Well, PRTG Network Monitor is an advanced network monitoring tool available for Windows operating system. With PRTG Network Monitor, you can quickly determine how much Bandwidth your devices and applications are using and identify the source of bottlenecks.
You can also set up PRTG Network Monitor to monitor specific datasets from your databases.
5. NetCrunch
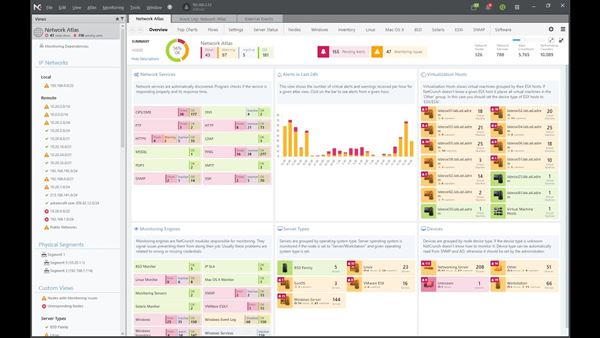
Well, NetCrunch is another advanced networking monitoring tool that you can use. However, NetCrunch is not beginner-friendly. With NetCrunch, you can monitor your Bandwidth with traffic flow analytics.
Not only that, but NetCrunch also allows you to monitor network bandwidth on servers, monitor traffic with RMON and SNMP.
So above is all about How to Limit Bandwidth to Certain Applications in Windows 10. I hope this article helped you! Please share it with your friends also. If you have any doubts related to this, let us know in the comment box below.
Иногда возникает необходимость ограничить скорость интернета для определённых устройств, приложений или пользователей. Это может понадобиться, если:
✅ Кто-то загружает торренты и замедляет интернет.
✅ Нужно выделить больше скорости для важных задач (онлайн-игры, видеозвонки).
✅ Хотите ограничить скорость детям, чтобы они не тратили весь трафик.
Как ограничить скорость интернета через роутер?
Как ограничить скорость интернета на компьютере?
Как ограничить скорость интернета на телефоне?
Как ограничить скорость интернета для отдельных сайтов?
Вывод: какой метод выбрать?
В этой статье разберем все способы ограничения скорости интернета: через роутер, программы на ПК и настройки смартфона.
Как ограничить скорость интернета через роутер?
📌 Роутер – это центральное устройство, которое распределяет интернет. Большинство современных моделей позволяют ограничивать скорость для конкретных устройств.
Ограничение скорости через веб-интерфейс роутера
🔹 Как войти в настройки роутера:
1️⃣ Откройте браузер и введите адрес роутера:
- 192.168.0.1 или 192.168.1.1 (указано на наклейке роутера).
2️⃣ Введите логин и пароль (обычно admin/admin).
3️⃣ Найдите раздел QoS (Quality of Service), Bandwidth Control, Контроль трафика или Приоритизация устройств (название зависит от модели).
4️⃣ Выберите устройство (по IP-адресу или MAC-адресу) и укажите максимальную скорость загрузки и отдачи (Download/Upload Speed).
5️⃣ Сохраните настройки и перезагрузите роутер.
💡 Теперь это устройство не сможет использовать весь интернет-канал, и другие пользователи получат больше скорости.
Ограничение скорости через MAC-адрес (если QoS нет)
Если роутер не поддерживает QoS, можно назначить статические IP-адреса и ограничить скорость через сторонние сервисы.
1️⃣ В настройках роутера найдите список подключенных устройств.
2️⃣ Найдите MAC-адрес нужного устройства.
3️⃣ В разделе Контроль пропускной способности вручную задайте ограничения скорости.
🔹 Примеры настроек QoS на популярных роутерах:
✅ TP-Link: Настройки → QoS → Включить → Добавить правило для устройства.
✅ ASUS: Настройки → Adaptive QoS → Bandwidth Limiter.
✅ Keenetic: Настройки → Инспектор трафика → Ограничение скорости.
✅ MikroTik: Настройки → Simple Queue → Указать лимиты Download/Upload.
Как ограничить скорость интернета на компьютере?
📌 Если вам нужно ограничить скорость интернета только для определенных программ на Windows, можно использовать встроенные средства Windows или специальные программы.
1. Ограничение скорости через Диспетчер задач
1️⃣ Нажмите Ctrl + Shift + Esc, чтобы открыть Диспетчер задач.
2️⃣ Перейдите во вкладку Производительность → Открыть монитор ресурсов.
3️⃣ В разделе Сеть найдите программу, которая загружает интернет.
4️⃣ Кликните правой кнопкой → Приостановить процесс или Завершить задачу.
💡 Это временная мера, но она может помочь при перегрузке сети.
Использование программы NetLimiter
Если вам нужно ограничить скорость интернета для отдельных программ, удобнее всего использовать NetLimiter.
🔹 Как ограничить скорость с помощью NetLimiter:
1️⃣ Установите программу NetLimiter (есть бесплатная версия).
2️⃣ Откройте список активных подключений.
3️⃣ Выберите программу (например, браузер или торрент-клиент).
4️⃣ Укажите максимальную скорость загрузки и отдачи (например, 500 Кбит/с).
✅ Теперь эта программа не сможет «съедать» весь интернет.
📌 Альтернативные программы:
- TMeter (более сложная, но гибкая настройка).
- NetBalancer (платная, но удобная).
Как ограничить скорость интернета на телефоне?
Ограничение скорости на Android
🔹 Как настроить лимиты вручную:
1️⃣ Откройте Настройки → Сеть и интернет → Передача данных.
2️⃣ Найдите раздел Контроль трафика или Экономия трафика.
3️⃣ Включите ограничение трафика для фона (это замедлит ненужные приложения).
🔹 Использование сторонних программ:
✅ NetGuard – позволяет ограничить скорость отдельных приложений.
✅ Datally (Google) – отслеживает и ограничивает расход трафика.
Ограничение скорости на iPhone
🔹 Как включить режим «Низкое потребление данных»:
1️⃣ Откройте Настройки → Сотовая связь.
2️⃣ Выберите свою SIM-карту.
3️⃣ Включите Режим низкого потребления данных.
🔹 Как ограничить скорость для приложений:
1️⃣ Откройте Настройки → Основные → Обновление контента.
2️⃣ Выключите фоновую загрузку для ненужных приложений.
✅ Теперь ваш iPhone не будет тратить интернет на фоновые процессы.
Как ограничить скорость интернета для отдельных сайтов?
📌 Если вам нужно замедлить скорость определенных сайтов (например, YouTube, TikTok, Instagram, чтобы не «съедали» весь трафик), это можно сделать через браузер или DNS.
Использование прокси-серверов
Некоторые прокси позволяют ограничивать скорость загрузки сайтов. Например, Squid Proxy (для продвинутых пользователей).
🔹 Как это работает:
1️⃣ Устанавливаете прокси-сервер Squid.
2️⃣ В настройках прописываете ограничения скорости для YouTube, TikTok и других сайтов.
3️⃣ Теперь эти сайты загружаются медленнее, а интернет на другие нужды работает быстрее.
Ограничение скорости через брандмауэр Windows
🔹 Как сделать это вручную:
1️⃣ Откройте Панель управления → Брандмауэр Windows.
2️⃣ Добавьте правило для входящего и исходящего трафика.
3️⃣ В разделе Программы и службы укажите браузер, через который нужно ограничить интернет.
4️⃣ Выберите ограничение скорости соединения (например, до 1 Мбит/с).
✅ Теперь браузер будет работать медленнее, а другие программы получат больше скорости.
Вывод: какой метод выбрать?
|
Метод |
Где работает? |
Лучший для |
|
Настройки роутера (QoS, MAC, DNS) |
Wi-Fi дома |
Ограничения скорости на всех устройствах |
|
Программы (NetLimiter, TMeter) |
Windows, Mac |
Ограничения скорости для отдельных приложений |
|
Ограничение на смартфоне (Android, iOS) |
Телефон |
Контроля мобильного трафика |
|
Прокси и брандмауэр |
ПК, серверы |
Ограничения скорости для сайтов |
✅ Лучший вариант: Ограничить скорость на роутере (QoS) + настроить контроль трафика на ПК/смартфоне.
Теперь вы сможете равномерно распределять интернет и избежать проблем с перегрузкой сети!





