В Windows 10 предусмотрены функции родительского контроля, позволяющие ограничивать время использования компьютера, запуск программ, а также запрещать доступ к определенным сайтам, подробно об этом я писал в статье Родительский контроль Windows 10 (Вы можете использовать и указанный материал для настройки ограничений времени работы за компьютером членов семьи, если вас не смущают упомянутые ниже нюансы).
Но при этом, указанные ограничения можно настроить только для учетной записи Microsoft, а не для локального аккаунта. И еще одна деталь: при проверке функций родительского контроля Windows 10 обнаружил, что если зайти под контролируемой учетной записью ребенка, а в ней — в настройки учетной записи и включить локальную учетную запись вместо учетной записи Microsoft, функции родительского контроля перестают работать. См. также: Как заблокировать Windows 10, если кто-то пытается угадать пароль.
В этой инструкции — о том, как ограничить по времени использование компьютера с Windows 10 для локальной учетной записи с помощью командной строки. Запретить же выполнение программ или посещение определенных сайтов (а также получать отчет о них) данным способом не получится, это можно сделать с помощью родительского контроля, стороннего ПО, ну и некоторыми встроенными средствами системы. На тему блокировки сайтов и запуска программ средствами Windows могут быть полезны материалы Как заблокировать сайт, Редактор локальной групповой политики для начинающих (в этой статье в качестве примера приводится запрет выполнения отдельных программ).
Установка ограничений времени работы для локальной учетной записи Windows 10
Для начала вам потребуется локальная учетная запись пользователя (не администратора), для которой будут устанавливаться ограничения. Создать ее можно следующим образом:
- Пуск — Параметры — Учетные записи — Семья и другие пользователи.
- В разделе «Другие пользователи» нажать «Добавить пользователя для этого компьютера».
- В окне с запросом адреса почты нажать «У меня нет данных для входа этого человека».
- В следующем окне нажать «Добавить пользователя без учетной записи Майкрософт».
- Заполнить информацию о пользователе.
Сами же действия по установке ограничений требуется выполнять из учетной записи с правами администратора, запустив командную строку от имени Администратора (сделать это можно через меню правого клика по кнопке «Пуск»).
Команда, используемая для того, чтобы установить время, когда пользователь может войти в Windows 10 выглядит следующим образом:
net user имя_пользователя /time:день,время
В этой команде:
- Имя пользователя — имя учетной записи пользователя Windows 10 для которой устанавливаются ограничения.
- День — день или дни недели (или диапазон), в которые можно заходить. Используются английские сокращения дней (или их полные наименования): M, T, W, Th, F, S, Su (понедельник — воскресенье соответственно).
- Время — диапазон времени в формате ЧЧ:ММ, например 14:00-18:00

В качестве примера: нужно ограничить вход любыми днями недели только по вечерам, с 19 до 21 часа для пользователя remontka. В этом случае используем команду
net user remontka /time:M-Su,19:00-21:00
Если нам нужно задать несколько диапазонов, например, вход возможен с понедельника по пятницу с 19 до 21, а в воскресенье — с 7 утра до 21 часа, команду можно написать следующим образом:
net user remontka /time:M-F,19:00-21:00;Su,07:00-21:00
При входе в промежуток времени, отличающийся от разрешенного командой, пользователь увидит сообщение «Вы не можете сейчас войти в систему из-за ограничений вашей учетной записи. Попробуйте еще раз позже».

Для того, чтобы снять все ограничения с учетной записи, используйте команду net user имя_пользователя /time:all в командной строке от имени администратора.
Вот, пожалуй, и все на тему того, как запретить вход в Windows в определенное время без средств родительского контроля Windows 10. Еще одна интересная возможность — Установка только одного приложения, которое можно запускать пользователю Windows 10 (режим киоска).
В завершение отмечу, что если тот пользователь, для которого вы устанавливаете эти ограничения достаточно смышлен и умеет задавать правильные вопросы гуглу, он сможет найти способ использовать компьютер. Это касается почти любых способов такого рода запретов на домашних компьютерах — паролей, программ родительского контроля и подобных.
В Windows 7 и 8.1 ограничение времени входа для локальных учетных записей настраивалось через родительский контроль. В Windows 10 и Windows 11 функционал Microsoft Family Safety работает только с учетными записями Microsoft, но вы можете ограничить время работы для локальных учетных записей с помощью встроенных инструментов. Эта статья покажет, как настроить разрешенные часы входа для пользователей (например, для ограничения времени детей за компьютером) и автоматически блокировать сессии по истечении времени.
Приобрести оригинальные ключи активации Windows 11 можно у нас в каталоге от 1690 ₽
Ограничение времени входа с помощью net user
Команда net user с параметром /times позволяет задавать разрешенные часы работы для локальных учетных записей. Например, вы хотите разрешить пользователю вход в Windows в будние дни с 9:00 до 10:00 и с 14:00 до 19:00, а в выходные с 12:00 до 14:00.
Синтаксис команды
net user <имя_пользователя> /times:<разрешенное_время>
Пример настройки
Для указанного сценария выполните:
net user maksim /times:M-F,9:00-10:00,14:00-19:00;Sa-Su,12:00-14:00

Правила составления команды
– Время должно быть кратно часу (минуты не поддерживаются).
– Расписания для разных дней разделяются точкой с запятой (;).
– Пробелы в команде недопустимы.
– Аббревиатуры дней недели: M (понедельник), T (вторник), W (среда), Th (четверг), F (пятница), Sa (суббота), Su (воскресенье).
Проверка ограничений
Чтобы вывести текущие настройки времени входа:
net user maksim
В выводе отобразится строка Logon hours allowed с разрешенными часами.
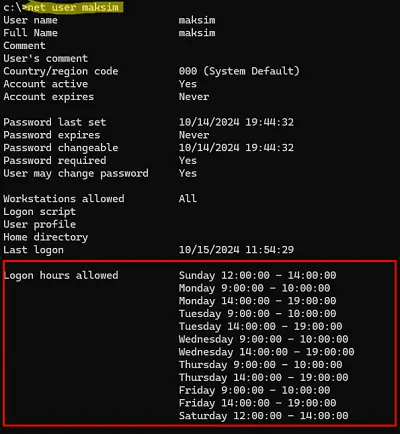
Отмена ограничений
Для снятия всех ограничений по времени:
net user maksim /time:all
Сообщение при попытке входа
Если пользователь попытается войти в запрещенное время, он увидит сообщение:
Вы не можете сейчас войти в систему из-за ограничений вашей учетной записи. Попробуйте еще раз позже.
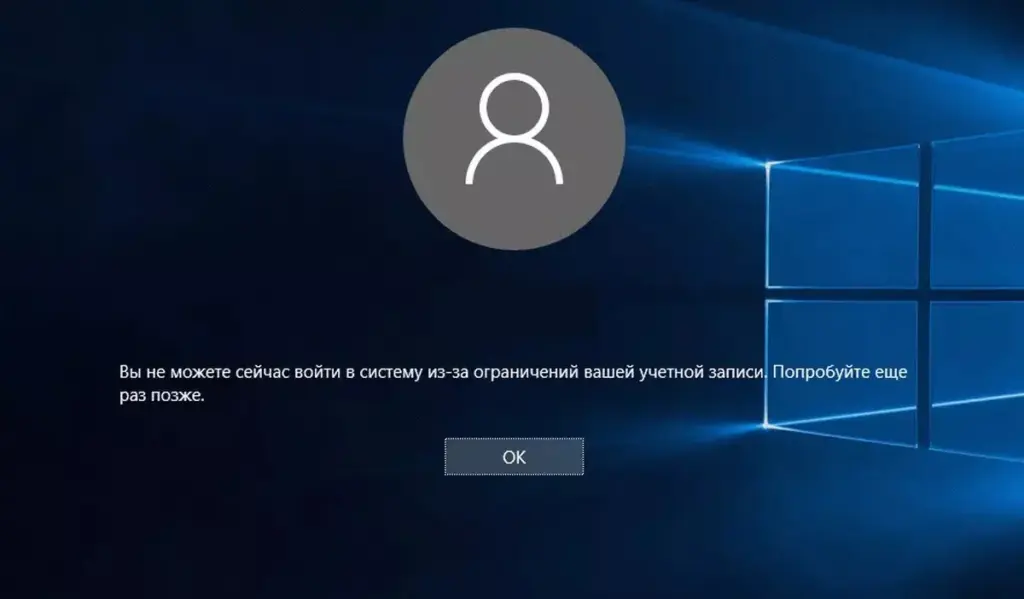
Автоматическая блокировка сессии
По умолчанию, если разрешенное время истекло, активная сессия пользователя не прерывается. Чтобы автоматически блокировать или завершать сессию, настройте групповую политику или реестр.
Настройка через групповые политики
1. Откройте Редактор локальной групповой политики:
– Нажмите Win+R, введите gpedit.msc и нажмите Enter.
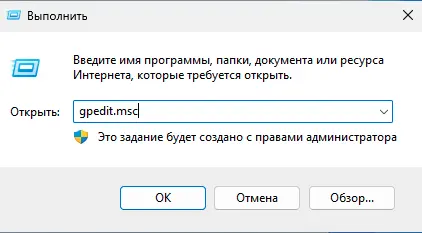
2. Перейдите в:
Конфигурация пользователя → Административные шаблоны → Компоненты Windows → Параметры входа в Windows
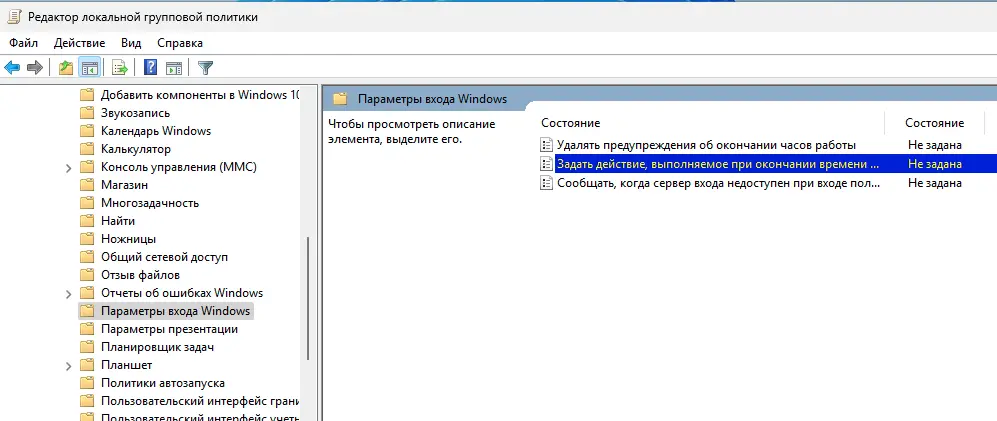
3. Включите политику Задать действие, выполняемое при окончании времени входа:
– Дважды щелкните по параметру.
– Установите значение Включено.
– Выберите действие:
— Блокировка (рекомендуется, чтобы избежать потери несохраненных данных).
— Выход из системы.
— Отключение (для удаленных сессий).
– Нажмите ОК.
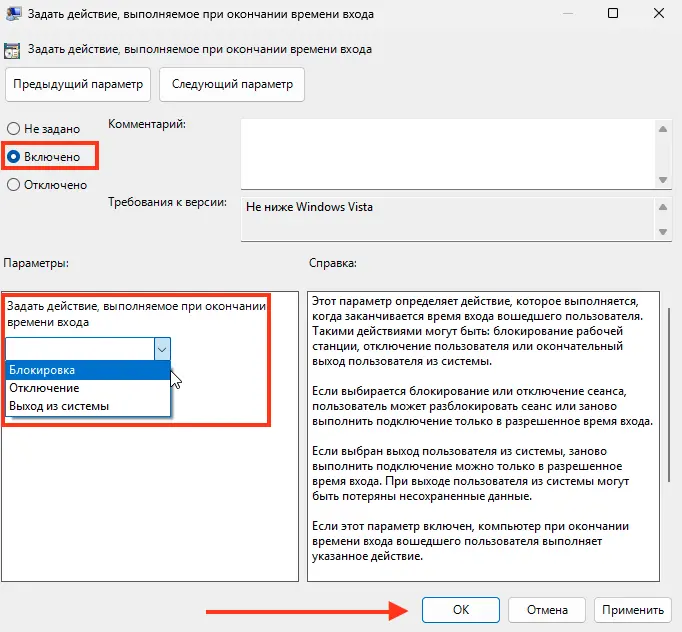
4. Примените изменения:
gpupdate /force
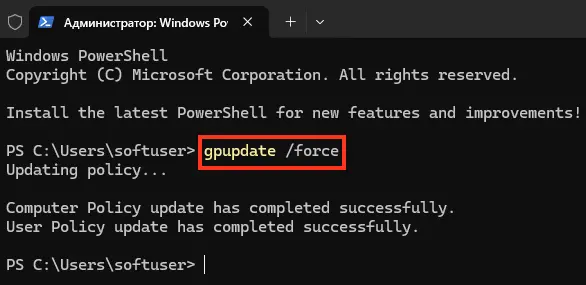
Настройка через реестр
Создайте параметр реестра для блокировки сессии:
reg add HKCU\Software\Microsoft\Windows\CurrentVersion\Policies\System /v LogonHoursAction /t REG_DWORD /d 0x1 /f
Значение 0x1 соответствует действию Блокировка.
Уведомление пользователя
За минуту до истечения разрешенного времени пользователь получит уведомление:
Ваша сессия Windows будет заблокирована через 1 минуту из-за ограничений по времени.
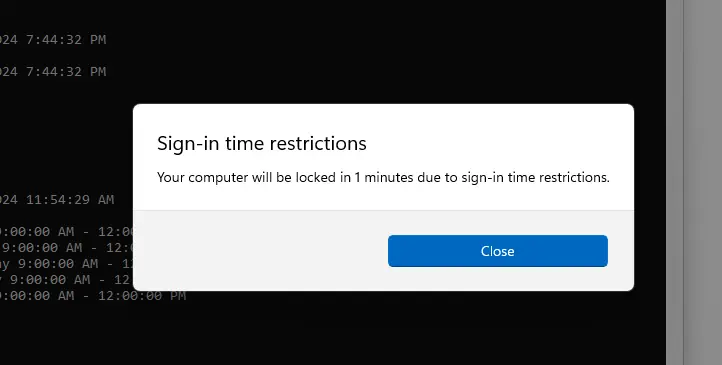
После этого сессия будет заблокирована, и потребуется повторный вход в разрешенное время.
Применение в сценариях родительского контроля
Ограничение времени входа с помощью net user и групповых политик — простой способ реализации родительского контроля для локальных учетных записей. Это полезно, чтобы ограничить время, проводимое детьми за компьютером, без использования облачных учетных записей Microsoft.
Рекомендации
– Тестирование: Перед применением ограничений проверьте настройки на тестовой учетной записи, чтобы убедиться, что время задано правильно.
– Резервный доступ: Убедитесь, что у администратора есть учетная запись без ограничений для управления системой.
– Уведомления: Используйте действие Блокировка вместо Выход, чтобы пользователи могли сохранить данные перед завершением сессии.
– Логирование: Проверяйте Журнал событий (журнал Безопасность, события входа/выхода) для анализа попыток входа в запрещенное время.
– Альтернативы: Для более гибкого родительского контроля рассмотрите использование Microsoft Family Safety с учетной записью Microsoft или сторонних приложений.
Ограничение времени работы в Windows 10 и Windows 11 для локальных учетных записей с помощью команды net user и групповых политик позволяет эффективно управлять доступом пользователей, например, для родительского контроля. Настройка разрешенных часов входа и автоматическая блокировка сессий обеспечивают точное соблюдение расписания. Эти методы просты в реализации и не требуют облачных сервисов, предоставляя администраторам гибкий инструмент для управления временем использования компьютера.
В Windows 7 и 8.1 можно было ограничить время входа на компьютер для локальных учетных записей с помощью функции родительского контроля (Parental Control). Однако в Windows 10 и 11 аналогичный функционал родительского контроля (Microsoft Family Safety) доступен только для (облачных) учетных записей Microsoft. Однако вы все еще можете с помощью встроенных ограничить время работы (входа) на компьютере для локальных учетных записей Windows.
Например, вы хотите запретить некоторым локальным пользователям входить в Windows в любое время, кроме разрешенного (скорее всего вы оказались тут, чтобы ограничить время нахождения детей за компьютером 😊).
Я хочу разрешить вход в Windows для пользователя в будние дни с 9:00 до 10:00 и 14:00 до 19:00, а в выходные с 12:00 до 14:00. Из графического интерфейса Windows настроить разрешенные часы работы нельзя, но можно воспользоваться командой net user с параметром /time.
Синтаксис команды:
net user <login> /time:<allowed-time>
Для моего сценария, когда нужно разрешить несколько доступных интервалов работы в день команда будет выглядеть так:
net user maksim /times:M-F,9:00-10:00,14:00-19:00;Sa-Su,12:00-14:00

- Разрешенное время должно быть кратно часу. Минуты задать нельзя.
- Расписания для дней разделяются точкой с запятой.
- Команда не должна содержать пробелы.
- Аббревиатуры для дней недели: M,T,W,Th,F,Sa,Su
Если пользователь попытается залогиниться на компьютер в запрещенное время, появится сообщение:
Your account has time limit restrictions that prevent you from signing in at this time. Please try again later.
Вы не можете сейчас войти в систему из-за ограничений вашей учетной записи. Попробуйте еще раз позже.

Вывести текущие настройки ограничения работы по времени (Logon hours allowed):
net user maksim
Если нужно отменить ограничения входа пользователя по времени:
net user maksim /time:all
Если разрешенные часы работы на компьютере истекли, нужно отключить или заблокировать его сессию. По умолчанию сеанс не блокируется. Чтобы принудительно отключить сессию пользователя, нужно настроить следующий параметр в редакторе локальной групповой политики (
gpedit.msc
):
- Перейдите в раздел User Configuration -> Administrative Templates -> Windows Components -> Windows Logon Options
- Включите политику Set Action to take when logon hours expire.
- В зависимости от желаемого поведения, выберите в настройках политики действие, которое нужно выполнить при истечении разрешенных рабочих часов. Lock, logoff или Disconnect. Чтобы пользователь не терял несохраненные документы, сессию лучше блокировать.
Можно включить этот параметр через реестр:
reg add HKCU\Software\Microsoft\Windows\CurrentVersion\Policies\System /v LogonHoursAction /t REG_DWORD /d 0x1 /F
Теперь, когда за минуту до окончания разрешенного времени работы пользователь получит уведомление и его сессия будет заблокирована.
Sign-in time restrictions Your computer will be locked in 1 minutes due to sign-in time restrictions.

Таким образом, вы сможете настроить простейший родительский контроль и ограничивает время использования компьютера для детей.
Если вы обеспокоились временем проведенным вашими детьми за компьютером вам не надо покупать программное обеспечение, которое ограничивает время использования компьютера для детей.
В этой статье мы увидим, как можно ограничить или установить лимит времени для любой Учетной записи Windows 10 / 8, используя Net User command. Net User инструмент командной строки, который помогает системным администраторам добавлять или изменять поведение учетной записи пользователя. Давайте посмотрим, как установить временные рамки для локальных учетных записей.
Как ограничить или установить промежуток времени для доступа учетной записи пользователя
Хотя вы всегда можете использовать Родительский контроль или Microsoft Family Safety. Но в Windows 10, это Встроенная функция связана с аккаунтом Microsoft. А при использовании локальной учетной записи, эта команда может быть весьма полезнной для вас.
- Для начала, запустите командную строку от имени администратора .
- Теперь скопируйте и вставьте следующую команду и нажмите клавишу ВВОД, заменив имя пользователя на имя необходимой учетной записи пользователя которой надо ограничить или установить лимит:
Net UserИмяПользователя/times:M-F,09:00-19:00; Sa-Su,10:00-21:00
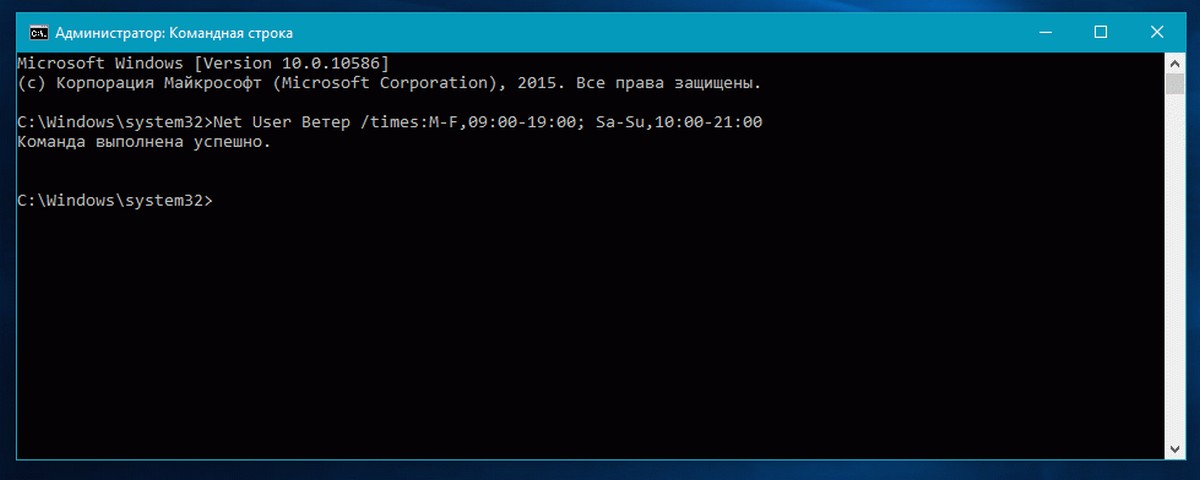
Это означает, что выбранный пользователь будет иметь доступ к операционной системе Windows 10 с понедельника по пятницу, с 9 утра до 7 вечера и в субботу и воскресенье с 10 утра до 9 вечера.
Когда вы установили лимит времени для выбранного пользователя, этот пользователь сможет войти и получить доступ к ПК только в этих временные рамках. Вы можете изменить время согласно вашим предпочтениям.
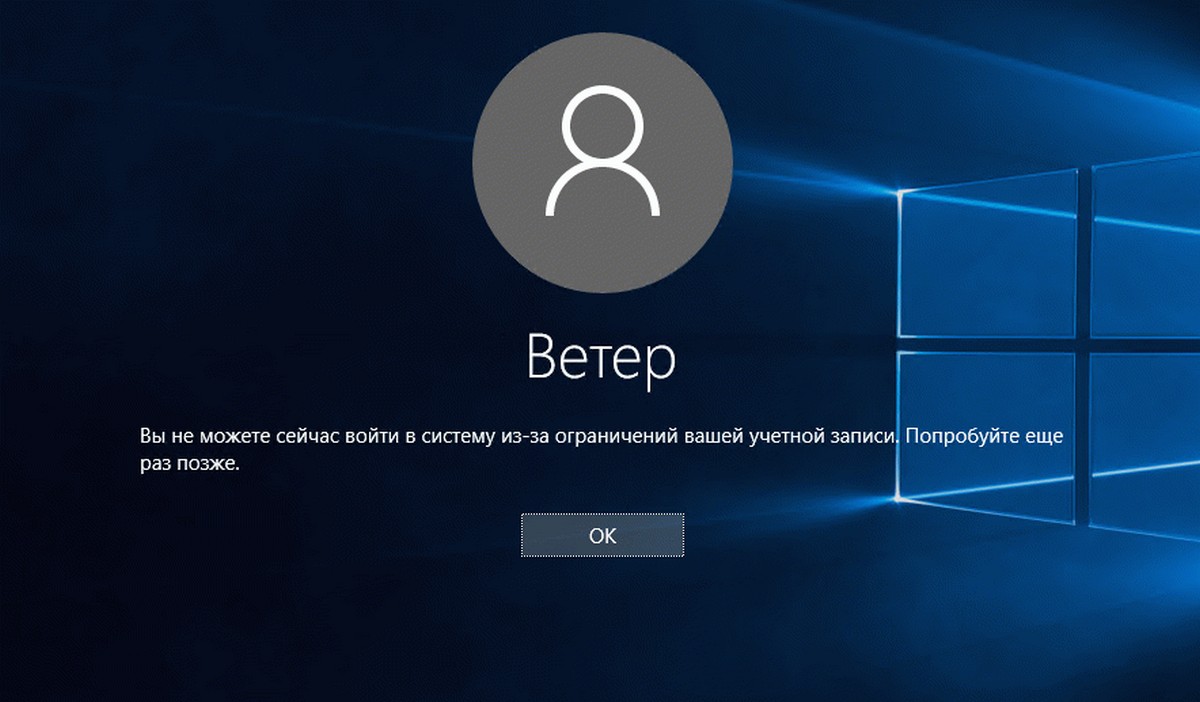
Вот синтаксис команды:
Net User <ИмяПользователя> /times:{day[-day][,day[-day]] ,time[-time][,time[-time]] [;] |
Время когда пользователям разрешено использовать компьютер- ограничено шагом 1 час. Для обозначений дня, вы можете использовать аббревиатуры (M,T,W,Th,F,Sa,Su).
Таким образом, вы будете иметь возможность ограничить время доступа пользователя в Windows 10.
Чтобы восстановить значение по умолчанию и разрешить пользователю доступ в любое время, Воспользуйтесь следующей командой:
net userимя пользователя/time:all
Вот и все!
Рекомендуем: Как ограничить локальную учетную запись пользователя так, чтобы она имела доступ только к одному приложению.
Самый лучший способ сделать так, чтобы никто из домочадцев не испытывал интерес к вашему личному компьютеру – купить каждому из них по своему компьютеру. Но, увы, не каждая семья может себе позволить такую роскошь. Ведь если покупать не ноутбук, а десктоп, нужно ещё и позаботиться об обустройстве компьютерного места в доме. Если своё виртуальное пространство всё же приходится делить с близкими, чтобы не накалять обстановку, тогда как хотя бы защитить его? Как минимум от ненамеренных действий детей или взрослых людей, но полных новичков. Ниже рассмотрим 5 способов такой защиты, реализуемых в среде Windows 10. Итак…
При установке любой версии Windows всегда создаётся учётная запись администратора, а внутри неё уже можно формировать сколь угодно учётных записей типа «Стандартный пользователь». Именно посредством таких и нужно делить компьютер с неопытными домочадцами. В Windows 10 создать другим пользователям отдельную среду для работы с компьютером можно в приложении «Параметры», в разделе «Учётные записи».

Тогда как с учётной записи администратора с Windows можно делать практически всё – устанавливать и запускать какой угодно софт, вносить в систему свои настройки, удалять любые, даже некоторые системные файлы, с учётной записи стандартного пользователя эти действия будут блокироваться. Стандартный пользователь сможет работать с Интернетом и программами, запуск которых неограничен получением разрешения на запрос UAC.

Подробнее о создании учётных записей в среде Windows 10 читайте здесь.
Такой подход не решит всех проблем, которые порождает совместное использование технологий в доме, но как минимум снизит риск заражения компьютера вирусами. И в части случаев предотвратит сбой работы Windows. По всем вопросам запуска программ, требующих прав администратора, стандартному пользователю придётся обращаться к вам. И вы сможете контролировать действия того, кому доверили своё устройство.
Права стандартного пользователя в актуальной версии Windows 10 (обновлённой до Creators Update) можно ещё больше ограничить, запретив установку в систему десктопного ПО. В учётной записи администратора открываем приложение «Параметры» и проходим в раздел «Приложения». В первой вкладке раздела нам нужна функция «Установка приложений». В её выпадающем перечне выбираем опцию, разрешающую установку на компьютер только универсальных приложений из магазина Windows Store.

Для администратора это ограничение действовать не будет. А вот стандартный пользователь теперь не сможет установить в Windows ни одну десктопную программу. Как только он запустит инсталлятор, увидит такое вот сообщение.

В плане исследования новинок ему придётся довольствоваться только выбором контента из Windows Store. Ну или искать портативные программы, не требующие разрешения UAC.
Свести совсем уж к минимуму возможности стандартного пользователя можно, ограничив его работу только с одним универсальным приложением. Редакция Windows 10 Pro предусматривает доступ к одному из приложений только из числа универсальных. А вот в редакциях системы Enterprise и Education в качестве единственного окна доступа учётной записи можно назначать браузер или десктопную программу. Такое ограничение настраивается в разделе управления учётными записями внутри приложения «Параметры».

В настройках ограниченного доступа необходимо указать учётную запись стандартного пользователя и единственное доступное ему приложение.

Выход из учётной записи, работающей в режиме ограничения, осуществляется клавишами Ctrl+Alt+Del.
Примечание: друзья, в предыдущих версиях Windows существовал ещё один тип учётной записи — «Гость». Microsoft её специально предусмотрела для случаев временной работы встречных-поперечных пользователей, которым владелец компьютера вынужден давать его на время попользоваться, чтобы не прослыть скупердяем. В версии системы 10 этот тип учётной записи упразднён, но при желании её всё же можно организовать. Как это делается, читайте в этой статье.
Более гибкие настройки ограничения использования Интернета может предложить ПО типа «Родительский контроль», в том числе и штатный функционал Windows 10, который будет рассмотрен ниже. Пока же такое ПО в системе не настроено, от случая к случаю ограничивать стандартных пользователей в работе с Интернетом можно за счёт отключения сетевой карты или Wi-Fi адаптера и правки файла hosts. Включение/отключение сетевых устройств и замена редакции файла hosts требуют наличия прав администратора. Следовательно, стандартному пользователю без пароля администраторской учётной записи эти ограничения никак не удастся обойти.
Чтобы полностью отключить Интернет на компьютере, на значке сети в системном трее вызываем контекстное меню и отправляемся раздел сетевых настроек системы.

Переключаемся на раздел «Изменение параметров адаптера» и с помощью контекстного меню отключаем активность сетевой карты или Wi-Fi.

Включаем, соответственно, обратным способом.
Больше возможностей по отключению Интернета может предложить утилита Net Disabler. Она предлагает простой способ отключения сетевой карты или Wi-Fi адаптера, отключение Интернета путём изменения настроек DNS и создания правила в брандмауэре Windows.
Чтобы ограничить доступ только к отдельным интернет-сайтам, жмём клавиши Win+R, вводим:
%systemroot%\system32\drivers\etc

После нажатия «Ок» в системном проводнике обнаружим путь хранения файла hosts. Открываем его с помощью любого редактора TXT-файлов, например, штатного блокнота.

В самом низу файла вносим записи блокировки сайтов по типу:
Домен указывается через пробел после цифровых значений, как показано на скриншоте. После чего сохраняем файл как текстовый в любом месте компьютера.

Включаем в проводнике отображение расширений файлов и переименовываем (клавиша F2) — убираем из имени «hosts.txt» расширение, то есть часть имени «.txt». Жмём Enter.

Теперь отправляемся по пути нахождения исходного файла hosts, удаляем его (или перемещаем куда-нибудь для хранения в качестве резервной копии), а на его место переносим только что отредактированный файл hosts с заблокированными сайтами. Для возврата настроек системы в исходное состояние либо возвращаем на место первую редакцию файла hosts, либо таким же образом правим текст существующей редакции и удаляем значения блокировки сайтов.
Примечание: друзья, работать с файлом hosts также можно с помощью сторонних программ, например, BlueLife Hosts Editor. Для частого использования они предлагают больше удобств.
Каждое ПО, реализуемое в среде Windows функцию родительского контроля, имеет свои особенности. Возможности такой функции в составе Windows 10 позволяют гибко устанавливать и снимать ограничения для детских учётных записей, причём ещё и удалённо по Интернету — из веб-интерфейса учётной записи Microsoft. Правда, без Интернета управлять этой функцией нельзя. Применение к учётной записи родительского контроля позволит гибко ограничивать пользователя в действиях:
- Разрешать или запрещать доступ к определённому перечню сайтов;
- Запрещать покупку приложений из Windows Store;
- Разрешать доступ к компьютеру по графику;
- Блокировать запуск отдельного ПО (причём как универсальных приложений, так и десктопных программ);
- Отслеживать действия пользователя и т.п.
Для использования штатной функции родительского контроля и у родителя, и у ребёнка должны быть зарегистрированы учётные записи Microsoft. И, соответственно, с помощью последней должен быть выполнен вход в систему. В разделе управления семейными учётными записями добавляем нового члена семьи.

Указываем, что это ребёнок, вводим адрес электронной почты, к которой подвязана его учётная запись Microsoft.

Затем заходим в почтовый ящик ребёнка и по ссылке в письме от Microsoft подтверждаем его присоединение к семье. После этого в разделе «Семья» веб-интерфейса учётной записи Microsoft взрослого откроется доступ к настройкам родительского контроля ребёнка.

