В Windows 11 и Windows 10 пользователи нередко сталкиваются с проблемами при удалении принтеров. Устройство может не отображаться в панели управления, но оставаться доступным в диалоговом окне печати в приложениях. Также удаление может прерываться ошибками, такими как нет доступа, порт занят или ошибка очереди печати. В этой статье мы подробно разберем, как полностью удалить принтер и его драйверы из системы с помощью стандартных и принудительных методов.
Приобрести оригинальные ключи активации Windows 11 можно у нас в каталоге от 1690 ₽
Почему принтер не удаляется в Windows 11/10?
Стандартные способы удаления принтера
Перед применением сложных методов попробуйте удалить принтер стандартными средствами Windows.
Через настройки Windows
1. Откройте Параметры через меню Пуск или с помощью команды:
ms-settings:printers

2. Перейдите в раздел Устройства → Принтеры и сканеры.
3. Выберите нужный принтер и нажмите Удалить устройство.

4. Подтвердите действие.

Через классическую панель управления
1. Выполните команду:
control /name Microsoft.DevicesAndPrinters

2. Найдите принтер в списке устройств.
3. Нажмите Удалить устройство в верхней панели.
Если в очереди печати остались задания, удаление будет заблокировано. Очистите очередь следующим образом:
1. В панели управления найдите принтер и выберите Открыть очередь печати.

2. В меню Принтер выберите Отменить все документы.

3. Попробуйте удалить принтер снова.
Удаление сетевых принтеров
Обратите внимание: сетевые принтеры, установленные через групповые политики (GPO), могут быть защищены от удаления. В этом случае проверьте настройки GPO или обратитесь к системному администратору.
Удаление принтера через консоль управления печатью
Если стандартные методы не сработали, используйте консоль Управление печатью:
1. Запустите консоль командой:
printmanagement.msc

2. Перейдите в раздел Управление печатью → Серверы печати → [Имя вашего компьютера] → Принтеры.
3. Выделите принтер и выберите Удалить в контекстном меню.
Этот метод часто помогает удалить принтеры, которые не отображаются в панели управления.

Удаление принтера с помощью скриптов
Для автоматизации удаления можно использовать встроенные VBS-скрипты или PowerShell.
Использование VBS-скрипта
1. Чтобы вывести список установленных принтеров, выполните:
cscript "C:\Windows\System32\Printing_Admin_Scripts\ru-RU\prnmngr.vbs" -l
2. Для удаления конкретного принтера, например, HP LaserJet Pro MFP M130fn, выполните:
cscript "C:\Windows\System32\Printing_Admin_Scripts\ru-RU\prnmngr.vbs" -d -p "HP LaserJet Pro MFP M130fn"

Использование PowerShell
Для удаления принтера используйте команду PowerShell:
Remove-Printer -Name "HP LaserJet Pro MFP M130fn"

Принудительное удаление принтера
Если принтер не удаляется из-за ошибок или не отображается в интерфейсе, выполните принудительное удаление.
Очистка очереди печати
1. Остановите службу печати командой:
net stop spooler

2. Удалите файлы очереди печати:
del %systemroot%\system32\spool\printers\*.shd /F /S /Q
del %systemroot%\system32\spool\printers\*.spl /F /S /Q
3. Перезапустите службу:
net start spooler

Удаление принтера из реестра
1. Откройте редактор реестра командой:
regedit.exe

2. Перейдите в ветку:
HKEY_LOCAL_MACHINE\SYSTEM\CurrentControlSet\Control\Print\Printers
3. Найдите раздел с именем вашего принтера (например, HP LaserJet Pro MFP M130fn (Copy 1)).
4. Удалите эту ветку.

5. Перезагрузите компьютер.
После перезагрузки проверьте, исчез ли принтер из панели управления. Если он отображается со статусом Не подключен, удалите его стандартным способом.
Ошибка: Операция отменена из-за ограничений
Если при удалении появляется ошибка Операция отменена из-за ограничений, действующих на этом компьютере, проверьте настройки групповой политики:
1. Откройте редактор GPO командой:
gpedit.msc

2. Перейдите в раздел:
Конфигурация пользователя → Административные шаблоны → Панель управления → Принтеры
3. Убедитесь, что параметр, запрещающий удаление принтеров, отключен или не настроен.

На доменных компьютерах используйте утилиту gpresult для проверки результирующих политик.
Удаление скрытых принтеров в диспетчере устройств
Если принтер всё ещё не удаляется, проверьте Диспетчер устройств:
1. Запустите Диспетчер устройств командой:
devmgmt.msc

2. Включите отображение скрытых устройств: Вид → Показать скрытые устройства.

3. Разверните разделы Очереди печати и Принтеры.
4. Удалите записи, связанные с ненужным принтером.

Удаление драйверов принтера
После удаления принтера его драйверы могут остаться в системе. Чтобы полностью очистить систему:
1. Перезапустите службу Диспетчер печати:
Restart-Service spooler -Verbose

2. Откройте консоль Управление печатью командой:
printmanagement.msc

3. Перейдите в раздел Серверы печати → [Имя компьютера] → Драйверы.
4. Щёлкните правой кнопкой мыши на драйвере и выберите Удалить пакет драйвера.

5. Подтвердите удаление всех связанных файлов.
Альтернативный способ удаления драйверов:
1. Откройте свойства сервера печати командой:
printui /s /t2

2. Выберите драйвер и нажмите Удалить.

Дополнительные рекомендации
— Перед внесением изменений в реестр создайте резервную копию через regedit.exe (Файл → Экспорт).
— Если принтер не удаляется из-за сетевых настроек, проверьте конфигурацию групповых политик или обратитесь к администратору.
— Для автоматизации удаления на нескольких компьютерах используйте PowerShell-скрипты или GPO.
Следуя этим шагам, вы сможете полностью удалить принтер и его драйверы из Windows 11 или Windows 10, устранив любые связанные ошибки.
В этой статье мы рассмотрим, как удалить драйвера оборудования или принтеров в Windows 10 и 11. При подключении нового оборудования к компьютеру, Windows пытается автоматически найти, скачать (или обновить) подходящие драйвера через Windows Update. Со временем в каталоге
C:\Windows\System32\DriverStore
может накопиться большое количество драйверов, которые не используются.
Вы можете удалить драйвер из хранилища драйверов Windows несколькими способами.
Содержание:
- Удалить драйвер принтера в Windows
- Удалить драйвер из диспетчера устройства Windows
- Как удалить драйвер в Windows из командной строки?
Удалить драйвер принтера в Windows
Если вы удалили принтер из панели управления Windows, его драйвер все еще остается в системе. Чтобы полностью удалить драйвера печати в Windows:
- Откройте консоль управления печатью
printmanagement.msc
(если консоль отсутствует, установите ее из набора администрирования RSAT с помощью команды:
dism /Online /add-Capability /CapabilityName:Print.Management.Console~~~~0.0.1.0
); - Перейдите в Print Manager -> Print Servers -> выберите ваш компьютер -> Drivers;
- Здесь будут перечислены все драйвера принтеров. Щелкните по драйверу, который вы хотите удалить и выберите Удалить пакет драйвера (Remove driver package);
Также вы можете удалить ненужные драйвера через свойства сервера печати. Для этого выполните команду
printui /s /t2
, выберите драйвер принтера, нажмите кнопку Remove и выберите Remove driver and driver package.
Удалить драйвер из диспетчера устройства Windows
Перед удалением любого драйвера нужно отсоединить устройства, которые могут его использовать. Затем:
- Запустите консоль диспетчера устройств (
devmgmt.msc
); - В разделе View включите опцию Show hidden device;
- Найдите в списке ваше устройства, щелкните по нему правой кнопкой и выберите Uninstall device;
Если для устройства отсустствует драйвер, оно отображается в диспетчере оборудования с желтым восклицательным знаком. Вы можете найти драйвер для неизвестного устройства в Windows по этому инструкции.
- Чтобы удалить и оборудование и драйвер из хранидища драйверов, отметьте опцию Delete the driver software for this device и нажмите Uninstall.
Как удалить драйвер в Windows из командной строки?
Чтобы вывести список сторонних драйверов, установленных в Windows, выполните команду:
pnputil /enum-drivers
или
dism /online /get-drivers /format:table

В результатах программы видны как имя INF файда драйвера, под которым драйвер установлен в хранилище драйверов (Published name в формате
oem#.inf
) так и оригинальное имя файла (Original File Name).
Найдите в списке нужный драйвер и запомните имя файла (в формате oem#.inf ). Чтобы удалить драйвер из командной строки, выполните:
pnputil /delete-driver <Published Name> /uninstall /force
Например:
pnputil /delete-driver oem15.inf /uninstall /force
Вывести полный список установленных драйверов (включая системные) можно с помощью PowerShell:
Get-WmiObject Win32_PnPSignedDriver | select DeviceName,InfName|

Если драйвер не удаляется в Windows в онлайн режиме, вы можете попробовать удалить его из офлайн образа Windows.
Загрузите Windows в среде восстановления или WinPE. Выведите список драйверов в офлайн образе:
DISM /Image:C:\ /Get-Drivers
Где
C:\
— буква раздела с Windows.
Чтобы удалить драйвер из образа, выполните:
DISM /Image:C:\ /remove-driver /driver:oem11.inf
Нужно использовать для удаления драйвера именно DISM. При попытке удалить драйвер в офлайн образе Windows из среды WinPE с помощью PnpUtil.exe, появится ошибка:
Failed to delete driver package: The specified file is not an installed OEM INF.
Или укажите путь к INF файлу:
DISM /Image:C:\ /Remove-Driver /Driver:<полный_путь_к_inf-файлу>
Если вы решили более не использовать принтер и физически отключили его от компьютера, рекомендуется удалить его драйверы, поскольку они остаются в системе даже после того, как принтер удаляется из раздела настроек «Устройства и принтеры». Это снизит вероятность конфликта при установке нового ПО. Для этих целей в Windows предусмотрена специальная оснастка «Управление печатью». Вот как удалить драйвер отключенного и неиспользуемого более принтера с ее помощью.
Как удалить драйвер принтера в Windows 10
Войдя в системы с правами администратора, запустите оснастку командой printmanagement.msc в окошке «Выполнить» и перейдите слева к настройке Серверы печати → DECKTOP-имя сервера → Драйверы. В средней колонке вы увидите список установленных драйверов, причем не только физических устройств, но и виртуальных программных. Нажмите правой кнопкой мыши по «бесхозному» драйверу, выберите в меню опцию «Удалить пакет драйвера» и подтвердите действие.
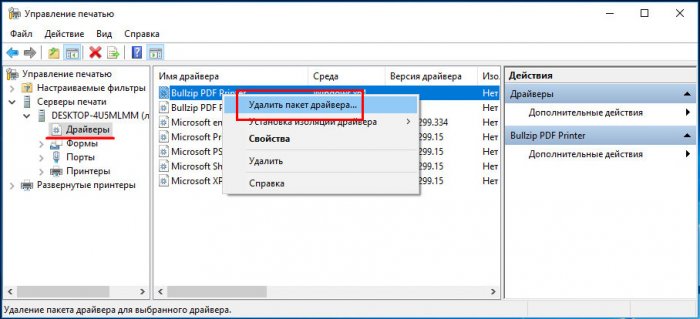
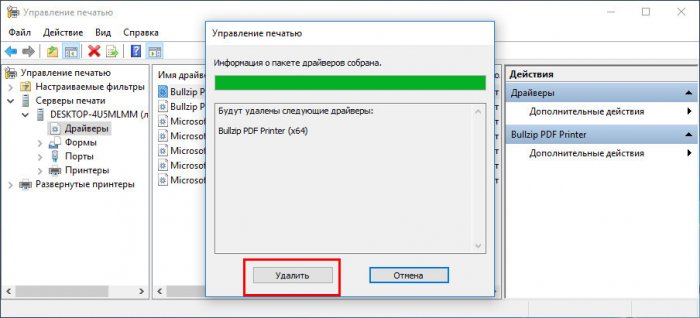
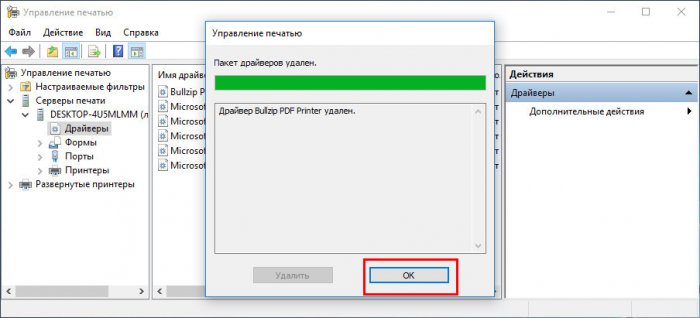
Помимо использования оснастки «Управление печатью», для удаления старых драйверов принтеров можно задействовать встроенную утилиту просмотра свойств сервера печати. Запустите ее командой printui /s /t2, выделите в открывшемся окошке ненужный драйвер и нажмите кнопку «Удалить».
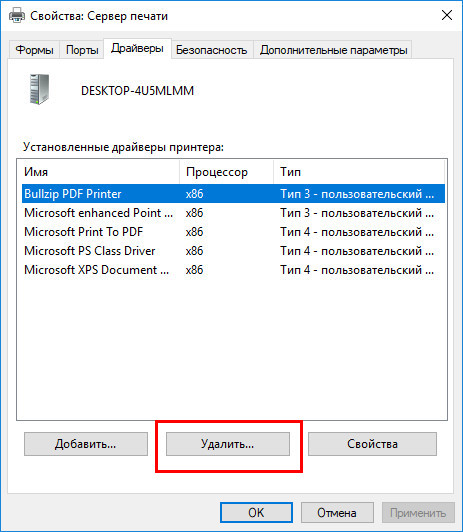
В Windows 10 запустить утилиту printui.exe еще можно из подраздела «Принтеры и сканеры» приложения «Параметры», нажав ссылку «Свойства сервера печати», но первый способ с использованием быстрой команды более удобный.
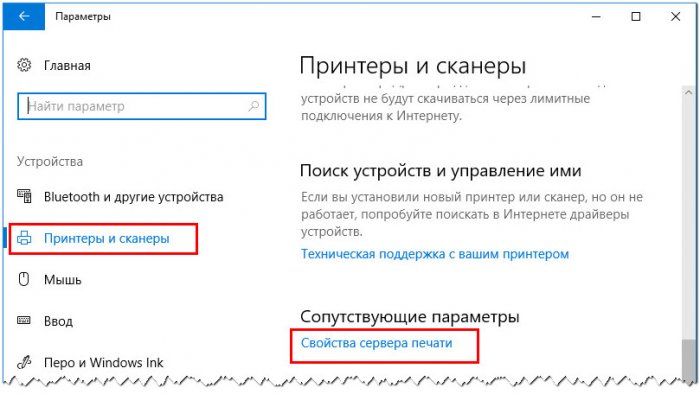
Рекомендуем другие статьи по данной теме
Заметили ошибку
Выделите и нажмите Ctrl+Enter
Комментарии (0)
Комментариев пока-что нет
Но! Вы можете стать первым. Поделитесь своим впечатлением о статье или задайте свой вопрос!
Если вы не нашли нужный картридж, обратитесь к нам любым удобным способом.
Мы найдем подходящий вариант, даже если он не представлен на сайте.
Замена принтера или переустановка драйверов требует полного удаления старой версии с компьютера, чтобы можно было поставить другие файлы. Такие манипуляции часто требуется, если запланирован аутсорсинг печати, при котором штатные МФУ не требуются, достаточно обращаться в компанию и заказывать профессиональные услуги. В этом случае можно полностью очистить компьютеры от ненужных программ, включая установочные файлы принтера.
Полностью удалить драйверы с ОС Windows 10 довольно просто, для этого не требуется специальной подготовки и глубоких знаний программирования. Существует несколько способов, у каждого из которых есть свои особенности. В этой статье мы подробно поговорим о каждом варианте и дадим полезные инструкции.
Удаление в управлении печатью
Таким методом можно полностью выполнить удаление, для этого достаточно следовать простому алгоритму:
- нажмите Win+R и в меню командной строки введите printmanagement.msc;
- также можно использовать специальное меню, где команда указывается в строке «Выполнить»;
- затем открываем «Сервер печати» и в нем находим модель своего принтера;
- выбираем драйвер с названием и нажимаем «Удалить»;
- подтверждаем выполненные действия кнопкой «ОК» и ожидаем окончания процедуры.
Как только все будет завершено, установочные файлы полностью удалятся с Windows 10. Теперь вместо них можно установить новую программу, следуя инструкции. Нужно обязательно полностью выполнить эту процедуру, чтобы не было конфликтной ситуации в системе.
Сносим драйвера в свойствах сервиса печати
Этот способ похож на предыдущий вариант, но немного отличается – в данном случае придется выполнить больше действий. Однако такой метод считается более безопасным, им часто пользуются профессионалы. Сложностей особых нет, от мастера требуется собранность и внимательное следование инструкции.
Для удаления драйвера на Windows 10 в свойствах сервиса печати выполните следующие действия:
- пройдите по цепочке следующих действий: «Пуск-Параметры-Устройства-Принтеры и сканеры»;
- затем откройте «Свойства сервера печати» и в командной строке вбейте printui /s /t2;
- далее переходим во вкладку «Драйверы», находим модель установочных файлов;
- нажимаем «удалить», выбираем строку «удалить пакет драйвера», подтверждаем команду выбором «Ок»;
- после выбранных действий все будет выполнено, установочники полностью исчезнут из Windows 10.
Для многих такой алгоритм является более простым и понятным и они пользуются данным способом. Интерфейс Windows 10 довольно простой и понятный, им можно воспользоваться быстро для достижения нужного результата. Как только все будет готово, можно приступать к переустановке или заливке новых программ.
Удаление драйвера с Windows 10 программой CCleaner
Удобная платформа, с помощью которой можно выполнять различные манипуляции, включая удаление файлов. Она периодические сама оповещает и предлагает подобные манипуляции, но снос драйверов в этот перечень не входит. Его необходимо выполнять самостоятельно.
Итак, избавиться от установочников на Windows 10 довольно просто:
- запустите программу;
- откройте «Инструменты»;
- найдите в списке нужные файлы;
- выберите «Деинсталляция»;
- подтвердите операцию.
Запустится процесс, по окончанию которого все будет стерто. Данную платформу будет полезно иметь и для рядового обслуживания Windows 10, ведь она регулярно чистит операционную систему от всякого накопившегося «Мусора». Если только планируете установку, внимательно выбирайте сайт, загрузку лучше выполнять на проверенных площадках.
Возможно вам будет интересно
- To remove printer and driver on Windows 10, open Settings > Printers & scanners, select the printer, and click “Remove device.” Then open Print management > Custom Filters > All Drivers, right-click the driver, and select “Delete.”
- You can also remove a printer driver from PowerShell by running the “Get-PrinterDriver | Format-List Name” and “Remove-PrinterDriver -Name “Your-Printer-Name”” commands.
If you’re a mobile user working with a laptop, there’s a good chance you connect to many printers in different locations, which you may only use once or twice. As a result, after a while, you can end up with many printers installed on your computer without realizing it.
Of course, you can delete the devices you don’t need using the Settings app. However, you may not know that deleting a printer doesn’t delete its driver from Windows 10. They will stay stored in a local inventory if you need them again. Although it’s a good approach for reinstalling printers quickly, if you won’t need the driver anymore, you can keep things organized, free up some space, and prevent (possible) printer driver problems by deleting the driver completely from Windows 10 or older versions.
This guide will teach you the steps to completely delete printer drivers on Windows 10.
Delete printer completely from Windows 10
On Windows 10, removing a printer and driver from your computer is a two-step process. First, you must remove the printer from the system, and second, you must delete the driver files using the Printer Management app or PowerShell.
Remove printer from Settings
To remove a printer from Windows 10, use these steps:
-
Open Settings on Windows 10.
-
Click on Devices.
-
Click on Printers & scanners.
-
Under the “Printers & scanners” section, select the printer to remove.
-
Click the Remove device button.
-
Click the Yes button.
Once you complete the steps, you can delete the driver from your computer from Print Management or PowerShell with the steps below. Alternatively, you can uninstall the printer from Control Panel > Hardware and Sound > Devices and Printers, right-clicking the printer and selecting the “Remove device” option.
Delete printer driver from Print Management
To delete a printer driver, use these steps:
-
Open Start.
-
Search for Control Panel and click the top result to open the console.
-
Click on System and Security.
-
Click on Administrative Tools.
-
Double-click the Print Management option.
-
Expand the Custom Filters branch.
-
Click on All Drivers from the left navigation pane.
-
Right-click the printer driver on the right side, and select the Delete option.
-
Click the Yes button.
After you complete the steps, the driver will uninstall from the computer. If you have additional printers, you’ll need to repeat the steps to remove them from the device altogether.
Delete printer driver from PowerShell
On Windows 10 Home, the Print Management app is unavailable, but you can still use PowerShell to uninstall the driver quite easily. You can also use these instructions on Windows 10 Pro.
To remove a print driver with PowerShell, use these steps:
-
Open Start.
-
Search for PowerShell, right-click the top result, and select the Run as administrator option.
-
Type the following command to list all the print drivers installed on Windows 10 and press Enter:
Get-PrinterDriver | Format-List Name
-
Type the following command to remove the print driver and press Enter:
Remove-PrinterDriver -Name "Your-Printer-Name"
In the command, update the printer name with the name that appears in step 3. The quotation marks are required if the name includes spaces. For example, this command removes the “Microsoft Software Printer Driver” from Windows 10 Home:
Remove-PrinterDriver -Name "Microsoft Software Printer Driver"
Once you complete the steps, the printer driver will no longer be available on the system. You may need to repeat the steps to uninstall other printers as necessary on Windows 10.




