Сегодня доступно множество утилиты для записи загрузочных или установочных USB накопителей для установки Windows 10 или Linux, запуска систем и утилит в Live-режиме и других задач. Со многими такими инструментами вы можете познакомиться в обзоре Лучшие программы для создания загрузочной флешки.
WinUSB — еще одна бесплатная программа для создания загрузочной или мультизагрузочной USB флешки с Windows 10, 8.1 и Windows 7, Linux, образами WinPE и другими инструментами. Также, благодаря некоторым своим особенностям, она отлично подойдет для записи загрузочного внешнего жесткого диска. В этой инструкции о том, чем интересна программа, о том, как создать загрузочную флешку в WinUSB и об обнаруженных нюансах.
- Создание мультизагрузочной флешки в WinUSB
- Видео инструкция
Процесс создания мультизагрузочной флешки в WinUSB
Для начала кратко о преимуществах WinUSB: с помощью программы возможно сделать загрузочную флешку без предварительного форматирования (ваши данные остаются, подойдет для внешнего жесткого диска); удобное добавление новых образов ISO в любое время; независимо от того, в FAT32 ваш накопитель или в NTFS, он может загружаться и в UEFI и в Legacy режиме, при условии, что записанный образ поддерживает оба режима.
Процесс записи загрузочной или мультизагрузочной флешки в WinUSB не сложнее, чем в других аналогичных программах, а, возможно, в чем-то и проще:
- Загрузите программу. Официальный сайт разработчика, где вы можете скачать WinUSB — https://www.winusb.net/
- После запуска убедитесь, что в центре окна программы выбран именно тот накопитель USB, который будет делаться загрузочным, выбор выполняется нажатием по стрелке справа.
- Для добавления системы, набора утилит или LiveCD для загрузки, нажмите по одному из пунктов справа: ISO — для операционных систем Windows 10, 8.1 и Windows 7 (возможно, сработает и с другими, но мне не удалось. Linux добавляется слегка иначе). Укажите образ ISO с нужной системой. Возможно, будет полезным: Как скачать оригинальный ISO Windows 10 x64 и x86 Pro и Home с сайта Майкрософт. В случае добавления не стандартного образа Windows, вы можете получить сообщение об ошибки о том, что необходимые файлы загрузчиков не найдены, как на скриншоте ниже.
- DVD — указать физический загрузочный диск CD/DVD для добавления его на флешку.
- WinPE — указать образ ISO на базе WinPE (многие образы с утилитами).
- OS & Drivers — позволяет добавить образы Unbuntu с вашего компьютера или путем загрузки с помощью программы. Также можно добавить антивирусные диски (также могут быть скачаны самой WinUSB) AVG Rescue и ESET Nod 32. Пункт «Drivers» позволит поместить DriverPack Network на загрузочную флешку для установки драйверов после установки Windows.
- При добавлении образа вы можете задать имя для него — под этим именем он будет отображаться в меню при загрузке с флешки.
- Все добавленные образы будут отображаться в главном окне программы. При наведении указателя мыши на них, вы сможете ознакомиться с базовой информацией об образе: например, о том, поддерживает ли он загрузку UEFI.
- По завершении добавления образов, нажмите кнопку «Next» в главном окне программы. А в следующем окне вы можете либо выбрать файловую систему, в которой будет отформатирована флешка, либо не выбирать ничего, а просто нажать «Yes» и тогда флешка будет сделана загрузочной без форматирования. Внимание на две особенности:
- UEFI загрузка в WinUSB поддерживается только для FAT32 и NTFS. Для ExFAT — только Legacy (CSM).
- На флешке или внешнем жестком диске будет создан небольшой раздел для UEFI-загрузки. В некоторых системах он может отображаться в проводнике (например, в Windows 10), в некоторых — нет. Ниже — пример, как это может выглядеть в проводнике.
- UEFI загрузка в WinUSB поддерживается только для FAT32 и NTFS. Для ExFAT — только Legacy (CSM).
- После нажатия «Yes» начнется запись загрузочной флешки, а по завершении вы получите сообщение «Finished!», накопитель готов к использованию.
- Для загрузки с созданной флешки, в БИОС/UEFI потребуется отключить Secure Boot, а уже потом использовать Boot Menu или выставлять загрузку с флешки.
- В дальнейшем, для добавления новых систем или утилит просто запустите программу и выберите тот же накопитель (больший раздел на нем), затем повторите шаги, начиная со 2-го.
Также на всякий случай опишу одну замеченную особенность: в WinUSB предполагается, что из Linux можно добавить лишь Ubuntu, а из дисков с утилитами — AVG или ESET. Однако, когда под видом антивирусного диска AVG я «подсунул» ISO образ с MiniTool Partition Wizard Bootable, он исправно загрузился с флешки и работал. Потому, полагаю, аналогичное пройдет и с другими образами, главное, чтобы тип используемого загрузчика в них совпадал с тем, который ожидает программа для соответствующих инструментов. А название образа в меню мы можем выбрать сами:

Что касается загрузки: я протестировал образы Windows 10, Windows 7 и указанный мною образ MiniTool Partition Wizard, была записана флешка NTFS:
- Legacy загрузку для всех образов проверял только в виртуальной машине VirtualBox. Результат — установка системы зависает, утилита загрузилась и работала. Предполагаю, особенность параметров виртуальной машины, но победить не смог.
- UEFI загрузка тестировалась на ноутбуке — Windows 10 — успешно (установку системы не производил, дошел до экрана выбора разделов), запуск программы установки Windows 7 завис. Учитывайте, что при UEFI загрузке, пункты меню, поддерживающие только Legacy режим, отображаться не будут.
Видео инструкция
Как итог: WinUSB интересная и удобная бесплатная программа для записи загрузочной или мультизагрузочной флешки, а её работоспособность стоит проверить на большем количестве различных устройств — мой тест загрузки не совсем показателен.
Здравствуйте админ! На многих сайтах читал о том, что загрузочную флешку UEFI С Windows 10 можно создать простым копированием файлов Win 10 на флешку предварительно отформатированную в файловую систему FAT32. И вот сегодня я купил новую флешку размером 32 Гб, отформатировал её в FAT32 и скопировал на неё файлы Windows 10 и флешка получилась не загрузочная. Мой компьютер с неё не загружается. В чём может быть дело? Прошу объяснить подробно, так как уровень владения компьютерными знаниями у меня самый начальный. С уважением Сергей.
Ещё один способ создания загрузочной флешки Windows 10
Привет всем! Неделю назад наш читатель Владимир написал по этому поводу статью, сегодня отмечусь и я. Честно старался объяснить всё как можно проще.
Один мой приятель прикупил флешку, форматнул её в файловую систему NTFS, затем закинул на неё файлы из ISO-образа Windows 10 и отправился кому-то устанавливать систему на новый ноутбук, но ничего установить не получилось, так как на современных компьютерах и ноутбуках обычный БИОС заменён интерфейсом UEFI, а данный стандарт может загружаться только с носителя, отформатированного в файловую систему FAT32. Я всё объяснил ему по телефону, и во второй раз флешка была форматирована уже в FAT32, затем на неё были скопированы файлы Win 10, и наконец с неё удалось установить систему на новый ноут.
На следующий день приятель опять устанавливал кому-то с этой флешки Windows 10, но уже на простой стационарный компьютер, и у него опять ничего не вышло. Вопрос, почему?
{banner_google1}
Друзья, дело всё в том, что флешка была новая и на ней не было активного раздела. Особенность БИОС UEFI в том, что если на флешке FAT32 (без активного раздела) находятся файлы Windows 10, то всё равно произойдёт загрузка с этой флешки и вы сможете установить Win 10.
Если же на вашем ноутбуке интерфейс UEFI отключен или вы хотите установить с такой флешки Windows 10 на компьютер с обычным БИОС, то у вас ничего не выйдет по выше указанной причине — на флешке нет активного раздела. Моему приятелю нужно было с самого начала отформатировать флешку в файловую систему FAT32, скопировать на флешку файлы Win 10 и сделать флешку активной в командной строке с помощью пары команд. Такая флешка была бы универсальной и с неё можно было бы устанавливать Win 10 на любой компьютер или ноубук, с UEFI или без. Как это сделать!
- Примечание: Если вы давно пользуетесь своей флешкой, то наверняка делали её загрузочной с помощью программ WinSetupFromUSB, Rufus и подобных, и устанавливали с неё операционные системы, а значит на ней уже есть активный раздел (он не удаляется простым форматированием).
Проверить, есть ли на флешке активный раздел можно так, запускаете программу WinSetupFromUSB, в верхнем поле выбираете флешку, жмёте на кнопке Bootice
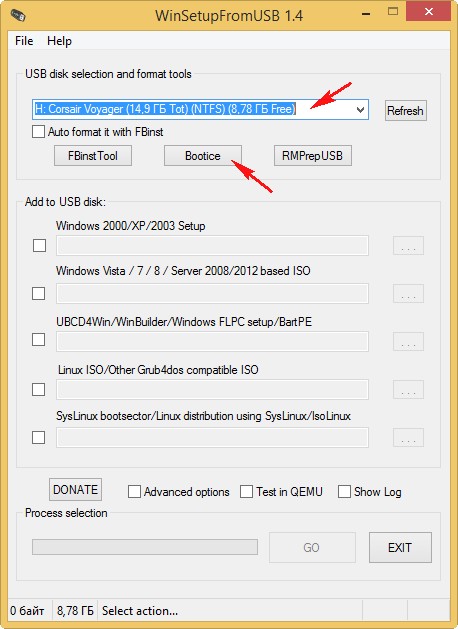
Выбираем нашу флешку
Жмём на кнопку Parts Manage
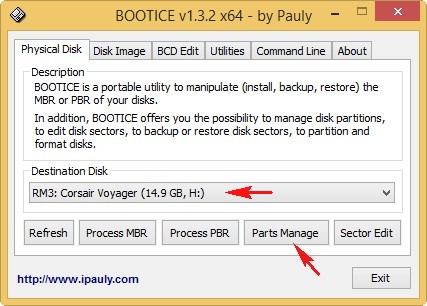
Если под пунктом Act. стоит буква A, значит флешка является активной.
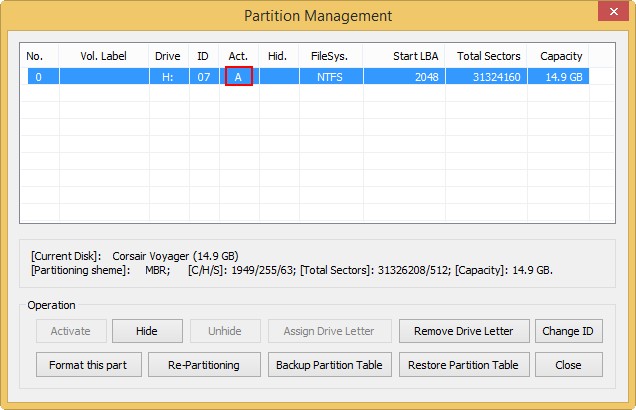
В принципе, даже не обязательно проверять, активная ли ваша флешка или нет, просто сделайте её активной в командной строке и всё (флешке хуже не станет).
{banner_google1}
Например, у вас есть новая или не совсем флешка и вы хотите устанавливать с неё Windows 10 на другие компьютеры.
Форматируем флешку в файловую систему FAT32
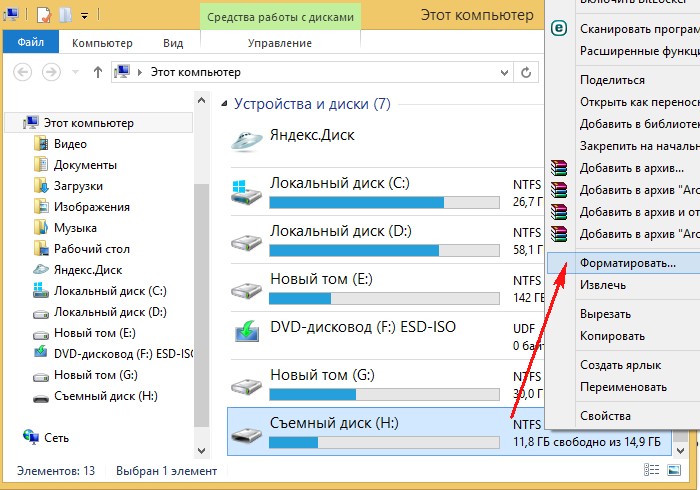
Скачиваем и открываем ISO-образ Windows 10, заходим в него, выделяем левой мышью все файлы, затем щёлкаем правой мышью и выбираем в меню Отправить на нашу флешку,
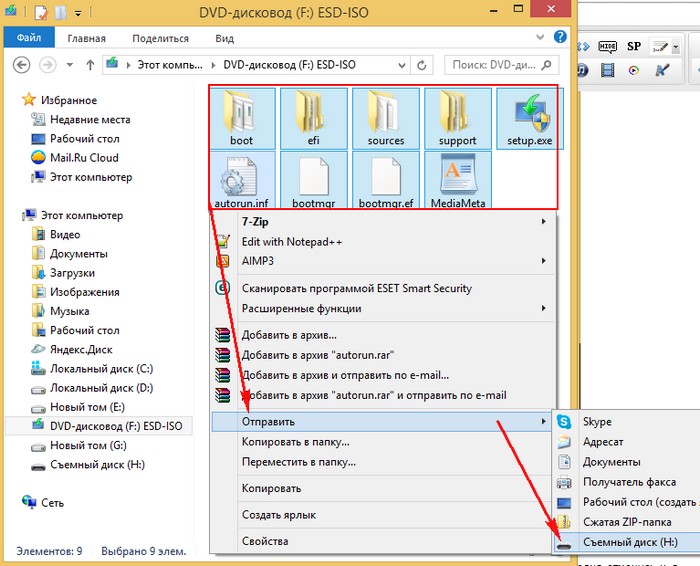
файлы операционной системы копируются на флешку.

После копирования файлов с флешки, можно устанавливать Win 10 на компьютеры с включенным UEFI, но вы не сможете установить систему на обычный компьютер с простым БИОС, для этого её нужно сделать активной.
Открываем командную строку и с помощью нескольких команд делаем флешку активной.
diskpart
lis vol
sel vol 6 (6 номер диска флешки, у вас может быть другой).
active
Here’s the best format for a bootable USB drive:
NTFS usually transfers data faster and performs better with large volumes than FAT32 and exFAT for the most common operating systems such as Windows and Linux.
The FAT32 and exFAT file systems are the precursors of NTFS.
All three file systems, FAT32, exFAT, and NTFS were all created by Microsoft.
If you want to learn all about each format and which one is the best, the’re in the right place.
Let’s get started!

Which Format Is Better for a Bootable USB Drive: Fat32, NTFS, or ExFAT?
If you’re like most computer users, you probably take file systems for granted.
It’s common because the concept can be confusing and a little convoluted since you have so many options, and it’s challenging to keep track of them.
Of course, when you want to transfer files to a new device, knowing the basics can be a lifesaver.
If you want to keep your files readable, which format is better for a bootable USB drive:
- NTFS?
- Fat32?
- ExFAT?
Let’s jump right in:
What Is a Bootable USB Drive?
Bootable USB drives, also known as a live USB, is a flash drive or external hard disk drive that houses a complete operating system that you can boot up.

Technicians initially used live USBs to correct booting issues and some other malfunctions.
The live USBs served as an alternative to live CDs for repairs.
What Are the Benefits of Bootable USB Drives?
There are three primary reasons to use a bootable USB drive, including the lack of CD drives in many modern computers.
- You can change the data or add new information, so you can carry your operating system everywhere you go.
- Live USBs provide better security because you can keep it with you or store it safely to prevent others from accessing your information.
- You don’t need hard drives or optical media to use a bootable USB drive so that you can use it anywhere.
What Are the Bootable USB Drive Limitations?
Currently, there’s no perfect system, so bootable USB drives have some limitations to consider.
- Some systems become unusable once full.
- Unless a system originally had USB controller capability, it won’t work, even with an add-in card.
- Some systems have stringent settings that prevent or limit booting from USB devices.
- Using a flash drive in this capacity could reduce its life and render it unreadable earlier than expected.
Operating System vs. File System—What’s the Difference?
Your operating system is the software that manages your computer’s hardware, software resources, and computer programs. Essentially, it makes your computer run and do all the fun tasks you like to perform.
The file system is the method used to store and retrieve data. It’s basically an organizational system that helps your computer function.
File systems manage space and storage, store file names, include directories for organization, and maintain metadata.
The Most Common File Systems and How They Differ
Though you could find other file systems to use, your best bets are bootable USB NTFS, FAT32, or FATex.
FAT32
FAT32 emerged as an update from Microsoft in 1996 with the Windows 95 release.
The new file system included a larger memory footprint and used a 32-bit number system.
FAT stands for file allocation table.
Initially, the file system worked with floppy disks as an 8-Bit FAT, but the file system evolved to keep up with technological advancements.
Subsequent variations include FAT12 and FAT16, with the number representing the disk drive capacity.
Though FAT file systems began with Microsoft Windows computers, it’s no longer the default option.
FAT32 file systems have individual size limits of less than 4 GB and single volume limits of less than 8 TB, significantly smaller than most modern operating systems.
NTFS
New Technology File System, commonly referred to as NTFS, is another brainchild from Microsoft.
NTFS bootable USB drives support non-Windows systems, including Linux and macOS.
Of note, macOS can read but not write to NTFS formatted drives.
With NTFS bootable USB drives, you get metadata support and improved data structure.
Additional extensions enhanced security features and improved the overall system.
It’s also the standard file system for modern Windows operating systems.

NTFS file systems can handle individual files larger than you would find on current commercial drives.
The single-volume size limit is 16 EB (exabytes), so space isn’t an issue.
ExFAT
Extensible File Allocation Table, or exFat, also known as FATex, emerged as a file system with Windows in November 2006.
In 2019, exFAT technical specifications went public for use in other operating systems.
When NTFS isn’t an option and FAT32 doesn’t provide enough space, exFAT fills the gap.
Think of it as more powerful than the FAT32 but less muscle than the NTFS file system.
It’s also supported in multiple media devices, including TVs and portable devices.
ExFAT file systems compete with NTFS systems for individual file size but exceed their single-volume limitations.
You can manage up to 64 ZB (zettabytes) with an exFAT bootable USB, though they aren’t supported on as many devices as NTFS file systems.
Alternate File Systems
Though FAT32, NTFS, and FATex remain the most common file systems for bootable USB drives, they aren’t the only ones.
For anybody who works with alternate operating systems, like Linux and macOS, you will encounter alternatives.
What to Use with Your Operating System?
Now that you have the basics, you might be wondering which file system works best with your operating system.
So, here we go!
Windows Bootable USB: NTFS, FAT32, or FATex?
Choosing Windows bootable USB NTFS, FAT32, or FATex comes down to size and function.
Compare the file system capabilities against the size of your files and operating system.
You may also want to consider the default setting for your system.
Windows XP Bootable USB: NTFS, FAT32, or FATex?
Windows XP initially supported exFAT (FATex), but NTFS has more features.
You can use any of these Windows file systems, but expect NTFS to transfer faster and perform better with large volumes.
Windows 7 and Windows 10 Bootable USB: NTFS, FAT32, or FATex?
NTFS is Windows’ default file system, but that doesn’t mean you can’t use FAT32 or exFAT.
However, Microsoft optimized NTFS and established it as the default file system for every operating system after Windows XP.
Since NTFS is the default file system for bootable USB Windows 10, switching to FAT32 or FATex could be seen as a step back.
It also involves a lot of legwork on your part, so it may not be worthwhile.
Linux Bootable USB: NTFS or FAT32 or FATex?
You may not want to hear this, but Linux operating systems have unique file systems, so if you don’t need Windows compatibility, it may not be your best option to create a bootable USB with any of these options.
If you have to choose between a Linux bootable USB NTFS, FAT32, or FATex, it depends on how much space you need.
Since FAT32 has significant file size limitations, it may not be enough.
Ubuntu Bootable USB: FAT32, NTFS, or FATex?
You may run into some issues with some of the Ubuntu Linux partitions and abilities, but technically you can use any of these file systems.
Just make sure you check the capacity on the drive against your system first.
Kali Linux Bootable USB: FAT32, NTFS, or FATex?
Many users don’t recommend creating a bootable USB with Kali Linux systems because of the complexity.
Kali Linux partitions information making it too complicated for the current bootable USB technology.
Linux Mint Bootable USB: FAT32, NTFS, or FATex?
Most Linux Mint users suggest NTFS bootable USB if you insist on using a Windows-compatible file system.
However, like other Linux operating systems, Mint works best with Linux file systems.
How to Create a Bootable USB Drive?
Creating a bootable USB drive is simpler than you might think. There are two easy ways to prep a flash drive.
How to Format a Bootable USB Drive Using Your Computer?
For Windows, the bootable USB must be FAT32 or NTFS or FATex, though the default is usually NTFS.

With Linux systems, you would have alternate options, but if you want it to be Windows compatible, you need to choose one of the three Windows-based options:
- Start with a clean USB flash drive and install it in your computer’s USB port.
- Open your Device Manager.
- Find the USB device and double-click to open its properties.
- Select “Policies” and pick the option for best performance. Click “OK.”
- Open Computer and right-click on the flash drive. Select “Format.”
- Choose your file system type and select “Start.”
That’s all you have to do!
It may take a few minutes, but your computer will notify you when the drive is ready to use.
What Is Rufus, and How to Use It?
Rufus, the Reliable USB Formatting Utility with Source is another option for creating and formatting live USB drives.
It’s a free, open-source app for Windows but doesn’t work with OS operating systems.
First released in 2011, Rufus only worked with MS-DOS.
However, updates expanded capabilities to include FreeDOS and ISO image support.
You can use the software with Linux and Windows to create Rufus FAT32 or NTFS or FATex files systems.
Rufus provides a faster, easier way to create a bootable USB flash drive.
You just need to download the software, install the USB, and follow the prompts.
As a bonus, Rufus automatically detects your device.
In case you need it, Rufus offers extensive support and has a detailed FAQ page.
-
Tech entrepreneur and founder of Tech Medic, who has become a prominent advocate for the Right to Repair movement. She has testified before the US Federal Trade Commission and been featured on CBS Sunday Morning, helping influence change within the tech industry.
View all posts
Трансферное обучение с предобученными моделями в Keras с Python
AI_Generated 06.05.2025
Суть трансферного обучения проста: взять модель, которая уже научилась решать одну задачу, и адаптировать её для решения другой, похожей задачи. Мозг человека работает по схожему принципу. Изучив. . .
Циклические зависимости в C#: методы управления и устранения
stackOverflow 06.05.2025
Если вы хоть раз работали над не самым тривиальным проектом на C#, то наверняка сталкивались с той ситуацией, когда компилятор вдруг начинает сыпать странными ошибками о невозможности разрешить. . .
Как перейти от Waterfall к Agile
EggHead 06.05.2025
Каскадная модель разработки Waterfall — классический пример того, как благие намерения превращаются в организационный кошмар. Изначально созданная для упорядочивания хаоса и внесения предсказуемости. . .
Оптимизация SQL запросов — Продвинутые техники
Codd 06.05.2025
Интересно наблюдать эволюцию подходов к оптимизации. Двадцать лет назад всё сводилось к нескольким простым правилам: «Избегайте SELECT *», «Используйте индексы», «Не джойните слишком много таблиц». . . .
Создание микросервисов с gRPC и Protobuf в C++
bytestream 06.05.2025
Монолитные приложения, которые ещё недавно считались стандартом индустрии, уступают место микросервисной архитектуре — подходу, при котором система разбивается на небольшие автономные сервисы, каждый. . .
Многопоточность и параллелизм в Python: потоки, процессы и гринлеты
py-thonny 06.05.2025
Параллелизм и конкурентность — две стороны многопоточной медали, которые постоянно путают даже бывалые разработчики.
Конкурентность (concurrency) — это когда ваша программа умеет жонглировать. . .
Распределенное обучение с TensorFlow и Python
AI_Generated 05.05.2025
В машинном обучении размер имеет значение. С ростом сложности моделей и объема данных одиночный процессор или даже мощная видеокарта уже не справляются с задачей обучения за разумное время. Когда. . .
CRUD API на C# и GraphQL
stackOverflow 05.05.2025
В бэкенд-разработке постоянно возникают новые технологии, призванные решить актуальные проблемы и упростить жизнь программистам. Одной из таких технологий стал GraphQL — язык запросов для API,. . .
Распознавание голоса и речи на C#
UnmanagedCoder 05.05.2025
Интеграция голосового управления в приложения на C# стала намного доступнее благодаря развитию специализированных библиотек и API. При этом многие разработчики до сих пор считают голосовое управление. . .
Реализация своих итераторов в C++
NullReferenced 05.05.2025
Итераторы в C++ — это абстракция, которая связывает весь экосистему Стандартной Библиотеки Шаблонов (STL) в единое целое, позволяя алгоритмам работать с разнородными структурами данных без знания их. . .






