Many people have recently reported the very same issue — Windows update stuck at 100. If you are one of them and trying to find some efficient methods to get rid of this issue, then this post written by MiniTool can help you.
Windows Updates Stuck at 100
Windows Update is a key part of the system to ensure smooth system performance. Windows 11/10 automatically downloads and installs important updates from Microsoft Server, but sometimes update installations get stuck or freeze when processing updates on Startup.
You may see the following message: “Working on update 100% complete. Don’t turn off your PC. This will take a while.” and you will be stuck on the Windows update screen. There are many reasons for the issue, but most of the time it caused by the conflicts with software or drivers.
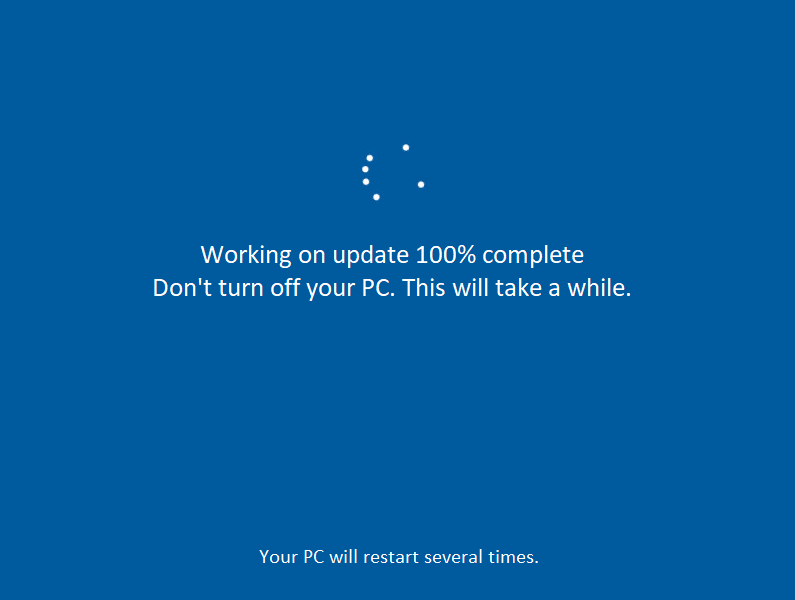
Now, it’s time to see how to actually fix the “Windows update stuck at 100” issue with the below-listed troubleshooting guide.
How to Fix the “Windows Updates Stuck at 100” Issue
- Remove any USB peripherals
- Run Windows Update Troubleshooter
- Rename SoftwareDistribution Folder
- Perform a Clean Boot
- Uninstall the Particular Update
- Run DISM in Safe Mode
- Run Automatic Repair
- Perform System Restore in WinRE
It’s frustrating to encounter the “Windows stuck on update” error frustrating, but you should notice that your update probably isn’t stuck, and you’ll just have to wait for a while to complete the installation. If it is still stuck at the interface, you can try the methods below.
Method 1: Remove Any USB Peripherals
If your Windows update stuck at 100, the first thing you can try is to remove any external device connected to PC and make sure you also disconnect any device connected via USB like pen drives, mouse or keyboard, portable hard disk, etc.
Once you have successfully removed any USB peripherals, try to update the Windows again and check if the issue has been fixed or not.
Method 2: Run Windows Update Troubleshooter
If you are still stuck on the screen, then you should restart your computer in Safe Mode before you do any operations. You can use Windows 11/10 recovery bootable media like a DVD/USB bootable drive to enter WinRE to enter into Safe Mode. Here are the steps:
Step 1: Insert your Windows installation CD/DVD or USB bootable drive to your computer, and start the computer.
Step 2: Enter the BIOS.
Step 3: Choose the DVD or USB flash drive as the first boot device and boot the Windows 11/10 PC from the device.
Step 4: Click Repair your computer to enter into WinRE successfully.
Now, you can continue to enter Safe Mode.
Step 1: From the Choose an option screen, click the Troubleshoot option. Next, click Advanced options.
Step 2: Click the Startup Settings option.
Step 3: Click the Restart button.
Step 4: Then you will see multiple options for startup. Press the F4 key to enable Safe Mode.
Tip: You should try Method 2 to 6 in Safe Mode. Try 7 to 8 in WinRE (Windows Recovery Environment ).
Now your PC will restart in Safe Mode. Then running Windows Update Troubleshooter is the easiest and fastest method to fix the “Windows update stuck at 100” error. Windows Update Troubleshooter is a built-in feature designed to fix Windows update errors.
Now you can follow the instructions step by step below to run Windows Update Troubleshooter:
Step 1: Type Settings in the Search box to open it.
Step 2: Choose Update & Security and then select Troubleshoot in the left panel.
Step 3: Click Windows Update under the Get up and running section in the right panel and then click Run the troubleshooter.
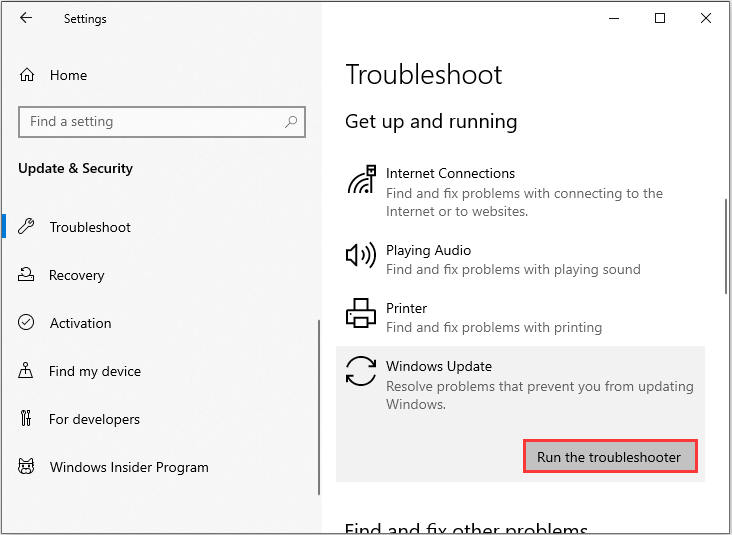
Step 4: It will start to detect the existing problems and you just need to wait for the process finished. Then click Apply this fix.
Step 5: Follow the on-screen instructions to finish the repair process.
Restart your computer and then check if the “working on updates 100 complete” issue still exists. If this method cannot fix the error, try the next methods.
Method 3: Rename SoftwareDistribution Folder
The next method for you is to rename the SoftwareDistribution folder. Here is how to do that:
Step 1: Type Command Prompt in the Search box, then right-click the first result to choose Run as administrator.
Step 2: Now type the following commands to stop Windows Update Services and then press Enter after each one:
net stop wuauserv
net stop cryptSvc
net stop bits
net stop msiserver
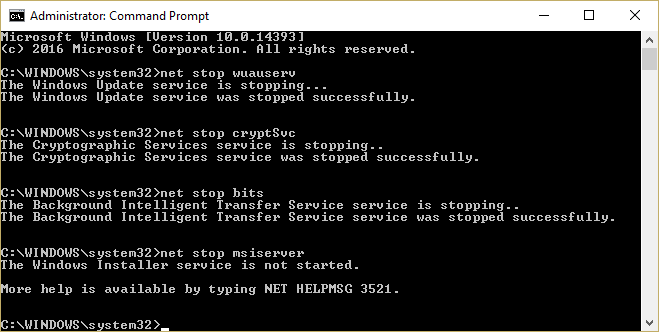
Step 3: Next, type the following command to rename SoftwareDistribution Folder and then press Enter:
ren C:\Windows\SoftwareDistribution SoftwareDistribution.old
Step 4: Finally, type the following commands to start Windows Update Services and press Enter after each one:
net start wuauserv
net start cryptSvc
net start bits
net start msiserver
Reboot your PC and check if the “working on updates 100” issue has gone.
Tip: To learn more information about renaming or deleting SoftwareDistribution Folder, this post – How to Rename or Delete Software Distribution Folder on Windows is what you need.
Method 4: Perform a Clean Boot
Performing a clean boot can help you start Windows through a minimal set of drivers and startup programs, which can avoid software conflicts while installing Windows updates. In order to perform a clean boot, you need to do:
Step 1: Type msconfig in the Run box(pressing the Windows +R keys), and press Enter.
Step 2: Then go to the Services tab. Check the Hide All Microsoft Services box.
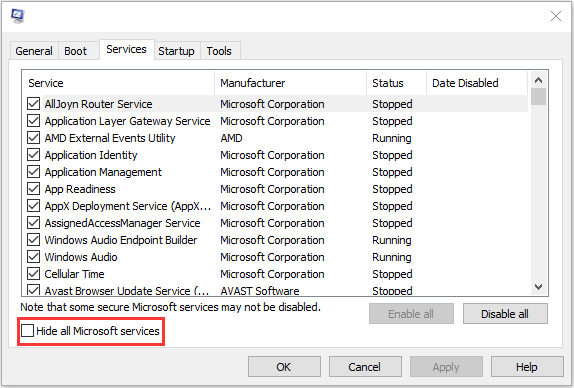
Step 3: Now, click the Disable all button, and click Apply to save the change.
Step 4: Navigate to the Startup tab and click Open Task Manager.
Step 5: In the Task Manager tab, select the first enabled application and click Disable. Here you need to disable all enabled applications one by one. After disabling all programs, close Task Manager and click OK.
Afterward, you can restart the computer to update Windows again. If the “working on updates 100% complete” error doesn’t occur when in a clean boot state, then it indicates that one of the programs was causing the error.
Method 5: Uninstall the Particular Update Causing the Issue
If the error still occurs, you can also try uninstalling the particular update that causes the issue. The steps are as follows:
Step 1: Open Control Panel. Click the Programs and Features section.
Step 2: From the left-hand menu, click View installed updates.
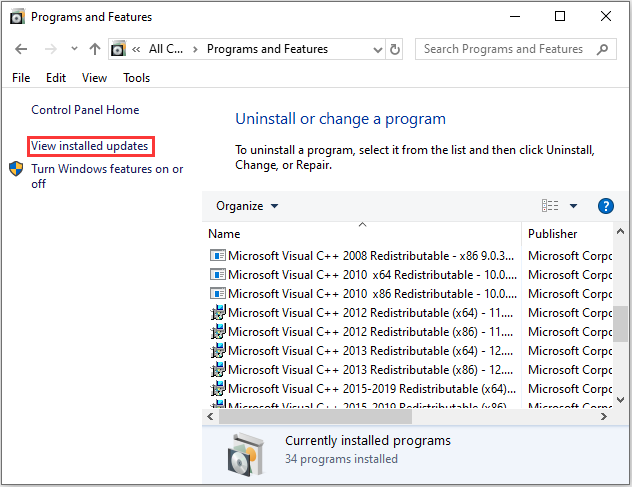
Step 3: Now right-click the particular update which is causing this problem and select Uninstall.
Restart your PC and the “Windows update stuck at 100” issue should be fixed.
Method 6: Run DISM in Safe Mode
You can also try running DISM, which allows you to repair corrupted system files. Please refer to the following steps:
Step 1: Type cmd in the Search box, then right-click the first result to choose Run as administrator.
Step 2: Type the following commands and press Enter after each one:
Dism /Online /Cleanup-Image /CheckHealth
Dism /Online /Cleanup-Image /ScanHealth
Dism /Online /Cleanup-Image /RestoreHealth
Step 3: Let the DISM command run and wait for it to finish. If the above commands won’t work, then try the commands below:
Dism /Image:C:\offline /Cleanup-Image /RestoreHealth /Source:c:\test\mount\windows
Dism /Online /Cleanup-Image /RestoreHealth /Source:c:\test\mount\windows /LimitAccess
Reboot your PC and this should fix the “Windows stuck on update“ issue.
Method 7: Run Automatic Repair
If the working on updates 100 complete issue still occurs, you have to run Automatic Repair. I will show you how to run it step by step.
Step 1: Click Repair your computer in the bottom-left corner to enter WinRE.
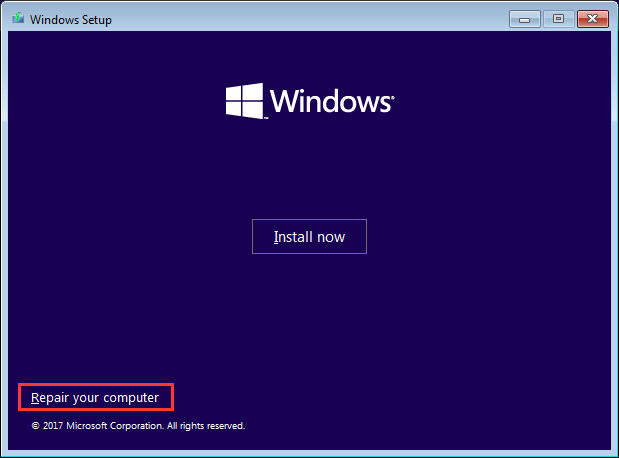
Step 2: You need to click Troubleshoot in the popup window to continue.
Step 3: Click Advanced options to go to the next page.
Step 4: Choose the Startup Repair in the Advanced options screen and wait for the process to be completed.
Now, when the process is finished, you can restart your computer and run Windows update to check whether the working on updates 100 is solved.
Tip: If you find that Windows Automatic Repair is not working, this post – How To Fix “Windows Automatic Repair Not Working” can help you fix this issue.
Method 8: Perform System Restore in WinRE
If the previous methods don’t work, you should perform a system restore via WinRE. Here is how to do that:
Tip: Only if you have created a restore point in advance, you can try this method.
Step 1: Enter WinRE.
Step 2: You should click Troubleshoot in Choose an option, and then choose Advanced options.
Step 3: Choose System Restore in Advanced options.
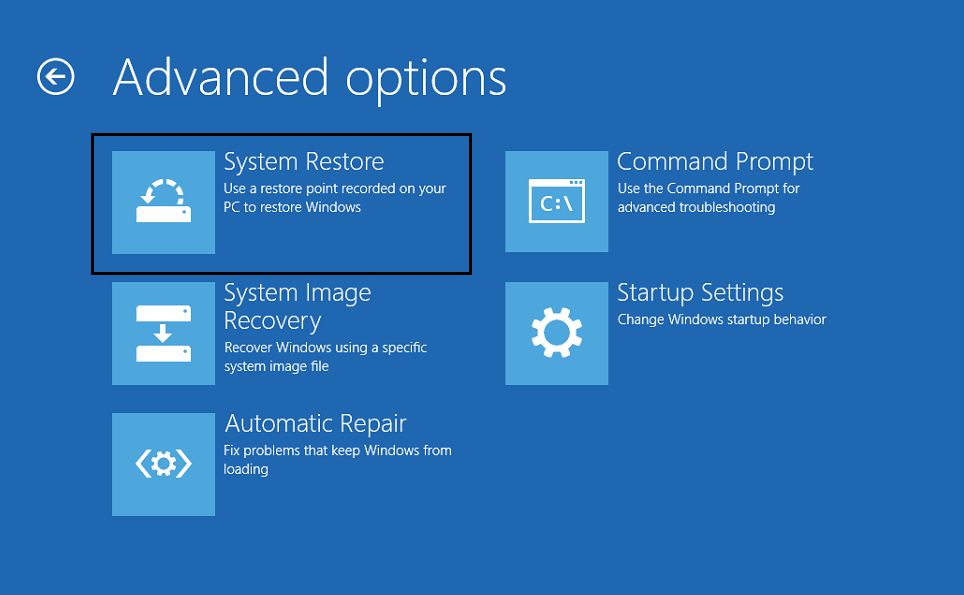
Step 4: Follow the on-screen instructions to complete the restore.
Now, try to run Windows update and the issue should be fixed.
More useful solutions you can find by watching this video:
My Windows update was stuck at 100 and I didn’t know how to fix it. Thanks to this post, it helped me solve the issue. I’d like to share it with more friends.Click to Tweet
What to Do After Solving Windows Update Stuck at 100?
After solving the problem of Windows update stuck at 100%, you had better create a system image to restore your system when it crashes.
Referring to create a system image, it is highly recommended you to use MiniTool ShadowMaker – a piece of fantastic and professional backup software. It is pretty easy and safe to back up and restore your system.
In addition to backing up your operating system, you can also use MiniTool ShadowMaker to back up files and folders, disks and partitions. What’s better, you can use it for free within 30 days, so just download it and have a try.
MiniTool ShadowMaker TrialClick to Download100%Clean & Safe
Here are the instructions to create a system image with MiniTool ShadowMaker:
Step 1: Launch MiniTool ShadowMaker, then click Keep Trial.
Step 2: MiniTool ShadowMaker selects the source by default. Thus, you just need to choose the backup destination.
Step 3: Go to the Backup page. Click Back Up Now to start creating a system image.
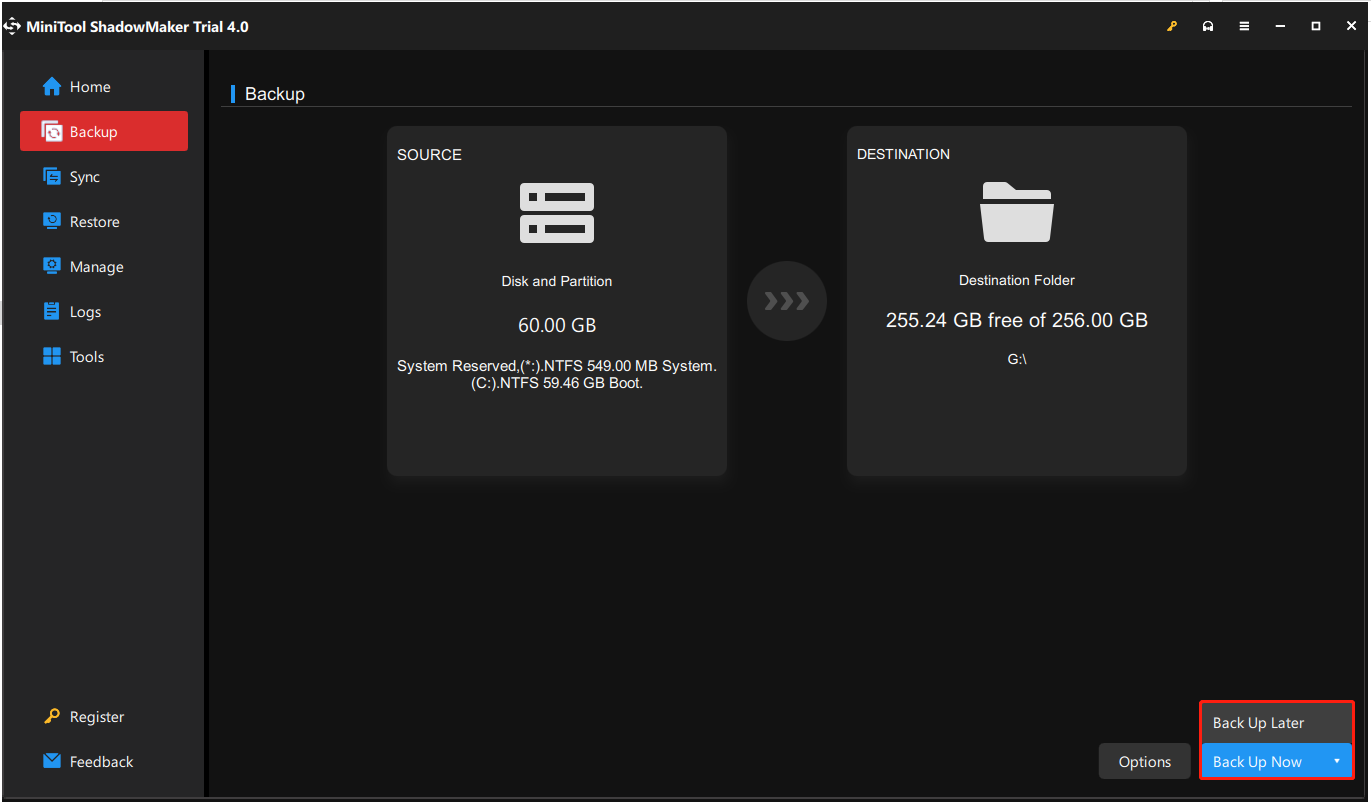
Tip: If you click Back Up Later, then you can click Back up Now to begin the backup task on the Manage page.
Step 4: Wait for MiniTool ShadowMaker to finish backing up the operating system.
In order to keep my system safe, I make a backup of it successfully with MiniTool ShadowMaker. It helps me a lot!Click to Tweet
Final Words
To sum up, this post has introduced what causes the error of Windows update stuck at 100 and shown 8 solutions to fix it. If you come across the same issue, try these solutions. If you have any better solution to fix the issue, you can share it in the comment zone.
After fixing this problem, it is recommended you create a system image. If you have any problem when using MiniTool program, please feel free to contact us via the email [email protected] and we will reply to you as soon as possible.
Windows Updates Stuck at 100 FAQ
How long should Windows update take?
In general, the update should be between 10 and 30 minutes on a computer. However, if you install your Windows on a conventional hard drive, the process will take a while. You can schedule the installation within the next five days, but you cannot delay it indefinitely.
Can I stop a Windows update in progress?
- Search for Control Panel in the Windows 10 Search box and select the relevant result.
- Select Security and Maintainance from the list of menu options.
- Click Maintenance, select Stop Maintenance.
What happens if I shut down during the Windows update?
Your PC will be seriously damaged if you shut down in the middle of the update installation. If the PC shuts down because of power failure, you need to wait for some time and then restart the computer to install the updates one more time. Your computer is likely to become bricked.
Can you fix a bricked computer?
Bricked devices cannot be powered on and function properly. Bricked devices cannot be fixed by conventional methods. For example, if Windows fails to start on your computer, your computer is not “bricked” because another operating system can be installed on it.
Fix Working on updates 100% complete Don’t turn off your computer: Windows updates are a crucial part of System which ensures smooth system performance. Windows 10 automatically download & install important updates from Microsoft Server but sometimes while working on updates on Shutdown or Startup, the update installation get stuck or freezes. In short, you will be stuck on the Windows update Screen and you will see one of the following messages persist for a long time:

Working on updates 100% complete Don't turn off your computer Preparing to configure Windows. Do not turn off your computer. Please do not power off or unplug your machine. Installing update 2 of 5... Configuring Windows updates 100% complete Do not turn off your computer. Getting Windows ready Don't turn off your computer Keep your PC on until this is done Installing update 3 of 5...
If you are stuck on anyone of the screen then the only option you have is restarting your PC. There are several reasons as to why Windows updates get stuck or freezes but most of the times it’s related to software or drivers conflict. So without wasting any more time let’s see how to actually Fix Working on updates 100% complete Don’t turn off your computer with the below-listed troubleshooting guide.
Table of Contents
It’s possible that the Windows update might be taking time and it’s not actually stuck, so it’s advice to wait for few hours before trying the below guide.
If you can access the Windows after a restart:
Method 1: Run the Windows Update Troubleshooter
1.Type “troubleshooting” in Windows Search bar and click on Troubleshooting.
2.Next, from the left window pane select View all.
3.Then from the Troubleshoot computer problems list select Windows Update.

4.Follow on-screen instruction and let the Windows Update Troubleshoot run.

5.Restart your PC to save changes.
This should help you to Fix Working on updates 100% complete Don’t turn off your computer but if not then continue with the next method.
Method 2: Rename SoftwareDistribution Folder
1.Press Windows Key + X then select Command Prompt (Admin).
2.Now type the following commands to stop Windows Update Services and then hit Enter after each one:
net stop wuauserv
net stop cryptSvc
net stop bits
net stop msiserver

3.Next, type the following command to rename SoftwareDistribution Folder and then hit Enter:
ren C:\Windows\SoftwareDistribution SoftwareDistribution.old
ren C:\Windows\System32\catroot2 catroot2.old

4.Finally, type the folowing command to start Windows Update Services and hit Enter after each one:
net start wuauserv
net start cryptSvc
net start bits
net start msiserver

5.Reboot your PC to save changes and this should Fix Working on updates 100% complete Don’t turn off your computer issue.
Method 3: Reset Windows Update components
1.Press Windows Key + X then select Command Prompt (Admin).
2.Type the following command into cmd and hit Enter after each one:
net stop bits
net stop wuauserv
net stop appidsvc
net stop cryptsvc

3.Delete the qmgr*.dat files, to do this again open cmd and type:
Del “%ALLUSERSPROFILE%\Application Data\Microsoft\Network\Downloader\qmgr*.dat”
4.Type the following into cmd and hit Enter:
cd /d %windir%\system32

5.Reregister the BITS files and the Windows Update files. Type each of the following commands individually in cmd and hit Enter after each one:
regsvr32.exe atl.dll regsvr32.exe urlmon.dll regsvr32.exe mshtml.dll regsvr32.exe shdocvw.dll regsvr32.exe browseui.dll regsvr32.exe jscript.dll regsvr32.exe vbscript.dll regsvr32.exe scrrun.dll regsvr32.exe msxml.dll regsvr32.exe msxml3.dll regsvr32.exe msxml6.dll regsvr32.exe actxprxy.dll regsvr32.exe softpub.dll regsvr32.exe wintrust.dll regsvr32.exe dssenh.dll regsvr32.exe rsaenh.dll regsvr32.exe gpkcsp.dll regsvr32.exe sccbase.dll regsvr32.exe slbcsp.dll regsvr32.exe cryptdlg.dll regsvr32.exe oleaut32.dll regsvr32.exe ole32.dll regsvr32.exe shell32.dll regsvr32.exe initpki.dll regsvr32.exe wuapi.dll regsvr32.exe wuaueng.dll regsvr32.exe wuaueng1.dll regsvr32.exe wucltui.dll regsvr32.exe wups.dll regsvr32.exe wups2.dll regsvr32.exe wuweb.dll regsvr32.exe qmgr.dll regsvr32.exe qmgrprxy.dll regsvr32.exe wucltux.dll regsvr32.exe muweb.dll regsvr32.exe wuwebv.dll
6.To reset Winsock:
netsh winsock reset

7.Reset the BITS service and the Windows Update service to the default security descriptor:
sc.exe sdset bits D:(A;;CCLCSWRPWPDTLOCRRC;;;SY)(A;;CCDCLCSWRPWPDTLOCRSDRCWDWO;;;BA)(A;;CCLCSWLOCRRC;;;AU)(A;;CCLCSWRPWPDTLOCRRC;;;PU)
sc.exe sdset wuauserv D:(A;;CCLCSWRPWPDTLOCRRC;;;SY)(A;;CCDCLCSWRPWPDTLOCRSDRCWDWO;;;BA)(A;;CCLCSWLOCRRC;;;AU)(A;;CCLCSWRPWPDTLOCRRC;;;PU)
8.Again start the Windows update services:
net start bits
net start wuauserv
net start appidsvc
net start cryptsvc

9.Install the latest Windows Update Agent.
10.Reboot your PC and see if you’re able to Fix Working on updates 100% complete Don’t turn off your computer issue, if not then continue.
Method 4: Perform a Clean Boot
1.Press Windows Key + R then type msconfig and hit enter to System Configuration.

2.On General tab, choose Selective Startup and under it make sure the option “load startup items” is unchecked.

3.Navigate to the Services tab and checkmark the box that says “Hide all Microsoft services.“

4.Next, click Disable all which would disable all the other remaining services.
5.Restart your PC check if the problem persists or not.
6.If the issue is resolved then it’s definitely caused by a third party software. In order to zero in on the particular software, you should enable a group of services (refer the previous steps) at a time then reboot your PC. Keep doing this until you figure out a group of services which are causing this error then check the services under this group one by one until you find which one is causing the problem.
6.After you had finish troubleshooting make sure to undo the above steps (select Normal startup in step 2) in order to start your PC normally.
Method 5: Run System Restore
1.Press Windows Key + R and type”sysdm.cpl” then hit enter.
2.Select System Protection tab and choose System Restore.

3.Click Next and choose the desired System Restore point.

4.Follow on-screen instruction to complete system restore.
5.After reboot, you may be able to Fix Working on updates 100% complete Don’t turn off your computer.
Method 6: Uninstall the particular update causing the issue
1.Press Windows Key + X then select Control Panel.
2.Under Programs click Uninstall a program.

3.From the left-hand menu click on View installed updates.

4.Now from the list right-click on the particular update which is causing this problem and select Uninstall.

If you can’t access the Windows:
First, enable legacy Advanced boot option
Method 1: Remove any USB peripherals
If you’re stuck with “Working on updates 100% complete Don’t turn off your computer” then you might want to try to remove any external device connected to PC and make sure you also disconnect any device connected via USB such as pen drives, mouse or keyboard, portable hard disk, etc. Once you have successfully disconnected any such device then again try to update the Windows.
Method 2: Boot into Safe Mode and uninstall that particular update
1. Restart your Windows 10.
2.As the system restarts enter into BIOS setup and configure your PC to boot from CD/DVD.
3.Insert the Windows 10 bootable installation DVD and restart your PC.
4.When prompted to Press any key to boot from CD or DVD, press any key to continue.
5.Select your language preferences, and click Next. Click Repair your computer in the bottom-left.

6.On choose an option screen, click Troubleshoot.

7.On Troubleshoot screen, click Advanced option.

8.On Advanced options screen, click Command Prompt.

9.When the Command Prompt(CMD) open type C: and hit enter.
10.Now type the following command:
BCDEDIT /SET {DEFAULT} BOOTMENUPOLICY LEGACY
11.And hit enter to Enable Legacy Advanced Boot Menu.

12.Close Command Prompt and back on the Choose an option screen, click continue to restart Windows 10.
13.Finally, don’t forget to eject your Windows 10 installation DVD, in order to get Boot options.
14.On Boot Option screen choose “Safe Mode.“

15.Once you are in Safe Mode follow the method 6 to uninstall the update causing the trouble.
Method 3: Run Automatic/Startup Repair
1.Insert the Windows 10 bootable installation DVD and restart your PC.
2.When prompted to Press any key to boot from CD or DVD, press any key to continue.

3.Select your language preferences, and click Next. Click Repair your computer in the bottom-left.

4.On choose an option screen, click Troubleshoot.

5.On Troubleshoot screen, click Advanced option.

6.On the Advanced options screen, click Automatic Repair or Startup Repair.

7.Wait til the Windows Automatic/Startup Repairs complete.
8.Restart and you have successfully Fix Working on updates 100% complete Don’t turn off your computer issue.
Also, read How to fix Automatic Repair couldn’t repair your PC.
Method 4: Run MemTest86+
Note: Before starting, make sure you have access to another PC as you will need to download and burn Memtest86+ to the disc or USB flash drive.
1.Connect a USB flash drive to your system.
2.Download and install Windows Memtest86 Auto-installer for USB Key.
3.Right-click on the image file which you just downloaded and select “Extract here” option.
4.Once extracted, open the folder and run the Memtest86+ USB Installer.
5.Choose your plugged in USB drive to burn the MemTest86 software (This will format your USB drive).

6.Once the above process is finished, insert the USB to the PC which is giving the A disk read error occurred message.
7.Restart your PC and make sure that boot from the USB flash drive is selected.
8.Memtest86 will begin testing for memory corruption in your system.

9.If you have passed all the test then you can be sure that your memory is working correctly.
10.If some of the steps were unsuccessful then Memtest86 will find memory corruption which means that your “A disk read error occurred” is because of bad/corrupt memory.
11.In order to Fix Working on updates 100% complete Don’t turn off your computer issue, you will need to replace your RAM if bad memory sectors are found.
Method 5: Run System Restore
1.Put in the Windows installation media or Recovery Drive/System Repair Disc and select your language preferences, and click Next
2.Click Repair your computer at the bottom.

3.Now choose Troubleshoot and then Advanced Options.
4..Finally, click on “System Restore” and follow onscreen instructions to complete the restore.

5.Restart your PC to save changes.
Method 6: Reset Windows Update components in Safe Mode
Again boot into Safe Mode and follow the method 3 in order to reset Windows Update components which would Fix Working on updates 100% complete Don’t turn off your computer.
Method 7: Run DISM
1.Again open the Command Prompt from the above-specified method.

2.Type the following command in cmd and hit enter after each one:
a) Dism /Online /Cleanup-Image /CheckHealth b) Dism /Online /Cleanup-Image /ScanHealth c) Dism /Online /Cleanup-Image /RestoreHealth

3.Let the DISM command run and wait for it to finish.
4. If the above command doesn’t work then try on the below:
Dism /Image:C:\offline /Cleanup-Image /RestoreHealth /Source:c:\test\mount\windows Dism /Online /Cleanup-Image /RestoreHealth /Source:c:\test\mount\windows /LimitAccess
Note: Replace the C:\RepairSource\Windows with the location of your repair source (Windows Installation or Recovery Disc).
5.Reboot your PC to save changes and this should Fix Working on updates 100% complete Don’t turn off your computer.
Recommended for you:
- 0xc000000f: An Error occurred while attempting to read the boot configuration data
- Fix Error 2502 and 2503 while installing or uninstalling
- Error code: 0x80070035 The network path was not found
- How to Fix Chrome Won’t Open or Launch
That’s it you have successfully Fix Working on updates 100% complete Don’t turn off your computer issue but if you still have any questions regarding this post then feel free to ask them in the comment’s section.
Microsoft releases system updates from time to time, and by default, fixes bugs on the current system and improves features. Windows 10 is set to install updates automatically, which means whenever any new updates are available, it will download automatically itself. However, sometimes you might experience Windows 10 updates stuck downloading for hours, or Windows updates fail to install with different errors. So what caused the issue, and how to fix Windows update problems?
Post Contents :-
- 1 Why Windows update stuck downloading?
- 1.1 Use the Windows Update Troubleshooter
- 1.2 Fix Windows Update stuck by Deleting Its Cache Manually
- 1.3 Repair Corrupted Windows system files
- 1.4 Switch to Google DNS
There are several reasons why the installation or finalization of one or more Windows updates can get stuck. Most often, these types of problems are due to a software conflict or a preexisting issue that simply wasn’t brought to light until the Windows updates started installing. Much more rarely they’re caused by a mistake on Microsoft’s part regarding the update itself. Again, problems with the internet connection or third-party security software may also block Windows update download or installation.
Whatever the reason, apply the solutions listed below to fix Windows update problems on Windows 10.
Before moving forward we recommend wait a few more minutes, there may update download or install process going on background.
Check and make sure you have a stable internet connection to download Windows update files from the Microsoft server And disconnect VPN if configured on your PC.
Make sure your PC has enough free space (On C drive) to download and store Windows updates before apply them.
Restart your PC and check for updates again, this will refresh the operating system and clear temporary glitches that may prevent Windows updates apply.
Use the Windows Update Troubleshooter
Windows includes a built-in troubleshooter that may be able to help fix a stuck update. It’s the easiest method to try, so go ahead and run it first. Head over to the Microsoft support site and download the troubleshooter. Once downloaded, open the destination folder and then execute the application.
To manually run the Troubleshooting tool
- Press the Windows key + S, type troubleshoot settings and select the first result,
- Click on the additional troubleshooter link to display all available tools,
- locate and select Windows Update, then click on Run the troubleshooter,
- This will check the system for errors and problems that prevent installing Windows updates, which can take a few minutes to complete and fix itself.
- After completing the troubleshooting, it should hopefully clear up the problems causing Windows Update to get stuck.
Fix Windows Update stuck by Deleting Its Cache Manually
If you’re still having trouble after running the troubleshooter, performing the same actions manually may help where the troubleshooter didn’t. Deleting Windows update cache files is another solution that may just work for you.
Press Windows key + S type cmd, right-click on the command prompt, select run as administrator. Now perform the following commands to stop Windows update and its related services.
net stop wuauserv
net stop bits
net stop dosvc
- Now press Windows key + E to open File Explorer then navigate to C:\Windows\SoftwareDistribution.
- Open the Download folder and delete all files and folders inside the download folder.
- To do so, press the Windows key + A to select all then hit the del key to delete them.
- It may ask you for administrator permission. Give it. Don’t worry. There’s nothing vital here. Windows Update will recreate what it needs the next time you run it.
- Once don,e reboot your computer and check for Windows update again.
Repair Corrupted Windows system files
SFC command is an easy solution to fix some windows related problems. If any missing or damaged system files cause the problem,System File Checker is very helpful to fix.
On start search, Type CMD and Run as administrator when the command prompt appears.
Now type command – SFC /SCANNOW
In addition, run the dism command – dism /online /cleanup-image /restorehealth
This will scan your system for all its important system files, and replace them where necessary. Wait until Windows scans and repairs system files. When the System file check and repair is completed, restart your computer and check if your computer works smoothly.
Switch to Google DNS
In addition, a few users report switch to Google DNS helps them fix the Windows update stuck download problem. You can Change DNS Server to Google on Windows Computer by following the steps below.
- Press Windows key + R, type ncpa.cpl and hit ok to open the network connections window,
- Right-click on the Network (WiFi or Ethernet) for which you want to change the DNS Server.
- On WiFi/Ethernet Properties screen, select Internet Protocol Version 4 (TCP/IPv4) and click on Properties.
- Next, select Use the following DNS server addresses option and enter 8.8.8.8 as your Preferred DNS Server and 8.8.4.4 as the Alternate DNS server.
- Click on OK to save the new DNS Server settings on your computer.
- Restart your computer and check for Windows updates again.
Did the above solutions help fix the Windows update problem? Let us know in the comments below.
Автор
Taker1993
Добрый день. Борюсь с этим майнером уже приличное время, пробовал разные антивирусы и думал что он пропал, так как используя несколько разных антивирусов от основной части майнера я вроде избавился, но заметил ещё тогда что много ошибок в системе 0xc0000017 при исполнении команд dism в командной строке (которую я вчера исправил), при обновлении всех компонентов windows и т.п. (пробовал откатывать удаляя по гайдам папку с апдейтами используя утилиты для активации обнов — но безрезультатно), также есть ошибка с безопасностью, в начале была проблема с целостностью ядра и я удалил два мешающих файла исправив проблему, но ошибка с этим так до конца и не решилась и он пишет про отсутствие TPM — а конкретно NET HELPMSG 2182 Problem with BITS; также есть проблема с невозможностью запуска диспетчера устройств и других подобных окон и некоторых команд в комбинации Win+R. Почему я думал, что избавился от майнера полностью: грузить систему перестало на постоянке и сильных нагрузок не было, а с остальным думал уже ничего не сделаешь и нужно переустанавливать Windows, оставил на потом, так как есть немало сторонних лицензионных программ,, которые шли вместе с ноутбуком и я боялся к ним потерять доступ, ну и так как не было точек восстановления и если даже они были я не могу к ним получить доступ, а оказывается всё-таки нет майнер на месте.
Несколько месяцев спустя заметил, а конкретно вчера: что изменилась возможность администрирования и я не могу получить доступ к системным файлам, не мог удалить, изменять, переименовывать файлы которые вызывали нарушение целостности ядра (xusb21.sys и STTub30.sys), но по итогу через стороннюю утилиту я их удалил (один из них STTub30.sys я потом воcстановил найдя на github). Вернул также сегодня в ночь через реестр доступ к DISM и сделал успешный запуск и восстановление по команде Dism /Online /Cleanup-Image /RestoreHealth, а SFC и прежде работала, но это ничего не поменяло; вообще все последние именно операции делал по одному гайду и там после восстановления DISM советовали воспользоваться Farbar Recovery Scan Tool 64-бит, но наткнулся поздновато и это не помогло, так как нужен составленный fixlist.txt, да и Fabar раз 6 выдал ошибку при сканировании bcdedit.exe (в процессе написания текста сделал повторное сканирование c Fabar и ошибок было уже штуки 3-4 bcdedit.exe, а результаты этого сканирования прикрепил в качестве файлов Addition.txt и FRST.txt вдруг пригодятся).
Сегодня заметил, что даже с включённым лицензионным Касперычем майнер снова поменял и ограничил что-то там в брандмауэре Windows — было уведомление (понимаю, что он уже давно в исключениях, но всё же). Ни Kaspersky Virus Removal Tool, ни Dr.Web Cruelt! ни нашли ничего, вероятно майнер добавил их уже в исключения, так как при удалении основных компонентов майнера я уже пользовался ими раньше, но до этого я пользовался AV block Remover и он удалял майнер, но спустя время он появляется снова.
Был бы очень рад если бы получилось решить данную проблему, Windows лицензионный шедший вместе с ноутом переустанавливать всё же не хочется и я не уверен что и там не будет ошибок в процессе.
Заранее всем откликвнушимся большое спасибо и с пасхой!
CollectionLog-2025.04.20-14.19.zip Addition.txt FRST.txt
На чтение8 мин
Опубликовано
Обновлено
Обновление операционной системы является важным процессом, который улучшает функциональность и безопасность вашего компьютера. Однако, иногда установка обновления может прерываться, а прогресс останавливаться на отметке 100 процентов. В таком случае прежде чем паниковать, следует попробовать несколько методов решения проблемы.
Во-первых, подождите некоторое время. Иногда обновление может просто занимать больше времени, чем обычно. Отключение компьютера во время процесса может привести к серьезным неполадкам, поэтому дайте ему время для завершения. Если после длительного ожидания ситуация не изменится, можно продолжить с другими методами.
Во-вторых, попробуйте перезагрузить свой компьютер. Часто перезагрузка может «разблокировать» зависший процесс обновления и продолжить установку. Для этого нажмите и удерживайте кнопку включения на корпусе компьютера до полного выключения, затем снова включите его путем нажатия на ту же кнопку.
Если обновление по-прежнему стопорит компьютер на 100 процентах, можно воспользоваться системными инструментами Windows 10 для решения проблемы. Отечественные разработчики создали специальное программное обеспечение, называемое «Windows Update Troubleshooter» (тулкит для устранения неполадок Windows Update). Этот инструмент автоматически проверяет систему и диагностирует и исправляет проблемы, которые могут возникнуть во время обновления. Для запуска «Windows Update Troubleshooter» откройте «Параметры» в меню «Пуск», перейдите в раздел «Обновление и безопасность» и выберите «Требуется помощь?»
Причины зависания обновления Windows 10 на 100 процентах
Обновление операционной системы Windows 10 может зависнуть на 100 процентах по разным причинам. Вот некоторые из них:
| 1. Ошибка в обновлении | Иногда обновления могут содержать ошибки, которые мешают их успешному завершению. Информация на экране «100% завершено» может быть неверной. В этом случае обновление будет зависать без дальнейшего прогресса. |
| 2. Недостаток свободного пространства на диске | Если на компьютере не хватает свободного места на системном диске, обновление может быть прервано. Windows требует определенное количество свободного пространства для успешного завершения обновления. |
| 3. Проблемы с жестким диском | Неисправности или повреждения на жестком диске могут привести к зависанию обновления. Если система не может получить доступ к необходимым файлам на диске, обновление невозможно. |
| 4. Программное обеспечение третьих сторон | Некоторое программное обеспечение, установленное на компьютере, может конфликтовать с обновлением Windows 10. Это может привести к зависанию и прерыванию обновления. |
| 5. Проблемы с сетью | Медленное или нестабильное подключение к Интернету может вызвать проблемы при загрузке и установке обновлений. Это может привести к зависанию обновления на 100 процентах. |
Если обновление Windows 10 зависло на 100 процентах, то есть несколько действий, которые можно предпринять для исправления проблемы. Они будут освещены в других разделах данной статьи.
Как определить, что обновление Windows 10 зависло на 100 процентах
Обновление операционной системы Windows 10 может занимать длительное время, и иногда процесс может зависнуть на 100 процентах. Чтобы определить, что обновление действительно зависло, можно использовать следующие признаки:
| Долгое время ожидания | Если процесс обновления занимает уже несколько часов и индикатор загрузки на экране длится долгое время без изменений, это может быть признаком зависания на 100 процентах. |
| Отсутствие активности на диске | Если индикатор активности на жестком диске (обычно представлен мигающей лампочкой) не мигает и не горит длительное время после начала обновления, это может быть признаком зависания процесса. |
| Отсутствие изменений на экране | Если на экране нет никаких изменений (например, отсутствуют сообщения прогресса или перезагрузка), а компьютер продолжает работать в течение долгого времени без видимых признаков обновления, это может указывать на зависание обновления на 100 процентах. |
Если вы заметили вышеуказанные признаки при обновлении Windows 10, то вероятно процесс обновления завис на 100 процентах. В таком случае, важно принять соответствующие меры для разрешения проблемы и завершения обновления.
Что делать, если обновление Windows 10 зависло на 100 процентах
При обновлении операционной системы Windows 10 может возникнуть ситуация, когда процесс обновления зависает на 100 процентах. Это может быть вызвано различными причинами, от сбоев в процессе загрузки до ошибок в самом обновлении. В любом случае, если ваше обновление Windows 10 зависло на 100 процентах, вот несколько действий, которые вы можете предпринять:
- Подождите некоторое время: В некоторых случаях обновление может занять длительное время на 100 процентах. Перед тем, как предпринимать дальнейшие действия, рекомендуется подождать около 30 минут и посмотреть, изменится ли ситуация.
- Перезагрузите компьютер: Если обновление Windows 10 значительное время находится на 100 процентах, попробуйте перезагрузить компьютер. Часто после перезагрузки обновление возобновляется и успешно завершается.
- Проверьте подключение к интернету: Неустойчивое подключение к интернету или проблемы с его скоростью могут стать причиной зависания обновления на 100 процентах. Убедитесь, что ваш компьютер имеет стабильное и быстрое подключение к интернету.
- Отключите антивирусные программы и другие конфликтующие приложения: Некоторые антивирусные программы и другие приложения могут вызывать конфликты с процессом обновления Windows 10. Попробуйте временно отключить такие программы и приложения и повторить процесс обновления.
- Используйте инструменты восстановления системы: Если все вышеперечисленные методы не помогли, попробуйте воспользоваться инструментами восстановления системы, такими как «Восстановление в предыдущее состояние» или «Обновление Windows через средство восстановления». Эти инструменты позволяют вернуть систему к предыдущему рабочему состоянию и могут помочь решить проблему с зависанием обновления на 100 процентах.
Если после всех предпринятых действий проблема с зависанием обновления Windows 10 на 100 процентах не решена, рекомендуется обратиться в службу поддержки Microsoft или к специалисту по компьютерам, чтобы получить более подробную помощь и решить проблему.
Как проверить, необходимо ли перезагрузить компьютер после зависшего обновления
Когда обновление Windows 10 завершается и остается на 100 процентах, долгое время, возникает необходимость проверить, нужно ли перезагрузить компьютер для завершения процесса обновления или есть другая проблема.
Для начала рекомендуется подождать некоторое время, чтобы быть уверенным, что обновление действительно зависло. Если процесс обновления успешно завершен, компьютер автоматически перезагрузится и при включении отобразит экран приветствия Windows.
Однако, если после долгого ожидания экран все еще находится на 100 процентах, можно попробовать выполнить следующие действия:
- Нажмите клавишу «Ctrl + Alt + Delete» одновременно и выберите «Завершить задачу». Если доступна опция «Журнал событий», значит, обновление завершилось и компьютер может быть перезагружен.
- Попробуйте нажать клавишу «Esc» для выхода из экрана обновления и возврата к рабочему столу. Если это сработает, возможно, компьютер уже обновлен и нужно просто перезагрузить его.
- Если ни одна из предыдущих опций не работает, можно попробовать выполнить «горячую перезагрузку», нажав и удерживая кнопку питания на компьютере более 10 секунд до его выключения, а затем снова включить.
Если после всех этих действий компьютер все еще не загружается успешно или проблема повторяется, рекомендуется обратиться за помощью к специалистам технической поддержки Microsoft или обратиться в сервисный центр для изучения причины и решения проблемы.
Рекомендации для решения проблемы с зависшим обновлением Windows 10
Если обновление Windows 10 остановилось на 100 процентах и не продолжается, есть несколько рекомендаций, которые могут помочь решить эту проблему:
| Рекомендация | Описание |
| Перезагрузка компьютера | Попробуйте перезагрузить компьютер и проверить, продолжается ли обновление после перезагрузки. |
| Отключение антивируса | Временно отключите антивирусное программное обеспечение, поскольку оно может замедлить или блокировать процесс обновления. После обновления можно снова включить антивирус. |
| Проверка свободного места на диске | Убедитесь, что на вашем диске достаточно свободного места для завершения обновления. Если места недостаточно, удалите ненужные файлы или программы. |
| Запуск инструмента устранения неполадок обновления | Windows 10 поставляется с инструментом устранения неполадок обновления, который может помочь восстановить затруднения с обновлениями. Запустите этот инструмент и следуйте указаниям по экрану. |
| Установка обновления в безопасном режиме | Попробуйте установить обновление Windows 10 в безопасном режиме. Для этого нажмите клавишу F8 при загрузке компьютера и выберите «Безопасный режим». |
Если все эти рекомендации не помогли решить проблему с зависшим обновлением Windows 10, рекомендуется обратиться в службу технической поддержки Microsoft для дальнейшей помощи и решения проблемы.
Как отключить автоматические обновления Windows 10 для предотвращения зависаний
Автоматические обновления операционной системы Windows 10 могут приводить к зависанию компьютера на 100 процентах во время обновления. Если вы столкнулись с этой проблемой, вы можете отключить автоматические обновления, чтобы предотвратить подобные ситуации в будущем.
Чтобы отключить автоматические обновления в Windows 10, выполните следующие шаги:
1. Откройте «Настройки» путем щелчка правой кнопкой мыши по кнопке «Пуск» в левом нижнем углу экрана и выберите «Настройки».
2. В окне «Настройки» выберите «Обновление и безопасность».
3. В левой панели выберите «Windows Update».
4. В правой панели нажмите на «Расширенные параметры».
5. В разделе «Обновления» найдите и выберите пункт «Остановить обновления».
6. Установите переключатель в положение «Временное приостановление обновлений».
7. Выберите срок приостановки обновлений (например, 7 дней) и нажмите «Применить».
8. Теперь автоматические обновления Windows 10 будут приостановлены на выбранный вами период времени.
Отключение автоматических обновлений может быть полезным в случае, если вам необходимо предотвратить зависания системы во время обновления. Однако следует помнить, что обновления операционной системы важны для безопасности и стабильности работы компьютера. Поэтому после приостановки обновлений рекомендуется периодически проверять наличие новых обновлений и устанавливать их вручную, когда это возможно.
Важные моменты при установке обновлений Windows 10, чтобы избежать зависаний
Обновление операционной системы Windows 10 может быть долгим процессом, и в некоторых случаях может возникнуть проблема, когда процесс обновления зависает на 100 процентах. Чтобы избежать такого сбоя, важно учитывать следующие моменты при установке обновлений:
1. Убедитесь, что у вас достаточно свободного места на диске: Перед установкой обновлений Windows 10 убедитесь, что у вас есть достаточно свободного места на жестком диске. Если на диске нет достаточного объема свободного места, удалите ненужные файлы или программы, чтобы освободить место.
2. Отключите антивирусное ПО: Во время установки обновлений Windows 10 антивирусные программы могут замедлить или вызвать зависание процесса. Рекомендуется временно отключить антивирусное ПО во время установки обновлений.
3. Подключите ноутбук к источнику питания: Если вы устанавливаете обновления на ноутбуке, убедитесь, что он подключен к источнику питания. При отключении питания во время установки обновления ноутбук может выключиться и прервать процесс.
4. Не выключайте компьютер: Во время установки обновлений Windows 10 не рекомендуется выключать компьютер или перезагружать его. Подождите, пока процесс установки не завершится самостоятельно.
Следуя этим важным моментам, вы сможете избежать зависаний при установке обновлений Windows 10 и обновить операционную систему без проблем.
