Загрузить PDF
Загрузить PDF
В этой статье мы расскажем вам, как с помощью командной строки изменить время и дату на компьютере под управлением Windows. Если не войти в систему как администратор, изменить время и дату не получится.
-
Время и дату можно изменить с помощью командной строки, но если активирована функция автоматической установки времени и даты, в конце концов они будут установлены в соответствии с текущими значениями.
- В некоторых случаях компьютер сбросит установленные вами значения времени и даты как только вы закроете командную строку.
-
Щелкните по логотипу Windows в левом нижнем углу экрана.
-
Это значок в виде шестеренки в нижнем левом углу меню «Пуск». Откроется окно настроек.
-
Эта опция находится посередине окна настроек.
-
Это вкладка в верхней левой части окна.
-
Переключатель станет серым
, то есть отныне система не будет автоматически устанавливать время и дату. Теперь можно изменить время и дату в командной строке.
Реклама
-
Нажмите на логотип Windows в нижнем левом углу экрана.
-
Введите командная строка. В верхней части меню «Пуск» отобразится «Командная строка».
-
Он находится в верхней части меню «Пуск». Раскроется меню.
- Если у мыши нет правой кнопки, щелкните по правой стороне мыши или щелкните двумя пальцами.
- Если на компьютере есть трекпад (а не мышь), коснитесь его двумя пальцами или нажмите на правую нижнюю часть трекпада.
-
Эта опция находится в меню.
- Если у вас нет административного доступа к компьютеру, вы не сможете изменить время и дату.
-
Откроется окно командной строки.
-
Введите команду для изменения времени: time ЧЧ:MM:СС, где «ЧЧ:MM:СС» — это часы, минуты и секунды. Чтобы изменить время на компьютере, введите эту команду с нужным значением времени, а затем нажмите ↵ Enter.
- Например, введите time 08:35:00 и нажмите ↵ Enter, чтобы изменить время на 8:35.
- Чтобы изменить время на 22:00, введите time 22:00:00 и нажмите ↵ Enter.
- Обратите внимание, что в русскоязычной версии Windows для отображения времени буквы «AM» (до полудня) и «PM» (после полудня) не используются.
-
Введите команду для изменения даты date, нажмите ↵ Enter, введите дату в формате «ДД/ММ/ГГГГ и нажмите ↵ Enter.
- Чтобы изменить дату в русскоязычной версии Windows на 25 сентября 2018 года, введите date, нажмите ↵ Enter, введите 25/09/2018 и нажмите ↵ Enter.
- Чтобы изменить дату на компьютере в США на 25 сентября 2018 года, введите date, нажмите ↵ Enter, введите 09-25-2018 и нажмите ↵ Enter.
-
В нижнем правом углу экрана вы найдете новое время и новую дату.
- В русскоязычной версии Windows для отображения времени буквы «AM» (до полудня) и «PM» (после полудня) не используются.
Реклама
Советы
- Если вы отключите автоматическую установку времени и даты, установленные вами время и дата не изменятся, если перезагрузить компьютер.
Реклама
Предупреждения
- Если изменить дату на ту, которая уже прошла, некоторые программы и настройки безопасности могут столкнуться с проблемами.
Реклама
Об этой статье
Эту страницу просматривали 128 400 раз.
Была ли эта статья полезной?
Рассмотрим ситуацию, когда вам необходимо синхронизировать время вашей Windows машине или Windows сервере с вашим NTP сервером, или внешне доступным сервером времени. Задача простая, но у новичков в системном администрировании это может вызвать некоторые трудности. Так давайте разберемся!
Небольшое отступление: синхронизировать время на всех узлах сети (сервера, рабочие станции, сетевое оборудование, sip телефоны и т.д.) с единым сервером времени является обязательным, для корректной работы всех служб и сервисов в корпоративной сети. Так, например, это необходимо для корректной работы служб Active Directory, контроллеров доменов, почтовых серверов, рабочих станций, обеспечения корректных прав доступа и безопасности.
Операционные системы семейства Windows содержат службу времени W32Time. Эта служба предназначена для синхронизации времени в пределах организации. W32Time отвечает за работу как клиентской, так и серверной части службы времени, причем один и тот же компьютер может быть одновременно и клиентом и сервером NTP (NTP — Network Time Protocol).
Для того чтобы синхронизировать ваш сервер или рабочую станцию вам необходимо выполнить следующие команды, в командной строке (CMD), запущенной от имени администратора:
1. w32tm /query /source – проверяем источник, на который настроена служба времени в данный момент. Вывод команды либо покажет нам имя или адрес существующего ntp сервера, или в случае его отсутствия выдаст “Free-running System Clock”.

2. w32tm /config /syncfromflags:manual /manualpeerlist:”source” – данной командой указываем источник эталонного времени (NTP Сервер) . Заменяем source на ip адрес или на FQDN. В доменной сети стоит указывать адрес контроллера домена. В случае правильности выполнения получим вывод “Команда выполнена успешно”.

3. w32tm /config /update – обновляем службу времени, чтобы новые настройки применились.

4. w32tm /resync – запускаем принудительное обновление с новым сервером времени.

Все. Вы синхронизировали службу времени на вашей машине с внешним источником. Данный подход позволит вам добиться того, что все машины в вашей сети будет иметь единое правильное время, что позволит избежать ряда сбоев из за расхождения во времени.
Дополнительные команды управления службой времени:
w32tm /query /source — выводит источник времени, на который настроена служба Windows Time
w32tm /monitor — при запуске на контроллере домена (КД) показывает, насколько отличается время на других КД и на внешнем источнике времени, на который настроен PDC
w32tm /config /syncfromflags:manual /manualpeerlist:ru.pool.ntp.org — настройка в качестве источника времени пула ntp-серверов ru.pool.ntp.org
w32tm /config /update — эту команду необходимо выполнить, чтобы служба времени применила новые настройки
w32tm /resync — выполнение синхронизации времени
w32tm /unregister — отменяет регистрацию службы и удаляет настройки из реестра
w32tm /register — регистрирует службу и восстанавливает настройки по умолчанию
Всем привет! Сегодня я расскажу, как синхронизация времени с контроллером домена, чтобы компьютеры нормально работали с AD. Если время у разных компьютеров будет отличаться хотя бы на 5 минут, то могут возникнуть проблемы с работой некоторых программных модулей.
Содержание
- Через параметры
- Синхронизация с помощью командной строки
- Видео
- Задать вопрос автору статьи
Через параметры

Вообще вам необязательно делать синхронизацию через команду строку или любым другим способом, так как операционная система Windows сама это делает, если у вас правильно настроен домен синхронизации. Давайте проверим это:
Читаем – чем Виндовс 11 лучше 10-ой версии.
- Перейдите в «Параметры» через меню «Пуск».
- Найдите раздел «Время и язык».
- В первом разделе слева, в правом блоке можно просто нажать «Синхронизировать». Выше также будет отображаться сервер времени, который используется в данный момент.
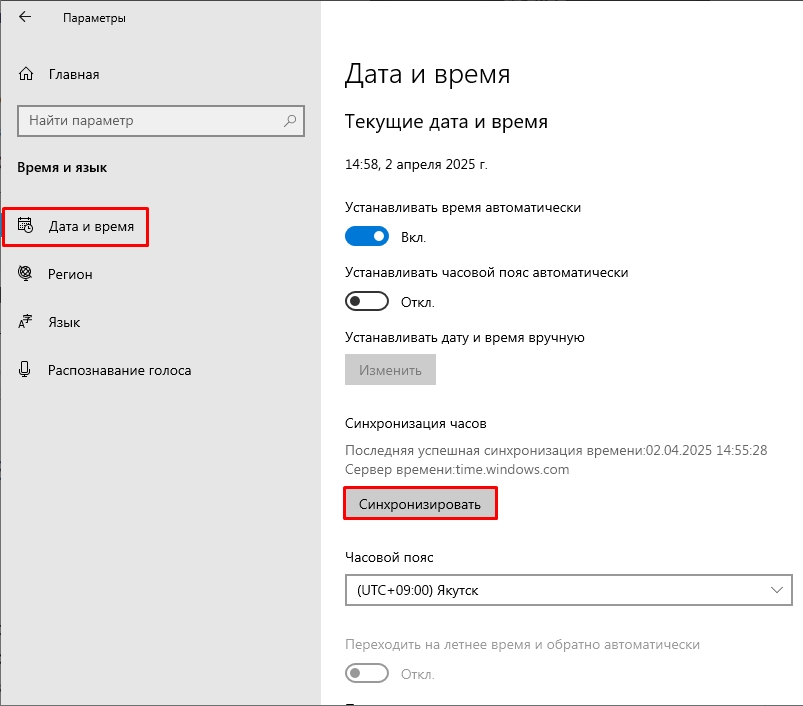
Обратите внимание также, чтобы был правильно установлен «Часовой пояс». Галочку установки автоматического времени лучше включить, но вот пояс лучше ставить вручную. Дата аналогично ставится исходя из сервера.
Синхронизация с помощью командной строки
Также есть дополнительные команды для работы с w32tm. На официальном сайте Microsoft сказано, что устаревшие команды «Net time» – использовать не рекомендуется. Вместо этого используем w32tm и дополнительными атрибуты. Напишу пару примеров.
w32tm /query /source – выводит текущий сервер, с которого идет синхронизация.
w32tm /config /syncfromflags:manual /manualpeerlist: “АДРЕС_СЕРВЕРА” – принудительно указать адрес сервера, с которым будет идти синхронизация времени.
w32tm /config /update – обновляет конфигурационный файл времени.
w32tm /resync /rediscover – выполнить синхронизацию прямо сейчас.
Чтобы синхронизировать время с сервером делаем следующее:
w32tm /query /configuration
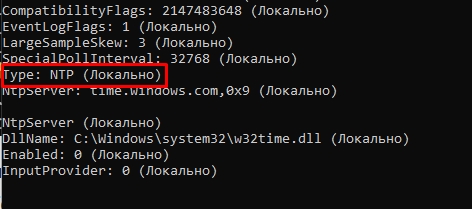
Проверяем чтобы в строке «Type» было значение «NT5DS» – это значит, что синхронизация идет с помощью домена AD. Если у вас не так и стоит NTP (локальная синхронизация), то сбрасываем настройки до NT5DS:
w32tm /config /syncfromflags:domhier /update net stop w32time && net start w32time
После этого система сама найдет домен с сервером в иерархии AD и подключиться к нему. Если подключиться не получается. То прописываем команду отмены регистрации и удаления конфига:
w32tm /unregister
Восстанавливаем конфигурацию обратно, как было в настройках:
w32tm /register
Синхронизируем время обратно с Active Directory:
w32tm /config /syncfromflags:domhier /update
Службу теперь надо перезагрузить:
net stop w32time && net start w32time
Апгрейдим настройки:
w32tm /config /update
И теперь можно синхронизировать само время:
w32tm /resync
Проверьте, чтобы служба была запущена и сервер правильно определился:
w32tm /query /status
Основная проблема – это ошибка, что служба не запущена. В таком случае зайдите в «Службы» операционной системы, найдите «Службу времени Windows» и запустите её вручную. После этого уже можно вводить команды дальше. До новых встреч на портале WiFiGiD.RU.
Видео
The other day I got a client asking for help syncing time across all Windows 10 thin clients with their NTP server. After taking a walk around NYC and witnessing many hanging shoes I refreshed my head I found a useful way to check Windows NTP configuration using the command prompt.
Using w32tm To Check and configure NTP using the Command Prompt
In Windows 10 open your command prompt and type the below command to check your current NTP configuration:
w32tm /query /configurationThe above gives you the current time configuration.
w32tm /query /statusThe above shows you many more details, such as: stratum, precision, last sync, NTP server and etc..
time /TThis last one shows the current time.
At some Windows10 machines I got the below error:
The following error occurred: The service has not been started. (0x80070426)This means the time service has is not running or disabled. I made sure to enabled accordingly either using the command prompt:
net start w32timeor at the services window when the above did not work:


There’s also a way to set and start Windows NTP configuration using the command prompt this way:
w32tm /config /manualpeerlist:10.0.0.5 /syncfromflags:manual /reliable:yes /updateThen, as usual Windows stays problematic. I had to run the below commands in sequence:
w32tm /unregister
w32tm /register
net start w32timeI did all these because I found out by running:
net time /querysntpI got the deprecated error:
The /QUERYSNTP and /SETSNTP options have been deprecated. Please use w32tm.exe to configure the Windows Time Service.At the end of the config you might need to run:
w32tm /config /update
w32tm /resync /rediscoverTo make Windows 10 rediscover its NTP settings. Play around, research the official Windows documentation. You can also place all these command on a batch file and deploy it to all your clients.
Good luck! Contact me if you have any questions. Remember to check out my IT Handyman shop for cool T-Shirts and coffee mugs I designed once in a while.
Skip to content
Every desktop computer keeps the correct time even when it is turned off by using a simple 3V Lithium battery cell (CR2032). But this is not a rechargeable battery cell, so it stops working after a year or so. You can easily replace this cell, but after replacing the cell, you have to update the time using the NTP servers so that your Windows PC keeps the accurate time. You can update the time using Windows graphical user interface and also through a command line interface (CLI). The CLI method works even when the time service is not properly configured in Windows.
Here is how you can sync time with NTP servers in Windows using the command line interface:
- Open an elevated command prompt. In Windows 8 and later versions, you can press the hotkey Win+X and choose Command Prompt (Admin) from the menu that shoes up. For earlier versions of Windows, you can search our side about opening elevated command prompt in Windows.
- In the elevated command prompt window, type the following commands. At the end of each line, press Enter to issue that command:
w32tm /register
sc start W32Time
w32tm /config /update /manualpeerlist:”pool.ntp.org” - These commands will register Windows Time service if it is not registered for some reason, start this service, change the time server to “pool.ntp.org” and finally sync the computer time with the NTP server. Obviously, instead of “pool.ntp.org”, you can change the time server to any time server of your choice.>
You can also download update-time-windows.zip, extract the contents to Windows desktop, right-click on update-time-windows.cmd and choose Run as administrator. This will automatically run a batch file containing all the necessary commands for syncing the time.

Conclusion: Using command line interface or a batch file to sync the Windows PC time with a remote NTP server can be useful when you have to update it frequently. The reasons for frequent syncing could be a failing battery or dual boot operating systems having different time zones set.
We use cookies on our website to give you the most relevant experience by remembering your preferences and repeat visits. By clicking “Accept”, you consent to the use of ALL the cookies.
















