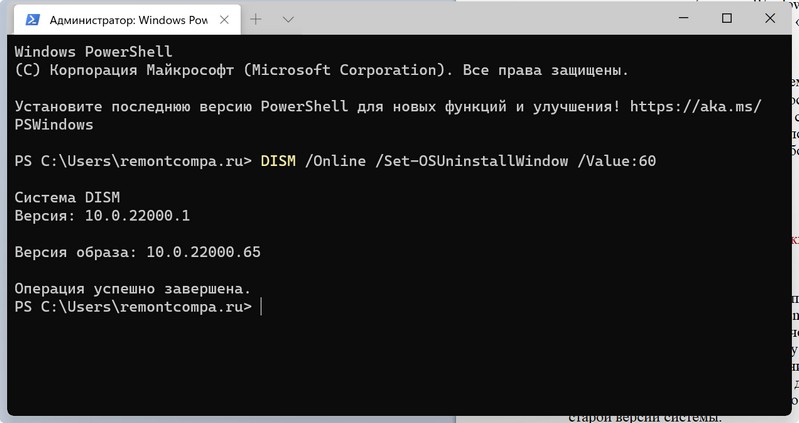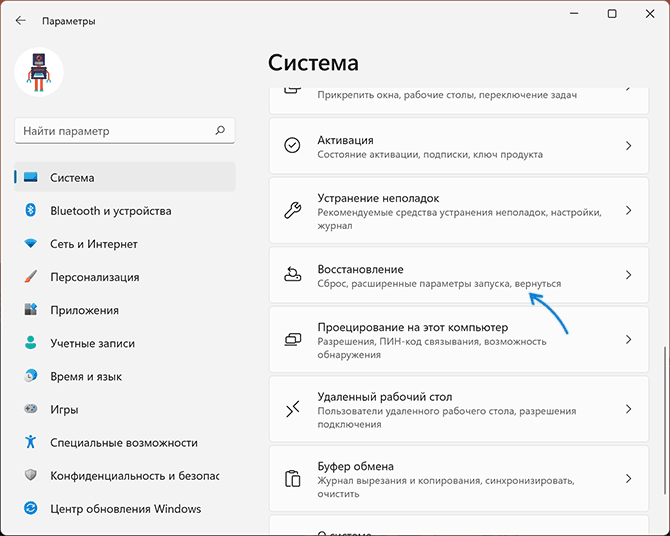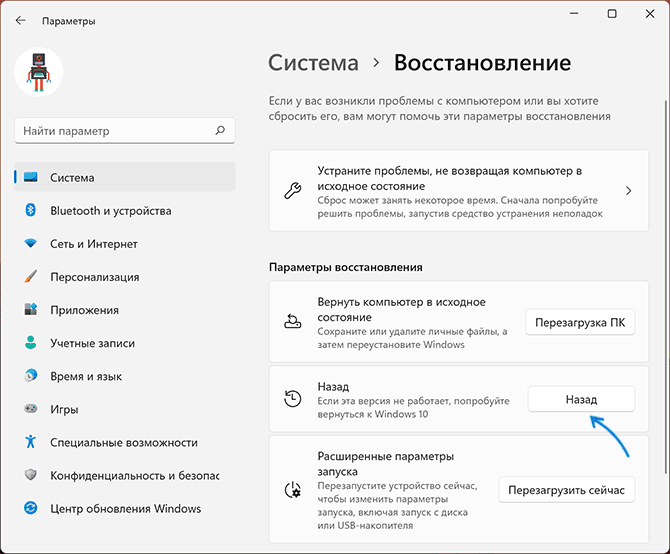Applies ToWindows 11 Windows 10
Поддержка Windows 10 прекратится в октябре 2025 г.
После 14 октября 2025 г. корпорация Майкрософт больше не будет предоставлять бесплатные обновления программного обеспечения из Центра обновления Windows, техническую помощь и исправления безопасности для Windows 10. Ваш компьютер по-прежнему будет работать, но мы рекомендуем перейти на Windows 11.
Подробнее
В течение ограниченного времени после обновления Windows вы можете вернуться к предыдущей установленной версии. Это может быть полезно, если у вас возникли проблемы с новой версией, например проблемы совместимости с программным обеспечением или оборудованием, или если вы просто предпочитаете, как все работало раньше. Откат до предыдущей версии может помочь восстановить стабильность и функциональность, пока вы ожидаете выпуска обновлений или исправлений.
Примечания:
-
Возможность вернуться к предыдущей версии Windows доступна только в течение ограниченного времени после обновления. В большинстве случаев у вас есть 10 дней назад.
-
Приложения, которые были добавлены, удалены или обновлены после обновления, могут быть недоступны или работать должным образом после возврата к предыдущей версии Windows.
Шаги для возврата
-
В приложении «Параметры» на устройстве с Windows выберите Восстановление системных > или используйте следующий ярлык:Открыть параметры восстановления.
-
Если параметр доступен, выберите Назад. При этом будут сохраняться ваши личные файлы, но будут удалены приложения и драйверы, установленные после обновления, а также любые изменения, внесенные в параметры.

Чтобы вернуться к предыдущей версии, необходимо:
-
После обновления сохраните все данные в папках windows.old и $windows.~bt
-
Удаление всех учетных записей пользователей, добавленных после обновления
-
Наличие USB-накопителя, используемого для обновления до Windows (если он использовался)
Сведения о программе предварительной оценки Windows
При возврате к предыдущей сборке вы не будете удалены из Программы предварительной оценки. Когда будет готова следующая предварительная сборка, она будет установлена на компьютере.
Нужна дополнительная помощь?
Нужны дополнительные параметры?
Изучите преимущества подписки, просмотрите учебные курсы, узнайте, как защитить свое устройство и т. д.
Если после установки обновления Windows 11 вы столкнулись с проблемами или же новая система просто не понравилась по тем или иным причинам, существует возможность отменить обновление.
В этой инструкции о том, как откатить обновление до Windows 11 и вернуть ранее установленную Windows 10 со всеми программами и настройками.
Возврат к предыдущей системе с помощью функции «Назад» в параметрах Windows 11
В Windows 11, установленной путём обновления Windows 10 на поддерживаемых компьютерах и ноутбуках присутствует функция, позволяющая отменить обновление и вернуть предыдущую ОС:
- Откройте «Параметры» в меню Пуск или используя сочетание клавиш Win+I.
- В разделе «Система» перейдите к разделу «Восстановление».
- В разделе «Параметры восстановления» нажмите кнопку «Назад».
- Ответьте на вопрос о причинах отката обновления и нажмите Далее.
- Следуйте указаниям мастера отмены установки Windows 11 и возврата к Windows 10.
По завершении, после итоговой перезагрузки компьютера в случае, ваша система вернётся в то состояние, в котором была перед установкой обновления. К сожалению, гарантировать успешное выполнение процедуры отмены установки обновления нельзя: по опыту с предыдущими версиями ОС можно предположить вероятность неудачного отката.
Некоторые нюансы, которые следует учитывать, если вы решили отменить обновление:
- Для наличия кнопки «Назад» система должна устанавливаться именно путем обновления, подробнее — Как обновиться до Windows 11.
- Возможность отката доступна в течение 10 дней после обновления.
- Если вы очищали диск от временных файлов и папок, в частности — папки Windows.old на системном разделе диска, отменить обновление не получится.
Надеюсь, в вашем случае необходимость в описанных действий не возникла, либо процедура прошла успешно, а компьютер вернулся к нужному состоянию.
FAQ
[Windows 11/10] Как вернуться к предыдущей сборке системы Windows?
Поддерживаемые продукты: Ноутбук, настольный компьютер, моноблок, игровая консоль, мини-ПК
Возврат — это функция операционной системы Windows, которая позволяет Вашему устройству вернуться к предыдущей версии Windows. (Например, к версиям 21H1, 20H2 или 1909 и т. д, это будет зависеть от Вашей предыдущей версии). Если после обновления Windows Вы столкнулись с сбоем системы, несовместимостью приложений или другими проблемами, попробуйте вернуться к Предыдущая версия. Вам может понадобиться исходный пароль, использованный для предыдущей версии, если он был изменен.
Примечание: Параметр «Вернуться назад» доступен только в течение 10 дней после обновления Windows. По прошествии 10 дней система удалит старые файлы для экономии места, а опция возврата станет недоступна и удалена из настроек. В течение 10 дней функция возврата также будет отключена при следующих обстоятельствах:
- Выполнена процедура сброса.
- Папка «Очистки диска» (windows.old или $windows.~bt) была отредактирована.
- Файлы были удалены вручную из папки windows.old или $windows.~bt или вся папка была удалена.
- Была создана новая Учетная Запись пользователя (за исключением переключения локальной Учетной Записи на Учетную Запись Microsoft).
Если Ваше устройство больше не может использовать функцию возврата, некоторые продукты ASUS можно восстановить до заводского состояния с помощью функции Cloud Recovery. Пожалуйста, обратитесь к следующей статье, чтобы получить представление о функции Cloud Recovery:
Примечание: Если Вам по-прежнему требуется восстановление Windows до предыдущей версии, но Ваше устройство не поддерживает Cloud Recovery, рекомендуется обратиться за дополнительной помощью, посетив авторизованный сервисный центр ASUS.
- Облачное восстановление в UEFI BIOS
- Облачное восстановление в MyASUS в среде восстановления WinRE
Пожалуйста, перейдите к соответствующей инструкции для текущей операционной системы Windows на вашем компьютере:
Windows 11
- Введите в поисковой строке Windows [Варианты восстановления] ①, нажмите [Открыть] ②.
- В Вариантах восстановления нажмите на [Go back] ③. Если эта опция недоступна, возможно, прошло 10 дней или возникли другие обстоятельства.
- Выберите один или несколько вариантов причин для возврата ④, нажмите [Далее] ⑤.
- Нажмите [Нет, спасибо] ⑥ для продолжения процесса возврата. Или, прежде чем вернуться, Вы также можете нажать Проверить наличие обновлений, и Вас направит в Центр обновления Windows для проверки наличия последних обновлений.
- Обратите внимание на то, что Вам нужно знать, и оставьте свой компьютер подключенным к сети и включенным, затем нажмите [Далее] ⑦.
- Если Вы изменили пароль, Вам понадобится исходный пароль, который использовался для предыдущей версии. Нажмите [Далее] ⑧ для продолжения процесса возврата.
- Нажмите [Вернуться к предыдущей сборке] ⑨. ПК начнет процесс возврата и войдет в Windows после завершения возврата. В этот период убедитесь, что адаптер переменного тока подключен, и не выключайте устройство принудительно, чтобы предотвратить возникновение каких-либо проблем.
Примечание. На следующем рисунке для справки показано, как Windows 11 вернуться к Windows 10.
Windows 10
- Введите в поисковой строке Windows [Варианты восстановления] ①, нажмите [Открыть] ②.
- В Вернуться к предыдущей версии Windows 10 нажмите [Начать] ③. Если эта опция недоступна, возможно, прошло 10 дней или возникли другие обстоятельства.
- Выберите ответ или введите другую причину ④, затем нажмите [Далее] ⑤.
- Нажмите [Нет, спасибо] ⑥, чтобы продолжить процесс возврата. Или, прежде чем вернуться, Вы также можете нажать Проверить наличие обновлений, и Вас направят в Центр обновления Windows для проверки на наличие последних обновлений.
- Обратите внимание на то, что Вам нужно знать, и оставьте свой компьютер подключенным к сети и включенным, затем нажмите [Далее] ⑦.
- Если Вы изменили пароль, Вам понадобится исходный пароль, который использовался для предыдущей версии. Нажмите [Далее] ⑧, чтобы продолжить процесс возврата.
- Нажмите [Вернуться к предыдущей сборке] ⑨. ПК начнет процесс возврата и войдет в Windows после завершения возврата. В этот период убедитесь, что адаптер переменного тока подключен, и не выключайте устройство принудительно, чтобы предотвратить возникновение каких-либо проблем.
Эта информация была полезной?
Yes
No
- Приведенная выше информация может быть частично или полностью процитирована с внешних веб-сайтов или источников. Пожалуйста, обратитесь к информации на основе источника, который мы отметили. Пожалуйста, свяжитесь напрямую или спросите у источников, если есть какие-либо дополнительные вопросы, и обратите внимание, что ASUS не имеет отношения к данному контенту / услуге и не несет ответственности за него.
- Эта информация может не подходить для всех продуктов из той же категории / серии. Некоторые снимки экрана и операции могут отличаться от версий программного обеспечения.
- ASUS предоставляет вышеуказанную информацию только для справки. Если у вас есть какие-либо вопросы о содержании, пожалуйста, свяжитесь напрямую с поставщиком вышеуказанного продукта. Обратите внимание, что ASUS не несет ответственности за контент или услуги, предоставляемые вышеуказанным поставщиком продукта.
После обновления версии системы до Windows 11 вы сможете выполнить возврат к Windows 10 с сохранением файлов и данных, перенесенных во время обновления, в течение десяти дней.
- В ходе выполнения этой операции ваши личные файлы будут сохранены, но некоторые приложения и драйверы, установленные после обновления, а также любые изменения настроек будут удалены. Восстановление системы не приведет к потере ваших файлов. Однако рекомендуется заранее создать резервную копию важных файлов на внешнем накопителе, чтобы файлы были надежно защищены в случае ошибки в ходе выполнения процесса.
- Если спустя 10 дней вы захотите восстановить на компьютере версию Windows 10, создайте резервную копию важных данных, во время запуска системы нажмите и удерживайте (или несколько раз подряд нажмите) клавишу F10. Это действие восстановит заводские настройки компьютера. Операция восстановления заводских настроек приведет к удалению всех данных с диска C, включая личные файлы, загруженные в папки Рабочий стол, Загрузки и Документы. Создайте резервную копию всех важных данных, хранящихся на диске C, перед тем, как восстанавливать заводские настройки компьютера.
- Нажмите комбинацию клавиш Win+I, чтобы открыть раздел Параметры, затем перейдите в раздел Центр обновления Windows > Дополнительные параметры.
- На экране Дополнительные параметры выберите Восстановление.
- На экране Восстановление выберите опцию Назад.
- Выберите причину возврата и нажмите Далее. Следуйте инструкциям на экране и ожидайте завершения возврата системы Windows к предыдущей версии.
- Если в отобразившемся диалоговом окне вам задается вопрос, хотите ли вы проверить наличие обновлений, нажмите Нет.
- Прочитав сообщения, выберите Далее > Далее.
- Выполните возврат к Windows 10. Дождитесь завершения процесса возврата.
Если вы выполняете возврат от программы предварительной оценки Windows к Windows 10 и не хотите обновлять систему до Windows 11, вам потребуется включить опцию Прекратить получение предварительных сборок в Windows 10. Для этого выполните следующие действия:
- После возврата системы к Windows 10 нажмите на значок Windows, затем нажмите на значок Параметры и выберите Обновление и безопасность > Программа предварительной оценки Windows, включите переключатель опции Прекратить получение предварительных сборок и закройте экран Параметры.
- Повторно нажмите на значок Windows, затем на значок Параметры, выберите Обновление и безопасность > Программа предварительной оценки Windows и нажмите Перезагрузить сейчас.
- После перезагрузки компьютера нажмите на значок Windows, затем на значок Параметры и выберите Обновление и безопасность > Программа предварительной оценки Windows. Если на экране отображается начальная страница программы, это означает, что программа предварительной оценки Windows была выключена на вашем компьютере.
Если после обновления системы до новой Windows 11 что-то пошло не так или вам просто не понравилась новая версия операционной системы, вы можете вернуться к прежней версии, воспользовавшись встроенной функцией отката. Сложного в этом нет ничего, но поскольку последовательность действий восстановления несколько отличается от той, с которой приходится иметь дело в Windows 10, мы решили, что будет неплохо рассмотреть все этапы процедуры отката к предыдущей сборке. Как и в предыдущих версиях системы, в процессе мажорного обновления до Windows 11 в корне системного раздела создаётся папка Windows.old, в которую сохраняются все файлы старой версии.
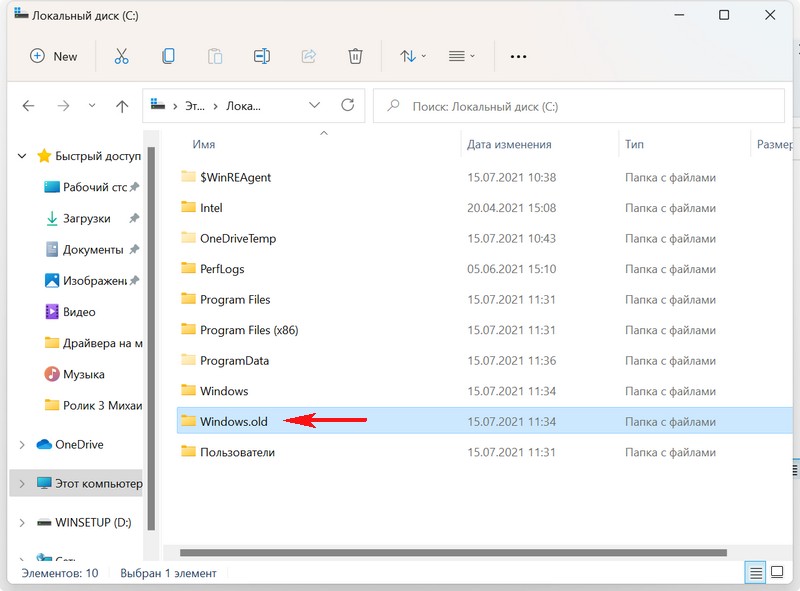
Это своего рода резервная копия предыдущей ОС, если вы её удалите, то не сможете более вернуться к Windows 10. Второе условие для восстановления — по умолчанию выполнить процедуру отката нужно будет не позже, чем через 10 дней после обновления до Windows 11, так как по истечении этого периода файлы в папке Windows.old будут удалены автоматически самой системой. В Windows 11 доступно несколько способов отката к предыдущей версии — через приложение Параметры, с помощью загрузочного носителя и с помощью консольной утилиты Dism. Рассмотрим по очереди все три варианта.
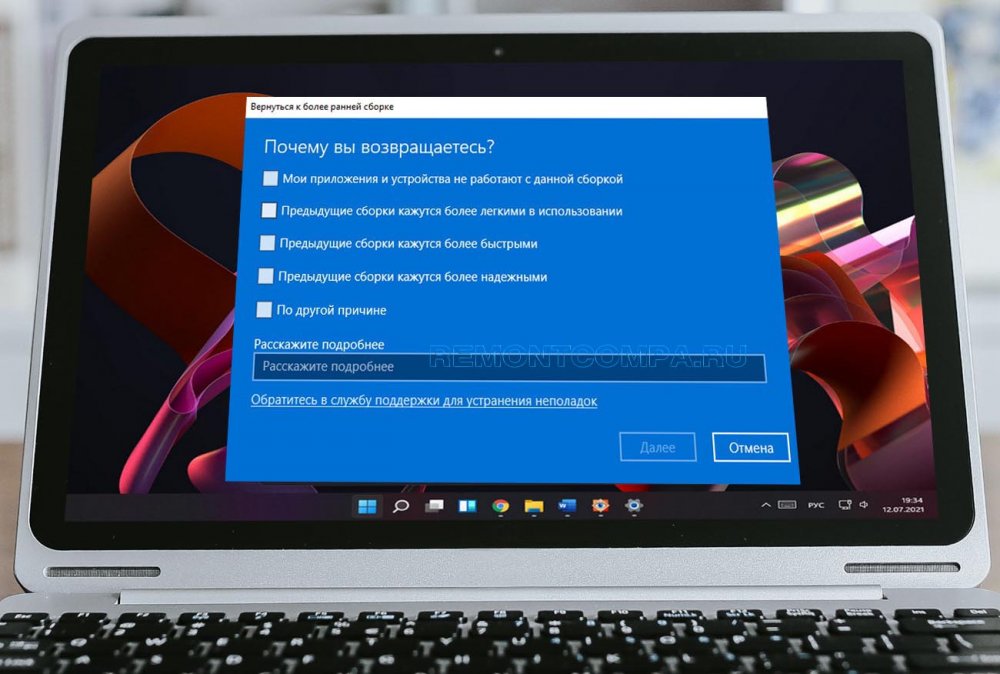
Это наиболее простой способ, которым вы можете воспользоваться, если система нормально загружается. Откройте приложение Параметры, перейдите в раздел Система → Восстановление.
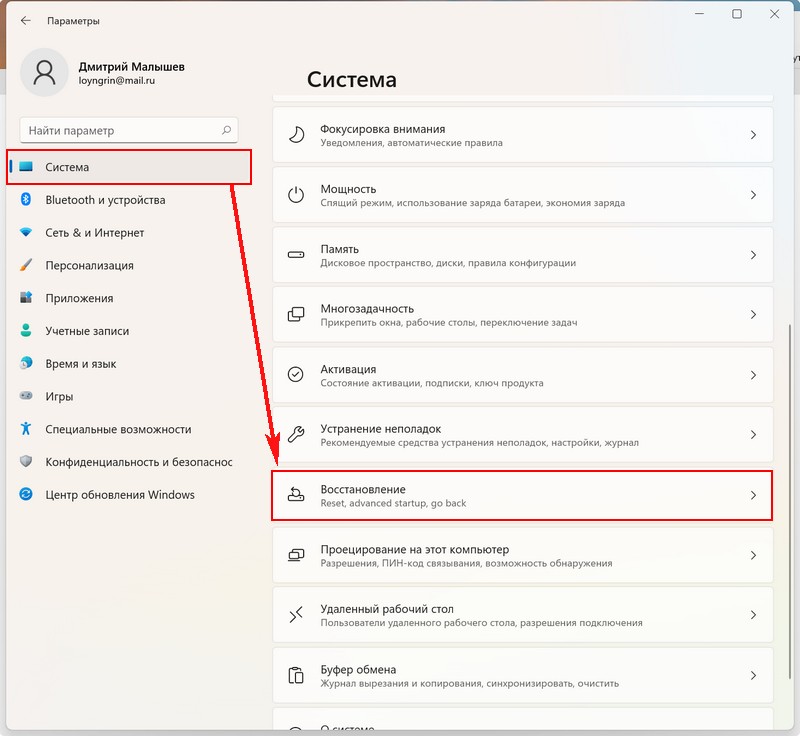
В этом разделе вам нужно будет выбрать опцию «Вернуть компьютер в исходное состояние».
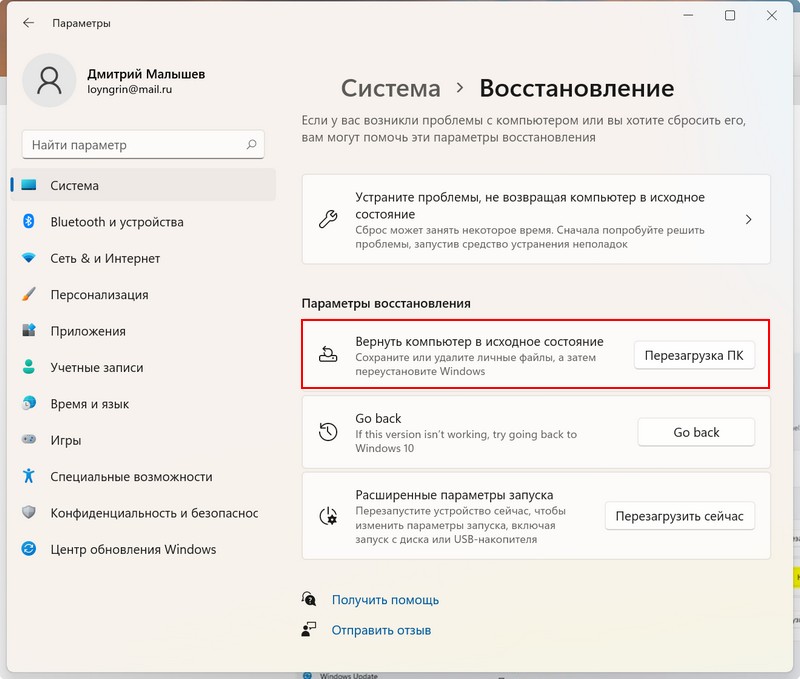
Появится окошко, в котором вас попросят отметить одну из перечисленных причин отката или указать свою собственную причину.
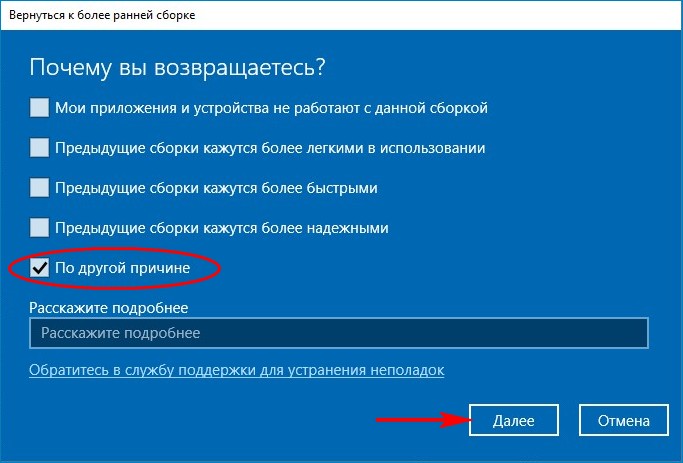
После нажатия кнопки «Далее» появится следующее окно с предложением установить обновления Windows 11 для устранения неисправностей. Чтобы продолжить процедуру отката, выбираем «Нет, спасибо» и следуем указаниям мастера, нажимая каждый раз кнопку «Далее», пока не попадаем в окно с кнопкой «Вернуться к более ранней сборке». Жмём эту кнопку и запускаем тем самым процедуру восстановления к предыдущей версии.
Если обновлённая система по какой-то причине не загружается, вы можете откатиться к предыдущей версии, воспользовавшись обычным загрузочным носителем с дистрибутивом Windows 11. Когда на экране появится окно мастера-установщика, жмём в нём «Далее», а затем «Восстановление системы».
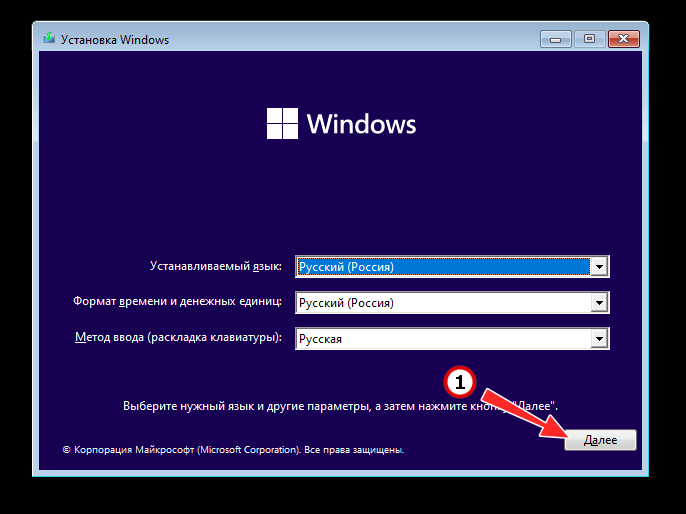
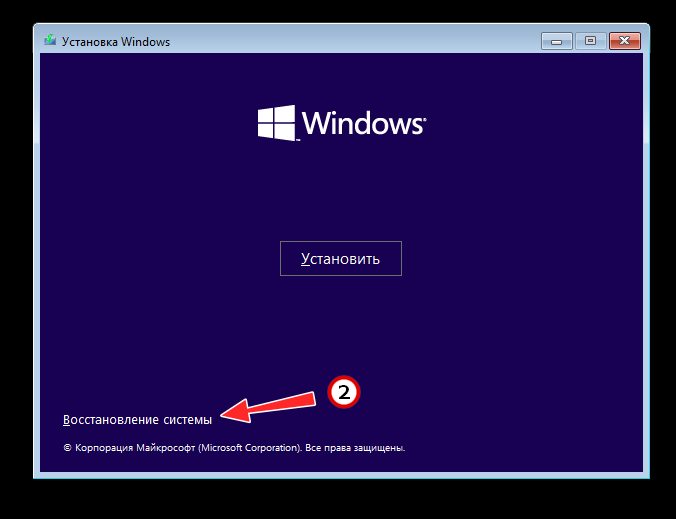
На экране выбор действия выбираем Поиск и устранение неисправностей → Удалить обновления → Удалить последнее обновление компонентов. Далее выбираем целевую операционную систему и подтверждаем операцию нажатием кнопки «Удалить обновление компонентов». После этого будет запущена процедура отката к предыдущей сборке Windows.
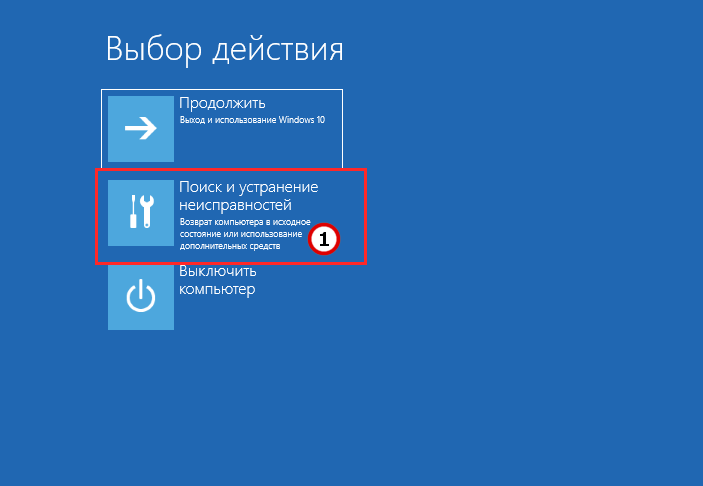
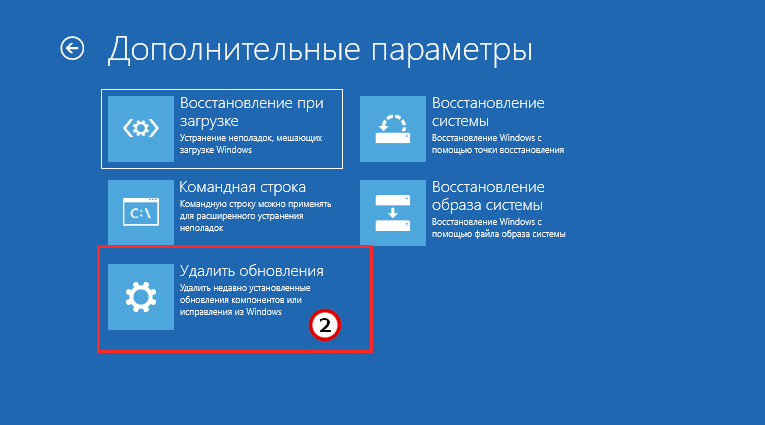
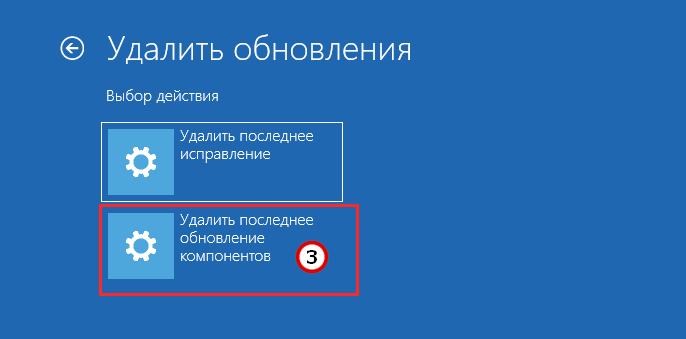
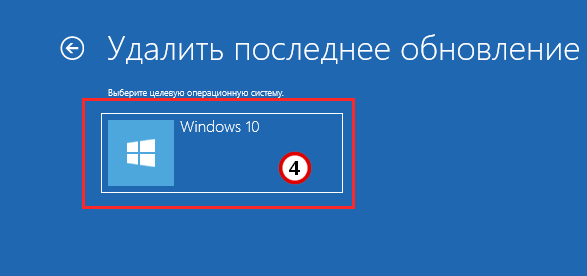
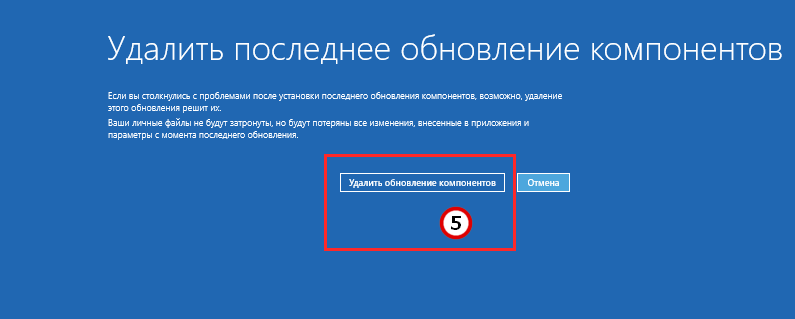
Наконец, вернуться к Windows 10 после обновления её до Windows 11 можно с помощью консольной утилиты Dism. Утилита Dism ещё хороша тем, что позволяет продлевать период, в течение которого будет доступна возможность отката. Чтобы запустить процедуру восстановления прежней версии, откройте командную строку от имени администратора, выполните команду DISM /Online /Initiate-OSUninstall и подтвердите действие вводом Y и нажатием Enter. Компьютер будет перезагружен, после чего начнётся процедура восстановления старой версии системы.
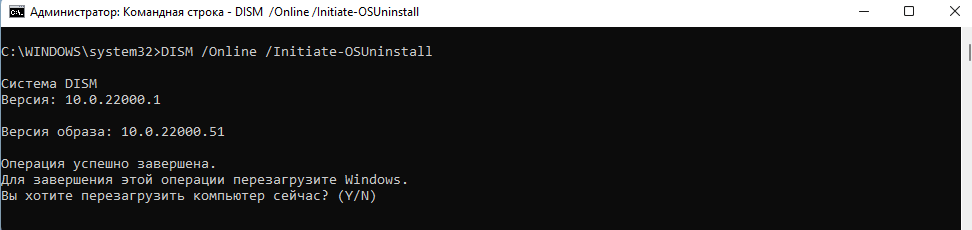
Вернуться к Windows 10 можно в течение 10 дней с момента обновления, но как уже было сказано, утилита DISM позволяет управлять «испытательным сроком», который может быть продлён до двух месяцев. Чтобы вывести сведения о периоде отката, нужно запустить командную строку от имени администратора и выполнить команду DISM /Online /Get-OSUninstallWindow.
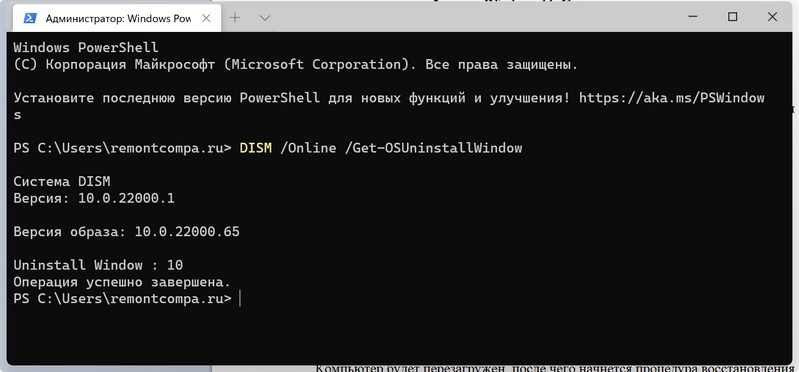
Если вы желаете продлить срок до 60 дней, необходимо будет выполнить команду DISM /Online /Set-OSUninstallWindow /Value:60. Учтите только, что отсчёт времени до завершения периода восстановления начинается не с момента выполнения команды, а с момента обновления системы до Windows 11.