Уведомления в Windows предназначены для информирования о важных обновлениях, сообщениях и оповещениях. Будь то новое сообщение электронной почты, напоминание в календаре или обновление системы, уведомления помогут вам оставаться на курсе событий без постоянной проверки приложений.
Чтобы помочь вам управлять этими уведомлениями и свести к минимуму отвлекающие факторы, Windows предлагает функцию «Не беспокоить«. Эта функция позволяет заглушить уведомления в определенное время или действия, обеспечивая непрерывную фокусировку.
Принцип работы уведомлений
Уведомления в Windows могут отображаться в виде баннеровна экране, а также доступны в центре уведомлений. Вы можете настроить, какие приложения могут отправлять вам уведомления, приоритет и стиль этих оповещений.
При появлении новых уведомлений загорается значок колокольчика уведомлений на панели задач.
Для уведомлений, которые отображаются в виде баннеров, можно нажать кнопки быстрого действия в баннере для выполнения определенных задач, таких как отклонение напоминания или звук будильника.

Чтобы проверка пропущенные уведомления, откройте центруведомлений с помощью одного из следующих параметров:
-
Выберите часы или значок колокольчика уведомлений на панели задач
-
НажмитеКлавиша Windows +N.
-
Проведите пальцем от боковой части экрана
Действия с уведомлениями в центре уведомлений
В центре уведомлений можно выполнять различные действия с уведомлениями:
-
Ознакомьтесь с дополнительными сведениями или выполните действие, например ответ на сообщение, не открывая связанное приложение.
-
Если рядом со временем в уведомлении есть стрелка, щелкните стрелку, чтобы развернуть ее и проверка дополнительные сведения или дополнительные действия.
-
Нажмите кнопку закрыть в уведомлении, чтобы очистить его. Вы также можете нажать кнопку закрыть рядом с именем приложения, чтобы удалить все уведомления из определенного приложения.
-
Отключить все уведомления для определенного приложения: нажмите кнопку «Дополнительно» > Отключить все уведомления
-
Нажмите кнопку Очистить все, чтобы удалить все уведомления из центра уведомлений.

Настройка уведомлений
Управление уведомлениями важно, чтобы избежать перегрузки постоянными оповещениями. Настроив параметры уведомлений, вы можете обеспечить получение только самых важных обновлений, что позволит вам оставаться сосредоточенными и продуктивными без лишних перерывов.
Разверните каждый раздел, чтобы узнать больше:
-
В приложении «Настройки» на устройстве с Windows, откройте Системные > Уведомления или используйте следующий ярлык:
Уведомления
-
Переключение переключателя рядом с элементом Уведомления вкл . или Выкл.
Чтобы настроить параметры уведомлений для каждого приложения на устройстве с Windows, выполните следующие действия:
-
В приложении «Настройки» на устройстве с Windows, откройте Системные > Уведомления или используйте следующий ярлык:
Уведомления
-
Выберите приложение в разделе Уведомления от приложений и других отправителей. Настройте параметры уведомлений. Ниже приведены доступные параметры.
-
Включение и отключение уведомлений: отключите уведомления для определенных приложений, если вы больше не хотите их получать.
-
Отображение баннеров уведомлений: включение или отключение всплывающих баннеров для уведомлений
-
Отображение уведомлений в центре уведомлений: укажите, должны ли уведомления отображаться в центре уведомлений
-
Скрыть содержимое, когда уведомления находятся на экране блокировки: запретить отображение конфиденциальных уведомлений на экране блокировки
-
Воспроизведение звука: переключение звука для входящих уведомлений
-
Приоритет уведомлений. Задайте для этого параметра значение Верхнего, Высокого или Обычного. Только одно приложение можно задать в качестве верхнего приоритета, а уведомления с высоким приоритетом будут отображаться над обычными в центре уведомлений.
-
Настройте эти параметры, чтобы важные оповещения были выделены, а менее важные оповещения были сведены к минимуму.
Существует два дополнительных параметра уведомлений, которые можно просмотреть.
В приложении «Настройки» на устройстве с Windows, откройте Системные > Уведомления и разверните узел Дополнительные параметры или используйте следующий ярлык:
Уведомления
-
Отображение приветствия Windows после обновления и при входе в систему, чтобы показать новые и предлагаемые возможности: установите этот флажок, чтобы получить экран приветствия с новыми функциями и предложениями после обновления или при входе
-
Получение советов и рекомендаций при использовании Windows: включите этот флажок, чтобы получать полезные советы и предложения при использовании Windows
Не беспокоить
Функция «Не беспокоить» в Windows предназначена для того, чтобы помочь вам сосредоточиться на уведомлениях в критические моменты. Эту функцию можно активировать вручную или настроить для автоматического включения с фокусом или при определенных условиях.
Чтобы вручную включить параметр «Не беспокоить«, откройте центр уведомлений и щелкните значок колокола с ZZ. Это приведет к отключению всех уведомлений, пока вы не выключите их вручную.
Когда вы снова будете готовы получать уведомления, вернитесь в центр уведомлений и нажмите ту же кнопку, чтобы отключить не беспокоить. Затем вы можете просмотреть все уведомления, которые вы пропустили, пока не беспокоить было активно.

Если не беспокоить, вы будете получать только баннеры для будильников, напоминаний и приложений по вашему выбору. Другие уведомления отправляются непосредственно в центр уведомлений, пока вы не отключите его.
Настройка не беспокоить
Вы можете настроить параметр «Не беспокоить», задав условия для автоматического включения и настроив уведомления о приоритете. Разверните каждый раздел, чтобы узнать больше:
-
В приложении «Настройки» на устройстве с Windows, откройте Системные > Уведомления или используйте следующий ярлык:
Уведомления
-
Разверните узел Включить не беспокоить автоматически и настройте следующие условия:
-
В определенное время суток
-
При дублировании дисплея
-
При игре
-
При использовании приложения в полноэкранном режиме
-
В течение первого часа после обновления компонентов Windows
-
С помощью параметров приоритетных уведомлений можно настроить, разрешены ли вызовы, напоминания и определенные уведомления приложений, пока включен параметр «Не беспокоить»:
В приложении «Настройки» на устройстве с Windows, откройте system > Notifications > Set priority notifications (Задать уведомления о приоритете ) или используйте следующее сочетание клавиш:
Уведомления
-
В разделе Звонки и напоминания установите флажки, чтобы разрешить входящие звонки или напоминания, пока не беспокоить
-
В разделе Приложения выберите приложения, которым разрешено отправлять уведомления, пока не беспокоить, нажав кнопку Добавить приложения.
Статьи по теме
Фокус: оставайтесь на задаче без отвлекающих факторов в Windows
Центр уведомлений — элемент интерфейса Windows 10, отображающий сообщения как от приложений магазина, так и от обычных программ, а также информацию об отдельных системных событиях. В этой инструкции подробно о том, как отключить уведомления в Windows 10 от программ и системы несколькими способами, а при необходимости — полностью убрать Центр уведомлений. Также может быть полезным: Как отключить уведомления брандмауэра и защиты от вирусов и угроз, Как отключить уведомления Фокусировки внимания Windows 10, Как отключить уведомления сайтов в Chrome, Яндекс браузере и других браузерах, Как отключить звуки уведомлений Windows 10, не отключая сами уведомления.
В некоторых случаях, когда вам не требуется полное отключение уведомлений, а нужно лишь сделать так, чтобы уведомления не появлялись во время игры, просмотра фильмов или в определенное время, разумнее будет использовать встроенную функцию Фокусировка внимания.
Отключение уведомлений в настройках
Первый способ — настроить центр уведомлений Windows 10 таким образом, чтобы ненужные (или все) уведомления в нем не отображались. Сделать это можно в параметрах ОС.
- Зайдите в Пуск — Параметры (или нажмите клавиши Win+I).
- Откройте пункт Система — Уведомления и действия.
- Здесь вы сможете отключить уведомления для различных событий.
Ниже на этом же экране параметров в разделе «Получать уведомления от этих приложений» вы можете отдельно отключить уведомления для некоторых приложений Windows 10 (но не для всех).
С помощью редактора реестра
Уведомления также можно отключить в редакторе реестра Windows 10, сделать это можно следующим образом.
- Запустите редактор реестра (Win+R, ввести regedit).
- Перейдите к разделу
HKEY_CURRENT_USER\Software\Microsoft\Windows\CurrentVersion\PushNotifications
- Кликните правой кнопкой мыши в правой части редактора и выберите создать — параметр DWORD 32 бита. Задайте ему имя ToastEnabled, а в качестве значения оставьте 0 (ноль).
- Перезапустите проводник или перезагрузите компьютер.
Готово, уведомления больше не должны вас побеспокоить.
Отключение уведомлений в редакторе локальной групповой политики
Для того, чтобы выключить уведомления Windows 10 в редакторе локальной групповой политики, выполните следующие шаги:
- Запустите редактор (клавиши Win+R, ввести gpedit.msc).
- Перейдите к разделу «Конфигурация пользователя» — «Административные шаблоны» — «Меню Пуск и панель задач» — «Уведомления».
- Найдите параметр «Отключить всплывающие уведомления» и дважды кликните по нему.
- Установите значение «Включено» для этого параметра.
На этом всё — перезапустите проводник или перезагрузите компьютер и уведомления появляться не будут.
Кстати, в этом же разделе локальной групповой политики можно включить или отключить разные типы уведомлений, а также задать время действия режима «Не беспокоить», например, для того, чтобы уведомления не беспокоили вас в ночное время.
Как отключить Центр уведомлений Windows 10 целиком
Помимо описанных способов отключения уведомлений, вы можете полностью убрать Центр уведомлений, таким образом, чтобы его иконка не отображалась в панели задач и доступа к нему не было. Сделать это можно с помощью редактора реестра или редактора локальной групповой политики (последний пункт недоступен для домашней версии Windows 10).
В редакторе реестра для этой цели потребуется в разделе
HKEY_CURRENT_USER\Software\Policies\Microsoft\Windows\Explorer
Создать параметр DWORD32 с именем DisableNotificationCenter и значением 1 (как это сделать я подробно писал в предыдущем пункте). Если подраздел Explorer отсутствует, создайте его. Для того, чтобы снова включить Центр уведомлений либо удалите этот параметр, либо установите значение 0 для него.
Видео инструкция
В завершение — видео, в котором показаны основные способы отключить уведомления или центр уведомлений в Windows 10.
Надеюсь, всё получилось и сработало именно так, как ожидалось.
Все способы:
- Отключаем уведомления в Виндовс 10
- Способ 1: «Уведомления и действия»
- Способ 2: «Фокусировка внимания»
- Заключение
- Вопросы и ответы: 0
«Центр уведомлений», отсутствовавший в предыдущих версиях операционной системы, извещает пользователя о различных событиях, происходящих в среде Windows 10. С одной стороны, это весьма полезная функция, с другой же – не всем нравится регулярно получать и накапливать зачастую малоинформативные, а то и вовсе бесполезные сообщения, еще и постоянно отвлекаться на них. В таком случае оптимальным решением будет отключение «Центра» в целом или только исходящих от него уведомлений. Обо всем этом мы и расскажем сегодня.
Отключаем уведомления в Виндовс 10
Как и в случае с решением большинства задач в ОС Windows 10, отключить уведомления можно как минимум двумя способами. Это можно сделать как для отдельных приложений и компонентов операционной системы, так и для всех сразу. Существует также возможность полного отключения «Центра уведомлений», но ввиду сложности реализации и потенциального риска мы ее рассматривать не будем. Итак, приступим.
Способ 1: «Уведомления и действия»
Далеко не все знают о том, что работу «Центра уведомлений» можно адаптировать под свои нужды, отключив возможность отправки сообщений сразу для всех или только отдельных элементов ОС и/или программ. Делается это следующим образом:
- Вызовите меню «Пуск» и кликните левой кнопкой мышки (ЛКМ) по расположенному на его правой панели значку шестеренки, чтобы открыть системные «Параметры». Вместо этого можете просто нажать клавиши «WIN+I».
- В открывшемся окне перейдите в первый раздел из перечня доступных – «Система».
- Далее в боковом меню выберите вкладку «Уведомления и действия».
- Пролистайте перечень доступных опций вплоть до блока «Уведомления» и, используя имеющиеся там переключатели, определите то, где и какие уведомления вы хотите (или не хотите) видеть. Подробности касательно назначения каждого из представленных пунктов вы можете видеть на скриншоте ниже.
Если перевести в неактивное положение последний переключатель в списке («Получать уведомления от приложений»…), это отключит уведомления для всех приложений, имеющих право на их отправку. Полный список представлен на изображении ниже, и при желании их поведение можно настроить отдельно.
Примечание: Если ваша задача заключается именно в полном отключении уведомлений, уже на данном этапе можно считать ее решенной, остальные шаги выполнять не обязательно. Однако мы все же рекомендуем ознакомиться со второй частью данной статьи – Способом 2.
- Напротив названия каждой из программ есть тумблер, аналогичный таковому в общем перечне параметров выше. Логично, что отключая его, вы запрещаете конкретному элементу отправлять вам уведомления в «Центр».
Если же нажать по названию приложения, можно определить его поведение более точно и, если потребуется, установить приоритет. Все доступные опции показаны на представленном ниже скриншоте.
То есть здесь вы можете как полностью отключить уведомления для приложения, так и просто запретить ему «попадать» со своими сообщениями в «Центр уведомлений». Дополнительно можно отключить звуковой сигнал.
Важно: Касательно «Приоритета» стоит отметить лишь одно – если вы установите значение «Наивысший», уведомления от таких приложений будут поступать в «Центр» даже при включенном режиме «Фокусировки внимания», о котором мы еще расскажем далее. Во всех же остальных случаях лучше будет выбрать параметр «Обычный» (собственно, именно он установлен по умолчанию).
- Определив параметры уведомлений для одного приложения, возвращайтесь к их списку и выполните аналогичную настройку для тех элементов, которые вам нужны, либо же просто отключите ненужные.




Итак, обратившись к «Параметрам» операционной системы, мы с вами можем как выполнить детальную настройку уведомлений для каждого отдельного приложения (как системного, так и стороннего), которое поддерживает работу с «Центром», так и полностью деактивировать возможность их отправки. Какой из вариантов предпочтете лично вы – решайте сами, мы же рассмотрим еще один, более быстрый в реализации метод.
Способ 2: «Фокусировка внимания»
Если же вы не хотите настраивать уведомления под себя, но и отключать их навсегда тоже не планируете, можно поставить ответственный за их отправку «Центр» на паузу, переведя его в то состояние, которое ранее называлось «Не беспокоить». В дальнейшем уведомления можно будет снова включить, если такая необходимость возникнет, тем более что делается это все буквально в несколько кликов.
- Наведите указатель курсора на значок «Центра уведомлений» в конце панели задач и нажмите по нему ЛКМ.
- Кликните по плитке с названием «Фокусировка внимания» один раз,
если хотите получать уведомления только от будильника,
или два, если хотите разрешить беспокоить вас только приоритетным компонентам ОС и программам.
- Если при выполнении предыдущего способа вы не задавали для каких-либо приложений наивысший приоритет и не делали этого ранее, уведомления вас больше не потревожат.


Примечание: Для отключения режима «Фокусировки внимания» нужно нажать по соответствующей плитке в «Центре уведомлений» один иди два раза (зависит от установленного значения), чтобы она перестала быть активной.
И все же, чтобы не действовать наугад, следует дополнительно проверить приоритеты программ. Делается это в уже знакомых нам с вами «Параметрах».
- Повторите шаги 1-2, описанные в предыдущем способе данной статьи, а затем перейдите во вкладку «Фокусировка внимания».
- Нажмите по ссылке «Настройте список приоритетов», расположенной под пунктом «Только приоритет».
- Выполните необходимые настройки, разрешив (оставить галочку слева от названия) или запретив (снять) представленным в списке приложениям и компонентам ОС тревожить вас.
- Если же вы хотите добавить какую-то стороннюю программу в этот список, назначив ей наивысший приоритет, нажмите по кнопке «Добавить приложение» и выберите ее из списка доступных.
- Внеся необходимые правки в функционирование режима «Фокусировка внимания», можно закрыть окно «Параметров», а можно вернуться на шаг назад и, если есть такая необходимость, задать для него «Автоматические правила». В данном блоке доступны следующие опции:
- «В это время» – при переведении переключателя в активное положение появляется возможность задать время автоматического включения и последующего отключения режима фокусировки.
- «При дублировании экрана» — если вы работаете с двумя и более мониторами, при переключении их в режим дублирования, фокусировка будет активирована автоматически. То есть никакие уведомления вас не потревожат.
- «Когда я играю» — в играх, понятное дело, система тоже не будет беспокоить вас уведомлениями.
- Установив галочку напротив пункта «Показать сводные данные…», при выходе из режима «Фокусировки внимания» вы сможете ознакомиться со всеми уведомлениями, полученными за время его использования.
- Нажав на название любого из трех доступных правил, вы сможете выполнить его настройку, определив уровень фокусировки («Только приоритет» или «Только будильники»), которые вкратце мы выше рассмотрели.





Читайте также: Как сделать два экрана в Виндовс 10
Дополнительно:


Подводя итог данного метода, отметим, что переход в режим «Фокусировки внимания» — это временная мера избавления от уведомлений, но при желании она может стать и постоянной. Все что от вас требуется в таком случае – настроить под себя его функционирование, включить и, если есть такая необходимость, больше не отключать.
Заключение
В этой статье мы рассказали о том, каким образом можно отключить уведомления на компьютере или ноутбуке с Windows 10. Как и в большинстве случаев, на выбор вам предоставляется сразу несколько вариантов решения задачи – временное или полное отключение ответственного за отправку уведомлений компонента ОС, либо же тонкая настройка отдельных приложений, благодаря которой можно получать от «Центра» только действительно важные сообщения. Надеемся, данный материал был полезен для вас.
Наша группа в TelegramПолезные советы и помощь
Go to Settings > System > Notifications & actions to get rid of annoying alerts that interrupt your workflow
Updated on October 9, 2023
What to Know
- Stop all notifications: Start > Settings > System > Notifications & actions. Toggle off Get notifications from apps and other senders.
- From specific apps: In Notifications & actions, go to Get notifications from these senders and toggle off by app.
- Use the Focus assist link in System settings to set additional rules, such as notification times.
This article outlines how to turn off Windows 10 notifications from your desktop that may come from downloaded apps or web browsers. You can choose to turn off notifications entirely or just from specific apps.
How to Turn off All Notifications
If you want all notifications off, no matter where they come from, you can do this through the Settings app with just a few clicks.
-
Select Start in the bottom left-hand corner of your desktop.
-
Choose Settings (looks like a gear).
-
Select System.
-
From the sidebar, select Notifications & actions.
-
Under Notifications, toggle off Get notifications from apps and other senders.
How to Turn off Notifications From Specific Apps
If you don’t want to turn off all notifications, but instead just control pop-ups from certain apps, you can also do this from Settings. This allows you to continue to get important notifications while avoiding ones irrelevant to you.
-
Follow the steps above until you get to the Notifications & actions window.
-
Scroll down to Get notifications from these senders.
-
You can scroll through all the apps currently sending notifications. For the ones you don’t want to get notifications from, turn the switches beside them to Off.
You can also sort apps by Most recent or Name by selecting the Sort by drop-down box.
More Options for Turning off Notifications
In the same settings mentioned above, there are some more options you can choose to have off or on. These are just below the Notifications section.
You can choose whether or not to show notifications on your lock screen, to show reminders or incoming VoIP calls on the lock screen, to allow notifications to play sound, and other options. To turn these off or on, select the checkmark box.
Also in Settings is a link to Focus assist options. Here, you can choose what times you want to get notifications. Here’s how:
-
Go to Settings > System > Focus assist
-
At the top, select Priority only to see only notifications selected from the priority list, or select Alarms only to hide all notifications except for alarms.
-
Underneath this, in the Automatic rules section, you can choose to have certain notifications settings during certain times. To select a time frame where notifications are hidden or set to priority only, toggle the switch next to During these times so it turns on, and select this option to choose what time this occurs.
-
You can also choose notification settings specific to when you’re duplicating your display, when you’re playing a game, or when you’re using an app in full-screen mode.
Notifications From Apps Still Showing Up?
If you find some apps are still giving you notifications, go into that particular app itself and change its settings from within. You can usually find these options in the settings section of the app.
FAQ
-
To disable Facebook notifications in Windows 10, navigate to Notifications & Actions. Scroll down until you see the Facebook app tag, then toggle off the slider.
-
To disable Chrome notifications in Windows 10, from a Chrome window, select Menu (three dots) > Settings > Privacy and Security > Site Settings. In the Permissions section, select Notifications to bring up the Chrome Notifications settings interface, where you can choose to allow or block site notifications.
-
To turn off new message notifications in the Mail app, select File > Options > Mail. Under Message arrival, deselect the checkbox next to Display a Desktop Alert, and then select OK.
-
To stop getting recommendations or notifications from channels you’re subscribed to, go to YouTube.com, click your Google account icon, and select Settings > Notifications. Next to Your Preferences, toggle off the notifications you don’t want.
Thanks for letting us know!
Get the Latest Tech News Delivered Every Day
Subscribe
Quick Links
-
How to Disable All Notifications
-
How to Disable Individual App Notifications
-
How to Temporarily Mute Notifications
-
How to Disable Advertising Notifications
-
How to Disable Live Tiles in the Start Menu
-
How to Disable Lock Screen Notifications
-
Disable Notification Area Icons
Notifications can be distracting, but Windows 10 has a one-click switch that disables all of them. You can also disable notifications for individual apps, or hide the many other notifications that appear throughout Windows.
How to Disable All Notifications
Windows 10’s Settings app allows you to control notifications. To launch it, open the Start menu, and then click the gear-shaped «Settings» icon—or press Windows+I.
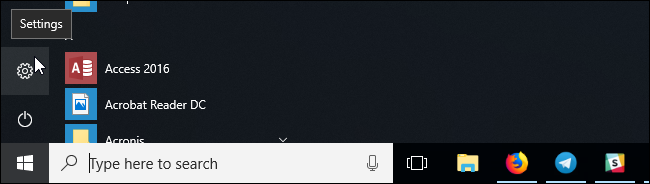
Navigate to System > Notifications & Actions in the Settings window.
To disable notifications for every app on your system, turn the «Get notifications from apps and other senders» toggle off.
This option will disable the notifications for both Windows 10 Store apps and classic desktop apps.
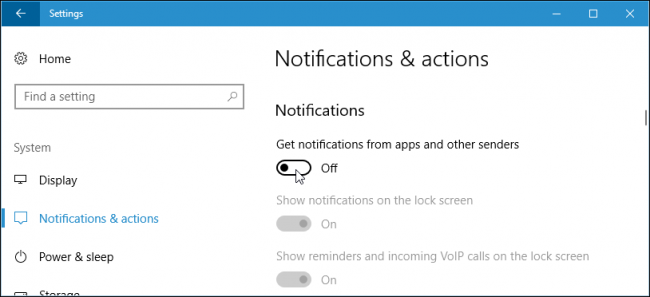
How to Disable Individual App Notifications
To disable notifications for individual apps, head to System > Notifications & Actions, and then scroll down to the «Get notifications from these senders» list. This list shows Windows system features, Store apps, and traditional desktop apps that can send notifications.
Set an app to «Off» and Windows prevent that app from showing notifications.
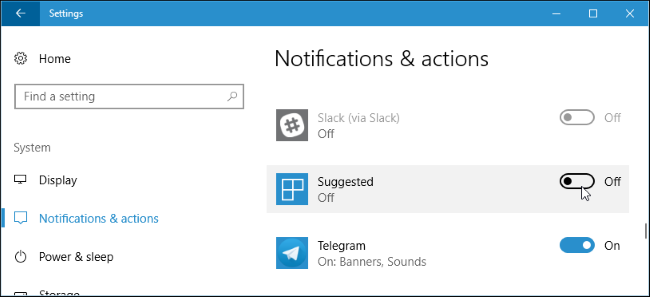
The above options only work for apps that use the traditional Windows notification method. Apps with custom notification bubbles continue to show their own notifications unless you close them or disable the notifications within those specific apps. Most apps that show notifications offer an option to disable them. Just open that particular app and look in its settings window for an option that disables notifications.
How to Temporarily Mute Notifications
Windows 10 has a «Quiet Hours» feature in the Fall Creators Update, and this will be expanded upon and renamed to «Focus Assist» in the April 2018 Update. This is essentially a «Do Not Disturb» mode for Windows 10.
When Quiet Hours (or Focus Assist) is enabled, notifications are temporarily hidden. By default, when you turn Quiet Hours on, it’s enabled between midnight and 6 a.m. on the Fall Creators Update, but you’ll be able to easily customize these hours on the April 2018 Update. Head to Settings > System > Focus Assist to configure how it works if you’re running the new version of Windows 10.
To activate this feature, open the Action Center by clicking the Action Center icon near the bottom right corner of your taskbar or pressing Windows+A. Click the «Quiet hours» (or «Focus assist») tile to toggle it on or off. Select the «Expand» link at the bottom of the Action Center if you don’t see this tile in the top row.
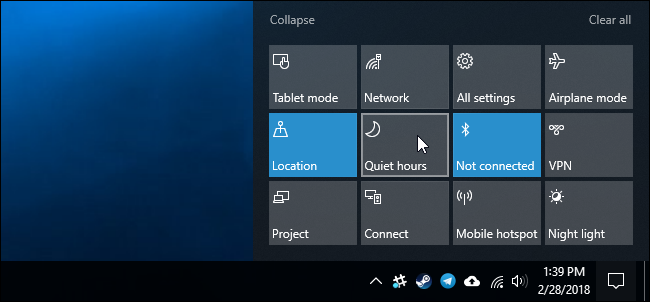
How to Disable Advertising Notifications
Windows 10 has a lot of built-in advertising, and many of these advertisements appear as notifications. For example, you’ll sometimes see pop-up notifications on the taskbar informing you about Microsoft Edge’s features and «suggestions» about features you should use. These suggestions are also notifications.
You can disable all these advertisements with options built into Windows 10 itself, but Microsoft has scattered the options you’ll need across the operating system. Follow our guide to disabling all the advertising in Windows 10 to stop Windows from pestering you with ads.
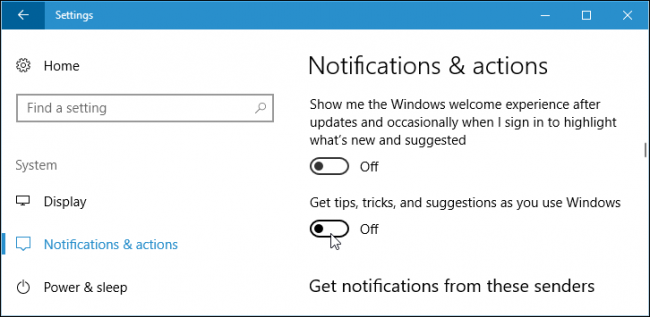
While live tiles aren’t traditional pop ups that interrupt you, they can certainly distract. For example, the News, Mail, and Facebook apps have live tiles, so you’ll find yourself notified with new headlines, emails, and Facebook messages every time you open your Start menu.
If you don’t want to see live tile notifications, just right-click or long-press a tile in your Start menu, and then select More > Turn Live Tile Off. The tile remains pinned for easy access, but it just functions as a simple shortcut and isn’t constantly updated with new content.
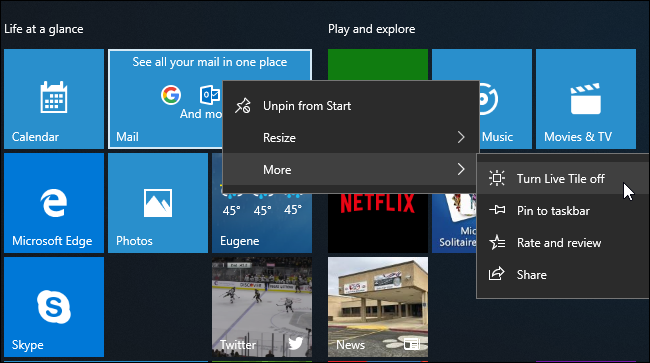
How to Disable Lock Screen Notifications
Windows 10 also allows apps to display notifications as status messages on your lock screen. If you don’t want to see status messages on your lock screen, you can remove them.
To control what appears on your lock screen, head to Settings > Personalization > Lock screen. Apps displaying content on your lock screen appear under «Choose an app to show detailed status» and «Choose apps to show quick status.» To remove an app from your lock screen, click its icon here, and then select the «None» option. You can also select another app, if you’d rather see another app’s notifications on your lock screen.
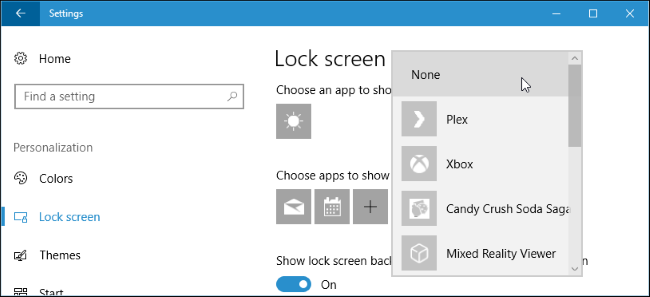
Disable Notification Area Icons
Even after you disable notifications, many apps continue running in your «Notification Area» (also known as the System Tray). These apps often update icons here with badges and animations informing you about their status.
To hide icons from your notification area, just drag them onto the up arrow to the left of the icons, and then into the little panel that appears. That panel holds any Notification Area icons that you don’t want to see right on your Taskbar. (Fun fact: the official name of that panel is the Overflow Notification Pane.) The apps you drag there remain running in the background, but you won’t see their notifications on your taskbar unless you click the up arrow. You can also right-click many of these applications and close them if you don’t want them running in the background.
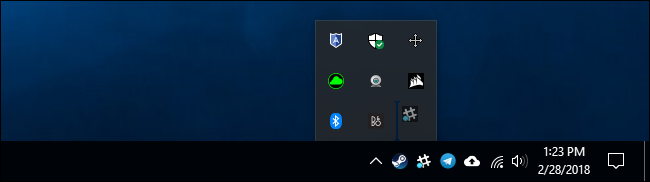
The Settings app also allows you to customize your notification area icons. Just head to Settings > Personalization > Taskbar. In the right pane, scroll down to the «Notification Area» section, and then click the «Select which icons appear on the taskbar» link. Set any icon to «Off» and it will be hidden in that overflow panel. This accomplishes the same thing as quickly dragging and dropping the icons from your taskbar.
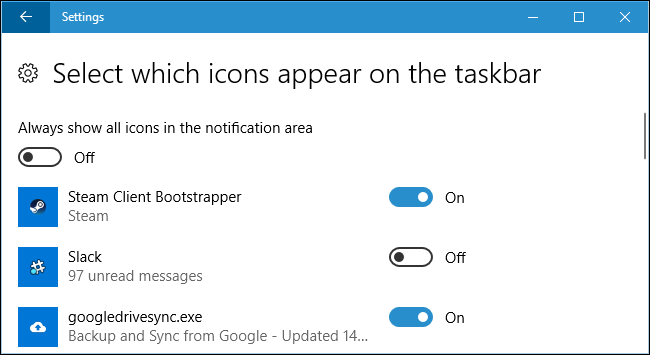
Windows 10 provides many more options for dealing with notifications than Windows 7 does. For example, when using Windows 7, you have to disable notifications from within each individual app you use. Windows 7 provides no way of blocking an app’s notifications at the system level, as Windows 10 does via the Settings app, nor does it provide a Quiet Hours or Focus Assist-like mode that temporarily mutes notifications.









