Can I install Windows 10 without UEFI? It really depends on the type of installation media you have. If you’re using a USB flash drive, you should first boot up into the Windows Boot Manager. Once there, you’ll be asked to select the architecture of your PC. After that, hit any key to load the setup. The installation should walk you through the rest of the process. If not, you can use legacy mode to install Windows 10 without UEFI.
If you cannot access the UEFI Firmware Settings menu, you may not have UEFI firmware settings on your PC. If your PC doesn’t support UEFI, you can disable the Fast Startup feature and boot up in Legacy Mode. Once you have done this, you should see the Windows 10 installation screen. Fortunately, there are solutions to this problem. First, check the UEFI compatibility of your PC motherboard. If it doesn’t, you should check the Fast Startup function on your motherboard. If it’s there, you can bypass it.
Can I install Windows 10 without UEFI? Yes. While you can install Windows 10 without UEFI, it would be much easier to use a bios that uses legacy mode. In legacy mode, your system will use the MBR disk instead of the newer GPT disk. While Windows 10 will work fine without UEFI, some storage devices need it to install Windows. If you are unsure of which type your storage device requires, you should check the manufacturer’s website.
First, find out what kind of BIOS your PC uses. Most Windows machines use either the UEFI or Legacy BIOS interface. UEFI is the preferred method, although legacy BIOS is also supported in some cases. Look for the type of BIOS in your System Information app. If you’re unsure, Microsoft recommends the Media Creation Tool. It cuts out the licensing hassles and makes Windows 10 more secure than ever.
Is UEFI Needed?
Windows 10 supports UEFI, but it is not necessary to use it on all systems. Getting started with UEFI is easy. To start your system in UEFI mode, you can use the advanced boot-up options found in your PC’s Settings panel. Under Update and Security -> Recovery, select “Advanced Boot-up Options”. There you will find a “Restart Now” button, a “UEFI Firmware Settings” option, and a Troubleshoot – button. You will need to press the “Restart” button to bring up the UEFI boot-up screen.
UEFI is a new firmware interface that offers improved diagnostics and repair options. For legacy systems, you should format the USB drive as FAT32. Also, motherboards launched after 2014 support UEFI secure boot, and if yours doesn’t, you can upgrade it to UEFI if it has a UEFI Version/Date. To make the transition easier, follow these steps.
Does Windows 10 Use UEFI Or BIOS?
The question of Does Windows 10 Use UEFI Or BIOs? has remained a recurring one for a while, but what exactly is UEFI and why does it matter? BIOS, or Basic Input Output System, is a low-level operating system that runs on your computer when you first turn it on. BIOS is used to configure hardware, manage device boot order, and more. UEFI has a number of benefits over BIOS, including improved security, speedy boot times, and large hard drive support.
UEFI replaces BIOS in Windows 10, with its own boot manager that delivers faster startup times, improved networking support, and support for large partitions on hard drives. UEFI also has better security features against malware attacks. Although many computers use UEFI, a majority still use BIOS. So, it is important to know the difference between the two before buying a new computer. There are two ways to find out which one is used on your computer.
Does TPM Require UEFI?
Does TPM Require UEFI for Windows 10? Yes, it does. UEFI is a new hardware security system that replaced the BIOS on older systems. In Windows 10, the TPM security feature is required for the OS to load properly. If your computer already has TPM, install it in the operating system. If it is not, enable it in the UEFI configuration.
Enabling TPM and Secure Boot is a relatively easy process. It is advisable to refer to your motherboard’s manual for help navigating the process. It is also important to read the terminology and language used by the manufacturer. Make sure you follow the instructions carefully and only install firmware that is provided by the manufacturer. Never download firmware from third-party websites, as they may have malware or cause system-wide issues.
Once the TPM module is enabled, the user should go to the UEFI BIOS settings on their PC. These settings will enable the TPM on the PC. This is the same process as for the old BIOS. If you don’t enable the TPM, the PC won’t boot properly. It might be possible to enable it on your PC. However, you should only enable it when you have a good reason to do so.
Which is Better BIOS Or UEFI?
BIOS and UEFI are two types of firmware setup utilities. UEFI is the newer one, and is already installed on most PCs. They are different in many ways, but they both have the same basic function: booting your operating system. If you have a large HDD, UEFI is better because it will boot directly from it, while BIOS requires the user to use a boot loader program. In addition, the UEFI boot loader is much faster because it avoids the BIOS self-testing process.
UEFI is better for security. A secure boot mechanism (known as “Secure Boot”) prevents the computer from booting from an unsigned application. The BIOS boot process can be corrupted by malware if it does not have the required key to enter the system. UEFI also provides a better user interface. BIOS drivers are stored in the option ROM, whereas UEFI drivers are separately written and upgraded. The advantage of UEFI is that it is more manufacturer agnostic.
Can I Use Windows 11 Without UEFI?
When upgrading your PC, do you need to enable UEFI or Secure Boot? If you do not, you will have to upgrade your system or buy a new computer. You must have Secure Boot in order to use Windows 11.
There are various ways to enable the UEFI Boot Mode on your computer. You can use the System Information app to check the UEFI Firmware Settings on your PC. Make sure you choose UEFI as the boot mode in the BIOS. If it is set to Legacy, the system will not boot. Document this setting and use it to install Windows 11 if you want to continue using your PC.
To enable UEFI on your PC, make sure your computer is equipped with TPM 2.0. The TPM is a secure crypto-processor that prevents malicious software from running on your PC. Many PCs don’t support TPM 2.0, so it’s vital to enable it in your BIOS. It’s worth noting that many older computers do not have this option. You should follow the instructions provided by Microsoft to enable TPM 2.0 on your PC before installing Windows 11.
Can You Install Windows 10 in Legacy Mode?
To install Windows 10 in Legacy Mode without UEFI, you must have a compatible system. This means your motherboard should support UEFI secure boot. If not, you must first remove the UEFI partition from your system and replace it with the legacy one. You can check your BIOS version and date by clicking the Start button and typing msinfo32. The version number must be UEFI or a higher version if your motherboard has UEFI support.
During Windows installation, you can either use the MBR or GPT partition modes. To do so, open the Command Prompt in the Windows advanced startup screen. Press the Shift key while clicking on “Restart” to open the Command Prompt. Type “msinfo32” to access the System Information menu. Look for “System Summary”. Click on it and select “Legacy Mode.”
Learn More Here:
1.) Windows Help Center
2.) Windows – Wikipedia
3.) Windows Blog
4.) Windows Central
Здравствуйте! Читал обе ваши статьи про установку Windows 10 с применением технологии WIMBoot на ноутбук с твердотельным накопителем SSD объёмом 32 ГБ. Статьи понятны и просты, спасибо, но появился вопрос. Технология WIMBoot работает только при включенном в БИОС интерфейсе UEFI, а у меня обычный компьютер с простым БИОС. Каким образом мне установить Windows 10 с применением технологии Compact OS на компьютер с обычным БИОС (жёсткий диск MBR) или ноутбук с отключенным интерфейсом UEFI?
Как установить Windows 10 с применением технологии Compact OS на компьютер с обычным БИОС (жёсткий диск MBR) или ноутбук с отключенным интерфейсом UEFI
Автор Владимир.
Привет друзья! Недавно я написал для Вас несколько подробных статей о технологиях WIMBoot и Compact OS, данные технологии созданы специально для производителей ноутбуков и планшетов, комплектующих свои устройства маленьким в объёме твердотельным накопителем SSD (16-32 ГБ). С помощью WIMBoot и Compact OS вполне возможно установить Windows 8.1 и Windows 10 на устройства с небольшим SSD, при этом операционная система будет занимать на диске (C:) всего 3 ГБ! Вроде бы всё хорошо, но есть одно неудобство — инсталляция системы происходит нестандартным способом в предзагрузочной среде с помощью интерпретатора командной строки (CMD). Также есть ещё важные нюансы, например, WIMBoot будет работать только на компьютере или ноутбуке с включенным интерфейсом UEFI, а Compact OS можно применить на машине с обычным БИОС без UEFI, вот об этом я и хотел сегодня поговорить.
{banner_google1}
В сегодняшней статье я покажу вам, как установить Windows 10 с применением технологии Compact OS на компьютер с обычным БИОС (жёсткий диск MBR) или ноутбук с отключенным интерфейсом UEFI. Что интересно, то если вы захотите установить Windows 10 с применением технологии Compact OS на ноутбук с включенным UEFI, то весь процесс будет выглядеть также, только разметку диску нужно будет произвести по другому (читайте информацию в самом конце статьи).
Как говориться — Лучше один раз увидеть, чем 100 раз услышать! Для примера установим Windows 10 с применением технологии Compact OS на компьютер с обычным БИОС (жёсткий диск MBR). Ещё узнаем, как уменьшить в два раза файл гибернации (hiberfil.sys) и разберём другие вопросы.
Итак, начали. Во-первых, создадим установочную флешку с Windows 10 и загрузим с неё компьютер с обычным БИОС и маленьким SSD-диском — 16 ГБ.
В начальной фазе установки Windows 10 жмём кл. сочетание Shift + F10 и открывается окно командной строки,
вводим команды:
diskpart
lis dis (выводим в список все накопители, подключенные к компьютеру)
sel dis 0 (выбираем единственный SSD, размер 16 ГБ)
clean (производим очистку накопителя)
creat par prim (создаём основной раздел)
format fs=NTFS quick (применяем к разделу быстрое форматирование (quick) в файловую систему NTFS)
activ (делаем раздел активным)
assign letter M (назначаем разделу букву диска M)
lis vol (выводим в список все разделы твердотельного накопителя SSD)
exit (выходим их diskpart)
dism /Get-WimInfo /WimFile:E:\sources\install.esd (дистрибутив Windows 10 содержит в себе несколько релизов системы: Домашняя, Профессиональная и др, нам для установки нужна Windows 10 Домашняя для одного языка, данная команда показывает нам, что Windows 10 Домашняя для одного языка имеет индекс 3, от этой цифры зависит ввод следующей команды:
dism /apply-image /imagefile:E:\sources\install.esd /index:3 /applydir:M: /compact (распаковываем архив операционной системы на раздел M: c параметром /compact (загрузочная флешка буква E:))
bcdboot M:\Windows (создаём загрузчик для Windows 10 на диске M: (будущий диск C:)
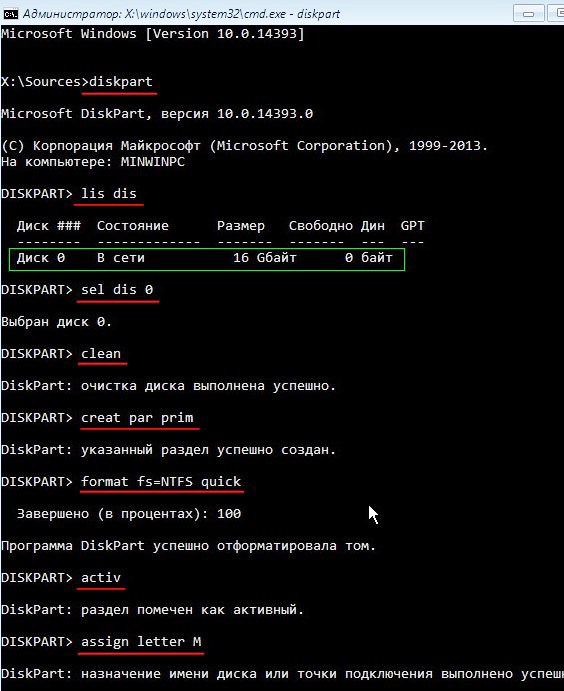
{banner_google1}
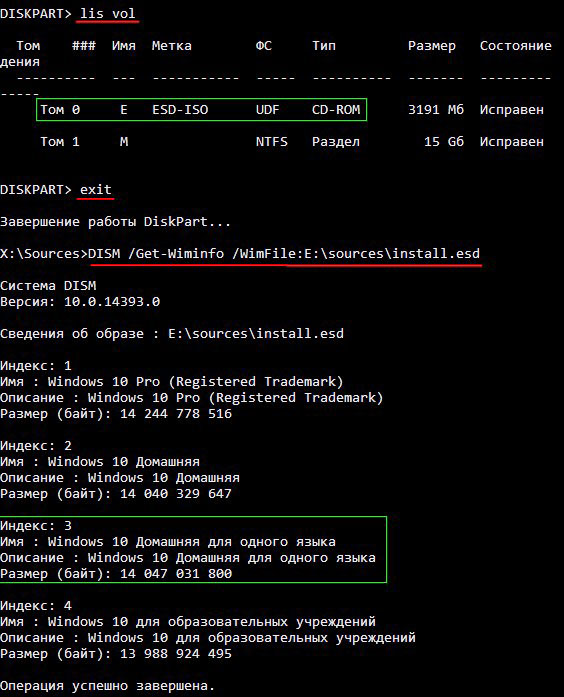
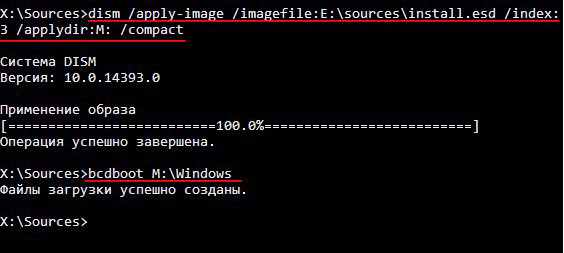
Перезагружаем компьютер и загружаемся с твердотельного накопителя SSD.
Начинается заключительная фаза установки Windows 10.
Жмём «Далее» и производим необходимые настройки.
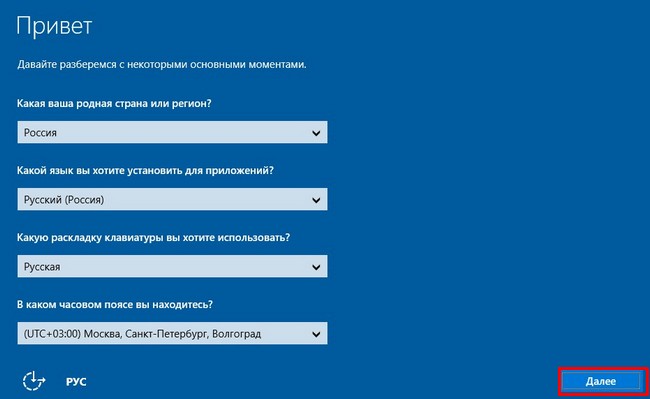
Windows 10 установлена.
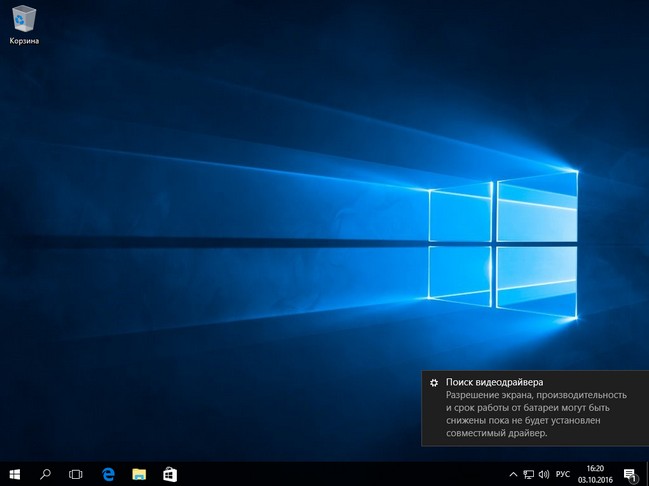
Друзья, если вы читали наши предыдущие статьи, то знаете как работает технология Compact OS в Windows 10. При установке Windows 10 с применением технологии Compact OS, операционная система устанавливается в сжатом состоянии. После инсталляции, технология Compact OS позволяет Windows 10 запускаться и задействовать файлы операционной системы прямо из сжатого состояния. Для нас с вами это никак незаметно и не ощутимо, наши личные файлы остаются без изменений, но свободного места на твердотельном накопителе становится заметно больше.
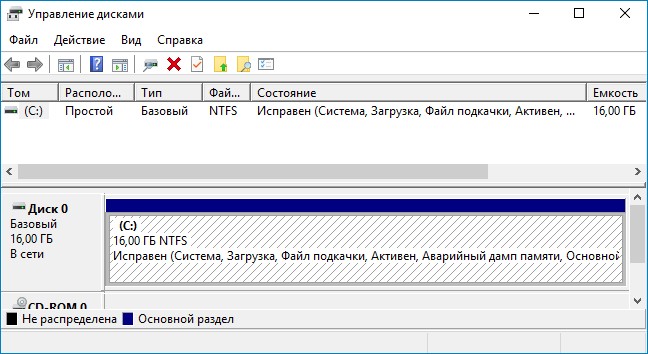
В нашем случае на диске (C:) занято файлами системы 6,84 ГБ,
а если бы мы установили Windows 10 без технологии Compact OS, то система занимала на диске (C:) 10 ГБ.
То что файлы Windows 10 находятся в сжатом состоянии не трудно убедиться. Смотрим свойства системной папки Windows, можно заметить, что фактический размер системной папки 11 ГБ, а на диске (C:) она занимает в два раза меньше места.
Если открыть свойства системной папки Windows 10, установленной без технологии WIMBoot, то результат другой.
В конце статьи предпримем ещё несколько важных действий.
Проверим, активирована ли у нас среда восстановления. В командной строке администратора введите команду:
reagentc /info
в нашем случае среда восстановления активирована — Enabled, в противном случае введите команду:
reagentc /Enabled
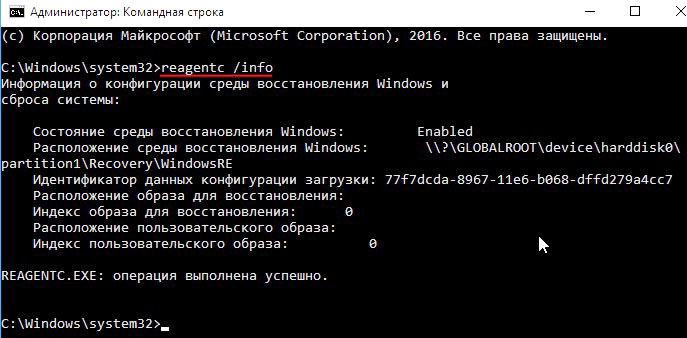
В предыдущих статьях я не удостоил внимания файл гибернации (hiberfil.sys), необходимый для нормальной работы «гибридного спящего режима», находится этот файл в корне диска (C:) и занимает 1,2 ГБ (в нашем случае), размер его зависит от размера установленной оперативной памяти.
В Windows 7 = 100 процентов
В Windows 8.1 = 70 процентов
В Windows 10 = 40 процентов.
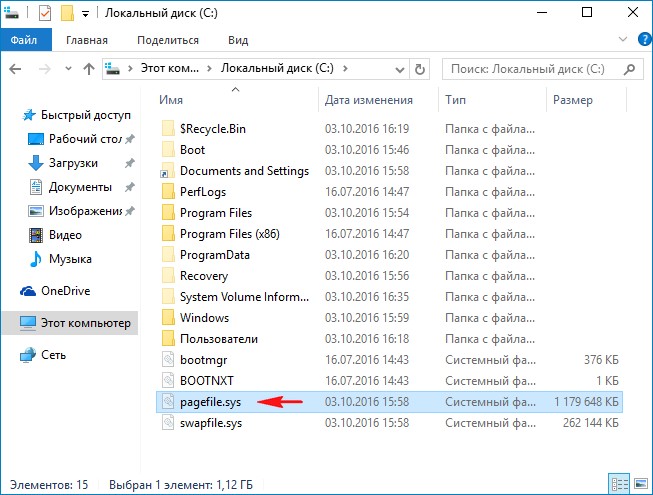
Если у Вас установлена OS и вы добавили планку памяти, то соответственно увеличится и файл гибернации.
По вашему желанию файл гибернации можно удалить командой:
powercfg -h off
можно восстановить другой командой:
powercfg -h on
В Windows 7 и 8.1 можно уменьшить его размер до 50 процентов памяти, команда
powercfg hibernate size 50
Что касается Windows 10, то размер установленного операционной системой файла гибернации можно уменьшить в 2 раза, командой:
powercfg /h /type reduced
Этим же способом можно установить Windows 10 с применением технологии Compact OS на ноутбук с UEFI, в этом случае только разметка диска будет другая.
diskpart
sel dis 0
clean
convert gpt
creat par efi size=100
format fs=fat32
creat par msr size=16
creat par prim
format fs=ntfs quick
assign letter M
Статья на эту тему: Как применить технологию WIMBoot на уже установленной Windows 10 и этим существенно сэкономить дисковое пространство на системном разделе (C:)
В этой статье мы рассмотрим, как настроить загрузку Windows с жесткого диска, размеченного в таблице разделов GPT на старых компьютерах с классическим BIOS (в которых не поддерживается современная среда UEFI) или в режиме Legacy BIOS.
Операционная система Windows на старых BIOS системах может загрузиться только с MBR дисков, но не GPT. Для обхода этого ограничения мы создадим отдельную загрузочную USB флешку с таблицей разделов MBR, которая будет стартовать EFI загрузчик Windows на GPT диске. Это позволит использовать в Windows всю емкость больших дисков (в MBR максимальный раздел ограничен 2 Тб). Инструкция применима как для Windows 10/11, так и для Windows 7 и 8.1.
Содержание:
- Преобразование таблицы разделов диска с Windows из MBR в GPT
- Перенос загрузчика Windows на USB флешку
- Установка Windows на GPT диск на компьютере с BIOS
Все версии Windows поддерживает тома с разметкой GPT в качестве дисков с данными, однако загрузиться с GPT тома смогут лишь 64 битные версии Windows, установленные на материнских платах с поддержкой современной спецификации UEFI (Unified Extensible Firmware Interface). В этой статье мы будем использовать в качестве MBR загрузчика отдельную USB флешку или SD карту небольшой емкости, которая будет обеспечивать первоначальную загрузку системы и передавать управление загрузчику Windows на GPT диске.
Мы рассмотрим два сценария:
- Если Windows уже установлена: нужно сконвертировать таблицу разделов из MBR в GPT (без потери данных) и переместить файл диспетчера загрузки Windows bootmgr и файл конфигурации BCD на загрузочную USB флешку
- Если вы хотите установить Windows на чистый компьютер, можно предварительно подготовить загрузочную флешку с open-source загрузчиком Clover, и запустить установки Windows в режиме UEFI уже с него.
Преобразование таблицы разделов диска с Windows из MBR в GPT
Если у вас уже есть установленная и настроенная Windows на BIOS компьютере с MBR диском, вы можете сконвертировать его таблицу разделов в GPT без потери данных с помощью утилиты gptgen. Утилита gptgen позволяет сконвертировать формат таблицы разделы на лету без необходимости удаления всех разделов.
Важно. Перед выполнением преобразования настоятельно рекомендуется скопировать все критичные данные на внешней носитель.
Скачайте утилиту Gptgen, и распакуйте ее на компьютер:
- Запустите командную строку с правами администратора и выполните команду:
diskpart - Выведите список доступных дисков:
list disk - В данном случае доступен один диск размером 40 Гб с индексом 0 (Disk 0) с таблицей разделов MBR (столбец Gpt пустой);
- Чтобы преобразовать таблицу разделов диска 0 из MBR в GPT, выполните:
gptgen.exe -w \\.\\physicaldrive0
Появится предупреждение о том, что разработчики не гарантируют, что после преобразования в GPT с раздела на этом диске с него получится загрузиться.Примечание.
0
в конце physicaldrive показывает, что нужно конвертировать
disk 0
.gptgen.exe: Partition table converter v1.1 Boot: 1, Type: 0x7, Start: sector 2048, Length: 204800 sectors Boot: 0, Type: 0x7, Start: sector 206848, Length: 83675136 sectors WARNING: Boot partition(s) found. This tool cannot guarantee that such partitions will remain bootable after conversion. Do you want to continue? [Y/N] y Writing primary GPT and protective MBR to LBA address 0... Writing secondary GPT to LBA address 83886047... Success!
На этом таблицы разделов в GPT прошло успешно.
Перенос загрузчика Windows на USB флешку
Перезагрузите Windows и удостоверьте, что BIOS компьютер не может загрузится с жесткого диска с GPT таблицей. Так и должно быть! Подключите к компьютеру небольшую USB флешку или SD карту.
Загрузите компьютер с USB диска с Windows (подойдет как установочный диск с Windows 10/11 или любой LiveCD). На экране начала установки нажмите
Shift+F10
, чтобы открыть командную строку:
- Выполните команду:
diskpart - Выведите список дисков в системе:
list disk
. В данном случае в системе имеются два диска: Disk 0 – жесткий диск с системой размером 40 Гб (
*
в столбце Gpt указывает, что данный диск содержит таблицу разделов GPT) и Disk 1 – USB флешка размером 1 Гб; - Разберемся с разделами на дисках и буквами, которые им назначены. Выберем жесткий диск:
select disk 0
и выведите список разделов на нем:
list volumeИсходя из размеров разделов можно понять, что система установлена на 2 разделе (Volume 2), которому назначена буква D: (данная буква может не соответствовать букве системного диска, который отображается в самой Windows);
- Создадим необходимые разделы на флешке:
select disk 1
(выберите флешку)
clean
(очистка содержимого диска)
create partition primary size=1000
(создайте на USB флешке основной раздел, в данном случае размером 1 Гб)
format fs=fat32
(отформатируйте раздел в файловой системе FAT32 )
select partition 1
(выберите первый раздел на флешке)
active
(сделать раздел активным)
list volume
(выведем список разделов. В этом примере видно, что созданный нами раздел имеет индекс 3)
select volume 3
(выберите его)
assign letter=G
(назначим ему свободную букву диска, например G)list volume
(проверьте, что разделу на флешке присвоена буква G)exit
(Выход из утилиты diskpart) - Скопируйте файлы среды загрузки с системного диска на флешку:
bcdboot d:\Windows /l en-us /s g: - Запишите на USB флешку загрузочный код для обеспечения загрузки bootmgr (диспетчера загрузки Windows):
bootsect /nt60 G: /mbr /force - Перезагрузите компьютер;
- Откройте настройки BIOS и назначьте вашей USB флешку в качестве первичного загрузочного устройства.
Если вы все сделали правильно, система должна загрузиться корректно. Откройте диспетчере дисков (
diskmgmt.msc
), и проверьте что в свойствах системного диска на вкладке Volumes указано, что тип таблицы разделов GPT (Partition style — GUID Partition Table).
Установка Windows на GPT диск на компьютере с BIOS
Если попытаться установить Windows на GPT диске на компьютере с BIOS (без UEFI), установщик выдаст ошибку:
Windows cannot be installed to this disk. The selected disk is of the GPT partition style.
Установка Windows на данный диск невозможна. Выбранный диск имеют стиль разделов GPT.

Совет. Вы можете сконвертировать диск из MBR в GPT с потерей всех данных. Нажмите на экране установки Windows комбинацию Shift+F10 и выполните в командной строке:
Diskpart
select disk 0
(если в системе один жесткий диск)
clean
(очистить содержимое диска)
convert gpt
(преобразовать таблицу разделов в GPT)
Для установки Windows 11/10/8.1/7 непосредственно на GPT на компьютере BIOS, можно создать отдельную загрузочную USB флешку с загрузчиком Clover. Загрузчик Clover выступает в данном случае как псевдо UEFI менеджер загрузки, позволяющий запустить загрузку UEFI ОС с MBR/CSM усройства. Используется следующий порядок загрузки: grub4dos –> Clover –> UEFI .EFI boot files –> UEFI OS.
В частности, Clover позволяет загружать Windows с современных загрузочного NVMe M.2 SSD на старых материнских платах с Legacy BIOS.
Чтобы создать загрузочную USB флешку с Clover, скачайте утилиту Boot Disk Utility (BDUtility.exe) https://cvad-mac.narod.ru/index/bootdiskutility_exe/0-5.
- Запустите утилиту на любом компьютере с Windows;
- Нажмите Options -> Configuration. Вы можете установить загрузчик Clover из локальных файлов (Local) или скачать последнюю версию с сайта (DL). Во втором случае нажмите Check now. Утилита покажет список доступных версий Clover. Выберите последний релиз;
- В секции Format options выберите Boot sector:
Clover
,
FAT32-LBA
, первый сектор
63
(в некоторых случаях для старых версий BIOS этот параметр нужно изменить на 4096). Можно указать размер загрузочного раздела на флешке (Boot partition size). Если на USB флешке создано несколько разделов, старые версии Windows могут видеть только первый раздел; - Сохраните изменения, выберите вашу USB накопитель и нажмите кнопку Format. Утитита отформатирует флешку, запишет в MBR файл boot0, а в PBR загручик boot1f32alt, и скопирует файлы Clover;
Если вы устанавливаете Windows на NVME диск нужно дополнительно скопировать драйвер NvmExpressDxe.efi в папки
Efi\CLOVER\drivers\BIOS
и
Efi\CLOVER\drivers\UEFI
. - Подготовьте еще одну флешку и запишите на нее установочный образ Windows (как создать загрузочную USB флешку с Windows 10/11 с помощь Media Creation Tool или с помощью rufus);
- Загрузите компьютер с загрузочной флешки с Clover. В интерфейсе Clover выберите, что вы хотите запустить компьютер с USB флешки с установочным образом Windows (
Boot Microsoft UEFI cdboot from ESD-ISO
). Далее должна запуститься обычная установка Windows; - После завершения установки можно извлечь установочную USB флешку с Windows, а для загрузки установленной Windows нужно выбрать пункт Boot Microsoft EFI Boot frоm EFI.
Изменить таймауты выбора загрузочного устройства в Clover можно в файле
\EFI\CLOVER\config.plist
Отредактируйте опции:
Задержка перед автозагрузкой:<key>Timeout</key> <integer>5</integer>
И ID диска, с которого нужно грузиться по умолчанию.
<key>DefaultVolume</key> <string>LastBootedVolume</string>
Теперь для загрузки Windows ваша USB флешка с Clover всегда должна быть подключена к компьютеру.
Содержание
- Rufus
- Скачать
- Поддерживаемые языки:
- Системные требования:
- Использование
- Несколько слов о поддержке DOS:
- Несколько слов о поддержке ISO:
- Часто задаваемые вопросы (FAQ)
- Лицензия
- Изменения
- Исходный код
- Пожертвования
- (1) Сравнение скорости работы Rufus и других приложений
- Как создать загрузочную флешку Windows 10 под UEFI или BIOS в Rufus (новая 3.x версия) [инструкция]
- Создание загрузочной флешки с Windows 10
- ШАГ 1: определитесь с конфигурацией ПК, для которого создаем флешку (UEFI или BIOS)
- ШАГ 2: загрузите необходимый образ Windows 10
- ШАГ 3: загрузите последнюю версию Rufus
- ШАГ 4: вставьте флешку, и запишите образ
- ШАГ 5: настройте BIOS/UEFI или воспользуйтесь загрузочным меню
Rufus
Rufus — это утилита, которая помогает форматировать и создавать загрузочные Flash/Pen/Key диски, карты памяти и т.д.
Rufus будет особенно полезен в случаях, когда:
- необходимо создать загрузочный USB-диск из загрузочного ISO-образа (Windows, Linux, UEFI и др.)
- необходимо работать на системах, которые не имеют установленной ОС
- необходимо прошить BIOS или другую прошивку из-под DOS
- необходимо запустить низкоуровневую утилиту
Несмотря на небольшой размер, Rufus умеет делать все, что вам нужно!
А ещё Rufus работает очень быстро. Например, вдвое быстрее, чем UNetbootin, Universal USB Installer или Windows 7 USB download tool при создании загрузочного Windows 7 USB-диска из ISO-образа. Rufus также немного быстрее при создании загрузочного Linux USB-диска из ISO-образа. (1)
Неполный список ISO-образов, с которыми Rufus умеет работать, представлен внизу страницы. (2)
Скачать
Последнее обновление 2020.11.20:
Поддерживаемые языки:
| Bahasa Indonesia | , | Bahasa Malaysia | , | Български | , | Čeština | , | Dansk | , | Deutsch | , | Ελληνικά | , |
| English | , | Español | , | Français | , | Hrvatski | , | Italiano | , | Latviešu | , | Lietuvių | , | Magyar | , | Nederlands | , | Norsk | , |
| Polski | , | Português | , | Português do Brasil | , | Русский | , | Română | , | Slovensky | , | Slovenščina | , | Srpski | , |
| Suomi | , | Svenska | , | Tiếng Việt | , | Türkçe | , | Українська | , | 简体中文 | , | 正體中文 | , | 日本語 | , | 한국어 | , | ไทย | , |
| עברית | , | العربية | , | پارسی | . |
Системные требования:
Windows 7 или более поздней версии, неважно, 32 или 64 бит. После загрузки приложение готово к использованию.
Я хочу выразить мою благодарность переводчикам, которые перевели Rufus, а также эту веб-страницу на различные языки. Если вы обнаружите, что можете пользоваться Rufus на вашем родном языке, вы должны благодарить их!
Использование
Скачайте исполняемый файл и запустите его – установка не требуется.
Исполняемый файл имеет цифровую подпись, содержащую:
- «Akeo Consulting» (v1.3.0 или более поздней версии)
- «Pete Batard — Open Source Developer» (v1.2.0 или более ранней версии)
Несколько слов о поддержке DOS:
Если вы создаете DOS загрузочный диск и используете не-US клавиатуру, Rufus выберет раскладку клавиатуры в соответствии с региональными настройками вашей системы. В этом случае FreeDOS, который используется по умолчанию, рекомендуется вместо MS-DOS, поскольку он поддерживает большее кол-во раскладок клавиатуры.
Несколько слов о поддержке ISO:
Все версии Rufus, начиная с 1.1.0, позволяют создать загрузочный USB-диск из ISO-образа (.iso).
Создать ISO-образ из физического диска или из набора файлов очень легко с помощью программ для записи дисков CD, таких как свободно распространяемые InfraRecorder или CDBurnerXP.
Часто задаваемые вопросы (FAQ)
Для того чтобы оставить отзыв, сообщить об ошибке или предложить идею, пожалуйста, используйте github отслеживание проблем. Также вы можете отправить e-mail.
Лицензия
Открытое лицензионное соглашение GNU (GPL) версии 3 или позднее.
Вы можете свободно распространять, изменять или даже продавать программное обеспечение при соблюдении лицензии GPLv3.
Rufus создан со 100% открытым кодом в среде MinGW32.
Изменения
- Версия 3.13 (2020.11.20)
- Add a cheat mode (
Исходный код
- Rufus 3.13 (3.5 МБ)
- Кроме того, вы можете клонировать git репозиторий с помощью:
- Дополнительные сведения см. в разделе проект github.
Если вы разработчик, вы можете сильно помочь в развитии Rufus, прислав свои патчи с изменениями.
Пожертвования
Поскольку постоянно задаются вопросы о пожертвованиях, поясняю, что на странице нет кнопки пожертвовать.
Причина отсутствия возможности пожертвовать заключается в том, что, по моему мнению, пожертвования не помогают в разработке программного обеспечения, а только вызывают чувство вины у пользователей, которые не пожертвовали.
Если вы все же настаиваете, то всегда можете сделать пожертвование в Free Software Foundation, так как именно благодаря FSF является возможным создание Rufus.
В любом случае, я хочу вам сказать спасибо за вашу постоянную поддержку и энтузиазм, связанные с этой небольшой программой: для меня это очень важно!
Пожалуйста, продолжайте пользоваться Rufus безвозмездно, без каких-либо пожертвований – вы ничего не должны!
(1) Сравнение скорости работы Rufus и других приложений
Сравнения были проведены на компьютере с ОС Windows 7 x64 с процессором Core 2 duo, 4 ГБ RAM, с контроллером USB 3.0 и флешкой 16 ГБ USB 3.0 ADATA S102.
Как создать загрузочную флешку Windows 10 под UEFI или BIOS в Rufus (новая 3.x версия) [инструкция]
Доброго времени суток!
В последнее время при создании загрузочных флешек для установки Windows — происходит настоящая путаница (с этими UEFI, BIOS. ) . А ведь если флешку неправильно записать — то либо установка вообще не начнется (ПК/ноутбук просто ее не увидит) , либо в процессе установки Windows произойдет ошибка (например, ОС сообщит что установка системы на данный диск невозможна. ) .
Чтобы избежать этого, я решил набросать заметку в виде простых нескольких шагов (своего рода мини-инструкция).
Отмечу также, что в процессе работы я буду использовать утилиту Rufus 3.x версии (одна из лучших утилит для подготовки установочных накопителей) . В 3-й версии у нее несколько изменился дизайн по сравнению с 2.x (ряд статей на моем блоге теперь также нуждаются в небольшой корректировке, которую я проведу с помощью сей заметки ).
И так, ближе к теме.
Создание загрузочной флешки с Windows 10
ШАГ 1: определитесь с конфигурацией ПК, для которого создаем флешку (UEFI или BIOS)
Первое, с чего я рекомендую начать — это не с загрузки образа системы (как во многих др. гайдах), а определиться: ваш компьютер работает под управлением BIOS или UEFI ( прим. : расширенная версия BIOS, поддерживающая диски большего объема, более быстра и безопаснее) .
Чтобы это сделать — достаточно при загрузке ПК/ноутбука (сразу после его включения) нажать несколько раз клавишу F2 (или Esc, или Del — в зависимости от модели устройства). Когда появится меню настроек — разницу между BIOS и UEFI видно невооруженным глазом (в UEFI можно работать мышкой, кстати) .
В помощь! О том, как войти в BIOS/UEFI, какие клавиши используются для этого — можете узнать здесь: https://ocomp.info/bios/
BIOS — UEFI — наглядная разница
Если же у вас на компьютере уже установлена Windows (и вы хотите создать загрузочную флешку чтобы переустановить ее) — то можно узнать про BIOS и альтернативным путем:
- нажмите сочетание кнопок Win+R (появится окно «Выполнить»), и введите команду msinfo32 , нажмите OK;
- должно появиться окно «Сведения о системе» : посмотрите строку «Режим BIOS» (см. пример ниже).
Режим BIOS — UEFI
ШАГ 2: загрузите необходимый образ Windows 10
Где и какой скачать образ с системой — каждый выбирает сам ✌. Но я все же рекомендую обратить внимание на несколько важных замечаний (помогут вам сэкономить кучу времени!).
1) Крайне рекомендую выбрать что-то конкретное. Т.е. в одном образе — только одна система. Пример ниже:
- «Windows 10 x64 home» — удачный вариант;
- «Windows 10 home/Pro/Ent x32 + x64, 5 in 1» — неудачный.
Подобный образ можно загрузить с официального сайта Microsoft (о том, как это сделать — https://ocomp.info/kak-skachat-win10-legalno.html).
2) Постарайтесь не связываться с различными сборками от «народных» умельцев. Неизвестно, что там и как сконфигурировано, и какие фокусы ждут в будущем. 🐱🐉
3) Если у вас 4 и более ГБ ОЗУ (оперативной памяти) — то выбирайте 64-битную систему (в ее обозначении будет аббревиатура «x64»). Дело в том, что 32-битные системы не увидят ОЗУ объемом более 3 ГБ.
4) Если вы будете создавать флешку под UEFI — выбирайте 64-разрядную ОС (64 бит).
ШАГ 3: загрузите последнюю версию Rufus
Для записи загруженного образа (ISO файла с Windows) — нам понадобится спец. программа (можно, конечно, воспользоваться средством от Microsoft, но на мой взгляд — это не лучший вариант). Я для этих целей предпочитаю использовать утилиту Rufus.
Чтобы установить последнюю версию программы — просто перейдите на ее офиц. сайт и кликните по ссылке под заголовком «Скачать» (см. скрин ниже, на текущий момент это 3.4).
Скрин официальной странички Rufus
Отмечу, что в установке Rufus не нуждается, и после первого запуска — ее можно сразу же начать использовать. Что мы и сделаем в следующем шаге.
ШАГ 4: вставьте флешку, и запишите образ
Флешка нужна объемом не менее 8 ГБ* (хотя в некоторых случаях образ и удается записать на 4 ГБ накопитель, но лучше лишний раз не метаться) . Также добавлю, что в процессе работы с флешкой — на ней будут удалены все данные! Поэтому, заранее сохраните с нее все, что вам нужно.
И так, после того как подключите флешку и запустите Rufus, необходимо:
- указать устройство (1) — обратите внимание, что, если у вас к ПК подключено несколько флешек, далеко не всегда по умолчанию выбирается нужная (перепроверьте!) ;
- указать расположение установочного образа ISO (2) — его мы загружали в шаге 2;
- выбрать схему раздела (GPT или MBR) и систему (BIOS или UEFI). Об этом я упоминал в шаге 1: если у вас UEFI — выбирайте «UEFI» и «GPT» (если BIOS — то соответственно «BIOS», «MBR»). См. скрины ниже;
- нажмите кнопку «Старт» .
Rufus — создание флешки под UEFI (GPT) / Обратите внимание, что файловая система FAT32
Rufus — создание флешки под BIOS (MBR)
Далее, перед записью образа, Rufus предупредит вас, что в процессе работы все данные на накопителе будут уничтожены. Если вы заранее сделали бэкап — просто нажмите OK.
Предупреждение от Rufus
Когда флешка будет готова, в статусе программы (в нижней части окна) — вы увидите статус «Готов» (зеленая полоса заполнит стоку на 100%).
ШАГ 5: настройте BIOS/UEFI или воспользуйтесь загрузочным меню
Чтобы проверить флешку (ну или сразу же перейти к установке ОС с нее) необходимо перезагрузить компьютер/ноутбук и открыть загрузочное меню . В нем необходимо выбрать нашу созданную флешку и согласиться с загрузкой.
Загрузочное меню/Boot Menu — используется для того, чтобы указать компьютеру с какого накопителя производить загрузку.
В BIOS/UEFI есть вкладка с очередью загрузки, и по умолчанию, компьютер ищет загрузочные записи на жестком диске (а чтобы он «увидел» нашу флешку — требуется это ему указать через загрузочное меню (сумбурно, но думаю смысл ясен 😊 ) ).
На каждом ПК/ноутбуке могут быть свои кнопки для вызова загрузочного меню (обычно это F1, Esc, F12). У меня на блоге есть отдельная статья с кнопками для разных устройств: https://ocomp.info/goryachie-klavishi-dlya-vh-bios-boot-menu.html
Примечание! Нажимать кнопку вызова Boot Menu (в моем примере ESC) нужно сразу же после включения (и лучше это сделать ни 1 раз). Обычно, достаточно одного нажатия при появлении первого логотипа производителя.
Нажимайте несколько раз кнопку входа в Boot Menu (до и во время появления первого логотипа)
Загрузочное меню представляет из себя обычный список, из которого нужно выбрать один из накопителей и нажать Enter. Пример ниже.
Пример загрузочного меню
Можно обойтись и без загрузочного меню (все выполнить через настройки BIOS/UEFI). Для этого необходимо войти в BIOS (как это сделать), и открыть вкладку «BOOT» ( «Загрузка» ).
Ниже на скрине показан пример, как открыть расширенное меню (Advanced Mode), в котором находится заветная вкладка «Boot».
Advanced Mode (UEFI)
Во вкладке Boot необходимо изменить очередь загрузки: жесткий диск (с Windows, как в примере ниже) передвинуть на вторую строчку, а на первую поставить флешку (если у вас новая версия UEFI, как в примере ниже, сделать это можно с помощью мышки; если «старая» BIOS — с помощью функциональных клавиш F5, F6, и прочие — см. меню справа).
Раздел Boot — обратите внимание на последовательность
После изменений настроек (см. пример ниже), сохраните их (клавиша F10 в большинстве случаев) и перезагрузите устройство. Если все сделано верно — компьютер загрузится с флешки.
You can also just change to legacy mode instead of UEFI mode through the BIOS settings, this is alot easier and allows you to install the operating system in non-uefi mode even if the flash drive is formatted to NTFS with the operating system installer in there.
Is UEFI required for Windows 10?
Do you need to enable UEFI to run Windows 10? The short answer is no. You don’t need to enable UEFI to run Windows 10. It is entirely compatible with both BIOS and UEFI However, it’s the storage device that might require UEFI.
What if there is no UEFI?
If you can’t find the UEFI Firmware Settings in the BIOS menu, then here are some common reasons for this issue: Your PC’s motherboard doesn’t support UEFI. The Fast Startup function is disabling access to the UEFI Firmware Settings menu. Windows 10 was installed in Legacy Mode.
Does Windows 10 need UEFI or legacy?
In general, install Windows using the newer UEFI mode, as it includes more security features than the legacy BIOS mode. If you’re booting from a network that only supports BIOS, you’ll need to boot to legacy BIOS mode. After Windows is installed, the device boots automatically using the same mode it was installed with.
Can I turn off UEFI?
Go to Troubleshoot > Advanced Options: UEFI Firmware Settings. Find the Secure Boot setting, and if possible, set it to Disabled. This option is usually in either the Security tab, the Boot tab, or the Authentication tab. Save changes and exit.
Is UEFI required for Windows 11?
Microsoft has decided to leverage the advances of UEFI in Windows 11 in order to offer enhanced security for users. This means that Windows 11 MUST run with UEFI, and is not compatible with BIOS or Legacy Compatibility Mode.
Does Windows 10 BitLocker require UEFI?
BitLocker supports TPM version 1.2 or higher. BitLocker support for TPM 2.0 requires Unified Extensible Firmware Interface (UEFI) for the device.
Should I boot from UEFI or legacy?
Compared with Legacy, UEFI has better programmability, greater scalability, higher performance, and higher security. Windows system supports UEFI from Windows 7 and Windows 8 starts to use UEFI by default. UEFI offers secure boot to prevent various from loading when booting.
What is UEFI mode?
The Unified Extensible Firmware Interface (UEFI) is a publicly available specification that defines a software interface between an operating system and platform firmware. UEFI can support remote diagnostics and repair of computers, even with no operating system installed.
How do I change my BIOS to UEFI?
Select UEFI Boot Mode or Legacy BIOS Boot Mode (BIOS) Access the BIOS Setup Utility. From the BIOS Main menu screen, select Boot. From the Boot screen, select UEFI/BIOS Boot Mode, and press Enter. Use the up and down arrows to select Legacy BIOS Boot Mode or UEFI Boot Mode, and then press Enter.
What happens if I change legacy to UEFI?
After you convert Legacy BIOS to UEFI boot mode, you can boot your computer from a Windows installation disk. Now, you can go back and install Windows. If you try to install Windows without these steps, you will get the error “Windows cannot be installed to this disk” after you change BIOS to UEFI mode.
How do I install Windows 10 Legacy or UEFI?
How to install Windows in UEFI mode Download Rufus application from: Rufus. Connect USB drive to any computer. Run Rufus application and configure it as described in the screenshot: Warning! Choose the Windows installation media image: Press Start button to proceed. Wait until completion. Disconnect the USB drive.
How do I know if my PC supports UEFI?
Check if you are using UEFI or BIOS on Windows On Windows, “System Information” in Start panel and under BIOS Mode, you can find the boot mode. If it says Legacy, your system has BIOS. If it says UEFI, well it’s UEFI.
How do I bypass UEFI boot?
How do I disable UEFI Secure Boot? Hold down the Shift key and click Restart. Click Troubleshoot → Advanced options → Start-up Settings → Restart. Tap the F10 key repeatedly (BIOS setup), before the “Startup Menu” opens. Go to Boot Manager and disable the option Secure Boot.
How do I enable UEFI in Windows 10?
It’s assumed that you know what you’re doing. Open Settings. Click on Update & Security. Click on Recovery. Under the “Advanced startup” section, click the Restart now button. Source: Windows Central. Click on Troubleshoot. Click on Advanced options. Click the UEFI Firmware settings option. Click the Restart button.
What is UEFI and legacy?
The main difference between UEFI and legacy boot is that the UEFI is the latest method of booting a computer that is designed to replace BIOS while the legacy boot is the process of booting the computer using BIOS firmware. Legacy boot is the regular method of booting the system using BIOS.
Do I need GPT for Windows 11?
Computers with UEFI have GUID Partition Table (GPT). While on the GPT disk, users can create a maximum of 128 partitions. Since upgrading to Windows 11 requires a GPT partition style, if you don’t know whether your disk is GPT or MBR, you can follow the steps below to check the partition style.
Do you need Secure Boot for Windows 11?
Windows 11 requires Secure Boot to run, and here are the steps to check and enable the security feature on your device. In addition to a Trusted Platform Module (TPM), your computer also needs to have Secure Boot enabled to upgrade to Windows 11.
Can Windows 11 work without Secure Boot?
As you know, installing Windows 11 requires the computer to have a TPM 2.0 module and Secure Boot. This means that if you own an old PC without TPM and Secure Boot, or you running Windows 10 in Legacy Mode, you’ll receive the following error if you try to install Windows 11: “This PC can’t run Windows 11.
Should I clear TPM reinstalling Windows 10?
However, even if the TPM is not cleared before a new operating system is installed, most TPM functionality will probably work correctly. Clearing the TPM resets it to an unowned state. After you clear the TPM, the Windows operating system will automatically re-initialize it and take ownership again.
Why did BitLocker activate?
BitLocker Recovery Mode can occur for many reasons, including: Authentication errors: Forgetting the PIN. Entering incorrect PIN too many times (activating the anti-hammering logic of the TPM)Sep 25, 2019.
Is GPT required for UEFI?
However, as per the UEFI specification, the disk should have a GPT partition table. This MSDN article describes it well: Systems that support UEFI require that boot partition must reside on a GPT disk. Other hard disks can be either MBR or GPT.


















