На протяжении многих лет Microsoft не уделяла особого внимания повышению совместимости оборудования с ОС Windows 10. Как следствие, большинство драйверов устройств либо предварительно загружены, либо поставляются с обновлениями функций. Несомненно, это принесло пользователям беспроблемный опыт.
Тем не менее, время от времени пользователи жалуются на отсутствие звука после обновления Windows 10 или проблемы, связанные с другими компонентами. В этом плане даже последняя Windows 10 (2004) ничем хорошим не отличается.
Из-за конфликтов внутреннего аппаратного оборудования и программного обеспечения Windows, в основном это касается оборудования сторонних производителей, пользователи Windows могут испытывать некоторые проблемы с воспроизведением звука и видео. В этом руководстве мы расскажем вам, как просто устранить сбой аудиосистемы в Windows 10.
При этом важно понимать, что есть разница между отсутствием звуков вообще и отсутствием именно системных уведомлений. Чаще всего первое затрагивает и второе, но не всегда.
Как исправить проблемы с системными звуками в Windows 10 — самый простой вариант
Это основа основ, которую нужно проверить в первую очередь. Нужно удостовериться, что кабель подключён правильно, а колонки или наушники функционируют. Также нужно проверить уровень громкости, причём и с помощью физического регулятора, и в самой операционной системе.

Проверять колонки или наушники лучше на другом устройстве, причём даже под управлением иной ОС.

Проверить включены ли звуки в теме оформления. Для этого надо зайти в раздел «Оборудование и звук» в Панели управления. Там надо кликнуть мышкой по пункту «Звук». В небольшом окне надо перейти на вкладку «Звуки».



Там есть выпадающий список с заголовком «Звуковая схема», нужно проверить, пустой он или нет. Если да — выбрать нужную схему из предложенных и нажать кнопку «Применить». После этого рекомендуется проверить наличие звука. Отметим, что системные звуки могут сбоить после установки неподписанных тем оформления и различных экспериментов с интерфейсом.
Используйте Диспетчер устройств, чтобы исправить проблемы со звуком в Windows 10
Другая причина, по которой ваш компьютер с Windows 10 может создавать проблемы в плане звука, это чаще всего сбой драйвера. Для начала можно попробовать просто перезагрузить систему. Иногда драйвер «сбоит» в процессе работы.

Если не помогло, нужно обновить драйвер. Для этого просто откройте Пуск и войдите в Диспетчер устройств. Там нужно выбрать звуковую карту, щёлкнуть правой кнопкой и выбрать «Свойства», затем «Драйвер». Затем нажать «Обновить драйвер». Как вариант, его можно скачать предварительно с официального сайта и запустить файл exe, после чего система сама установить обновления.

В качестве альтернативы вы можете попробовать обновить драйвер с помощью универсального аудиодрайвера, поставляемого с операционной системой Windows. Это можно сделать, выбрав Обновить драйвер > Найти на моем компьютере драйверы> Выбрать из списка доступных драйверов на моем компьютере> Аудиоустройство высокой четкости> Далее> Установить.
Как исправить проблемы со звуком в Windows 10 с помощью средства устранения неполадок
Средство устранения неполадок — это штатный инструмент системы. Его следует запускать после возникновения любой проблемы в Windows 10. Прошли те времена, когда средство устранения неполадок не могло выявить проблемы, в Windows 10 оно работает очень эффективно.

Чтобы запустить средство устранения неполадок со звуком в Windows 10, выберите Параметры Windows 10> Обновление и безопасность> Устранение неполадок> Воспроизведение звука. Затем просто следуйте инструкциям, и система автоматически устранит любую проблему со звуком, с которой вы столкнулись.
Проверьте устройство воспроизведения по умолчанию
Вы можете столкнуться с некоторыми проблемами со звуком при использовании USB или HDMI, так как вам необходимо установить другие устройства воспроизведения звука по умолчанию.

Чтобы исправить проблемы со звуком в Windows 10, установив параметр устройства по умолчанию, откройте поиск на нижней панели и введите Звук. Теперь откройте соответствующий пункт «Параметры звука» и выберите устройство вывода. Установите значение по умолчанию. Можно также перезагрузить ПК.
Как видите, вернуть к жизни системные звуки уведомлений в windows 10не так сложно. Другое дело, что в современной «десятке» многие, наоборот, отключают звуки, кроме необходимых, поскольку постоянные уведомления раздражают. Так или иначе, проблема решена, а этом именно то, чего мы и добивались в этой ситуации.
ℹ️ Помощь от ИИ
В статье есть ошибки или у вас есть вопрос? Попробуйте спросить нашего ИИ-помощника в комментариях и он постарается помочь!
⚠️ Важно:
• Rutab-Бот читает ваши комментарии и готов вам помочь.
• Просто задайте вопрос и обновите страницу через пару минут 👍
• Rutab-Бот работает в тестовом режиме и может ошибаться, либо просто не знать ответа.
• К ИИ-помощнику можно обратиться по имени Rutab или Рутаб.
Как использовать OAuth2 со Spring Security в Java
Javaican 14.05.2025
Протокол OAuth2 часто путают с механизмами аутентификации, хотя по сути это протокол авторизации. Представьте, что вместо передачи ключей от всего дома вашему другу, который пришёл полить цветы, вы. . .
Анализ текста на Python с NLTK и Spacy
AI_Generated 14.05.2025
NLTK, старожил в мире обработки естественного языка на Python, содержит богатейшую коллекцию алгоритмов и готовых моделей. Эта библиотека отлично подходит для образовательных целей и. . .
Реализация DI в PHP
Jason-Webb 13.05.2025
Когда я начинал писать свой первый крупный PHP-проект, моя архитектура напоминала запутаный клубок спагетти. Классы создавали другие классы внутри себя, зависимости жостко прописывались в коде, а о. . .
Обработка изображений в реальном времени на C# с OpenCV
stackOverflow 13.05.2025
Объединение библиотеки компьютерного зрения OpenCV с современным языком программирования C# создаёт симбиоз, который открывает доступ к впечатляющему набору возможностей. Ключевое преимущество этого. . .
POCO, ACE, Loki и другие продвинутые C++ библиотеки
NullReferenced 13.05.2025
В C++ разработки существует такое обилие библиотек, что порой кажется, будто ты заблудился в дремучем лесу. И среди этого многообразия POCO (Portable Components) – как маяк для тех, кто ищет. . .
Паттерны проектирования GoF на C#
UnmanagedCoder 13.05.2025
Вы наверняка сталкивались с ситуациями, когда код разрастается до неприличных размеров, а его поддержка становится настоящим испытанием. Именно в такие моменты на помощь приходят паттерны Gang of. . .
Создаем CLI приложение на Python с Prompt Toolkit
py-thonny 13.05.2025
Современные командные интерфейсы давно перестали быть черно-белыми текстовыми программами, которые многие помнят по старым операционным системам. CLI сегодня – это мощные, интуитивные и даже. . .
Конвейеры ETL с Apache Airflow и Python
AI_Generated 13.05.2025
ETL-конвейеры – это набор процессов, отвечающих за извлечение данных из различных источников (Extract), их преобразование в нужный формат (Transform) и загрузку в целевое хранилище (Load). . . .
Выполнение асинхронных задач в Python с asyncio
py-thonny 12.05.2025
Современный мир программирования похож на оживлённый мегаполис – тысячи процессов одновременно требуют внимания, ресурсов и времени. В этих джунглях операций возникают ситуации, когда программа. . .
Работа с gRPC сервисами на C#
UnmanagedCoder 12.05.2025
gRPC (Google Remote Procedure Call) — открытый высокопроизводительный RPC-фреймворк, изначально разработанный компанией Google. Он отличается от традиционых REST-сервисов как минимум тем, что. . .
Many people reported that after Windows 10 update no sound available in computers, especially after Windows October 1809 update. Don’t worry. We’ll help you fix the no sound issue in your Windows computer.
Why is there no sound after Windows 10 update? It’s likely that the new update causes conflicts with the sound card in your computer, or the update includes incompatible components with your sound card driver. Even the audio settings that are changed by the update can result in the issue.
Try these fixes:
Before getting started, be sure NOT to mute your computer in the Volume icon. And drag the Volume slider to Maximum.
- Update your audio driver
- Check audio settings
- Roll back your audio driver
Fix 1: Update your audio driver
It’s likely your audio driver becomes incompatible after upgrading Windows system, so it’s recommended to update your audio driver to fix the no sound issue.
There are two ways you can get the right audio driver: manually or automatically.
Manual driver update – You can update your audio driver manually by going to the manufacturer’s website and searching for the most recent correct driver for your sound card and your variant of Windows 10.
Automatic driver update – If you don’t have the time, patience or computer skills to update your audio driver manually, you can, instead, do it automatically with Driver Easy.
Driver Easy will automatically recognize your system and find the correct audio driver for your sound card and your variant of Windows 10, and it will download and install it correctly:
- Download and install Driver Easy.
- Run Driver Easy and click Scan Now. Driver Easy will then scan your computer and detect any problem drivers.
- Click the Update button next to a flagged audio driver to automatically download and install the correct version of this driver (you can do this with the FREE version of Driver Easy).
Or click Update All to automatically download and install the correct version of all the drivers that are missing or out of date on your system. (This requires the Pro version which comes with full support and a 30-day money back guarantee. You’ll be prompted to upgrade when you click Update All.)
- Restart your computer to take effect.
Check if there’s any sound in your computer.
If the problem still persists, don’t worry. We have other solutions.
Fix 2: Check audio settings
The improper audio settings can also result in the no sound issue in your computer, so you should configure the audio settings properly.
To do so:
- Right click on the Volume icon at the bottom right corner, and click Sounds (or Playback devices).
- In the Sound pane, click the Playback tab.
- Select your speaker audio device, and click Set Default to set it as your default device.
If your device has been the default device, you’ll see a green check mark next to your device. - Restart your computer, and plug a headphone to see if there’s any sound.
Still no luck? Okay, there’s one more thing to try.
Fix 3: Roll back your audio driver
Another effective method to resolve the no sound issue is to roll back your audio driver. To do so:
- On your keyboard, press the Windows logo key and R at the same time to invoke the Run box.
- Type devmgmt.msc and click OK to open Device Manager.
- Double click Sound, video and game controllers to expand it.
- Double click on your audio device to open the properties pane.
- Click the Driver tab, and click Roll Back Driver.
- Follow the on-screen instructions to finish the process.
- Restart your computer.
Test your computer and see if it fixes the sound problem.
So there you have it – Hope this post comes in handy and fixes no sound after Windows 10 update.
Feel free to leave a comment below if you have any questions.
13
13 people found this helpful
Центр действий и уведомлений в Windows 10 сообщает пользователю обо всех важных событиях, таких как обновления, предупреждения об обслуживании, безопасности и др. Некоторые пользователи сообщают, что после обновления Windows 10 «Обновление октября 2018 года», версия 1809, система не показывает уведомления в Центре действий. Вот краткое решение.
Когда Центр действий получает новое уведомление, он показывает всплывающий баннер с уведомлением над панелью задач. Если вы пропустите уведомление, оно будет сохранено в очереди сообщений в Центре действий.
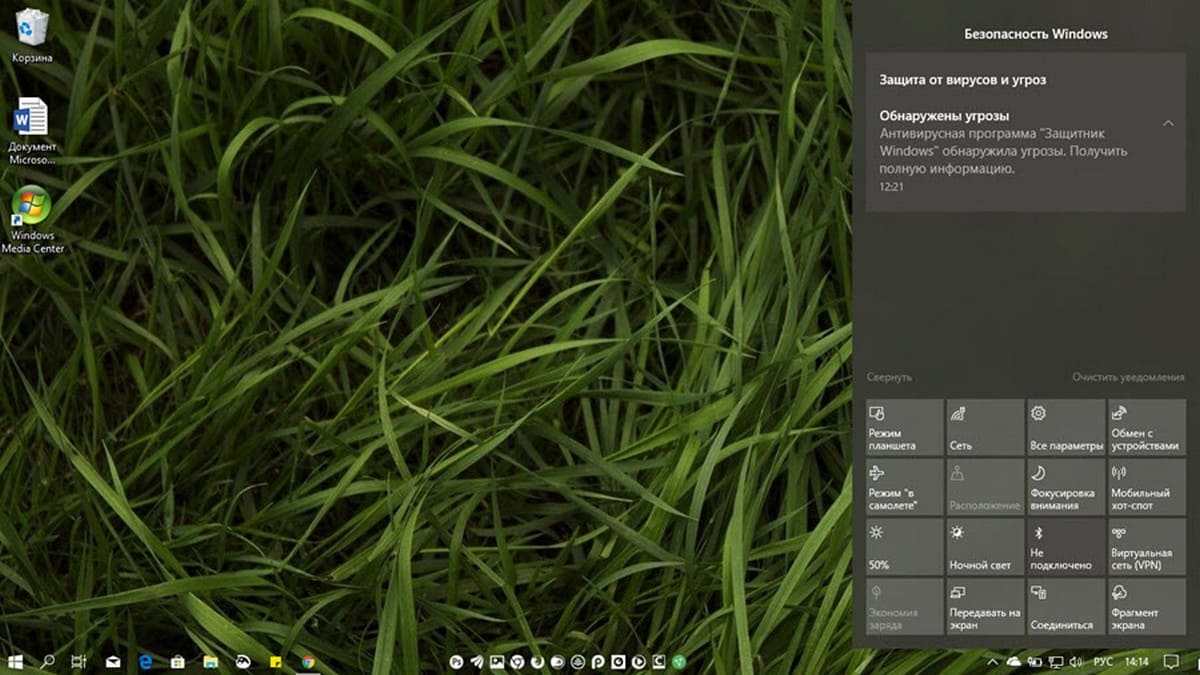
Одна из проблем, возникающих в Windows 10, заключается в ошибке Центра действий и уведомлений. Проблема, похоже, связана с функцией Windows 10 — «Фоновые приложения». Если вы столкнулись с данной проблемой, выполните следующие действия.
Центр действий не показывает уведомления в Windows 10 версии 1809
Откройте приложение «Параметры». Перейдите в раздел «Конфиденциальность» → «Фоновые приложения».
Убедитесь, что у вас есть включена опция «Разрешить приложениям работать в фоновом режиме». Если опция отключена, вы должны включить ее.
В случае, если указанная опция включена, но уведомления Центра действий по-прежнему не работают, вы должны попробовать следующее.
- Откройте «Параметры».
- Перейдите в раздел «Конфиденциальность» → «Фоновые приложения».
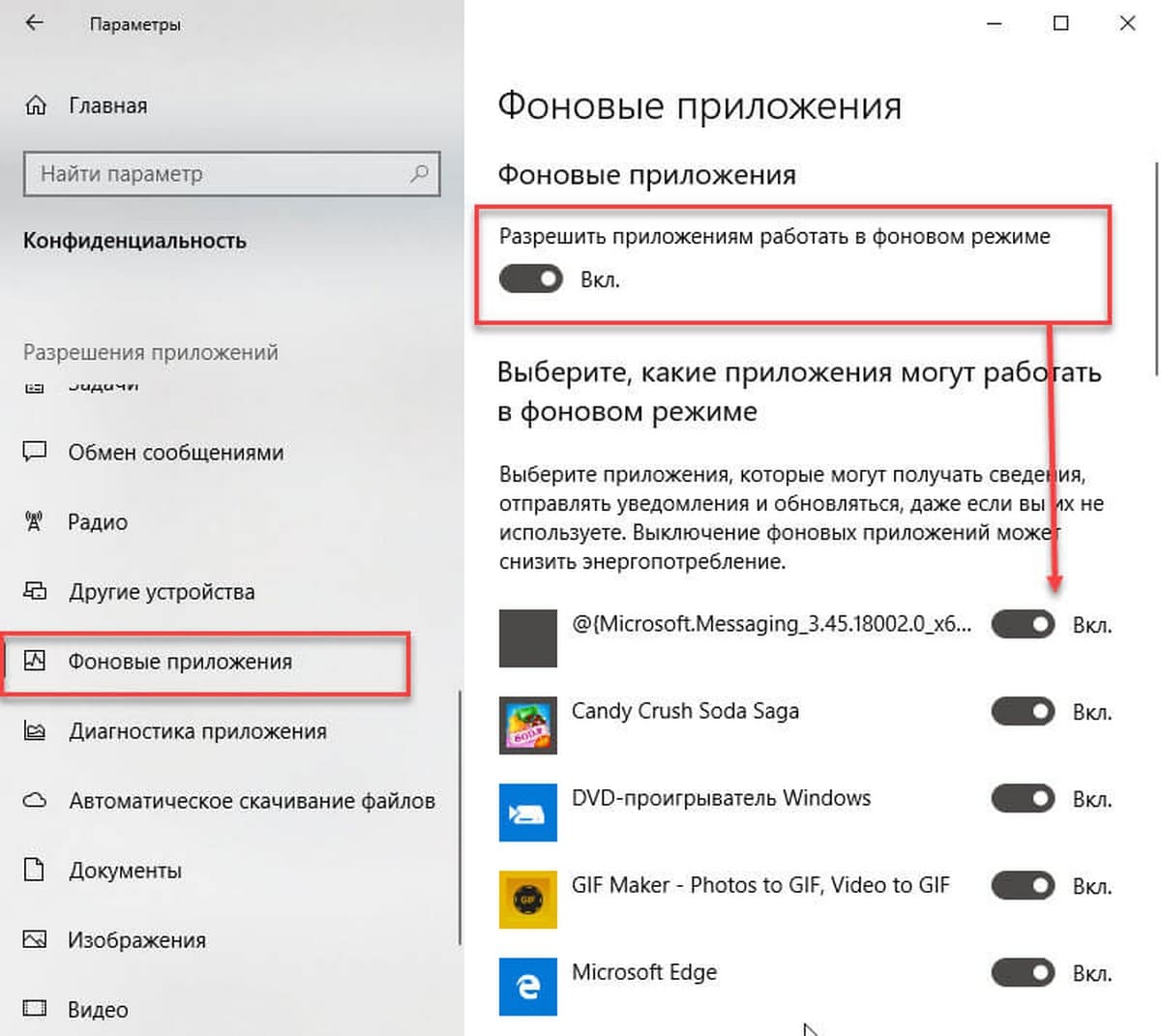
- Выключите опцию «Разрешить приложениям работать в фоновом режиме».
- Перезагрузите Windows 10.
- После перезагрузки ПК снова откройте «Параметры» и включите указанную опцию.
- Перезагрузите операционную систему.
Эта последовательность должна восстанавливать показ уведомлений.
По умолчанию некоторые универсальные приложения уже включены для запуска в фоновом режиме в Windows 10. Будильник и часы, фотографии, магазин и некоторые другие приложения настроены на работу в фоновом режиме.
Поэтому необходимо, чтобы функция была включена и настроена правильно.
Если у вас остались проблемы с уведомлениями для любых приложений в Windows 10, есть очень простое решение.
Нужно сбросить значение раздела реестра PushNotifications по следующему пути:
HKEY_CURRENT_USER\Software\Microsoft\Windows\CurrentVersion\PushNotifications
Чтобы сэкономить ваше время мы подготовили готовый Reg файл.
1. Скачайте архив — FixPushNotifications (фиксация отсутствия Уведомлений в Windows 10).
2. Извлеките файл FixPushNotifications.reg из архива и дважды кликните на нем.
3. Вам будет показано предупреждение: нажмите «Да».
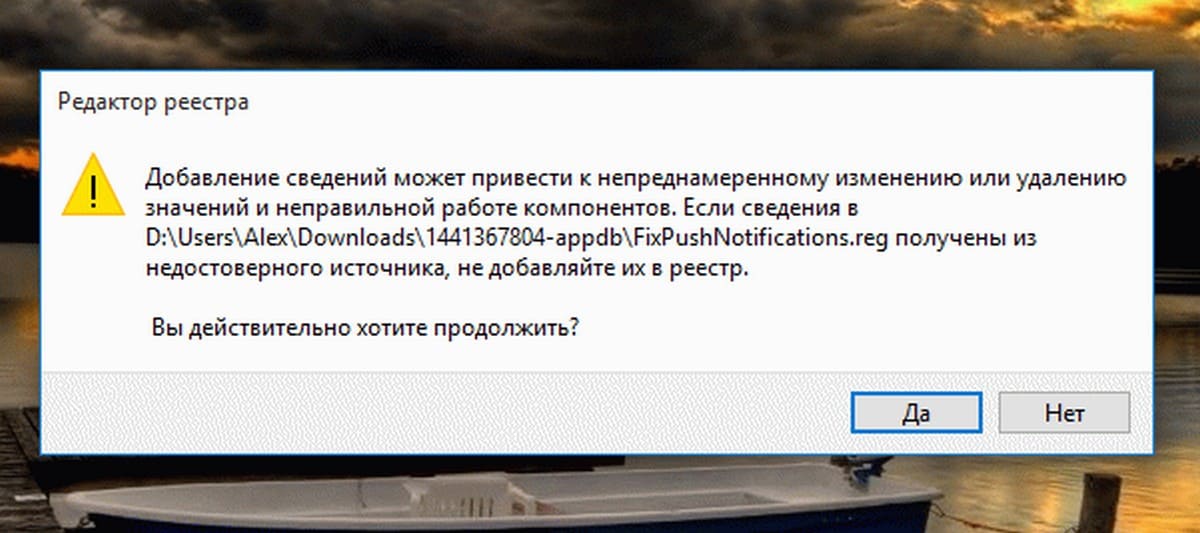
4. Перезагрузите компьютер.
После импорта и перезагрузки компьютера, перейдите «Параметры» → «Система» → «Уведомления и действия» и включите опцию «Получать уведомления от этих приложений» для приложений в списке.
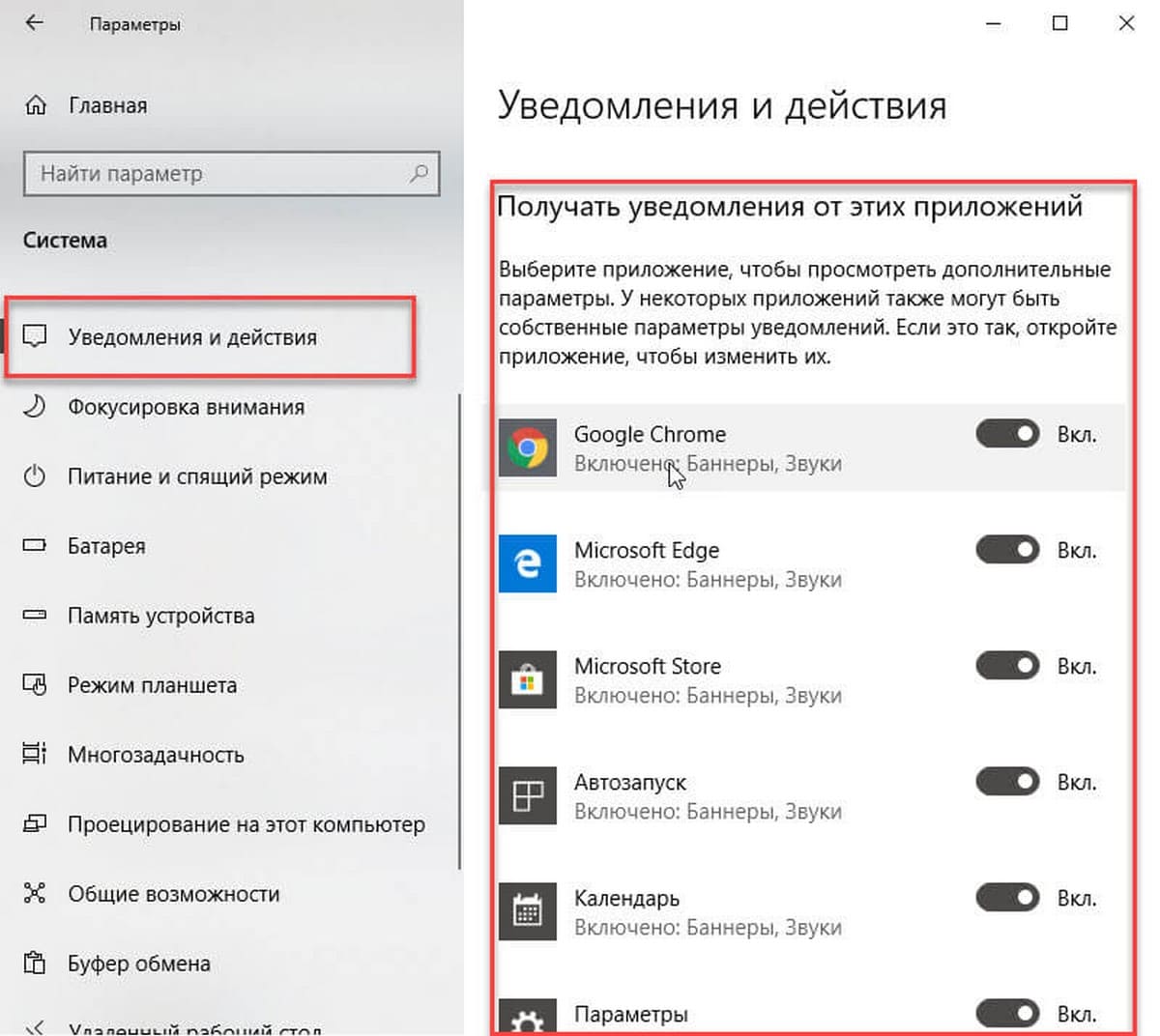
Это также поможет в случае если приложение есть в списке, но уведомления не показываются, несмотря на правильные настройки.
Статьи по теме:
Центр действий и уведомлений не открывается в Windows 10.
Как установить приоритет уведомлений для приложений в Центре Уведомлений Windows 10
Убрать Центр Уведомлений с панели задач Windows 10
Как включить, Автоматические правила режима «Не Беспокоить» в Windows 10.






