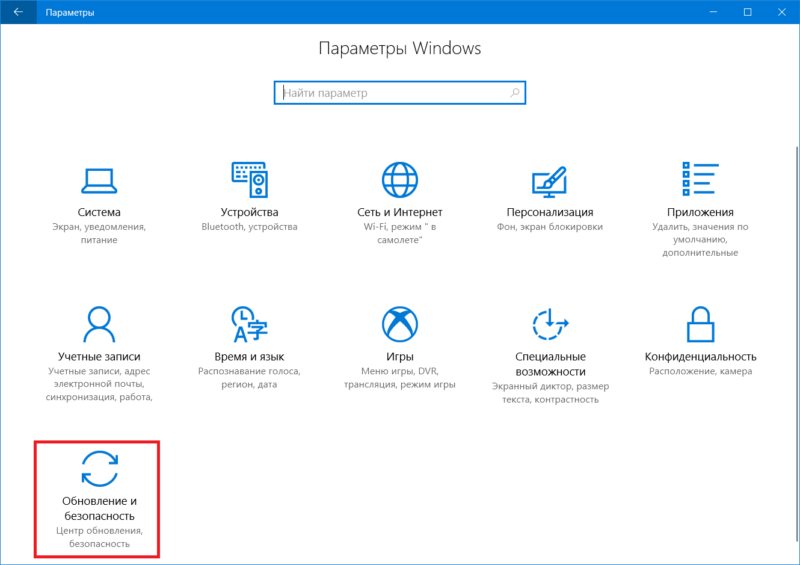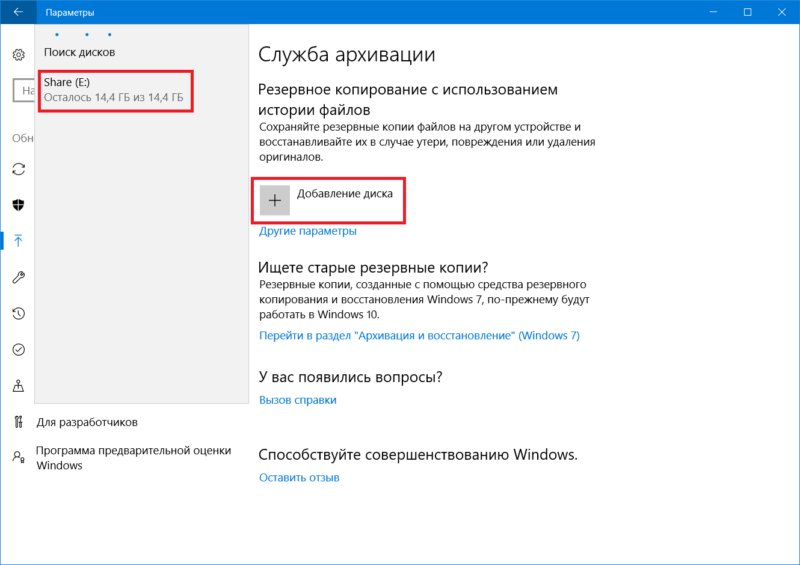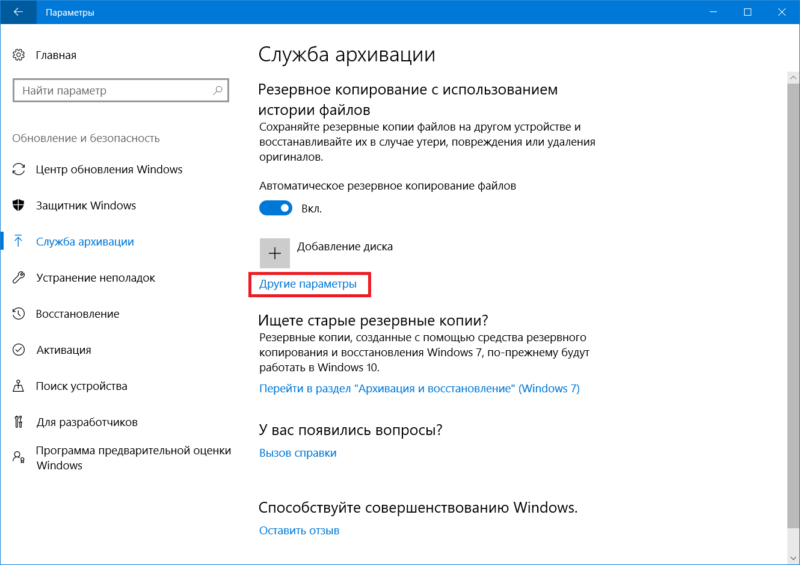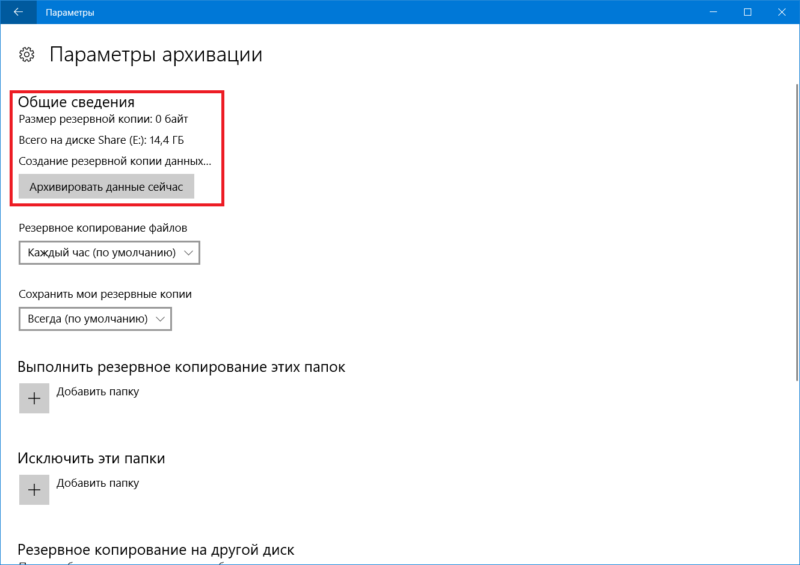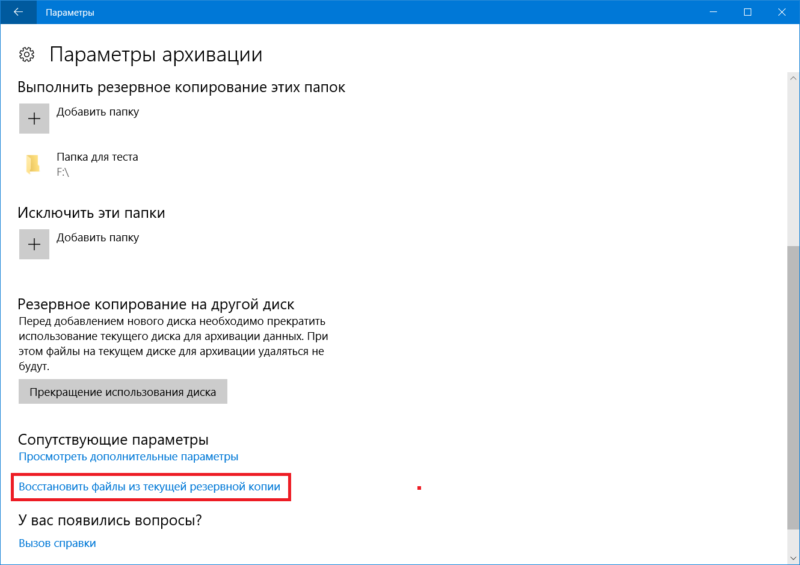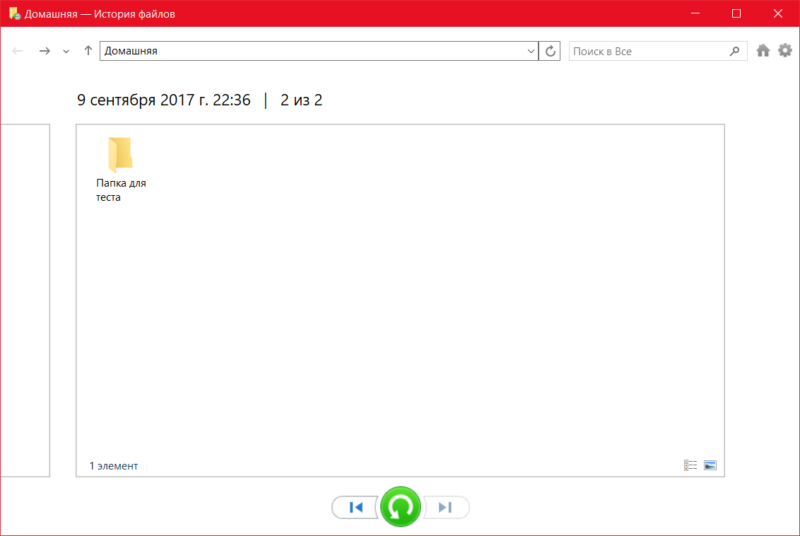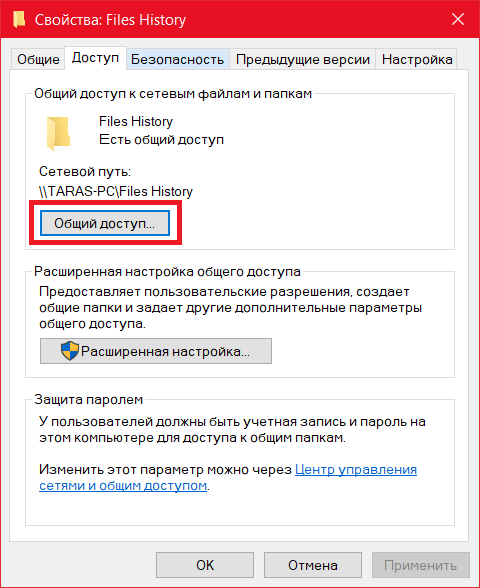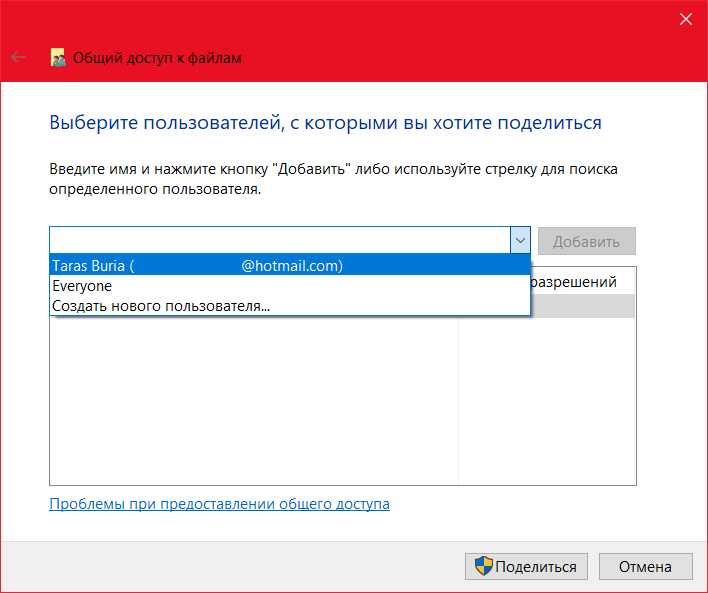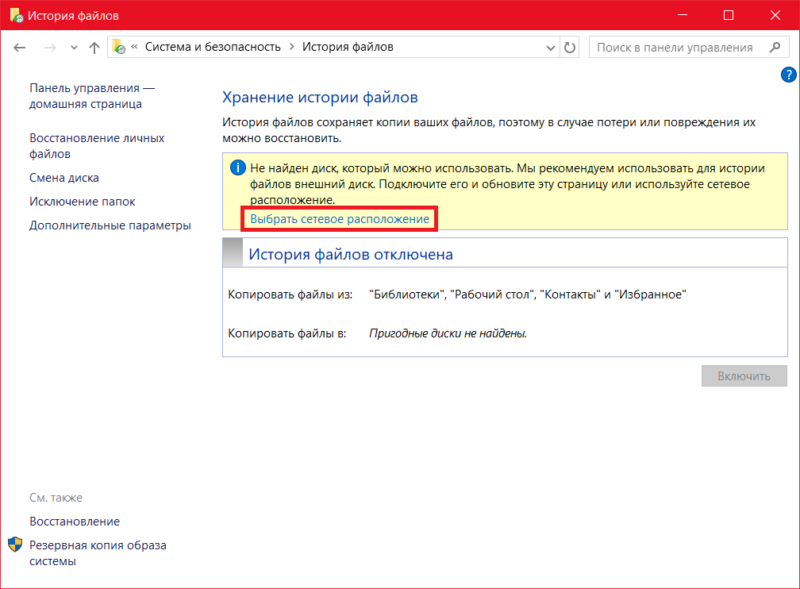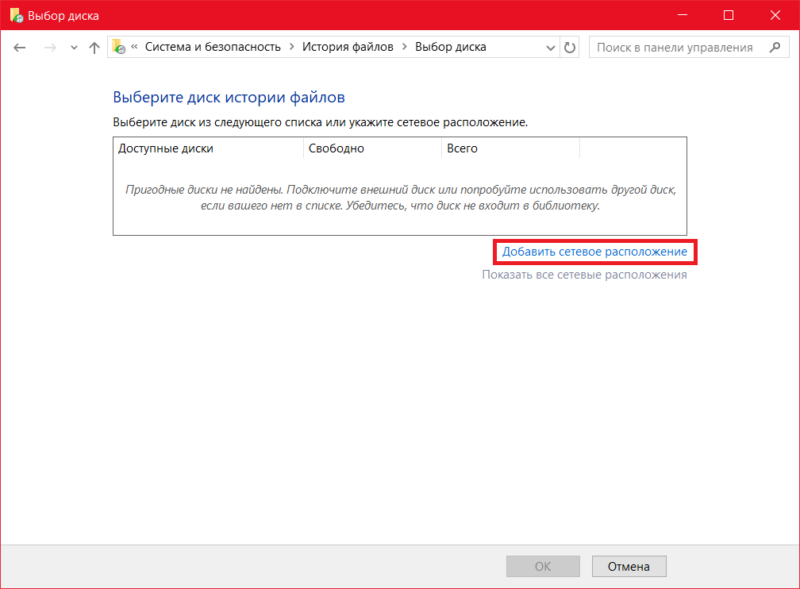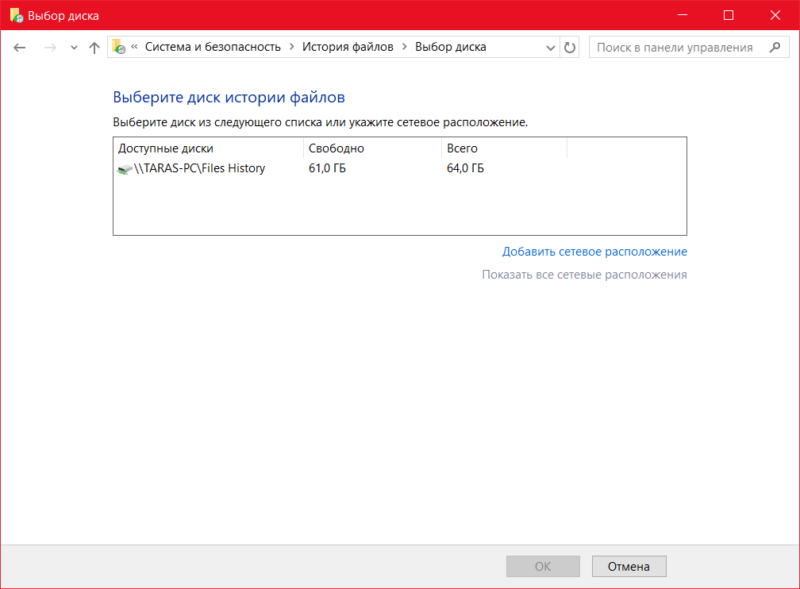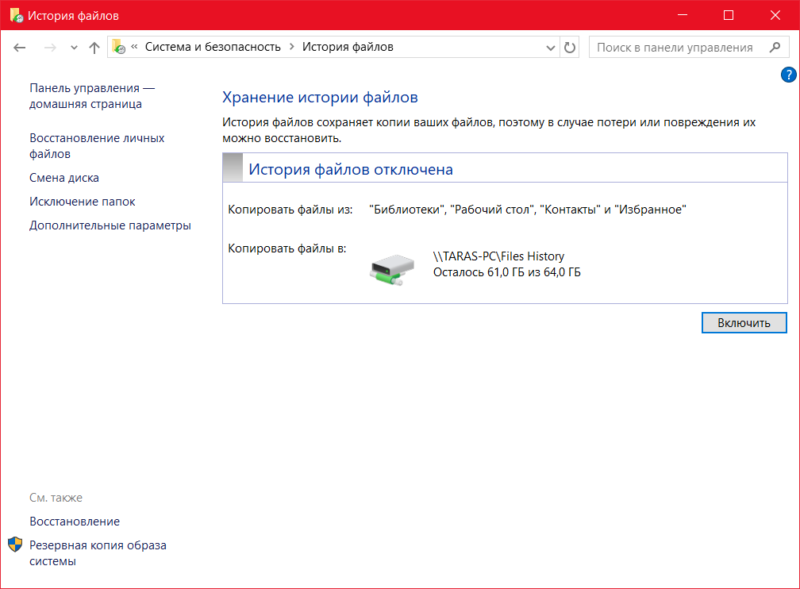Windows 10 File History can back up your previous versions of files on your computer. You can use it to recover your files if you delete some important files by mistake. But you need to manually enable previous versions in Windows 10 to activate this feature. In this MiniTool post, we will show you how to turn on previous versions in Windows 10 via 3 methods.
How to Enable Previous Versions in Windows 10?
Windows has many powerful features to recover deleted files or restore systems, such as Windows File Recovery for recovering deleted files, system restore point for system restore, File History for restoring a previous version of a file, and Shadow Copy for data backup and restore.
System Restore, File History, and Shadow Copy refer to an element: previous versions. In this post, we will show you how to turn on previous versions in Windows 10 using different methods. You can select a proper method according to your situation.
How to Make Your Windows 10 Enable Previous Versions for File History?
- Enable previous versions in Windows 10 using File History
- Enable previous versions in Windows 10 via Restore Point
- Enable previous versions in Windows 10 through Shadow Copy
Way 1: Enable Previous Versions in Windows 10 via Settings
Before enabling File History in Windows 10, you need to prepare an available drive to save the previous versions of files. You can use an external hard drive or a USB drive that has enough space. A network location is also supported.
- Click Start.
- Go to Settings > Update & Security > Backup.
- Click Add a drive.
- Select the drive you have connected to your computer.
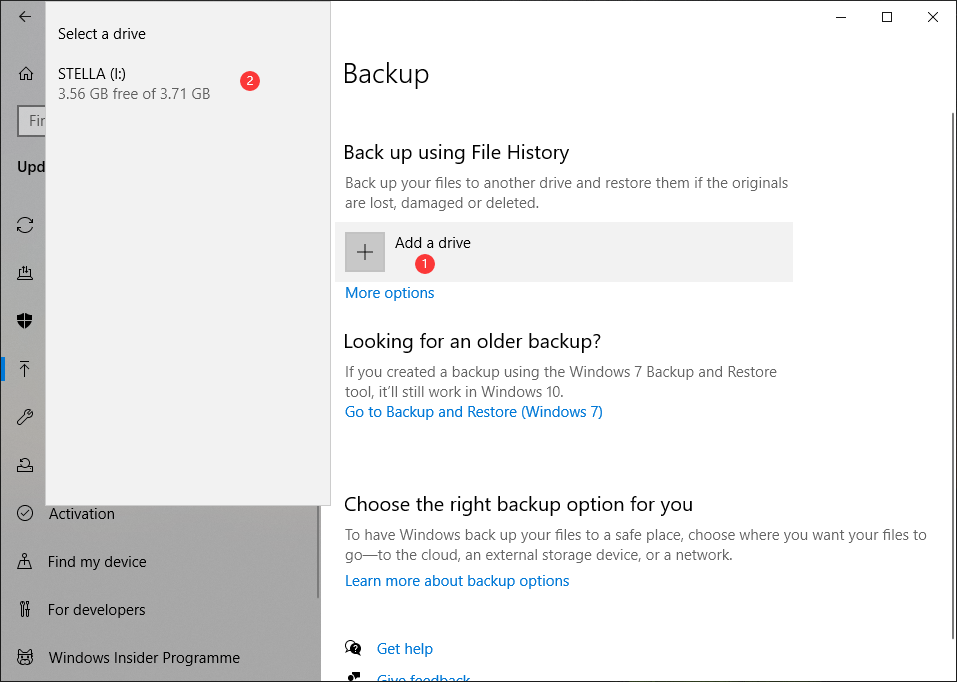
After these steps, previous versions in Windows 10 will be enabled and your computer will begin to back up using File History.
Way 2: Enable Previous Versions in Windows 10 via Restore Point
Creating a system restore point can also save the previous version of your system. Here, you need to know a system restore point focuses on the system but not the non-system files on your computer. It is helpful when you encounter some system issues.
Here is how to enable previous versions in Windows 10 using the restore point.
1. Use Windows search to search for create a system point and click the first search result to open System Properties.
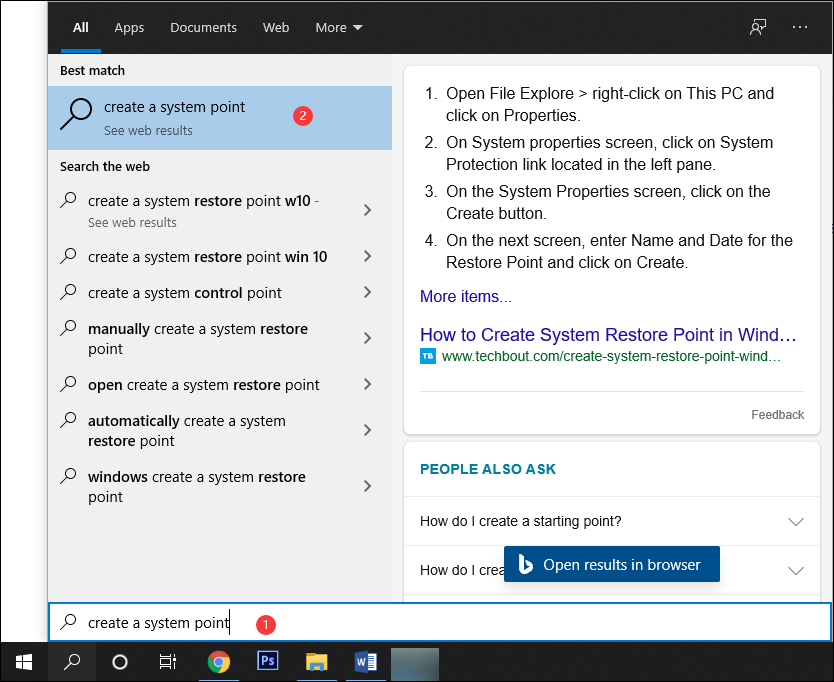
2. Select the drive you want to create a previous version of the system. Usually, it is the C drive. Then, click the Configure button to continue.
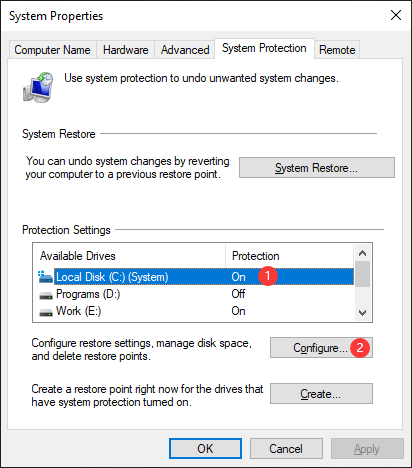
3. Make sure Turn on system protection is selected.
4. Click Apply if the button is available.
5. Click OK.
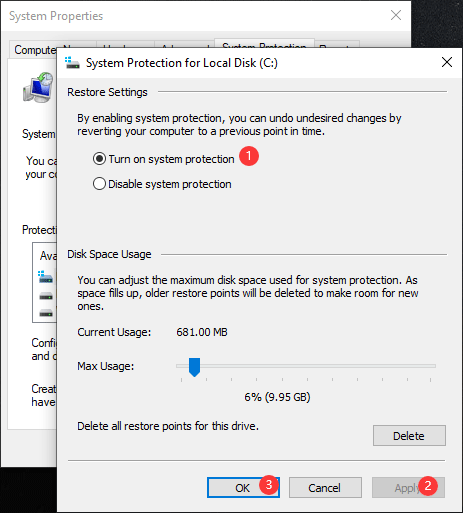
6. Click Create.
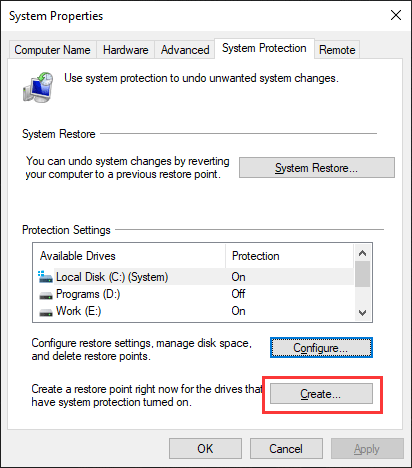
7. Type a description for the restore point for identification.
8. Click Create.
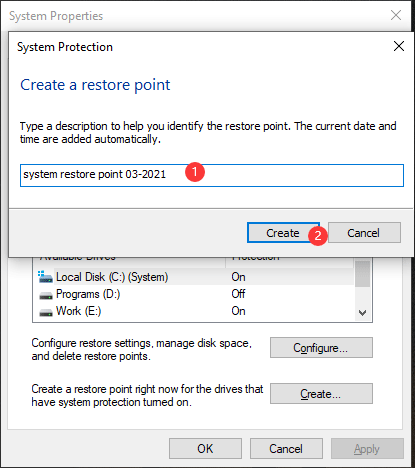
System protection will begin to create a restore point. You need to wait until the whole process ends. When your computer encounter system issues, you can perform a system restore using a restore point that you have created before.
Way 3: Enable Previous Versions in Windows 10 through Shadow Copy
Shadow Copy can be used to create snapshots of your data on your specific drive. The previous versions of your files are saved for data recovery.
Here is how to enable Windows 10 Shadow Copy and set it for creating data snapshots.
1. Use Windows search to search for Task Scheduler and select the first result to open it.
2. Click Task Scheduler Library and then go to Action > New Folder.
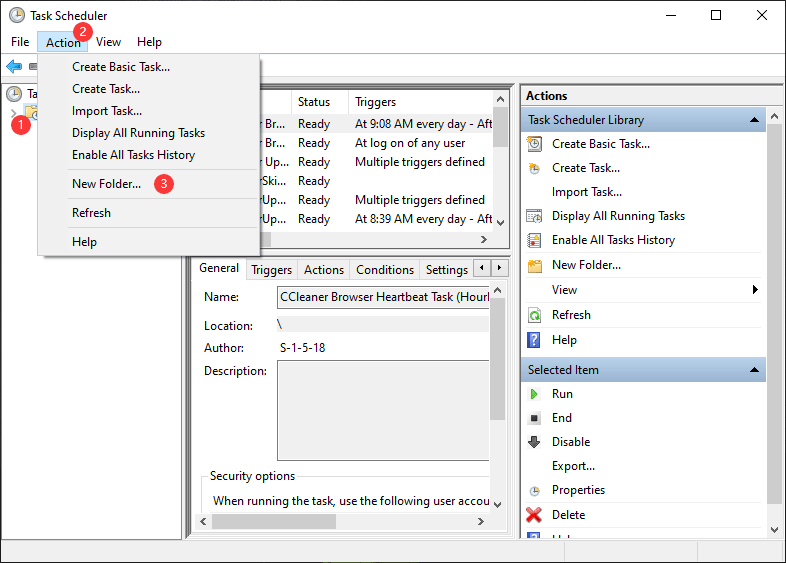
3. Name the new folder.
4. Click OK.
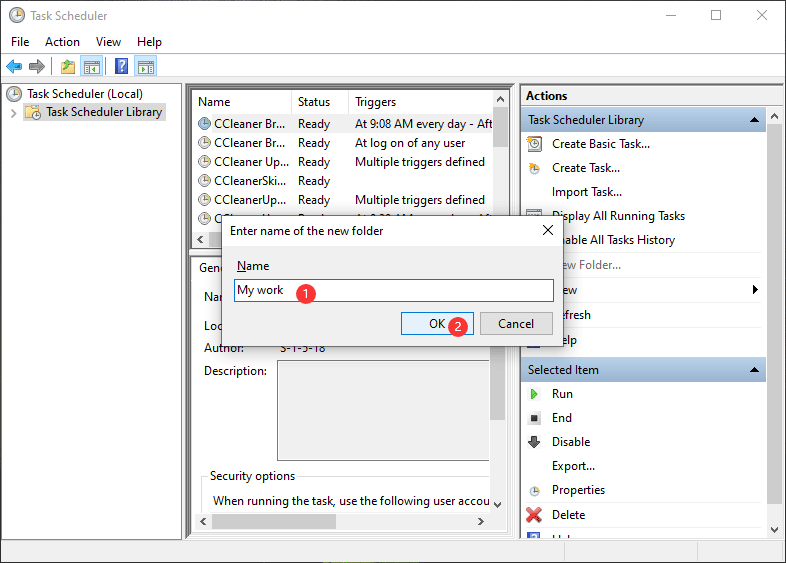
5. Expand Task Scheduler Library to find the newly created folder and select it.
6. Go to Action > Create Task.
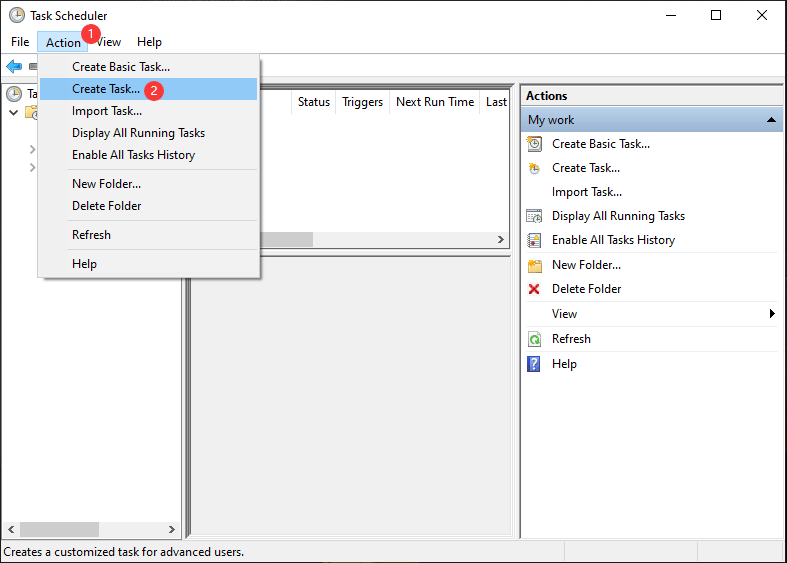
7. Name the new task and set when to run.
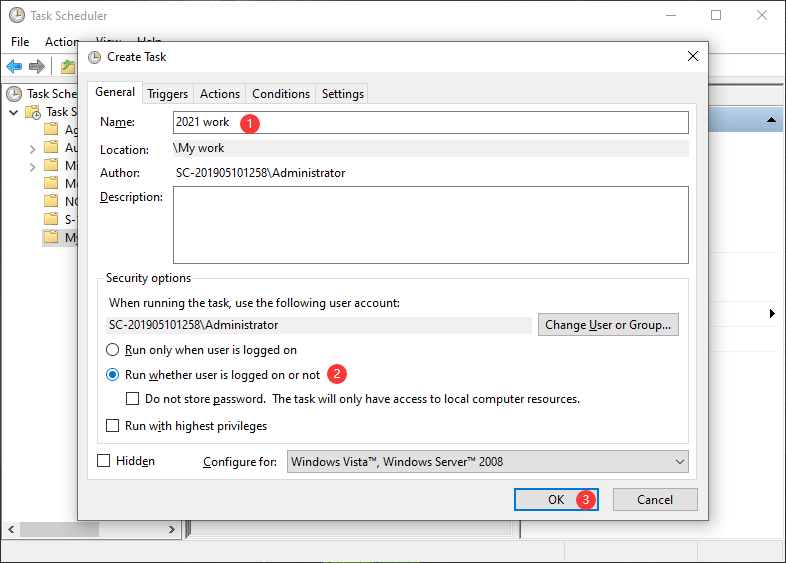
8. Switch to the Triggers tab.
9. Click the New button.
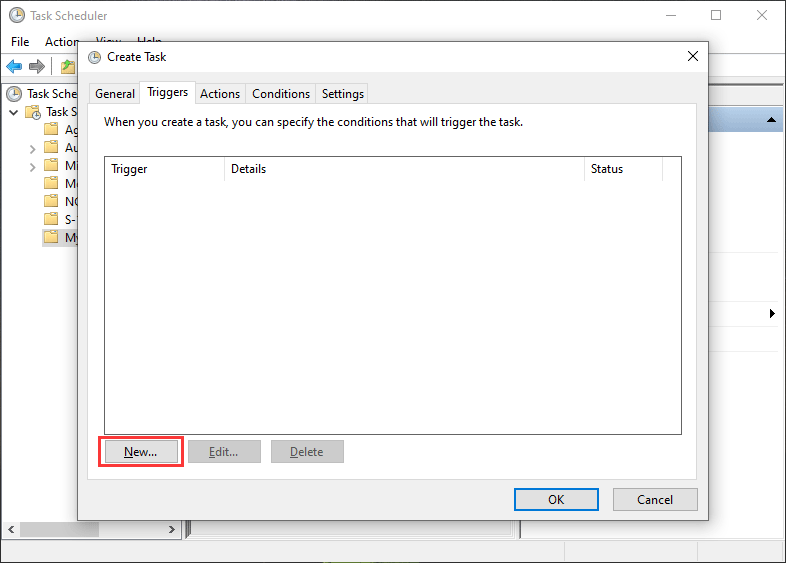
10. On the pop-up interface, you can modify the settings for the new trigger based on your requirements.
11. Click OK to save the settings.
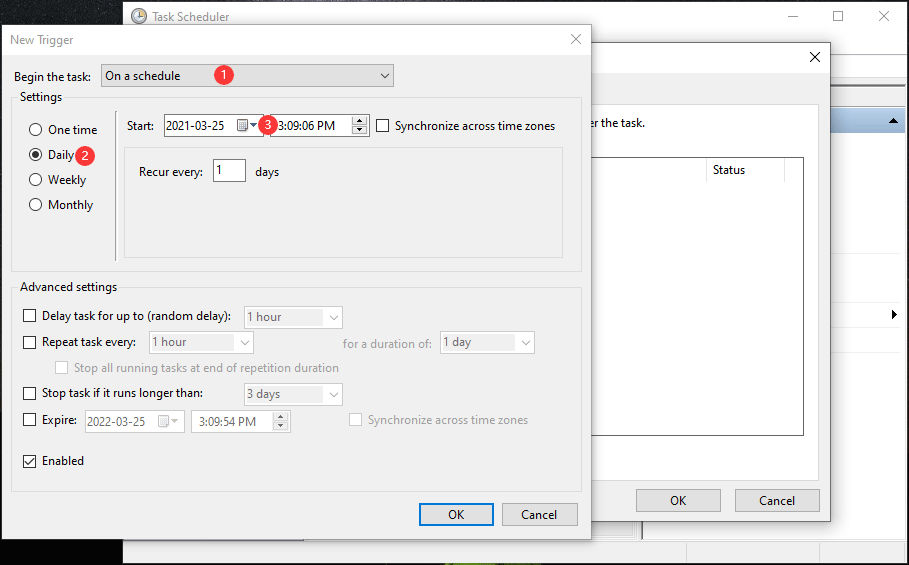
12. You can go back to the Create Task interface. Then, switch to the Actions tab.
13. Click the New button.
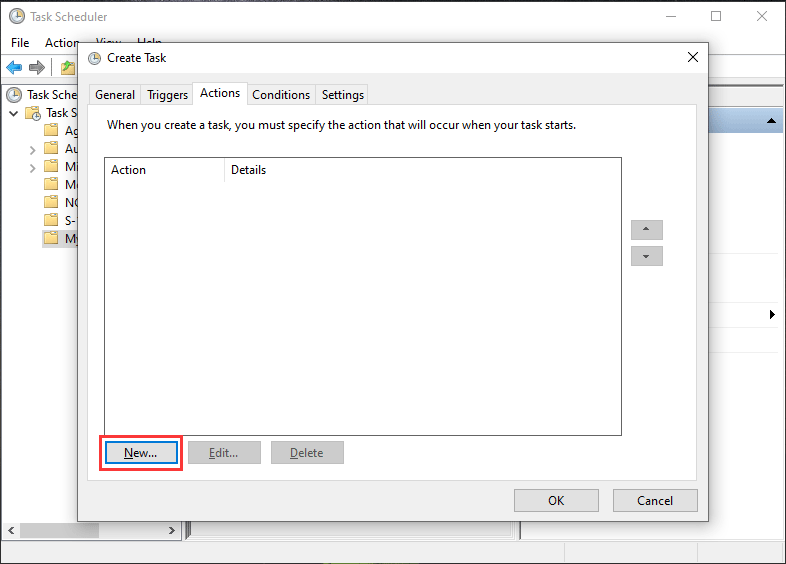
14. Make sure Start a program is selected for Action.
15. Type wmic for Porgram/script.
16. Type shadowcopy call create Volume=C:\ into the box next to Add arguments (optional). You can replace the drive letter according to your requirement.
17. Click OK to save the settings.
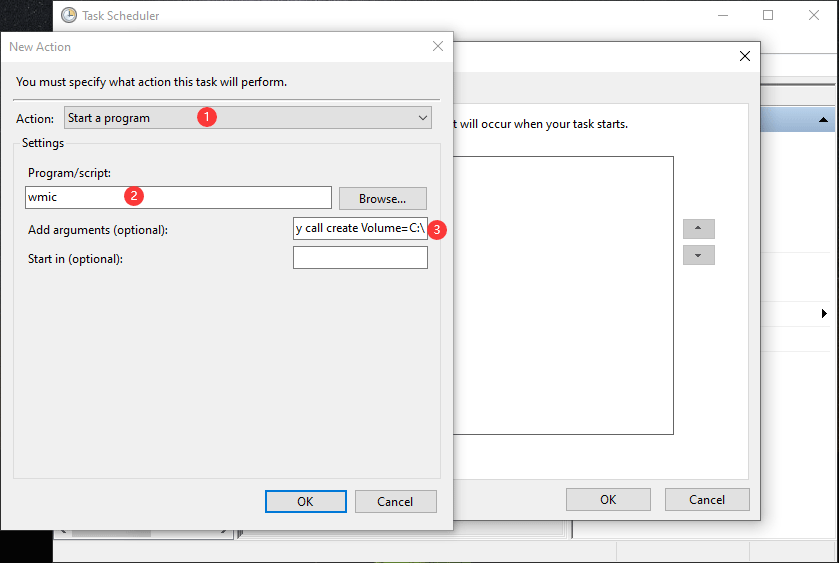
18. Switch to the Settings tab.
19. By default, the Allow task to be run on demand is selected. You still need to select these two options: Run task as soon as possible after a scheduled start is missed and If the task fails, restart every. Of course, you need to modify the settings according to your requirements.
20. Click OK.
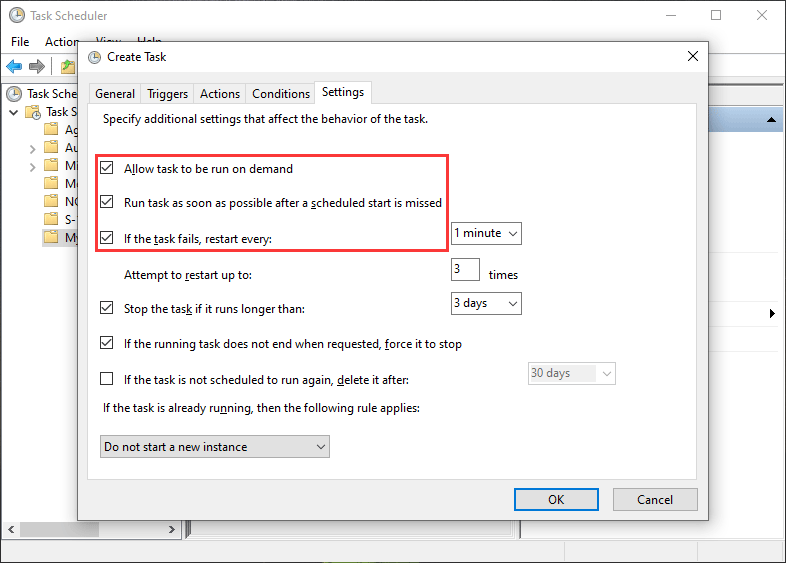
21. Input your password if prompted.
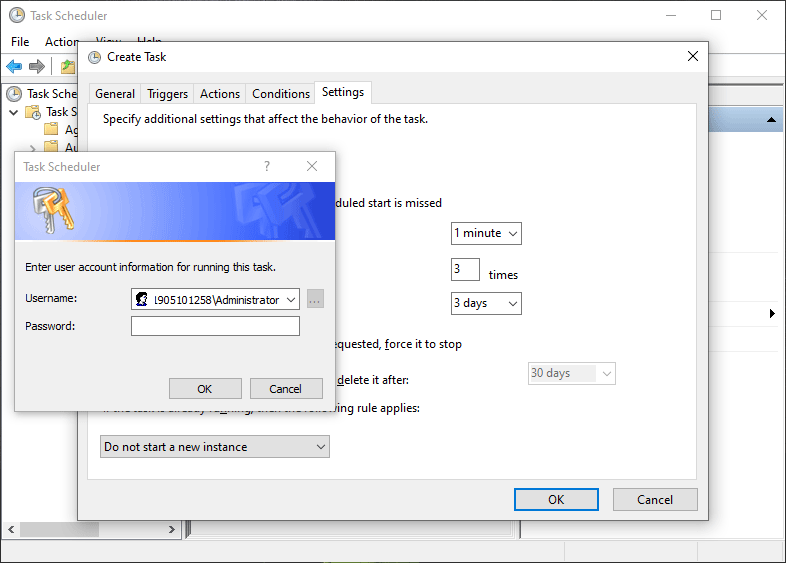
22. Click OK to save all settings.
After these settings, Shadow Copy will begin to make the data snapshots for your files to keep their previous versions. When you delete some important files by mistake, you can use Shadow copies to recover them.
Bonus: Third-Party Data Recovery Software Recommendation
If you can’t use the above three tools to recover your lost or deleted files, you can use third-party data recovery software, MiniTool Power Data Recovery, to get them back.
You can first use the free edition of this software to scan the drive you want to recover data from and then check whether this software can find your needed files. You can even use this free file recovery tool to retrieve up to 1 GB of files.
MiniTool Power Data Recovery FreeClick to Download100%Clean & Safe
If you want to use this software to recover more than 1 GB of data, you need to use a full edition.
Summary
Now, you should know how to enable previous versions in Windows 10 for data recovery. Why not try these tool to protect your data. Should you have any related issues, you can let us know in the comments.
История файлов — функция сохранения предыдущих версий ваших документов и других файлов в Windows 10 (впервые появившаяся в 8-ке), позволяющая в случае непреднамеренного изменения, случайного удаления или даже при работе вируса-шифровальщика быстро восстановить ваши данные в предыдущем их состоянии.
По умолчанию (если включить ее), история файлов в Windows 10 делает резервные копии для всех файлов в пользовательских папках (Рабочий стол, Документы, Изображения, Музыка, Видео) и хранит их предыдущие состояния в течение неограниченного времени. О том, как настроить и пользоваться историей файлов Windows 10 для восстановления своих данных и пойдет речь в текущей инструкции. В конце статьи вы также найдете видео, в котором показано как включить историю файлов и пользоваться ею.
Примечание: для работы функции Истории файлов на компьютере требуется наличие отдельного физического накопителя: это может быть отдельный жесткий диск, USB флешка или сетевой накопитель. Кстати: если у вас нет ничего из перечисленного, вы можете создать виртуальный жесткий диск, смонтировать его в системе и использовать для истории файлов.
Настройка истории файлов Windows 10
Историю файлов в последних версиях Windows 10 можно настроить в двух расположениях — панели управления и в новом интерфейсе «Параметры». Сначала опишу второй вариант.
Для того, чтобы включить и настроить историю файлов в параметрах, выполните следующие действия:
- Зайдите в Параметры — Обновления и безопасность — Службы архивации, а затем нажмите по кнопке «Добавление диска». Потребуется указать отдельный накопитель, на котором будет храниться история файлов.
- После указания накопителя рекомендую зайти в дополнительные параметры, нажав соответствующую ссылку.
- В следующем окне вы можете настроить то, как часто сохраняется история файлов (или архивировать данные вручную), добавить или исключить папки из истории.
После выполненных действий, история выбранных файлов будет сохраняться автоматически в соответствии с заданными настройками.
Для того, чтобы включить историю файлов с помощью панели управления, откройте её (например, через поиск на панели задач), убедитесь, что в панели управления в поле «Просмотр» установлено «Значки», а не «Категории», выберите пункт «История файлов». Хотя можно и проще — введите в поиск в панели задач «История файлов» и запустите оттуда.

В окне «Хранение истории файлов» вы увидите текущее состояние функции, наличие накопителей, пригодных для хранения истории файлов и, если в текущий момент функция отключена, кнопку «Включить» для ее включения.
Сразу после нажатия кнопки «Включить», история файлов будет активирована и начнется первоначальное сохранение резервных копий ваших файлов и документов из пользовательских папок.

В дальнейшем, копии изменившихся файлов будут сохраняться раз в час (по умолчанию). Однако, при желании, можно изменить этот временной интервал: зайдите в «Дополнительные параметры» (слева) и задайте желаемый интервал сохранения копий файлов и время их хранения.

Также, с помощью пункта «Исключение папок» в Истории файлов, вы можете убрать отдельные папки из резервного копирования: это может пригодиться, если вы хотите сохранить место на диске, используемом для истории файлов, не включая туда маловажны, но занимающие много места данные, например, содержимое папок «Музыка» или «Видео».
Восстановление файла или папки с помощью истории файлов
А теперь об использовании истории файлов для восстановления удаленного файла или папки, а также для того, чтобы вернуть их предыдущую версию. Рассмотрим первый вариант.
- В папке «Документы» был создан текстовый документ, после чего я немного подождал, пока история файлов будет в очередной раз сохранять резервные копии (предварительно поставил интервал 10 минут).
- Этот документ был удален мимо корзины.
- В окне проводника нажимаем «Главная» и кликаем по иконке истории файлов (с подписью Журнал, которая может не отображаться).
- Открывается окно с сохраненными копиями. В нем виден и удаленный файл (если листать вправо-влево, то можно видеть несколько версий файлов) — выбираем его и нажимаем по кнопке восстановления (если файлов несколько, то можно выбрать их все или те, которые нужно восстановить).
- Сразу после этого открывается окно с уже восстановленными файлами и папками в прежнем расположении.
Как видите, очень просто. Аналогичным образом история файлов Windows 10 позволяет восстановить и предыдущие версии документов, если они были изменены, но эти изменения требуется откатить. Попробуем.
-
- В документ внесены важные данные, в течение ближайшего времени эта версия документа будет сохранена историей файлов.
- Важные данные из документа были случайно удалены или изменены.
- Аналогично, через кнопку истории файлов на вкладке «Главная» проводника (открытого в нужной нам папке), смотрим историю: с помощью кнопок «влево» — «вправо» можно смотреть разные версии файлов, а дважды кликнув по нему — его содержимое в каждой из версии.
- С помощью кнопки «Восстановить» восстанавливаем выбранный вариант важного файла (при этом, если такой файл уже есть в папке, то вам будет предложено заменить файл в папке назначения).
Как включить и использовать историю файлов Windows 10 — видео
В завершение — небольшое видео руководство, в котором демонстрируется то, что было описано выше.
Как видите, история файлов Windows 10 — достаточно простой в использовании инструмент, который смогут использовать даже начинающие пользователи. К сожалению, не всегда эта функция включена, да и сохраняет данные не для всех папок. Если случилось так, что вам нужно восстановить данные, к которым история файлов неприменима, попробуйте Лучшие программы для восстановления данных.
Не знаете как настроить и использовать функцию «История файлов» в Windows 10? Сегодня мы расскажем про её работу, а также приведем примеры восстановления данных и предыдущих версий файлов.

Содержание
- Как включить историю файлов?
- Настройка функции «История файлов»
- Восстановление предыдущих версий и данных при помощи истории файлов
- Восстановление файлов, для которых не была активирована функция «История файлов»
«История файлов» представляет собой продвинутую функцию системы безопасности, при помощи которой можно вернуть утерянные данные или предыдущие версии файлов.
«История файлов» является своеобразным резервированием данных, которое рассчитано на защиту ценной информации, отдельных папок и каталогов от случайного удаления, изменения или повреждения указанных файлов. Для работы функции пользователю потребуется обзавестись сторонним внешним накопителем, который будет выступать емкостью для создания резервных копий файлов. Внешним носителем может стать подключаемый жесткий диск или простая флешка с достаточным объемом.
Как включить историю файлов?
Чтобы включить историю файлов в Windows 10 для начала необходимо подключить съемный носитель, куда будет производиться резервирование данных. В нашем случае съемным носителем будет выступать USB-флешка объемом 14 Гб. Если у пользователя отсутствует накопитель такого объема, можно использовать любой другой съемный накопитель меньшего размера.
После подключения флешки необходимо проследовать таким шагам:
Шаг 1. Нажимаем правой кнопкой мышки по «Пуск» и выбираем пункт «Параметры».
Шаг 2. В открывшемся окне следует выбрать «Обновление и безопасность».
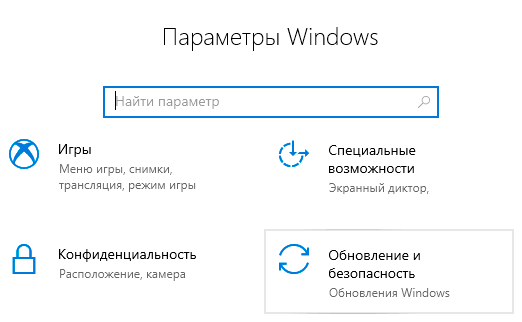
Шаг 3. Теперь необходимо перейти в раздел «Служба архивации» в левой части окна, после чего нажать по кнопке «Добавить диск».
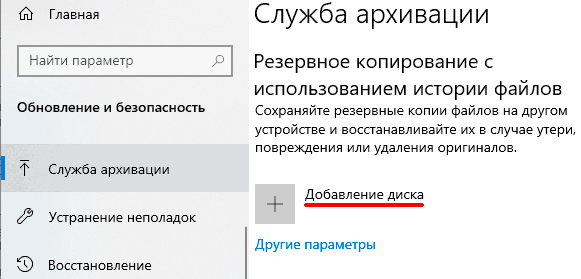
Шаг 4. В меню выбора дисков выбираем необходимый. В нашем случае диском станет съемная флешка «Съёмный диск E».
После включения функции, система будет автоматически создавать резервные копии папок, которые расположены по пути «C:\Users\Имя пользователя».
Настройка функции «История файлов»
Настройка функции «История файлов» позволяет произвести более тонкую настройку параметров хранения и создания резервных копий для указанных папок.
Чтобы перейти к настройкам, в пункте «Служба архивации» следует нажать по ссылке «Другие параметры».
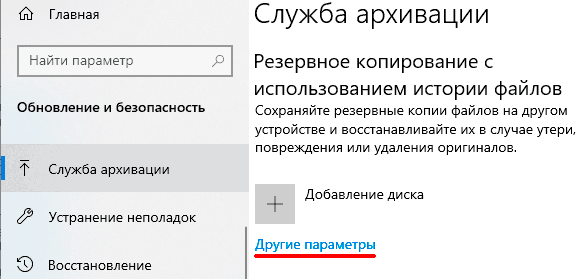
В открывшемся меню можно указать цикличность создания резервных копий, выбрать необходимое время хранения резервных данных, а также добавить или удалить папки, которые будут сохранять резервные копии данных.
Для примера добавим новую папку для резервного копирования. Для этого нажимаем по кнопке «Добавить папку», в открывшемся окне выбираем необходимую папку и нажимаем по кнопке «Выбор этой папки».
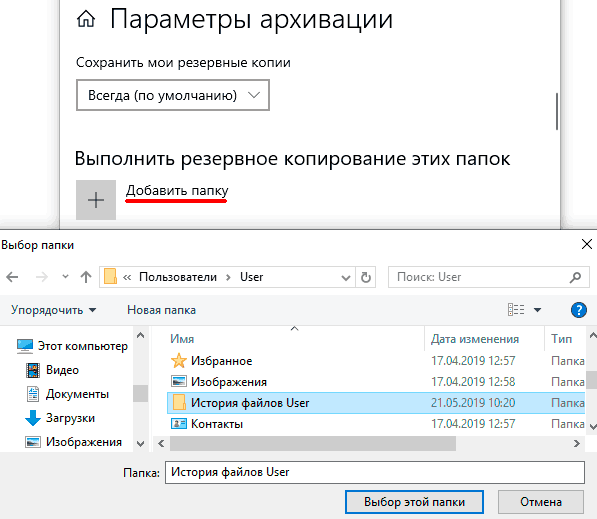
Папка была успешно добавлена. Теперь достаточно поместить в неё файлы, которые требуют наличия резервной копии.
Для примера мы поместим туда изображение, после чего в предыдущем меню проведем принудительное резервирование данных при помощи кнопки «Архивировать данные сейчас».
Для наглядности работы функции «История файлов» внесем в изображение некоторые изменения, после которых проведём резервное копирование еще несколько раз.
В нижней части окна «Параметры архивации» располагаются пункты «Исключить эти папки» (удаление конкретных папок из группы каталогов, для которых включена история файлов), «Копирование на другой диск» (при помощи данной функции можно изменить накопитель, на который производиться резервное копирование), «Дополнительные параметры» (общие и дополнительные настройки конкретных накопителей для использования историей файлов) и «Восстановление данных». Последний пункт является графическим интерфейсом восстановления прежних версий данных, о котором пойдет ниже.
Восстановление предыдущих версий и данных при помощи истории файлов
Смоделируем ситуацию, когда папка, для которой создавалась история файлов, была случайно безвозвратно удалена при помощи комбинации клавиш «Shift+Delete».
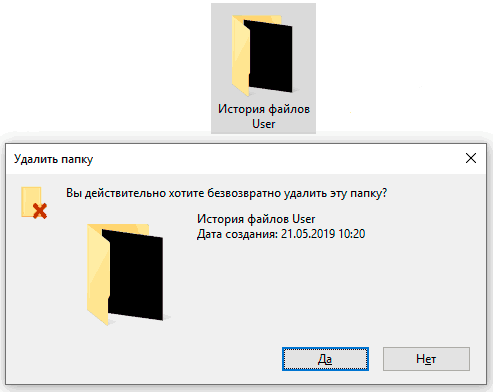
Для восстановления папки и данных, находившихся в ней, воспользуемся историей файлов, которая предварительно записывалась на флешку.
Шаг 1. Переходим в «Параметры», «Обновление и безопасность», «Служба архивации», «Другие параметры», опускаемся в самый низ окна и нажимаем левой кнопкой мыши по ссылке «Восстановить файлы из текущей резервной копии».

Шаг 2. В открывшемся графическом окне можно обнаружить все папки, для которых была включена функция истории файлов. Ищем необходимый каталог и открываем его как обычную папку в проводнике.
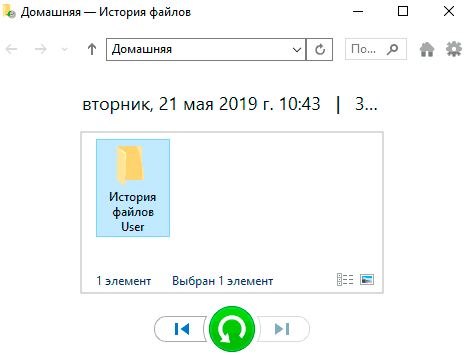
Шаг 3. Открываем нужную папку и находим там необходимые файлы. В нашем случае таким файлом является изображение, которое имеет две сохраненные версии, при том последняя условно испорчена. Кликаем по изображению и просматриваем его в графическом окне.
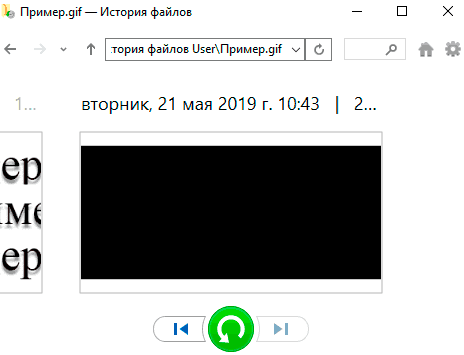
Шаг 4. В данном случае мы видим последнюю (испорченную) версию изображения. Чтобы вернуть предыдущую версию достаточно нажать по левой стрелочке внизу окна или зажать Ctrl и нажать стрелочку, указывающую влево, на клавиатуре. В нашем случае первая версия изображения является условно не испорченной, поэтому её можно восстановить, нажав по центральной зеленой кнопке.
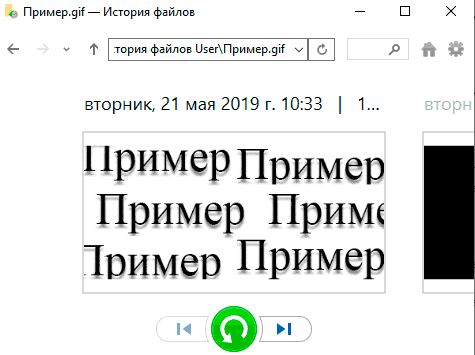
Если в папке присутствует старая версия изображения, то после нажатия по зеленой кнопке, утилита предложит заменить, пропустить или сравнить файл с восстанавливаемым.
Выбираем «Заменить файл в папке назначения» и восстанавливаем необходимую версию изображения. Если папка была просто удалена, то восстановление данных произойдет сразу после нажатия по зеленой кнопке.
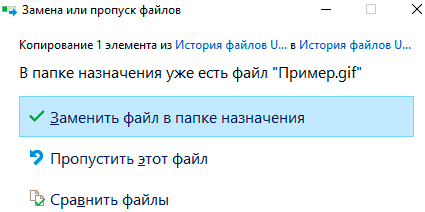
Помимо данного способа, историю файлов можно поискать на своей флешке, перейдя по пути: Имя флешки:\FileHistory\Имя пользователя\Имя компьютера\Data\Диск\Users\Имя пользователя\.
В нашем случае путь получился таким E:\FileHistory\User\MACHINE-IJ80COF\Data\C\Users\User\История файлов User. Для восстановления нужной версии просто просматриваем данные и возвращаем их копированием.
Другой удобной функцией истории файлов является восстановление прежних версий прямо из контекстного меню. Просто находим необходимый файл, который сохраняется в истории файлов, нажимаем по нему правой кнопкой мыши и выбираем пункт «Восстановить прежнюю версию».
В открывшемся меню можно просмотреть выделенную версию при нажатии кнопки «Открыть», а также восстановить выбранную версию файла кнопкой «Восстановить».
Восстановление файлов, для которых не была активирована функция «История файлов»
Функция «История файлов» позволяет всегда иметь резервные копии самих файлов и их предыдущих версий, поэтому их восстановление является достаточно простой задачей. К сожалению, если файлы были удалены без использования функции «История файлов» их восстановление требует использования специального программного обеспечения.
Мы рекомендуем воспользоваться утилитой для быстрого восстановления данных RS Partition Recovery.
Данная программа позволяет восстанавливать все типы данных после:
- Случайного удаления
- Форматирования жесткого диска или флешки
- Повреждения вирусами
- Повреждения после изменения файловой системы и логической структуры дисков
RS Partition Recovery поможет вернуть утерянные данные с USB-флешек, HDD и SSD жестких дисков, карт памяти любого типа и объема, а также других запоминающих устройств.
Для удобства использования утилита обладает интуитивно-понятным интерфейсом, в котором легко разобраться даже начинающему пользователю ПК.

Помимо этого, утилита для восстановления данных может проводить два типа санирования: быстрое – для поиска недавно удаленных файлов, и полный анализ – для обнаружения всей возможной для восстановления информации.

Если Вы столкнулись с проблемой удаления файлов, рекомендуем посетить официальную страницу программы RS Partition Recovery, где можно ознакомиться с полным списком её возможностей и особенностями работы.
On Windows 11, the “Previous Versions” feature allows you to recover files from File Explorer, and in this guide, you will learn how.
The “Previous Versions” feature works by creating copies of files (and folders) automatically every time a shadow copy is created manually or automatically, which happens every time a restore point or a File History copy is created.
If you want to be able to recover lost or accidentally deleted files, you can enable the feature by setting up File History, System Restore, or Shadow copies.
This guide will teach you the ways to enable Previous Versions to undelete and restore previous revisions of files stored on your device running Windows 11.
- Enable Previous Versions from File History
- Enable Previous Versions from Restore Point
- Enable Previous Versions from Shadow copies
- Recover previous versions of files on Windows 11
Enable Previous Versions from File History
To enable Previous Versions from File History on Windows 11, connect an external drive to the computer, and use these steps:
-
Open Start on Windows 11.
-
Search Control Panel and select the top result to open the app.
-
Click on System and Security.
-
Click on File History.
-
Click the “Turn on” button if the backup drive already shows in the list.
Once you complete the steps, every backup revision that File History crates on Windows 11 will become available to restore files using “Previous Versions” in File Explorer.
Enable Previous Versions from System Restore
To enable System Restore to recover files on Windows 11, use these steps:
-
Open Settings.
-
Click on System.
-
Under the “Device specifications” section, click the System protection option.
-
Under the “Protection Settings” section, select the system drive (C) and click the Configure button.
-
Select the “Turn on system protection” option.
-
Click the Apply button.
-
Click the OK button.
-
Click the Create button.
-
Specify a description for the restore point. For example, Restore Point “date” and “time.”
-
Click the Create button.
-
Click the Close button.
-
Click the OK button.
After you complete the steps, you can use the restore points to restore previous versions of files. However, unless you create new restore points manually, the number of previous versions will be limited on your computer.
Enable Previous Versions from Shadow copies
It’s also possible to use the “Volume Shadow Copy” feature with Task Scheduler to create copies of the data on the drive to recover files.
To configure Volume Shadow Copy to enable Previous Versions on Windows 11, use these steps:
-
Open Start.
-
Right-click the Task Scheduler Library folder and select the New Folder option.
-
Type any name for the folder (for example, MyTasks) and click the OK button.
-
Right-click the recently created folder and select the Create Task option.
-
Confirm a name for the task in the “Name” box.
-
Under the “General” tab, under the “Security options” section, select the “Run whether user is logged on or not” option under the “Security options” section.
-
Clear the “Do not store password” option.
-
Click on the “Triggers” tab.
-
Click the New button.
-
Select the “On a schedule” option in the “Begin the task” drop-down menu.
-
Under the “Settings” section, select when to run the task, such as “Daily.” (Whatever option you select, specify the “Start” settings on the right side.)
-
Click the OK button.
-
Click the “Actions” tab and click the New Button.
-
Select the “Start a program” option from the “Actions” drop-down menu.
-
Type the following command in the “Program/script” box:
wmic
-
Type the following command in the “Add arguments” box:
shadowcopy call create Volume=C:
Quick note: Update the command with the correct drive letter if you want to make copies of files located on another driver.
-
Click the OK button.
-
Click the “Settings” tab.
-
Check the “Allow task to be run on demand,” “Run task as soon as possible after a scheduled start is missed,” and “If the task fails, restart every” option.
-
Confirm your admin username and password (if applicable).
-
Click the OK button.
Once you complete the steps, the task will run on the schedule to create volume shadow copies, which you can then use to restore files using Previous Versions of Windows 11.
To restore previous versions of a file on Windows 11, use these steps:
-
Open File Explorer.
-
Right-click the parent folder with the file to restore and select the Properties option.
-
Click the Previous Versions tab.
-
Under the “File versions” section, select the file version to recover and click the arrow button next to the Restore button.
-
Select the Restore To option.
-
Select the location to restore the file (or folder).
-
Click the Select folder button to restore the files.
After you complete the steps, the file will be restored to the specified location on Windows 11.
История файлов — это основная система резервного копирования файлов в Windows 10. Впервые она появилась в Windows 8 и с тех пор предоставляет пользователям удобный и простой метод создания бекапов важных файлов. Это избавляет юзера от необходимости в сторонних программах и сервисах для резервного копирования.
Для работы истории файлов вам понадобится внешний накопитель, подключенный к компьютеру. Систему можно настроить на регулярное резервное копирование файлов на внешний диск, после чего вы всегда будете иметь под рукой копию, готовую к восстановлению в любой момент.
Как включить Историю файлов в Windows 10
История файлов сделана так, чтобы пользователь мог активировать ее быстро и без проблем, в отличие от более сложных сторонних утилит для резервного копирования. Единственное «но» заключается в том, что вам понадобится внешний диск, на который будет происходить копирование ваших файлов.
- Нажмите Win + I или просто откройте любым другим удобным способом Параметры Windows.
- Затем перейдите в раздел Обновление и безопасность — Служба архивации.
- Нажмите Добавление диска. Из открывшегося меню выберите внешний диск, на который вы хотите делать резервное копирование.
- После добавления диска у вас появится активатор автоматического резервного копирования. Оставьте его включенным, чтобы система втихаря делала резервные копии и не требовала вашего вмешательства для создания бекапов.
- Теперь Windows 10 будет делать резервное копирование стандартных папок со стандартной частотой.
Активировать Историю файлов можно также в классической Панели управления, но она не разрешает задать отдельные папки (только стандартные библиотеки), поэтому мы рассматриваем вариант активации Истории файлов через приложение Параметры Windows 10.
Как настроить Историю файлов в Windows
Когда вы активировали резервное копирование файлов, самое время настроить его под ваши нужды и предпочтения. Вам не обязательно делать копии всего содержания компьютера (можно и так, чего уж там, лишь бы было место на диске). При желании вы можете бекапить отдельные папки или отдельные диски. Благодаря подобной реализации резервную копию можно делать даже на самые небольшие USB-флешки. Таким образом ваши важные файлы всегда будут надежно сохранены.
- Нажмите Win + I. Эта комбинация клавиш откроет Параметры Windows 10. Подобное сочитание клавиш — самый быстрый способ открыть настройки вашей операционной системы. Более подробно о всех шорткатах описано в статье Горячие клавиши в Windows 10.
- Перейдите в раздел Обновление и безопасность — Служба архивации. Найдите кнопку Другие параметры и кликните на нее. Откроется интерфейс настройки резервного копирования файлов на вашем компьютере.
- В разделе Общие сведения отображается информация об используемом диске. Система покажет вам, сколько места занимает текущая резервная копия, а также сколько места доступно всего. Также там вы найдете дату и время последнего резервного копирования.
- Чтобы провести резервное копирование прямо сейчас, нажмите Архивировать данные сейчас.
Чуть ниже расположены настройки службы архивации или истории файлов. Вы можете изменить частоту архивации (каждые 10, 15, 20, 30 минут, час, 3 часа, 6 часов, 12 часов или один риз на день), а также период, на протяжении которого Windows будет хранить резервные копии. По умолчанию система настраивается на создание резервных копий каждый час и хранит их постоянно. Вы можете изменить эти параметры на свое усмотрение, зависимо от предпочтений или особенностей используемого для резервного копирования диска. Если место на нем ограничено, имеет смысл уменьшить период хранения резервных копий файлов. В этом случае будет удобным вариант автоматического удаления, если системе требуется дополнительное место для создания новых копий. Иными словами, когда закончится место, Windows удалит старую копию для создания новой. Для этого выберите из выпадающего меню Сохранить мои резервные копии вариант Пока не понадобится свободное место.
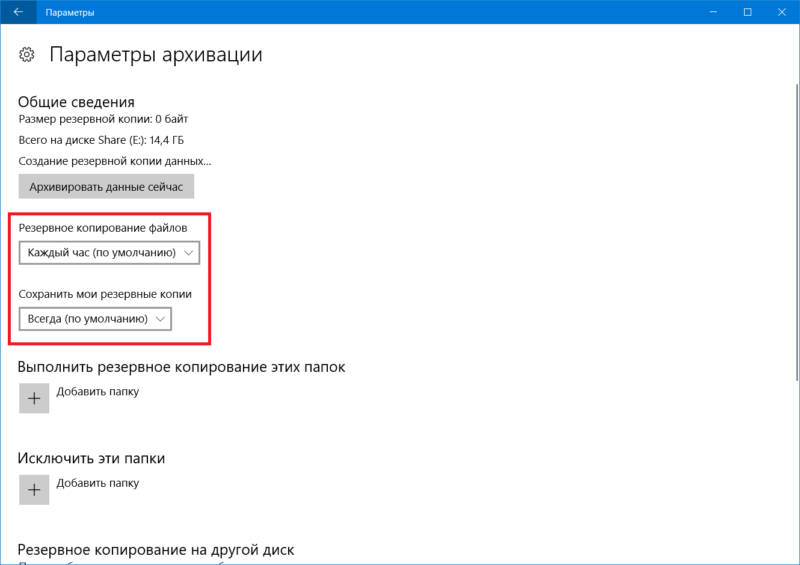
По умолчанию Windows 10 создает копии файлов, расположенных в домашней папке вашего профиля. Она включает в себя папки Документы, Изображения, Поиски, Рабочий стол, OneDrive, Контакты, Избранное, Загрузки, Ссылки, Сохраненные игры, Видео и Музыка. Такой расклад устроит далеко не каждого, поскольку мало кто хранит свои файлы именно в этих папках, да еще и на диске C. Поэтому есть смысл исключить эти директории из резервного копирования (можете оставить, если хотите) и добавить свои. Для этого вам надо нажать на кнопку Добавить папку. В открывшемся окне проводнике найдите нужную папку.
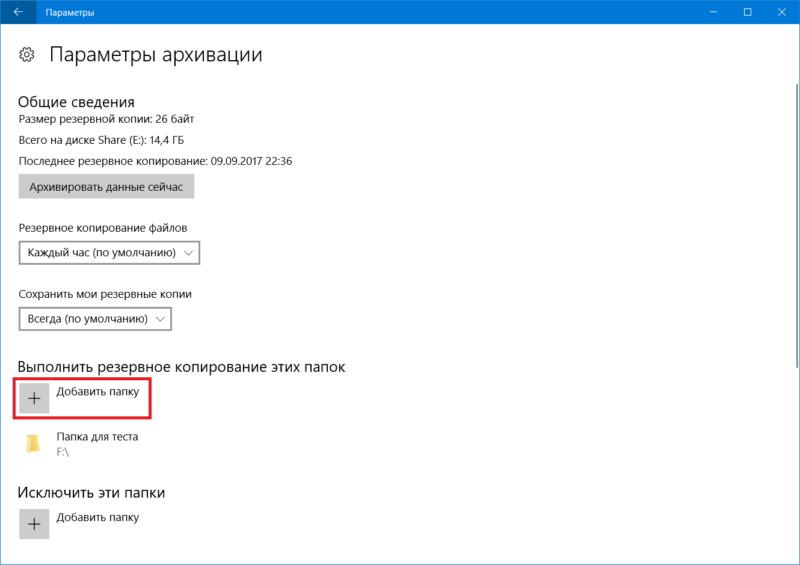
Для справки: хотя инструкция пишется для Windows 10, в Windows 8 История файлов работает фактически так же. Единственное «но» заключается в том, что вы не можете добавить другие папки. Чтобы включить их в параметры Истории файлов вам надо сначала добавить их в библиотеки Проводника, после чего они автоматически будут включены в службу архивации.
Также вы можете сделать список исключения — папки, которые не будут копироваться. Для этого воспользуйтесь разделом Исключить эти папки. Опять же, нажмите кнопку Добавить папку и укажите системе нужные вам директории.
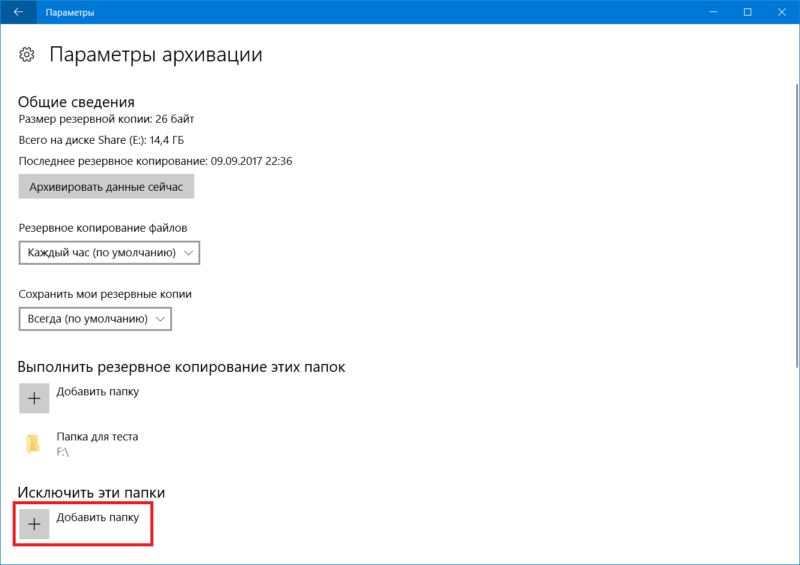
Windows может архивировать историю файлов только на один диск одновременно. Поэтому, если у вас возникнет необходимость сменить диск для сохранения резервных копий, нажмите Прекращение использование диска. После этого все параметры архивации станут недоступны и вам надо будет вернуться на предыдущий экран для повторного добавления диска. Затем вам придется заново настроить папки для резервного копирования. Учтите, что созданные ранее резервные копии не удаляются, когда вы отключаете диск от службы архивации.
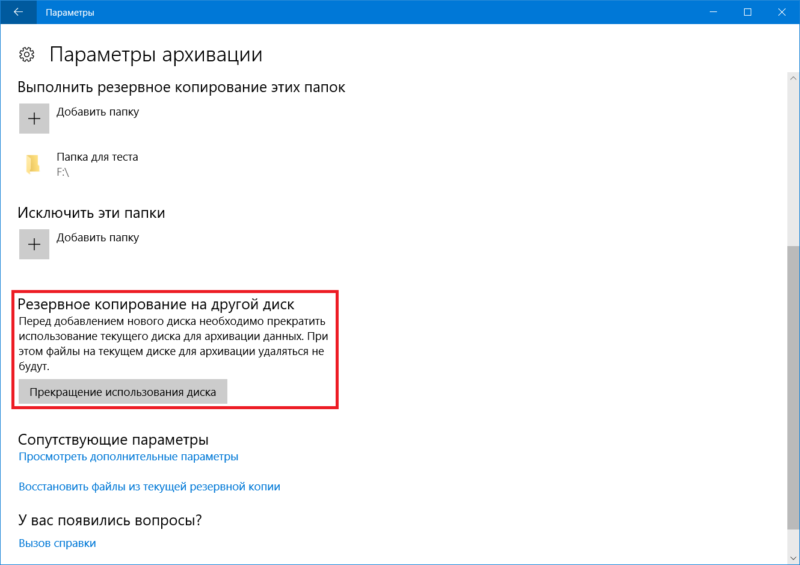
Как восстановить файлы в Проводнике
Итак, мы разобрались с теоретической и подготовительной частью резервного копирования файлов в Windows 10. Теперь вам надо узнать, как восстановить предыдущие версии файлов в Проводнике. Для справки: История файлов может восстановить даже удаленный файл, а не только его предыдущую версию. Удобно.
- Для восстановления файлов из вашего внешнего накопителя откройте Параметры (для этого нажмите Win + I), либо воспользуйтесь любым другим удобным вам методом. Перейдите в раздел Обновление и безопасность – Служба архивации – Дополнительные параметры.
- Опуститесь на самый низ и выберите Восстановить файлы из текущей резервной копии.
- Появится окно История файлов. В нем будут отображаться все папки, которые сохранены в текущей резервной копии. Вы можете просматривать все эти файлы и папки и выбирать, какие именно надо восстановить. Для этого выберите нужный файл или папку, а затем нажмите большую зеленую кнопку со стрелкой. После завершения восстановления Проводник откроет расположение с вашими файлами.
Если вам надо восстановить промежуточную версию файла или папки, используйте навигационные стрелки по бокам зеленой кнопки для перемещения между доступными резервными копиями.
Другой вариант восстановления – контекстное меню отдельного файла. Откройте в Проводнике папку с файлов, предыдущую версию которого вы хотите восстановить. Кликните по нему правой кнопкой мыши и выберите Восстановить прежнюю версию.
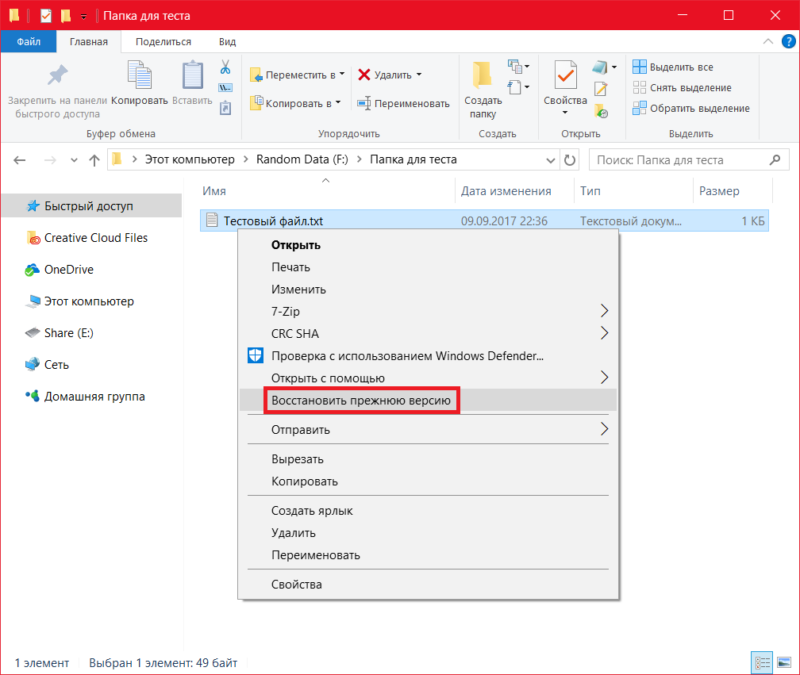
В появившемся окне Свойства систем откроет вкладку Предыдущие версии, где будет доступен список версий для восстановления. Вы можете открыть каждую из версий для просмотра копии, либо сразу же ее восстановить. Для этого используйте кнопки Открыть и Восстановить. Если нажать на небольшую стрелочку возле кнопки Восстановить и выбрать Восстановить в, вы сможете выбрать новое место для восстановленной копии файла.
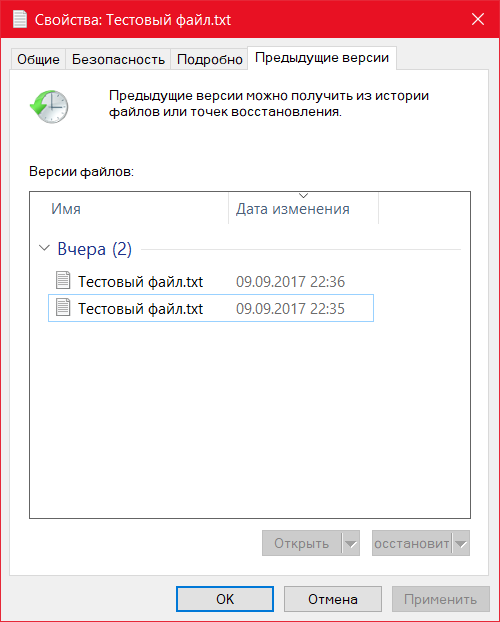
Как выключить историю файлов Windows 10
Вы можете полностью отключить резервное копирование файлов в Windows 10, либо же отключить автоматическое создание бекапов. В первом случае вам надо отключить диск от службы архивации. Для этого откройте Параметры и перейдите в раздел Обновление и безопасность — Служба архивации. Для отключения автоматической архивации просто выключите параметр Автоматическое резервное копирование файлов. В этом случае диск останется подключенным, на нем сохранятся предыдущие версии файлов, но система будет делать новые резервные копии только когда вы ей скажете, то есть, сделаете бекап вручную.
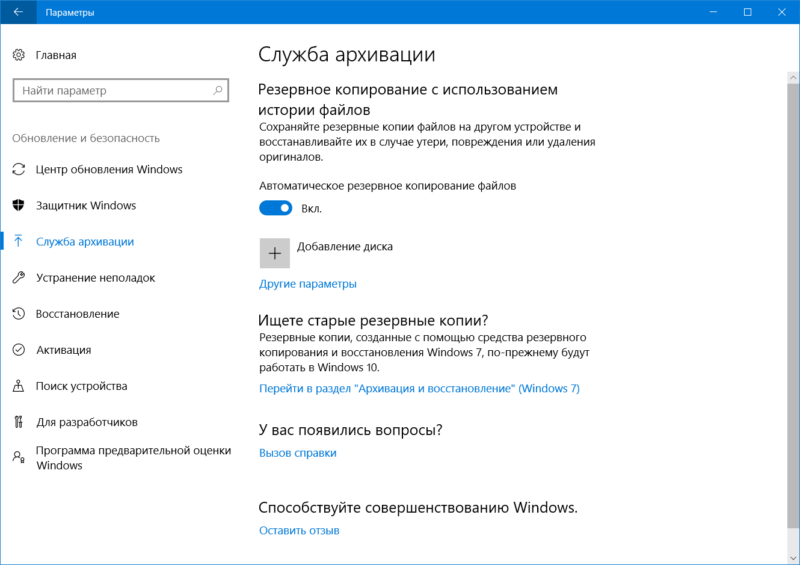
Полностью отключить историю файлов Windows можно в разделе Параметров Обновление и безопасность — Служба архивации — Дополнительные параметры. Опуститесь на самый низ и нажмите Прекращение использование диска.
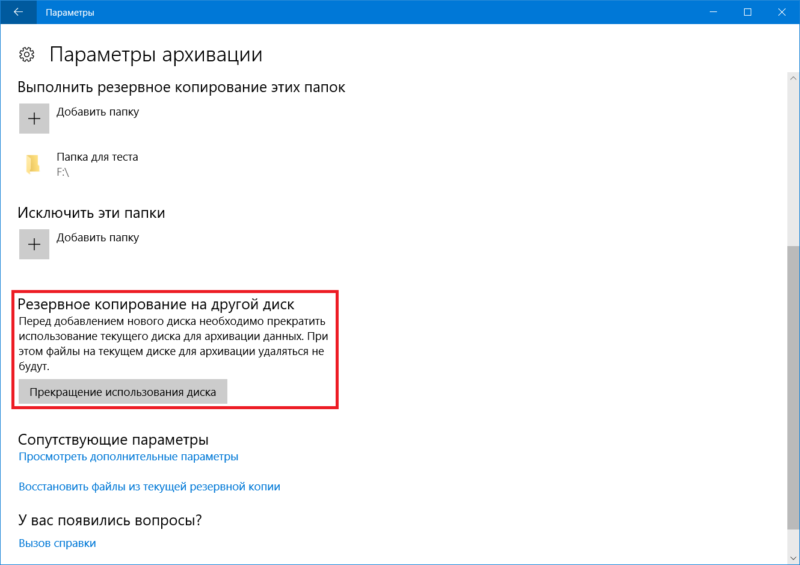
История файлов не видит диск
Такая ошибка может возникать, если вы пытаетесь подключить историю файлов ко внутренним накопителям, а не внешним. Если у вас нет внешнего диска, тогда обойти эту проблему можно путем создания сетевой папки и назначения ее в качестве места хранения резервной копии.
- Создайте где-нибудь папку, куда будут помещена история ваших файлов.
- Кликните по папке правой кнопкой мыши и выберите Свойства.
- Затем перейдите на вкладку Доступ и нажмите Общий доступ.
- В новом окне из выпадающего списка выберите свою учетную запись и нажмите Добавить. После этого кликните Поделиться.
- Нажмите Win + R и введите control.
- Перейдите в раздел Система и безопасность — История файлов.
- Вы увидите ошибку «Не найден диск, который можно использовать». Нажмите ниже Добавить сетевое расположение.
- На новом окне снова нажмите Добавить сетевое расположение.
- В открывшемся окне проводнике нажмите на свой компьютер, а затем вы увидите папку, к которой дали общий доступ. Нажмите на нее, а затем на Выбор папки.
- Вы увидите, что папка начала отображаться как диск. Нажмите на него, а затем Ок.
- В настройках истории файлов теперь нажмите Включить.
После этого вы сможете настроить папки для резервной копии уже из Параметров Windows.
История файлов Windows – это очень простой, как вы уже смогли убедиться, но очень надежный и полностью бесплатный метод локального резервного копирования. Но он распространяется только на пользовательские файлы, поэтому, если вы хотите сделать полную резервную копию Windows 10, вам понадобится другой механизм резервного копирования.