Причина
Проблемы с доступом к файлам и папкам и при работе с ними могут возникать по одной или нескольким из следующих причин:
-
Изменился владелец папки.
-
У вас нет необходимых разрешений.
-
Файл зашифрован.
-
Файл поврежден.
-
Профиль пользователя поврежден.
Решение
Windows 8
Возможно, вы не являетесь владельцем файла или папки.
Если вы недавно обновили систему до Windows 8, могли измениться некоторые сведения о вашей учетной записи. Поэтому вы можете больше не быть владельцем некоторых файлов или папок. Эту проблему можно устранить, снова став владельцем файлов и папок.
Чтобы стать владельцем файла или папки, выполните указанные ниже действия.
-
Нажмите и удерживайте папку, владельцем которой вы хотите стать, и выберите пункт Свойства. (Если вы используете мышь, щелкните папку правой кнопкой и выберите пункт Свойства.)
-
Откройте вкладку Безопасность, нажмите кнопку Дополнительно и выберите пункт Изменить. При получении запроса на ввод пароля администратора или подтверждение введите пароль или подтвердите действие.
-
Введите имя пользователя, которому нужно предоставить права владельца, и выберите элемент Проверить имена.
Примечание. Появится имя учетной записи лица, которому вы предоставляете права владельца.
-
Нажмите кнопку ОК.
-
Если необходимо, чтобы этот пользователь также стал владельцем файлов и вложенных папок в этой папке, установите флажок Заменить владельца подконтейнеров и объектов.
-
Нажмите кнопку ОК.
Возможно, у вас нет необходимых разрешений.
Проблемы при доступе к файлам и папкам могут быть связаны с разрешениями. Разрешения — это правила, которые определяют, может ли пользователь получать доступ к файлам и папкам или изменять их. Чтобы проверить разрешения на файл или папку:
-
Нажмите и удерживайте (или щелкните правой кнопкой мыши) файл или папку, а затем выберите пункт Свойства.
-
Откройте вкладку Безопасность.
-
В разделе Группы или пользователи выберите свое имя, чтобы увидеть имеющиеся у вас разрешения.
Для открытия файла необходимо разрешение на чтение. Чтобы изменить разрешения на файл или папку, выполните указанные ниже действия.
Важно! Чтобы изменить разрешения на файлы и папки, необходимо войти в систему с правами администратора.
-
Нажмите и удерживайте (или щелкните правой кнопкой мыши) файл или папку, а затем выберите пункт Свойства.
-
Откройте вкладку Безопасность.
-
В разделе Группы или пользователи выберите свое имя, чтобы увидеть имеющиеся у вас разрешения.
-
Нажмите кнопку Изменить, выберите свое имя, установите флажки для нужных разрешений и нажмите кнопку ОК.
Дополнительные сведения о разрешениях см. в статье Что такое разрешения?.
Файл или папка могут быть зашифрованы.
Шифрование позволяет защитить файлы и папки от нежелательного доступа. Открыть зашифрованный файл или папку без сертификата, который использовался для шифрования, невозможно. Чтобы увидеть, зашифрованы ли файл или папка:
-
Нажмите и удерживайте (или щелкните правой кнопкой мыши) файл или папку, а затем выберите пункт Свойства.
-
Перейдите на вкладку Общие и нажмите кнопку Дополнительно.
Если установлен флажок Шифровать содержимое для защиты данных, для открытия файла или папки потребуется сертификат, который использовался для их шифрования. В этом случае следует получить этот сертификат у пользователя, который создал или зашифровал файл или папку, либо попросить его расшифровать их.
Файл или папка могут быть повреждены
Файлы могут оказаться поврежденными по разным причинам. Наиболее часто это случается, когда при открытом файле происходит сбой компьютера или пропадает питание. Большинство поврежденных файлов невозможно восстановить. В таком случае необходимо удалить файл или восстановить его из резервной копии.
Дополнительные сведения о поврежденных файлах и способах их восстановления см. в статье Поврежденные файлы: вопросы и ответы.
Ваш локальный профиль пользователя может быть поврежден.
Иногда Windows может неправильно читать данные локального профиля пользователя. Это может заблокировать доступ к файлам и папкам. В таком случае может потребоваться новый локальный профиль пользователя. Для его создания сначала создайте учетную запись локального пользователя. При создании учетной записи также создается и профиль. Чтобы создать учетную запись локального пользователя:
-
Проведите пальцем от правого края экрана, нажмите Параметры и выберите Изменение параметров компьютера. (Если вы используете мышь, наведите указатель на правый верхний угол экрана, переместите его вниз, нажмите Параметры, а затем Изменение параметров компьютера.)
-
В области навигации выберите элемент Пользователи.
-
Выберите команду Добавить пользователя, а затем выберите пункт Возможен ли вход без учетной записи Майкрософт?
-
Выберите элемент Локальная учетная запись.
-
Введите имя новой учетной записи.
-
Если вы хотите использовать пароль, введите и подтвердите его. Если вы решили не использовать пароль, не вводите его и нажмите кнопку Далее.
-
Нажмите кнопку Готово.
Windows 7
Возможно, вы не являетесь владельцем файла или папки.
Если вы недавно обновили систему до Windows 7, могли измениться некоторые сведения о вашей учетной записи. Поэтому вы можете больше не быть владельцем некоторых файлов или папок. Эту проблему можно устранить, снова став владельцем файлов и папок.
Чтобы стать владельцем файла или папки:
-
Щелкните правой кнопкой мыши значок папки, владельцем которой вы хотите стать, и выберите команду Свойства.
-
Откройте вкладку Безопасность, нажмите кнопку Дополнительно и выберите вкладку Владелец.
-
Нажмите кнопку Изменить. При получении запроса на ввод пароля администратора или подтверждение введите пароль или подтвердите действие.
-
Выберите имя лица, которому требуется предоставить права владельца.
-
Если необходимо, чтобы этот пользователь также стал владельцем файлов и вложенных папок в этой папке, установите флажок Заменить владельца подконтейнеров и объектов.
-
Нажмите кнопку ОК.
Возможно, у вас нет необходимых разрешений.
Проблемы при доступе к файлам и папкам могут быть связаны с разрешениями. Разрешения — это правила, которые определяют, может ли пользователь получать доступ к файлам и папкам или изменять их. Чтобы проверить разрешения на файл или папку:
-
Нажмите и удерживайте (или щелкните правой кнопкой мыши) файл или папку, а затем выберите пункт Свойства.
-
Откройте вкладку Безопасность.
-
В разделе Группы или пользователи выберите свое имя, чтобы увидеть имеющиеся у вас разрешения.
Для открытия файла необходимо разрешение на чтение. Чтобы изменить разрешения на файл или папку, выполните указанные ниже действия.
Важно! Чтобы изменить разрешения на файлы и папки, необходимо войти в систему с правами администратора.
-
Щелкните файл или папку правой кнопкой мыши и выберите пункт Свойства.
-
Откройте вкладку Безопасность.
-
В разделе Группы или пользователи выберите свое имя, чтобы увидеть имеющиеся у вас разрешения.
-
Нажмите кнопку Изменить, выберите свое имя, установите флажки для нужных разрешений и нажмите кнопку ОК.
Дополнительные сведения о разрешениях см. в статье Что такое разрешения?.
Файл или папка могут быть зашифрованы.
Шифрование позволяет защитить файлы и папки от нежелательного доступа. Открыть зашифрованный файл или папку без сертификата, который использовался для шифрования, невозможно. Чтобы увидеть, зашифрованы ли файл или папка:
-
Щелкните файл правой кнопкой мыши и выберите пункт Свойства.
-
Откройте вкладку Общие и нажмите кнопку Дополнительно.
Если установлен флажок Шифровать содержимое для защиты данных, для открытия файла или папки потребуется сертификат, который использовался для их шифрования.
Этот сертификат следует получить у пользователя, создавшего файл. Дополнительные сведения см. в статье Импорт и экспорт сертификатов и закрытых ключей.
Файл или папка могут быть повреждены
Файлы могут оказаться поврежденными по разным причинам. Наиболее часто это случается, когда при открытом файле происходит сбой компьютера или пропадает питание. Большинство поврежденных файлов невозможно восстановить. В таком случае необходимо удалить файл или восстановить его из резервной копии.
Дополнительные сведения о поврежденных файлах и способах их восстановления см. в статье Поврежденные файлы: вопросы и ответы.
Ваш профиль пользователя может быть поврежден.
Иногда Windows может неправильно читать данные локального профиля пользователя. Это может заблокировать доступ к файлам и папкам. В таком случае может потребоваться новый локальный профиль пользователя. Для его создания сначала создайте учетную запись локального пользователя. При создании учетной записи также создается и профиль.
Дополнительные сведения о создании профилей пользователя см. в статье Восстановление поврежденного профиля пользователя. После того как профиль пользователя создан, можно скопировать в него существующие файлы, чтобы иметь к ним доступ.
Многопоточные приложения на C++
bytestream 14.05.2025
C++ всегда был языком, тесно работающим с железом, и потому особеннно эффективным для многопоточного программирования. Стандарт C++11 произвёл революцию, добавив в язык нативную поддержку потоков,. . .
Stack, Queue и Hashtable в C#
UnmanagedCoder 14.05.2025
Каждый опытный разработчик наверняка сталкивался с ситуацией, когда невинный на первый взгляд List<T> превращался в узкое горлышко всего приложения. Причина проста: универсальность – это прекрасно,. . .
Как использовать OAuth2 со Spring Security в Java
Javaican 14.05.2025
Протокол OAuth2 часто путают с механизмами аутентификации, хотя по сути это протокол авторизации. Представьте, что вместо передачи ключей от всего дома вашему другу, который пришёл полить цветы, вы. . .
Анализ текста на Python с NLTK и Spacy
AI_Generated 14.05.2025
NLTK, старожил в мире обработки естественного языка на Python, содержит богатейшую коллекцию алгоритмов и готовых моделей. Эта библиотека отлично подходит для образовательных целей и. . .
Реализация DI в PHP
Jason-Webb 13.05.2025
Когда я начинал писать свой первый крупный PHP-проект, моя архитектура напоминала запутаный клубок спагетти. Классы создавали другие классы внутри себя, зависимости жостко прописывались в коде, а о. . .
Обработка изображений в реальном времени на C# с OpenCV
stackOverflow 13.05.2025
Объединение библиотеки компьютерного зрения OpenCV с современным языком программирования C# создаёт симбиоз, который открывает доступ к впечатляющему набору возможностей. Ключевое преимущество этого. . .
POCO, ACE, Loki и другие продвинутые C++ библиотеки
NullReferenced 13.05.2025
В C++ разработки существует такое обилие библиотек, что порой кажется, будто ты заблудился в дремучем лесу. И среди этого многообразия POCO (Portable Components) – как маяк для тех, кто ищет. . .
Паттерны проектирования GoF на C#
UnmanagedCoder 13.05.2025
Вы наверняка сталкивались с ситуациями, когда код разрастается до неприличных размеров, а его поддержка становится настоящим испытанием. Именно в такие моменты на помощь приходят паттерны Gang of. . .
Создаем CLI приложение на Python с Prompt Toolkit
py-thonny 13.05.2025
Современные командные интерфейсы давно перестали быть черно-белыми текстовыми программами, которые многие помнят по старым операционным системам. CLI сегодня – это мощные, интуитивные и даже. . .
Конвейеры ETL с Apache Airflow и Python
AI_Generated 13.05.2025
ETL-конвейеры – это набор процессов, отвечающих за извлечение данных из различных источников (Extract), их преобразование в нужный формат (Transform) и загрузку в целевое хранилище (Load). . . .
21 февраля 2025 г. 11:10
1112
Содержание:
- Когда возникает ошибка «Файл занят другой программой»
- Как исправить ошибку «Файл занят другой программой»
- Вывод
Вы пытаетесь открыть, переместить или переименовать файл, но Windows 10 выдает сообщение «Действие не может быть выполнено, так как этот файл открыт в другой программе»? Это частая проблема, которая может возникать по разным причинам. Рассмотрим, почему Windows 10 блокирует файлы, когда может возникнуть эта ошибка и как её исправить.
Когда возникает ошибка «Файл занят другой программой»
Windows 10 блокирует файлы в нескольких случаях:
- Файл используется активной программой — например, документ открыт в текстовом редакторе, видео воспроизводится в медиаплеере, а изображение просматривается в галерее.
- Файл обрабатывается в фоновом режиме — даже если программа закрыта, её процесс может продолжать работать. Это часто случается с браузерами, видеоредакторами и облачными хранилищами.
- Антивирус или система защиты проверяет файл — некоторые файлы могут быть временно заблокированы антивирусным ПО или встроенной защитой Windows.
- Программа не завершила работу с файлом — в некоторых случаях приложение неправильно освобождает файл после использования, из-за чего Windows считает, что он всё ещё занят.
- Файл является частью системного процесса — некоторые файлы заблокированы самой Windows, так как они критически важны для работы системы.
Ошибка может возникнуть при выполнении различных действий:
- Открытие файла в другой программе.
- Переименование или перемещение файлов.
- Копирование или резервное копирование.
- Удаление ненужных файлов.
Если файл действительно используется, стоит просто дождаться завершения работы программы. Однако если ошибка возникает постоянно, её можно устранить вручную.
Как исправить ошибку «Файл занят другой программой»
Попробуйте несколько решений, которые помогут снять блокировку и продолжить работу с файлом.
1. Закройте программу, которая использует файл
Если файл используется запущенной программой, необходимо её закрыть:
1. Найдите открытое окно приложения и закройте его через кнопку «Закрыть» или сочетание клавиш Alt + F4.
2. Если программа не закрывается, откройте «Диспетчер задач» (Ctrl + Shift + Esc).
3. Перейдите во вкладку «Процессы», найдите нужную программу, щёлкните по ней правой кнопкой и выберите «Снять задачу».
Повторите попытку работы с файлом.
2. Перезагрузите компьютер
Иногда процесс, который использует файл, не отображается в диспетчере задач. В таком случае перезагрузка Windows 10 может автоматически снять блокировку.
3. Проверьте файл антивирусом
Если файл блокируется антивирусом, попробуйте добавить его в исключения или проверить настройки защиты. В некоторых случаях проблема связана с устаревшей версией антивируса или его неверной настройкой. Если вам нужен надежный защитный софт недорого и быстро, приобретите по ЭТОЙ ссылке.
4. Проверьте, не открыт ли файл в облачном хранилище
Если файл загружается или синхронизируется в облаке (OneDrive, Google Drive, Dropbox), он может временно заблокироваться. Откройте панель синхронизации облачного хранилища и дождитесь завершения процесса.
5. Используйте командную строку для разблокировки
Если стандартные способы не помогают, попробуйте снять блокировку через командную строку:
1. Откройте «Командную строку» от имени администратора (Win + R → cmd → Ctrl + Shift + Enter).
2. Введите команду: taskkill /IM explorer.exe /F
3. После остановки проводника снова введите команду: start explorer.exe
После этого проверьте, доступен ли файл для работы.
6. Отключение миниатюр в «Проводнике»
Иногда Windows блокирует файлы, создавая их предварительный просмотр (особенно это касается изображений и видео). Отключение миниатюр может помочь снять блокировку. Чтобы отключить отображение миниатюр, выполните следующие шаги:
- Откройте «Проводник» и перейдите в любую папку.
- В верхнем меню выберите «Вид» → «Параметры».
- Во вкладке «Вид» установите флажок «Всегда отображать значки, а не эскизы».
4. Нажмите «OK» и попробуйте снова выполнить нужное действие с файлом.
После этого Windows не будет загружать предварительный просмотр файлов, что может помочь в случае их блокировки.
7. Проверка диска на ошибки
Если файл остаётся заблокированным, причина может быть в повреждённых секторах на диске. Чтобы проверить и исправить ошибки, выполните следующие шаги:
- Откройте «Командную строку» от имени администратора (нажмите Win + R, введите cmd, затем нажмите Ctrl + Shift + Enter).
- Введите команду: chkdsk C: /f (где C: — буква диска, на котором находится файл).
3. Нажмите Enter и дождитесь завершения проверки.
Если в процессе будут обнаружены ошибки, система попытается их исправить. После этого попробуйте снова работать с файлом.
8. Использование встроенных инструментов диагностики Windows
Windows 10 имеет несколько встроенных инструментов, которые помогают выявить и устранить системные ошибки, связанные с блокировкой файлов. Для запуска средства диагностики выполните следующие шаги:
1. Откройте «Параметры Windows» (Win + I).
2. Перейдите в раздел «Обновление и безопасность» → «Устранение неполадок».
3. Выберите «Дополнительные средства устранения неполадок».
4. Найдите «Проводник Windows» или «Обслуживание системы», запустите средство диагностики и следуйте инструкциям на экране.
Если проблема связана с системными настройками, этот метод поможет её обнаружить и устранить.
9. Удаление через безопасный режим
Если файл заблокирован настолько, что не удаётся удалить его стандартными методами, попробуйте выполнить операцию в безопасном режиме. Чтобы загрузиться в безопасный режим, выполните следующие шаги:
1. Нажмите Win + R, введите msconfig и нажмите «Enter».
2. Перейдите во вкладку «Загрузка» и установите флажок «Безопасный режим» → «Минимальная».
3. Нажмите «OK» и перезагрузите компьютер.
4. Попробуйте снова удалить или переместить файл.
5. После этого вернитесь в msconfig, снимите флажок «Безопасный режим» и перезагрузите ПК.
Этот способ стоит использовать только если все остальные методы не помогли.
Вывод
Теперь у вас есть полный набор решений для устранения ошибки «Файл занят другой программой». Если ошибка возникает регулярно, стоит проверить систему на вирусы и убедиться, что установлены все обновления Windows.
Содержание статьи:
- Способы удаления не удаляемых файлов и папок
- Способ №1: «разбираемся с тем», кто блокирует операцию
- Способ №2: удаление в безопасном режиме Windows
- Способ №3: с помощью утилит Unlocker и Lockhunter
- Способ №4: используем командную строку
- Способ №5: с помощью LiveCD
- 📌 Типовые вопросы
- Вопросы и ответы: 3
Вопрос от пользователя
Здравствуйте.
Подскажите, как можно удалить пустую папку с жесткого диска. Я пробовал сначала удалить все файлы из нее, а потом и ее саму — не получилось.
В принципе, она никак не мешает: места не занимает, ошибок никаких нет. Просто, когда заходишь посмотреть, что там на диске — иногда путаюсь и захожу в нее…
Здравствуйте.
Довольно типичная ситуация, Windows частенько при попытке удаления той или иной папки, файла может сообщить о том, что он используется другой программой, и что операцию в данный момент произвести нельзя, нет доступа.
В этой статье приведу несколько способов, как можно выйти из этой ситуации. 😉
Итак…
*
📌 В помощь!
1) Кстати, если у вас пропадает место на жестком диске, рекомендую ознакомиться вот с этой статьей.
2) Если не получается удалить файлы с флеш-накопителя — проверьте, что на нем не стоит защита от записи.
*
Способы удаления не удаляемых файлов и папок
Способ №1: «разбираемся с тем», кто блокирует операцию
Первое, с чего рекомендую начать — это посмотреть внимательно на сообщение с ошибкой о невозможности удаления: в ней наверняка указана программа, которая в данный момент работает с файлом. Пример с виновником представлен на скриншоте ниже (👇).

Проигрыватель AIMP не дает удалить файл…
Если дело обстоит именно так — то выход простой: закройте программу, которая работает в данный момент с файлом и попробуйте удалить файл заново. Как вариант, можно просто перезагрузить компьютер.
*
📌 Важно!
Кстати, если у вас программа не открыта, а Windows все равно сообщает о том, что эта программа использует файл — возможно, что просто «висит» процесс (не всегда после закрытия программы она полностью «закрывается»…).
Чтобы определить так ли это: запустите диспетчер задач (сочетание кнопок Ctrl+Shift+Esc), откройте вкладку приложения и посмотрите нет ли его там.
Чтобы закрыть приложение — нажмите по нему правой кнопкой мышки: затем выберите команду снять задачу.

Диспетчер задач – Steam – снять задачу
Также рекомендую открыть вкладку процессы и посмотреть, нет ли там процесса, о котором «говорит» Windows в своей ошибке. Примечание: закрыть процесс можно аналогичным образом.
В некоторых случаях, правда, узнать приложение не получиться, не всегда Windows его сообщает (пример ниже 👇). В заметке ниже разберем, что можно сделать с таким случаем…
Ошибка: диск может быть переполнен или защищен от записи, либо занят другим приложением
*
📌 Дополнение!

Если в ошибке от Windows сообщается, что у вас нет доступа и требуется разрешение от «TrustedInstaller» или «Системы», ознакомьтесь с этой инструкцией.
*
Способ №2: удаление в безопасном режиме Windows
Windows не была бы такой популярной системой, если бы в ее арсенале не было нужных функций и режимов для отладки и настройки…
Суть здесь в том, что если запустить систему в безопасном режиме — то Windows загрузит лишь самые необходимые модули, драйверы и программы, без которых она не может запуститься. Таким образом, почти наверняка, программа, которая использует ваш файл и блокирует его, не будет загружена! А значит, его можно будет удалить!
У меня на блоге уже была большая статья-инструкция, которая рассказывает, как зайти в безопасный режим в разных ОС Windows. Чтобы здесь не повторяться, привожу ссылку на нее ниже (👇).
*
📌 В помощь!
Как зайти в безопасный режим в Windows 7÷10 — см. инструкцию
*
Собственно, когда зайдете в данный режим, попробуйте обычным образом удалить заветную папку или файл (примечание: управление и работа в системе в безопасном режиме будут такими же, как если бы вы загрузились в обычном режиме, поэтому работу в нём здесь не рассматриваю).

Загрузка в безопасном режиме / Windows 7
*
Способ №3: с помощью утилит Unlocker и Lockhunter
Сейчас существуют десятки 👉 утилит для авто-разблокирования файла и его последующего удаления (т.е. утилита сама всё сделает за Вас: найдет причину, устранит ее, и удалит файл). Одни из лучших в своем роде — Unlocker и Lockhunter (на мой взгляд 😉).
*
Unlocker
Сайт разработчика: http://www.emptyloop.com
Маленькая утилита, после установки которой, в проводнике появляется ссылка, дающая возможность удалить любые папки и файлы (даже те, которые не удаляются обычным образом).
Даже если файл будет заблокирован — утилита может предложить его удалить при следующей загрузке Windows, что помогает в абсолютном большинстве случаев. Кстати, утилита совместима с почти всеми версиями Windows: 7, 8, 10, полностью на русском языке.
Использование утилиты очень простое: нажмите правой кнопкой мышки по не удаляющемуся файлу. В контекстном меню выберите вариант «Unlocker» (с жезлом).

Пример удаления файла в Unlocker
Далее утилита проанализирует файл на возможное его блокирование и предложит вариант его удаления. В моем случае, утилита предложила сразу же указать свой вариант действия с файлом (например, удаление, переименование, перемещение и пр.).
Собственно, указываем и жмем кнопку «OK». Задание выполнено! 👇👌

Выбор действия: переименовать, переместить, удалить
*
Lockhunter
Сайт: https://lockhunter.com/
Еще одна утилита для разблокирования и устранения причин для удаления файлов и папок. Программа бесплатная, инструмент позволяет автоматически находить и устранять причины блокировки файла.
Утилита, кстати, устраняет причину блокировки даже в том, случае, если вы поймали какое-нибудь рекламное ПО или вирус.
Ключевые особенности:
- показывает процессы, блокирующие удаляемую папку или файл;
- может показать детальную информацию о процессе;
- может удалить, разблокировать, переименовать и переместить файл;
- позволяет удалить файл при следующем запуске Windows;
- позволяет «убить» процессы, блокирующие файл (осторожно с системными процессами!);
- интегрируется в проводник (можно вызвать по правой кнопки мышки);
- поддерживается всеми популярными версиями Windows: 7, 8, 10 (32/64 bits).
Из минусов бы назвал отсутствие поддержки русского языка. Но утилита такая простая, что, пожалуй, серьезным недостатком это не является…
Пользоваться до безумия просто: ниже показано на скриншоте несколько вариантов действий с не удаляемым файлом:
- Unblock IT — разблокировать файл;
- Delete IT — удалить файл;
- Other — другие действия с файлом: например, переименовать, переместить и пр.;
- Exit — закрыть утилиту.

Скриншоты работы LockHunter
*
Способ №4: используем командную строку
Бывает так, что проводник не хочет удалять тот или иной файл, папку. Например, пишет, что нет доступа, или файл только для чтения, что нет прав администратора и т.д. В этом случае часто помогает 📌командная строка.
Многие пользователи, почему-то, побаиваются ее, т.к. в ней ничего не понятно. Между тем, чтобы в ней работать, не обязательно быть программистом, достаточно скопировать 1-2 команды и поправить ее под себя. Покажу сейчас работу в ней на паре примеров (думаю, без труда разберетесь). 😉
А для начала — командную строку нужно 👉 запустить от имени администратора.
Для этого откройте диспетчер задач (кнопки Ctrl+Shift+Esc), нажмите файл/новая задача, впишите команду cmd и поставьте галочку напротив пункта «Создать задачу с правами администратора». 👇

Запуск командной строки с правами администратора
*
Рассмотрим сначала удаление папки.
Заходите в нужную папку, которую хотите удалить (обратите внимание, что все файлы из папки также будут удалены!).
Далее копируете путь до этой папки (просто щелкните правой кнопкой мышки, и выберите пункт копировать).

Копировать путь к нужной папке (проводник)
Далее в командной строке нужно написать: RD /S «C:\111»
где:
- RD /s — команда для удаления каталога (/s — ключ для удаления всех файлов из каталога);
- «C:\111» — наш путь к папке, который мы скопировали ранее.
(Примечание: вставить скопированную команду в командную строку можно, нажав правую кнопку мышки (либо клавишами Ctrl+V))

Пример удаления каталога
*
Удаление файла
Допустим у вас есть какой-то не удаляемый файл. Откройте проводник и зайдите в папку, где он лежит. Далее нам нужно открыть свойства этого файла (просто нажмите по нему правой кнопкой мышки и выберите в меню свойства). Из них мы получим:
- название файла;
- его расширение (примечание: в проводнике по умолчанию не показываются расширения файлов).

Смотрим свойства файла
Теперь можно написать команду: DEL /F «C:\111\Новый текстовый документ.txt»
где:
- DEL /F — команда принудительного удаления файла, в том числе, которые доступны только для чтения;
- «C:\111\Новый текстовый документ.txt» — полный путь к файлу.
Файл удален
В общем-то, ничего сложного. На мой взгляд, даже начинающий пользователь сможет «подогнать» команду под себя: нужно-то только изменить путь к файлу. 😉
*
Способ №5: с помощью LiveCD
LiveCD — это специальный загрузочный CD/DVD-диск или флешка. Загрузившись с него, не нужно устанавливать ОС Windows или какие-нибудь программы — всё работает сразу же, автоматически.
Благодаря этому, вы можете проводить нужные манипуляции с диском: удалять с него любые файлы, редактировать разделы, форматировать и т.д.
Тема создания такого загрузочного носителя LiveCD достаточно обширна. Поэтому здесь приведу ссылку на свою предыдущую инструкцию. Рекомендую попробовать.
👉 В помощь!
Как создать загрузочный LiveCD/DVD/USB-флешку или диск с операционной системой Windows и сервисными утилитами, не требующие установки на жесткий диск — https://ocomp.info/kak-sozdat-live-cd-fleshku.html

Операция удаления файла / загрузка с LiveDisk от Dr.Web
*
📌 Важно!
Будьте аккуратны при загрузке с такого носителя. В этом случае ваша установленная Windows не будет вам мешать и блокировать удалять ни системные файлы, ни скрытые, ни только для чтения.
Если удалите что-нибудь не «то» — возможно придется переустанавливать систему…
*
📌 Типовые вопросы
1) Не могу удалить папку, пишется, что требуется разрешение администратора. А я разве не он?
По умолчанию, при установке ОС Windows, создается один пользователь — он и есть администратор. Большинство пользователей ПК под ним и сидит.
Когда за компьютером работают несколько пользователей (ну или с целью защиты) — создается еще несколько учетных записей с разными правами. Если зайти под такой учетной записью гостя — вряд ли вы сможете удалять любые файлы, которые вам вздумается.
Собственно, увидите ошибку о том, что у вас нет прав, требуются права администратора и т.д.
Как увидеть, какие учетные записи пользователей есть в Windows:
- Нажмите кнопки Win+R;
- В открывшееся окно введите команду compmgmt.msc и нажмите OK.
compmgmt.msc — управление компьютером
Далее должно открыться окно управления компьютером: в меню слева выберите раздел локальные пользователи/пользователи.
Собственно, перед вами предстанет список администраторов и гостей на данном ПК.

Пользователи
*
👉 В помощь!
Как получить права администратора в Windows («программа просит права админа, а у меня их нет… Как мою учетку перевести из пользователя в админа»)
*
В большинстве же случаев, если Windows сразу не удаляет папку, то она просто переспросит, точно ли удаляете папку, и что для ее удаления нужно нажать кнопку «Продолжить» (будут использованы права администратора, скриншот ниже 👇).

Продолжить удаление файла
Кстати, также можете попробовать удалить файл с помощью командной строки, запустив ее от администратора. Как это делается расписано выше.
*
2) У меня не удаляется папка с флешки. Что можно сделать?
- Попробовать утилиты Unlocker и LockHunter. О них рассказал выше в статье.
- Можно скопировать все нужное с флешки на диск, а затем ее отформатировать (при форматировании будут удалены все данные с носителя — осторожно!). Иногда для форматирования могут понадобиться спец. утилиты;
- Посмотрите, не защищена ли от записи ваша флешка (на некоторых есть специальный рычажок…);
- Проверьте флешку на ошибки.
*
3) Не удаляется папка — не удалось найти этот элемент, сообщил мне проводник. Что делать?
- Возможно, ваша папка уже удалена. Дело в том, что проводник из-за разного рода «глюков» не всегда сразу же отображает текущее состояние папки. Попробуйте перезагрузить ПК, и затем вновь посмотреть, на месте ли папка.
- Т.к. проводник не всегда корректно отображает путь к папке (а из-за этого и появляется ошибка), попробуйте использовать Total Commander (или аналогичный коммандер). При помощи него можно также быстро найти папку и удалить ее.
Удаление в Total Commander
*
4) Не удаляется папка с рабочего стола, хотя в ней уже давно ничего нет. Почему?
Да, собственно, действовать можно также, как и с любой другой папкой (примеры выше). Многие пользователи думают, что рабочий стол — это не папка, а что-то иное…
Чтобы найти папку рабочий стол, откройте следующий путь: C:\Users\Alex\Desktop\ (лучше это делать через какой-нибудь коммандер, например, тот же Total Commander).
Где:
- Desktop — это и есть папка рабочего стола. В ней все ярлыки на ваши программы, папки, файлы и пр.
- Alex — имя вашей учетной записи (обычно, задается при установке Windows).

Путь к рабочему столу / Total Commander
Собственно, зная точный путь к папке, можно прибегнуть к удалению с помощью командной строки, безопасного режима, LiveCD-диска и пр.
*
На этом у меня всё, надеюсь свои файлы вы удалили.
Лишь бы среди них не оказалось нужного…
Удачи!
👣
Первая публикация: 12.06.2017
Корректировка: 5.10.2021
Нередко пользователи Windows 10 сталкиваются с необходимостью в изменении состояния службы. Процесс не всегда проходит гладко, и нередко возникает ошибка «Отказано в доступе». Обычно она связана с программным сбоем, но есть и другие причины. О них и способах решения проблемы мы расскажем в данном материале.
Неполадка сообщает, что у пользователя нет прав на просмотр конкретного файла или приложения. Главной задачей является обход данного ограничения или его деактивация. Рассмотрим способы, позволяющие это сделать.
Запуск программы от имени администратора
Первый вариант — возвращение прав суперпользователя посредством использования полномочий администратора.
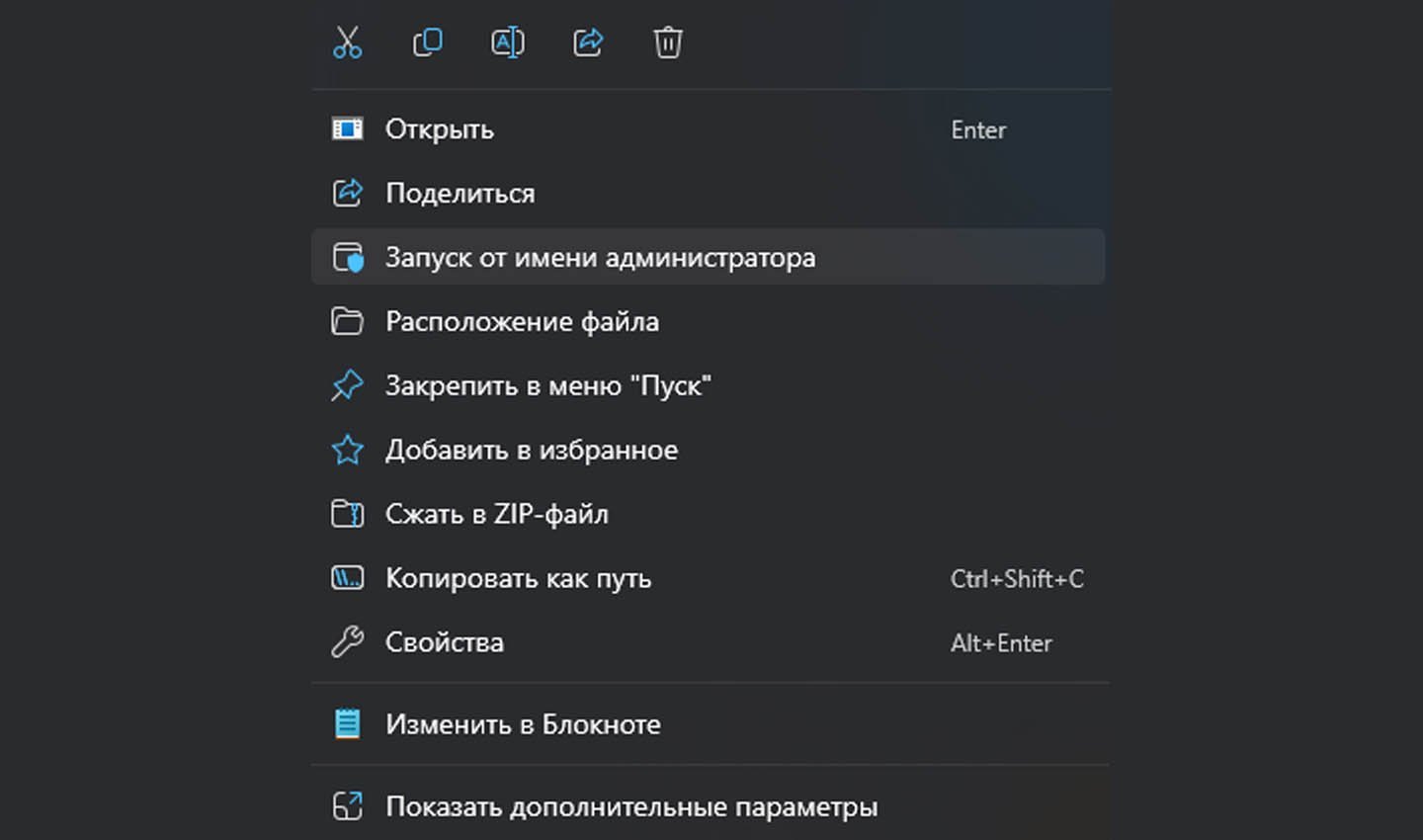
Источник скриншота: CQ / Запуск от имени администратора
Делается это так:
- Ищем нужный файл или программу через любой файловый менеджер. Лучшее решение — проводник.
- Нажатием правой клавиши мыши (ПКМ) открываем перечень доступных действий.
- Из списка выбираем пункт «Запуск от имени администратора».
Открытие доступа к папкам для всех профилей
Если на компьютере несколько учеток, необходимо предоставить им равные права для использования хранящейся информации.
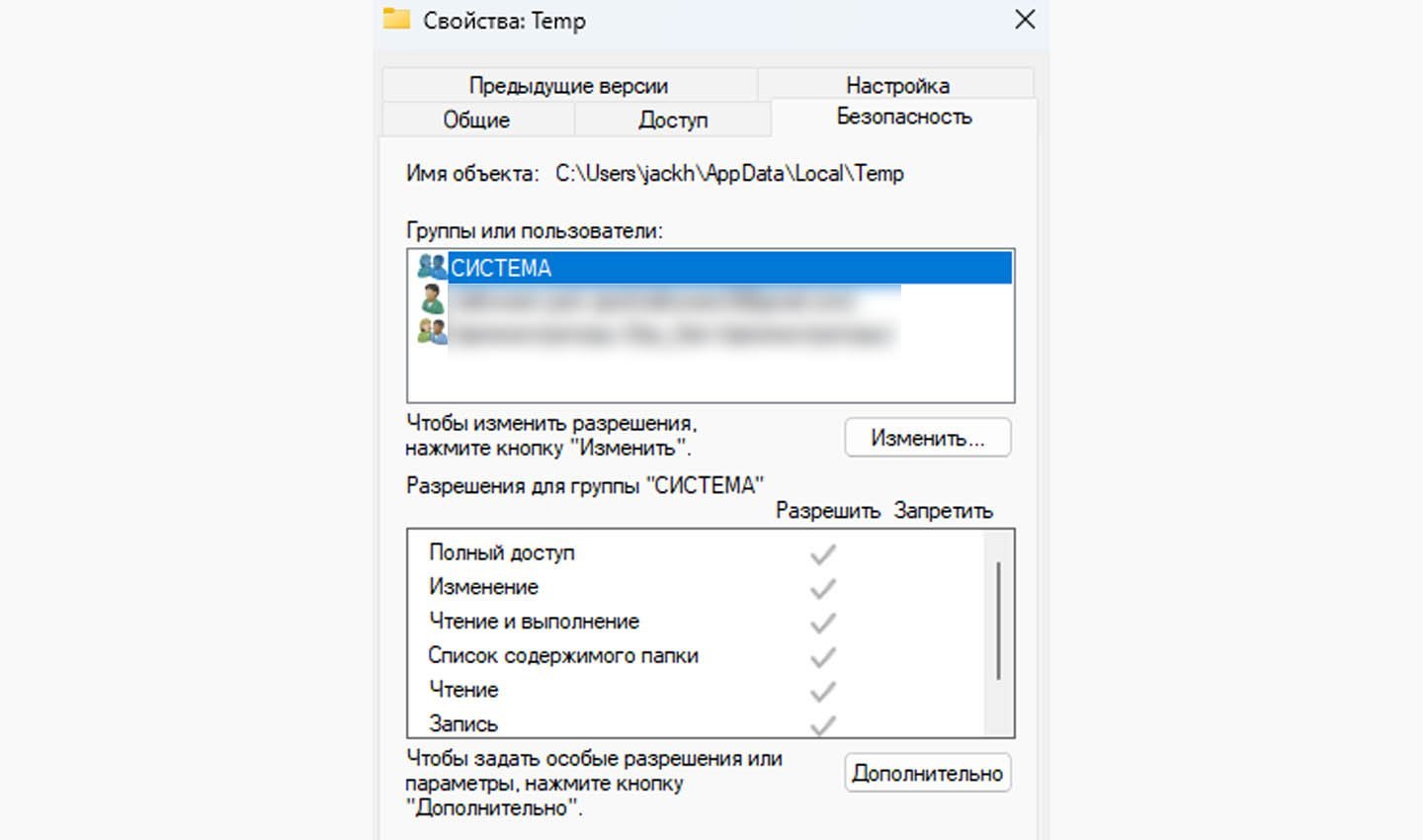
Источник скриншота: CQ / Профили Windows
Делается это следующим образом:
- Откройте командное окно, вызвав его комбинацией клавиш «Win + R».
- Введите в строку команду: «%USERPROFILE°/o\AppData\Local\» (без кавычек).
- Отыщите каталог под названием Temp, щелкните по нему ПКМ для открытия меню.
- Выберите раздел «Свойства», далее перейдите в «Безопасность».
- Нажмите кнопку «Добавить», расположенную под графой «Группы или пользователи».
- В окне ввода имени напишите «Все», нажмите «Проверить имена».
- Если система не отыщет имя, то вновь нажмите на окно ввода имени и напишите «All».
- В блоке ниже «Разрешения для группы» проставьте галочки в столбце «Разрешить».
- Нажмите «Применить», после «ОК», перезагрузите устройство.
Использование командной строки
Иногда ошибка возникает из-за сбоев в работе служб Windows.
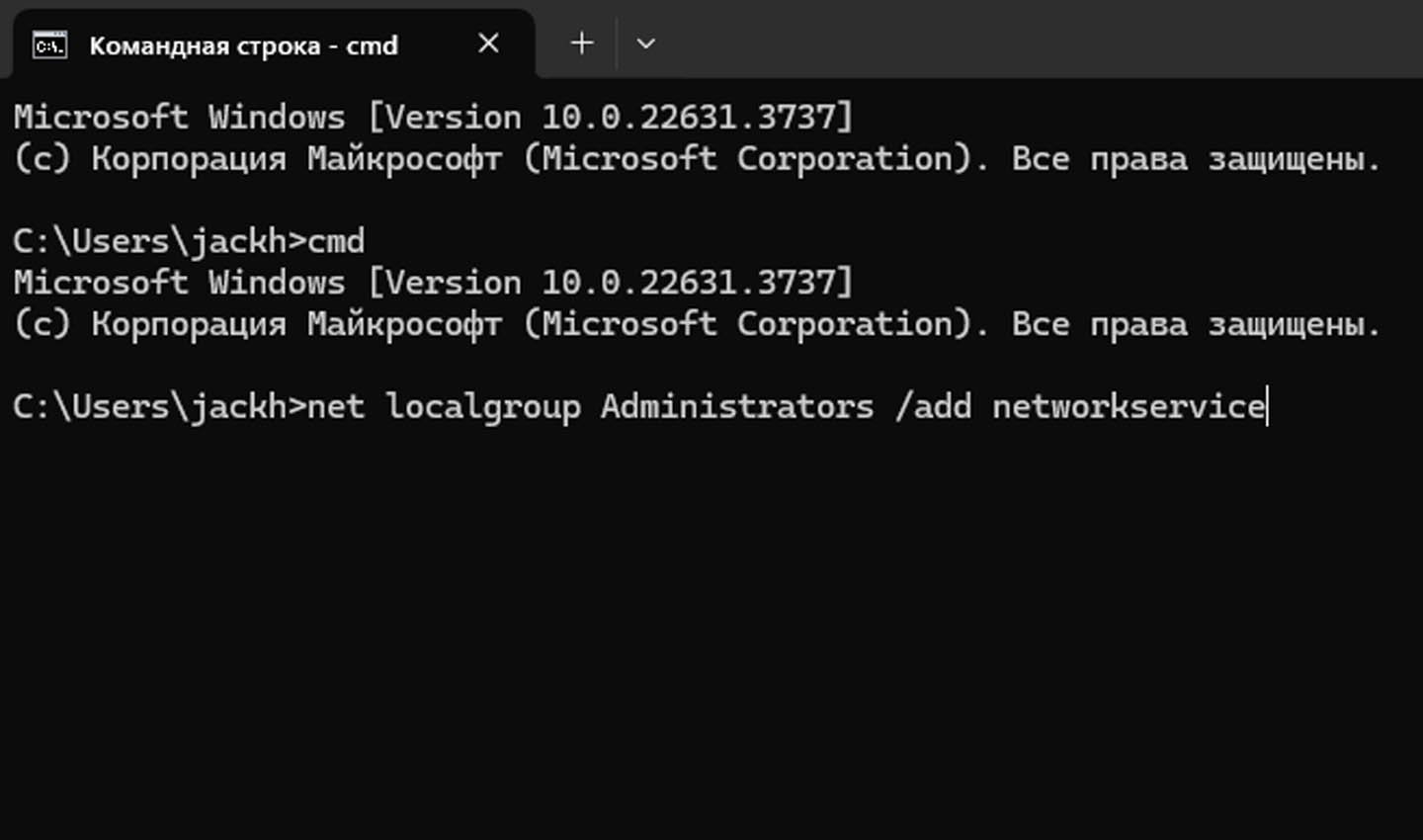
Источник скриншота: CQ / Использование командной строки
В таких ситуациях действуем следующим образом:
- Откройте кнопку «Пуск», наберите в поиске «Командная строка».
- Щелкните ПКМ на приложении cmd.exe. Перед вами появится контекстное меню.
- Выберите из списка пункт «Запуск от имени администратора».
- В открывшемся черном окне напечатайте следующее: «net localgroup Administrators /add networkservice» (без кавычек). Нажмите «Enter». Дождитесь надпись «Команда выполнена успешно».
- В появившейся строке ввода напишите следующую команду: net localgroup Administrators /add localservice». Нажмите «Enter». Дождитесь надписи о выполнении и закройте командную строку.
- Перезагрузите устройство. Если проблема решена, доступ к папкам восстановится.
Использование системной учетной записи
Во всех «десятках» есть встроенная учетка, называющаяся «LOCAL SERVER». Это системный аккаунт, отвечающий за определенные функции, в том числе и работу со службами. Если перечисленные ранее варианты не сработали, можно попробовать дать привилегии системной учетке. Для этого необходимо:
- Откройте «Этот компьютер». Отыщите «Локальный диск (С:)». Нажмите на него ПКМ и выберите пункт «Свойства».
- В открывшемся окне нажмите на раздел «Безопасность». Выберите «Изменить».
- Нажмите на кнопку «Добавить» под блоком «Группы и пользователи».
- В следующем окне выберите «Дополнительно».
- Отыщите необходимую учетную запись в списке. Выберите ее.
- После предоставьте ей полный доступ к системным операциям, проставив галочки в столбце «Разрешить».
- Последовательно нажмите «Применить», «ОК», перезагрузите устройство.
Проверка наличия вирусов
В редких случаях система отказывает в доступе из-за внешнего вмешательства — вредоносного ПО. Это вариант на случай, если все предыдущие способы не помогли. Сделать это можно так:
- Откройте «Пуск», введите в поиск «Защитник Windows».
- Перейдите в программу, запустите проверку. Дождитесь ее окончания.
Если будут обнаружены вредоносные ПО, удалите их, а после перезагрузите устройство.
Заглавное фото: freepik



