При установке каких-либо новых программ или приложений из Windows Store, они появляются в отдельном разделе «Недавно добавленные» в меню Пуск Windows 10 и это не всегда удобно.
В этой короткой инструкции о том, как убрать недавно добавленные в Windows 10 так, чтобы после установки чего-либо, значки и папки этих программ сразу оказывались не вверху меню Пуск, а в своих расположениях по алфавиту. Также может быть полезным: Настройка меню Пуск Windows 10.
Отключение появления «Недавно добавленные» в Windows 10
Всё, что потребуется, чтобы убрать «Недавно добавленные» навсегда из меню Пуск Windows 10 — это использовать соответствующие настройки в параметрах персонализации:
- Зайдите в Параметры (можно нажать клавиши Win+I).
- Откройте раздел «Персонализация» — «Пуск».
- Отключите пункт «Показывать недавно добавленные приложения».
На этом всё — больше этот раздел не будет появляться в меню, когда вы устанавливаете какую-то новую игру или программу.
Кстати, рекомендую в том же разделе персонализации обратить внимание и на другие переключатели: есть большая вероятность, что вы захотите что-то выключить (например, предложения в меню Пуск) или включить.
Видео
Ну а если остаются какие-то вопросы, задавайте в комментариях, я постараюсь ответить.
Вы здесь
Публикация 4 года назад
Последнее обновление 4 года назад
Windows 10: удаляем недавно добавленные приложения из меню «Пуск»
октября 13, 2020 — 02:10
0 комментариев
По умолчанию, когда вы открываете меню «Пуск» Windows 10, вы видите недавно добавленные приложения вверху списка приложений. В этом разделе показаны некоторые приложения, которые вы установили в последнее время. Если вы хотите удалить их, то это легко изменить. И мы покажем как.

Windows 10: удаляем недавно добавленные приложения из меню «Пуск»
Так выглядит типичный раздел «Недавно добавленные» в верхней части списка приложений меню «Пуск». Это небольшая область, в которой отображаются названия и значки недавно установленных приложений.

Если вы хотите скрыть раздел «Недавно добавленные», вам нужно зайти в настройки Windows. Откройте «Настройки», щелкнув меню «Пуск» и выбрав значок «Шестеренка» (или нажав Windows + I).

В настройках нажмите «Персонализация».

В разделе «Персонализация» нажмите на боковой панели параметр «Пуск».

В настройках меню «Пуск» найдите переключатель «Показать недавно добавленные приложения». Нажмите переключатель, чтобы выключить его.

В следующий раз, когда вы откроете меню «Пуск», раздел недавно добавленных приложений вверху исчезнет. Вам больше не будут напоминать обо всех приложениях, которые вы недавно установили. Однако вы можете найти их в списке «Все приложения» или с помощью поля поиска в меню «Пуск».
Источник: howtogeek
Меню «Пуск» в Windows 10 – верх эволюции этого меню на данный момент, оно самое эффектное, самое функциональное, самое удобное, самое настраиваемое из всех реализаций этого меню в разных версиях Windows. Одну из его настроечных возможностей мы и рассмотрим ниже. По умолчанию меню «Пуск» в «Десятке» предусматривает отображение в левой колонке ярлыков недавно добавленных приложений в самом верху списка.
Весьма полезная настройка: установив в систему программу или игру, сможем оперативно запустить её из списка недавно добавленных приложений. Но как избавиться от этого списка, если в нём не будет необходимости?
Да, отображение ярлыков недавно добавленных приложений удобно для запуска только что установленного софта и игр, но нужно это не всегда. Недавно добавленные приложения в верхушке списка висят некоторое время, но это могут быть программы и игры, которые мы установили, поюзали и забыли, и впредь ими пользоваться будем крайне редко. А ярлыки тех приложений, которыми будем пользоваться часто, мы попросту закрепим в самом меню «Пуск», т.е. в колонке справа. Ненужные ярлыки недавно добавленных приложений можно очистить. На любом из таких ярлыков вызываем контекстное меню, в блоке опций «Дополнительно» жмём «Очистить список».

Вот и всё, недавно добавленные приложения будут очищены.
Если вам вообще не нужна такая функция меню «Пуск», можете её отключить. И при необходимости включить другую – функцию отображения вверху списка наиболее часто используемых приложений, она по умолчанию в Windows 10 отключена.
Идём в системные настройки персонализации, можно через пункт контекстного меню на рабочем столе.

В разделе персонализации меню «Пуск» переключателем отключаем показ недавно добавленных приложений.
Можем также отключить показ предложений, это реклама продвигаемых компанией Microsoft приложений из её магазина. И можем включить показ в меню часто используемых приложений, если это нужно.

Содержание
- Способ 1: Ручное удаление
- Способ 2: Штатные «Настройки»
- Способ 3: Редактирование реестра
- Способ 4: «Редактор локальной групповой политики»
Способ 1: Ручное удаление
Если нужно скрыть определенные приложения из списка недавно добавленных, можно удалить те или иные строчки вручную. При этом удаленный софт останется в главном меню и доступным для поиска через системную строку.
Чтобы убрать недавно добавленное приложение, кликните по нему правой кнопкой мыши и наведите курсор в появившемся меню на пункт «Дополнительно», затем выберите «Удалить из этого списка».


Таким образом можно скрыть несколько программ, но если нужно вовсе отключить данную функцию в Windows 10, переходите к следующим способам.
Способ 2: Штатные «Настройки»
Отключить показ недавно добавленных приложений в главном меню можно с помощью настроек персонализации операционной системы:
- Кликните правой кнопкой мыши по свободной области рабочего стола и из контекстного меню выберите пункт «Персонализация».
- Переключитесь на вкладку «Пуск», затем в центральной части окна найдите опцию «Показывать недавно добавленные приложения» и деактивируйте ее с помощью переключателя.


После выполненных действий можно закрывать окно штатных «Параметров» — список с недавно добавленными приложениями в главном меню больше отображаться не будет.
Данный способ подойдет только для активированной версии операционной системы Windows 10, поскольку без лицензии настройки персонализации будут недоступны. Но есть и другие методы отключения функции, о чем более подробно мы написали ниже.
Способ 3: Редактирование реестра
Большинство функций и возможностей операционки есть возможность изменить или настроить через встроенный «Редактор реестра», внося некоторые правки в определенные параметры. Выключение списка недавно добавленных – не исключение. Если ваша версия Windows 10 не активирована, воспользуйтесь руководством ниже:
- Одновременно нажмите на клавиши «Win + R», чтобы вызвать окно «Выполнить». В нем введите команду
regeditи нажмите на кнопку «ОК» или клавишу «Enter». - Разверните ветку
HKEY_LOCAL_MACHINE\SOFTWARE\Policies\Microsoft\Windows\Explorerили скопируйте и вставьте путь в адресную строку вверху, затем нажмите на клавишу ввода для перехода. В центральной части окна дважды кликните левой кнопкой мыши по параметру «HideRecentlyAddedApps». - В открывшемся окне со свойствами ключа в строке «Значение» введите «1» и сохраните настройки.




После внесения правок в системный реестр необходимо перезагрузить компьютер, чтобы новые параметры вступили в силу.
Вполне вероятно, в разделе HKEY_LOCAL_MACHINE\SOFTWARE\Policies\Microsoft\Windows не окажется папки «Explorer». В этом случае потребуется создать вручную и ее, и параметр, который мы изменяли в инструкции. Кликните правой кнопкой мыши по разделу «Windows», наведите курсор на пункт «Создать» и выберите «Раздел», после задайте ему соответствующее имя («Explorer»).


Затем нажмите на него и в центральной части окна «Редактора реестра» создайте через контекстное меню (нажатие правой кнопкой мыши по свободной области) «Параметр DWORD (32 бита»), задав ему имя как «HideRecentlyAddedApps» и установив значение для него «1» (Шаги 3 и 4 из инструкции выше).


Если понадобится снова включить список с недавно добавленными приложениями, проделайте то же самое, но только для ключа «HideRecentlyAddedApps» задав ему значение «0».
Способ 4: «Редактор локальной групповой политики»
Есть еще один метод убрать недавно добавленные в Windows 10 – используя «Редактор локальной групповой политики». Это аналог реестра, только в более удобном представлении, но следует отметить, что доступен инструмент не для всех редакций операционки. В Windows 10 Home он отсутствует, но он есть в таких версиях, как Professional и Enterprise. Соответственно, обладателям Домашней редакции следует воспользоваться Способом 3.
- С помощью окна «Выполнить» запустите редактор – выполните в нем команду
gpedit.msc. - Через панель слева перейдите по следующему пути, поочередно разворачивая разделы: «Конфигурация компьютера» — «Административные шаблоны» — «Меню «Пуск» и панель задач». В основной части окна найдите пункт «Удалить список «Недавно добавленные» из меню «Пуск»» и дважды кликните по нему левой кнопкой мыши.
- В открывшемся окне отметьте пункт «Включено», примените и сохраните настройки.






В результате список «Недавно добавленные» будет убран из главного меню Windows 10. Если потребуется вновь его включить, проделайте все то же самое, что было показано в инструкции выше, но только выключите данную функцию.
Наш Telegram каналТолько полезная информация
Подключение сетевого диска в Windows 10
Устранение ошибки 0x8007007b во время активации Windows 10
Устранение проблем с микрофоном в наушниках на Windows 10
Решение проблем с зависанием Windows 10 на логотипе во время установки
Исправление ошибки 0х00f4244 при включении камеры в Windows 10
Методы уменьшения яркости экрана на Windows 10
Методы исправления ошибки «WHEA UNCORRECTABLE ERROR» в Windows 10
Изменение цвета панели задач в Windows 10
Устранение проблем с изменением разрешения экрана на Windows 10
Руководство по синхронизации настроек в Windows 10
Исправление ошибки «DNS-сервер не отвечает» в Windows 10
Подключение сетевого принтера в Windows 10
Запускаем старые игры на Windows 10
Варианты восстановления Windows 10 при загрузке
Конвертируем диски GPT в MBR при установке Windows 10
Узнаем температуру видеокарты в Windows 10
Причины, по которым Windows 10 не активируется
Проверка лицензии в Windows 10
Исправляем ошибку 10016 в журнале событий Windows 10
Как сделать красивый рабочий стол в Windows 10
Удалить Недавно добавленные из меню “Пуск” в Windows 10
Когда вы устанавливаете новые приложения, они сразу появляются в самом верху меню “Пуск” в отдельном списке “Недавно добавленные”. Вы можете очистить список, убрать из списка определенное приложение или удалить список “Недавно добавленные” из меню “Пуск”, и далее мы рассмотрим как это сделать.
Удалить из списка “Недавно добавленные” определенное приложение
Откройте меню “Пуск” => в списке “Недавно добавленные” нажмите правой клавишей мыши на приложение, которое вы хотите убрать из списка, и выберите “Дополнительно” => “Удалить из этого списка”.
Очистить список “Недавно добавленные”
Зайдите в меню “Пуск” => в списке “Недавно добавленные” нажмите на любое приложение правой клавишей мыши, выберите “Очистить список”.
Убрать список “Недавно добавленные”
1.Откройте меню “Пуск” и зайдите в “Параметры”.
2. Зайдите в “Персонализация”, с левой стороны выберите “Пуск”, с правой стороны возле “Показывать недавно добавленные приложения” нажмите на переключатель, чтобы он стал в положение “Откл.”.
На сегодня все, если вы знаете другие способы – пишите в комментариях! Счастья Вам ��
Разнорабочий в области IT. Занимается поддержкой пользователей, сопровождением программного обеспечения.
Как удалить недавно добавленные из меню пуск
Поиск в рубрике
Как удалить недавно добавленные приложения из меню “Пуск” Windows 10
Гайд в разделе Windows «Как удалить недавно добавленные приложения из меню “Пуск” Windows 10» содержит информацию, советы и подсказки, которые помогут изучить самые важные моменты и тонкости вопроса….
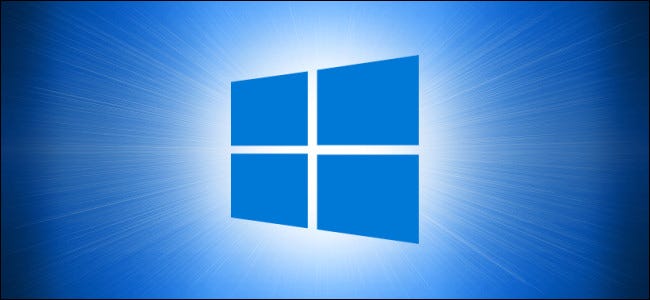
По умолчанию, когда вы открываете меню “Пуск” Windows 10, вы видите недавно добавленные приложения вверху списка приложений. В этом разделе показаны некоторые приложения, которые вы установили в последнее время. Если вы хотите удалить это, это легко изменить. Вот как это сделать.
Вот как выглядит типичный раздел «Недавно добавленные» в верхней части списка приложений меню «Пуск». Это небольшая область, в которой отображаются названия и значки недавно установленных приложений.
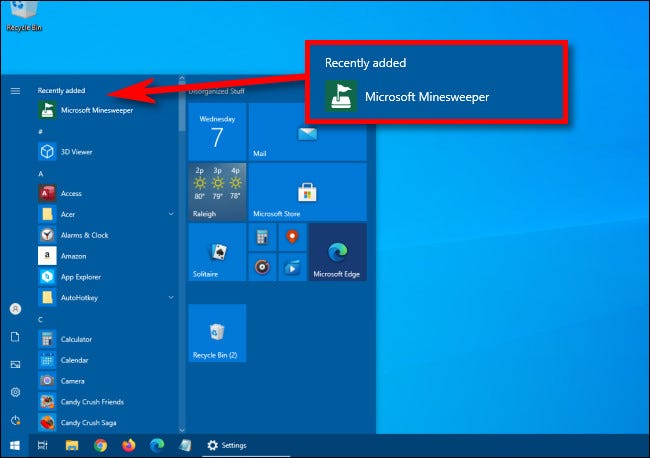
Если вы хотите скрыть раздел «Недавно добавленные», нам нужно будет посетить настройки Windows. Откройте «Настройки», щелкнув меню «Пуск» и выбрав значок «Шестеренка» (или нажав Windows + I).
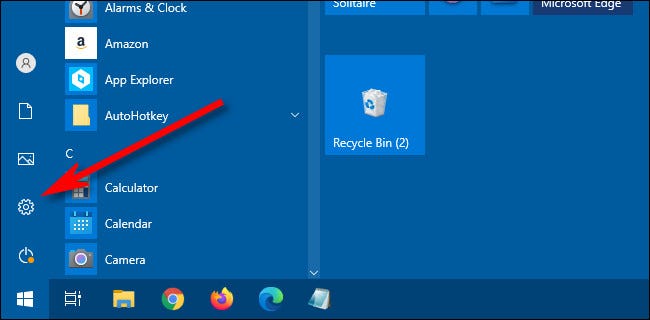
В настройках нажмите «Персонализация. ”
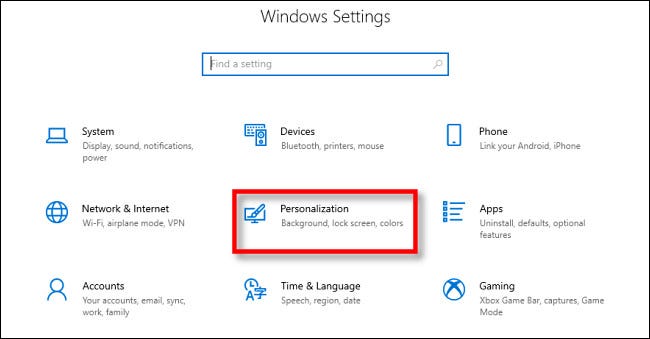
В разделе« Персонализация »нажмите на боковой панели параметр« Пуск ».
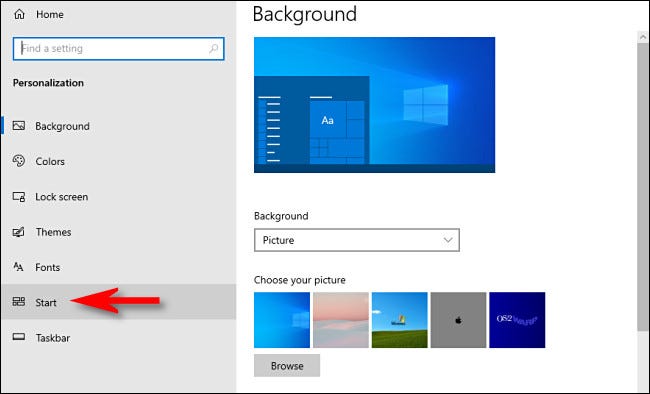
В настройках меню «Пуск» найдите переключатель «Показать недавно добавленные приложения». Щелкните переключатель, чтобы выключить его.
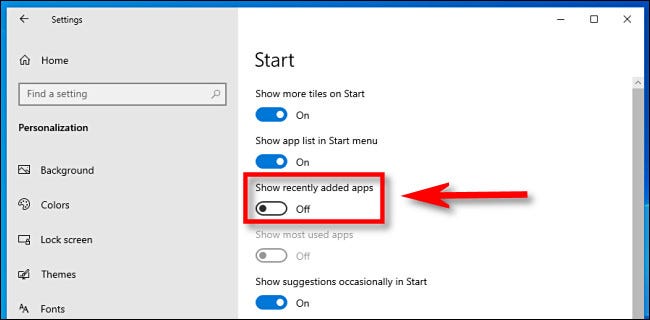
В следующий раз, когда вы откроете меню «Пуск», раздел недавно добавленных приложений вверху исчезнет. Вам больше не будут напоминать обо всех приложениях, которые вы недавно установили, но вы, конечно же, можете найти их в списке “Все приложения” или с помощью поля поиска в меню “Пуск”.
Как удалить недавно добавленные приложения из меню “Пуск” Windows 10
Просмотров: 8
Windows Гайды
Для получения большей информации о секретах и подсказках по разделу Windows легко перейдите в гайды Windows по указанной выше ссылке.
Как убрать недавно добавленные приложения в меню «Пуск» Windows 10
Меню «Пуск» в Windows 10 – верх эволюции этого меню на данный момент, оно самое эффектное, самое функциональное, самое удобное, самое настраиваемое из всех реализаций этого меню в разных версиях Windows. Одну из его настроечных возможностей мы и рассмотрим ниже. По умолчанию меню «Пуск» в «Десятке» предусматривает отображение в левой колонке ярлыков недавно добавленных приложений в самом верху списка.
Весьма полезная настройка: установив в систему программу или игру, сможем оперативно запустить её из списка недавно добавленных приложений. Но как избавиться от этого списка, если в нём не будет необходимости?
Да, отображение ярлыков недавно добавленных приложений удобно для запуска только что установленного софта и игр, но нужно это не всегда. Недавно добавленные приложения в верхушке списка висят некоторое время, но это могут быть программы и игры, которые мы установили, поюзали и забыли, и впредь ими пользоваться будем крайне редко. А ярлыки тех приложений, которыми будем пользоваться часто, мы попросту закрепим в самом меню «Пуск», т.е. в колонке справа. Ненужные ярлыки недавно добавленных приложений можно очистить. На любом из таких ярлыков вызываем контекстное меню, в блоке опций «Дополнительно» жмём «Очистить список».

Вот и всё, недавно добавленные приложения будут очищены.
Если вам вообще не нужна такая функция меню «Пуск», можете её отключить. И при необходимости включить другую – функцию отображения вверху списка наиболее часто используемых приложений, она по умолчанию в Windows 10 отключена.
Идём в системные настройки персонализации, можно через пункт контекстного меню на рабочем столе.

В разделе персонализации меню «Пуск» переключателем отключаем показ недавно добавленных приложений.
Можем также отключить показ предложений, это реклама продвигаемых компанией Microsoft приложений из её магазина. И можем включить показ в меню часто используемых приложений, если это нужно.
Как добавить или удалить элементы во всех приложениях в меню «Пуск» в Windows 10
Это Меню Пуск продолжает развиваться с выпуском новых сборок или обновлений функций для Windows 11/10 ОС. Пользователи ПК имеют возможность настроить меню Пуск по своему усмотрению, например добавление папки в меню Пуск и более. В этом посте мы покажем вам, как Добавление или удаление элементов во всех приложениях в меню «Пуск» on Windows.
Как удалить приложения из меню «Пуск»?
к удалить приложение из списка приложений в меню Пуск не удаляя программу, просто щелкните приложение правой кнопкой мыши и выберите Больше и затем выберите Открыть папку с файлом. В открывшейся папке просто удалите ярлык приложения.
Добавление или удаление элементов во всех приложениях в меню «Пуск»
Все установлено Windows приложения и настольные приложения на вашем Windows 10 or Windows 11 ПК отображаются в алфавитном списке ярлыков в Все приложения в меню «Пуск». Вы заметите, что некоторые из этих ярлыков сгруппированы в папки с именем папки в алфавитном списке.
Мы обсудим добавлять или удалять элементы во всех приложениях в меню «Пуск» на Windows в этом разделе со следующими подзаголовками.
1] Добавить или удалить элементы во всех приложениях в меню «Пуск» для текущего пользователя
Чтобы добавить или удалить элементы во всех приложениях в меню «Пуск» для текущего пользователя на Windows, Выполните следующие действия:
- Нажмите Windows Key + R для вызова диалогового окна «Выполнить».
- В диалоговом окне «Выполнить» скопируйте и вставьте переменная среды ниже и нажмите Enter.
% AppData% MicrosoftWindowsПуск МенюПрограммы
Кроме того, вы можете открыть проводник, вставьте в адресную строку и нажмите Enter.
- На месте вы можете создать или добавить ярлыки, создать новую подпапку и добавьте ярлыки, а также удалите любые ярлыки или подпапки (группы), которые вы хотите, в этой папке «Программы».
- По завершении закройте проводник.
2] Добавить или удалить элементы во всех приложениях в меню «Пуск» для новых учетных записей, добавленных на ПК.
Чтобы добавить или удалить элементы во всех приложениях в меню «Пуск» для новые учетные записи добавлены в Windows PC, Выполните следующие действия:
- Войдите в Windows ПК как администратор.
- Повторите шаги, описанные выше, но на этот раз перейдите по пути к папке ниже:
C: ПользователиDefaultAppDataRoamingMicrosoftWindowsПуск МенюПрограммы
- По завершении закройте проводник.
3] Добавить или удалить элементы во всех приложениях в меню «Пуск» для всех пользователей.
Чтобы добавить или удалить элементы во всех приложениях в меню «Пуск» для всех пользователей на Windows ПК сделайте следующее:
- Войдите в Windows ПК как администратор.
- Повторите шаги, описанные выше, но на этот раз перейдите по пути к папке ниже:
% ProgramData% MicrosoftWindowsПуск МенюПрограммы
- По завершении закройте проводник.
Вот и все, как добавлять или удалять элементы во всех приложениях в меню «Пуск». Windows 11 / 10!
Как удалить недавно добавленное из меню «Пуск»?
к удалить недавно добавленные из меню «Пуск», тебе просто нужно открыть Настройки приложение> Персонализация, Нажмите Начать вариант на боковой панели. В настройках меню «Пуск» установите переключатель в положение «Выкл.» Для Показать недавно добавленные приложения вариант. В следующий раз, когда вы откроете меню «Пуск», раздел недавно добавленных приложений вверху исчезнет.
Похожие посты:
- Как переименовать папку пользователя в Windows 10 Проводник
- Это все Windows 10 сочетания клавиш, которые нужно знать
- Полное руководство по решению проблем с обновлением от мая 2020 года
- Не хватает хранилища? Попробуйте эти советы, чтобы освободить место на Windows 10
- Лучшие бесплатные приложения для Android 2017: 100 вы должны скачать
- Исправлено: Проводник не работает в Windows 10
- Советы и хитрости Samsung Galaxy S20: Руководство для S20, S20 + и S20 Ultra
- Советы и хитрости для Samsung Galaxy S20: инсайдерское руководство по S20FE, S20, S20 + и S20 Ultra
- Исправлено: не удается удалить принтер в Windows 10
- Лучшие приложения для iPhone 2020: полное руководство

