Иногда можно столкнуться с тем, что при нажатии «Завершение работы» компьютер или ноутбук с Windows 10 перезагружается вместо того, чтобы выключиться. При этом выявить причину проблемы, особенно для начинающего пользователя, обычно не просто.
В этой инструкции подробно о том, что делать, если при выключении Windows 10 перезагружается, о возможных причинах проблемы и способах исправить ситуацию. Примечание: если описываемое происходит не при «Завершении работы», а при нажатии на кнопку питания, которая в параметрах электропитания настроена на завершение работы, есть вероятность, что проблема в блоке питания.
- Отключение быстрого запуска Windows 10
- Отключение перезагрузки при системном сбое
- Исправление в редакторе реестра
- Видео инструкция
Быстрый запуск Windows 10
Самая частая причина того, то при завершении работы Windows 10 перезапускается — включенная функция «Быстрый запуск». Даже скорее не эта функция, а её неправильная работа на вашем компьютере или ноутбуке.
Попробуйте отключить быстрый запуск, перезагрузить компьютер и проверить, исчезла ли проблема.
- Зайдите в панель управления (можно начать набирать «Панель управления» в поиске на панели задач) и откройте пункт «Электропитание».
- Нажмите по пункту «Действие кнопок питания».
- Нажмите «Изменение параметров, которые сейчас недоступны» (для этого требуются права администратора).
- В окне, ниже, появятся параметры завершения работы. Снимите отметку «Включить быстрый запуск» и примените изменения.
- Перезагрузите компьютер.
После выполнения этих действий, проверьте, была ли решена проблема. Если перезагрузка при выключении исчезла, вы можете оставить всё как есть (отключенный быстрый запуск). См. также: Быстрый запуск в Windows 10.
А можете учесть следующее: часто такая проблема бывает вызвана отсутствующими или не оригинальными драйверами управления электропитанием, отсутствующими драйверами ACPI (если нужны), Intel Management Engine Interface и другими драйверы чипсета.
При этом, если говорить о последнем драйвере — Intel ME, распространен такой вариант: не самый новый драйвер с сайта производителя материнской платы (для ПК) или ноутбука проблемы не вызывает, а более новый, установленный Windows 10 автоматически или из драйвер-пака, приводит к неправильной работе быстрого запуска. Т.е. вы можете попробовать установить вручную именно оригинальные драйверы, и, возможно, проблема не будет себя проявлять даже при включенном быстром запуске.
Перезагрузка при системном сбое
Иногда Windows 10 может перезагружаться, если во время завершения работы происходит системный сбой. Например, его может вызывать какая-то фоновая программа (антивирус, еще что-то) при закрытии (которое инициируется при выключении компьютера или ноутбука).
Можно отключить автоматическую перезагрузку при системных сбоях и проверить, решило ли это проблему:
- Зайдите в Панель управления — Система. Слева нажмите «Дополнительные параметры системы».
- На вкладке «Дополнительно» в разделе «Загрузка и восстановление» нажмите кнопку «Параметры».
- Снимите отметку «Выполнить автоматическую перезагрузку» в разделе «Отказ системы».
- Примените настройки.
После этого перезагрузите компьютер и проверьте, была ли исправлена проблема.
Исправление в редакторе реестра
Ещё один метод исправления перезагрузки компьютера или ноутбука при завершении работы — изменение одного из параметров в реестре Windows 10:
- Нажмите клавиши Win+R на клавиатуре, введите regedit и нажмите Enter.
- В открывшемся редакторе реестра перейдите к разделу (папки слева)
HKEY_LOCAL_MACHINE\SOFTWARE\Microsoft\Windows NT\CurrentVersion\Winlogon
- В панели справа найдите параметр с именем PowerdownAfterShutdown и дважды нажмите по нему. Измените значение с 0 на 1, сохраните изменения, закройте редактор реестра и перезагрузите компьютер.
После этого можно проверить — выключается ли Windows 10 как обычно или проблема сохраняется.
Что делать, если компьютер или ноутбук с Windows 10 перезапускается при завершении работы — видео инструкция
Надеюсь, один из вариантов помог. Если же нет, некоторые дополнительные возможные причины перезагрузки при выключении описаны в инструкции Windows 10 не выключается и помните, что проблема может также быть в блоке питания, а симптомы этого обычно появляются заранее (например, включение не с первого раза, спонтанные отключения и другие).
Всем привет! Разбор очередной популярной проблемы – при выключении компьютера он перезагружается. Причем не важно какая ОС у вас установлена: Windows 10, 11, 7 или 8 – причины там плюс-минус одинаковые. Не будем тянуть и начнем с самого популярного решения. В случае возникновения каких-то дополнительных вопросов – пишите в комментариях.
Содержание
- Функция Быстрый запуск
- Системный сбой
- PowerdownAfterShutdown
- Другие причины
- Видео
- Задать вопрос автору статьи
Функция Быстрый запуск

Смотрите, если у вас на ПК включена функция «Быстрого запуска» системы, то это может стать причиной – почему компьютер вместо выключения перезагружается в Windows версии 10 или 11. Связано это с тем, что вся система загружается не обычным способом, а с файла hiberfil.sys. И при данной загрузке ОС может получить ряд ошибок. Поэтому нужно попробовать отключить эту функцию, а потом проверить работоспособность «Выключения».
- Зажимаем клавиши:
+ R
- Вводим команду:
control
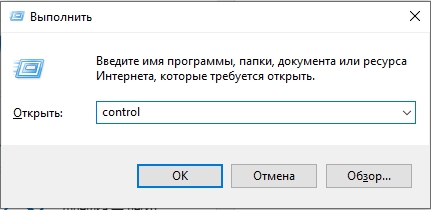
- Переходим в «Электропитание».
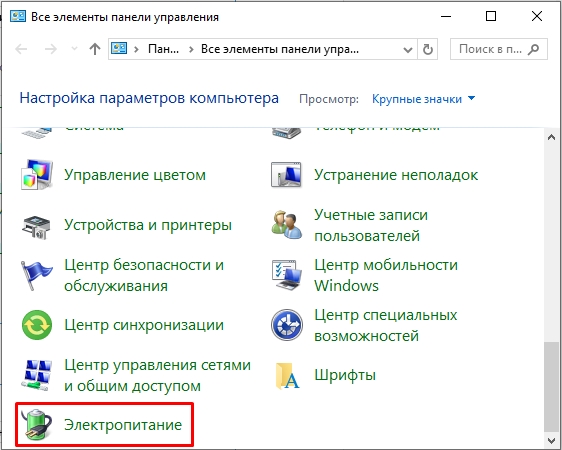
- Кликаем по ссылке «Действия кнопок питания».
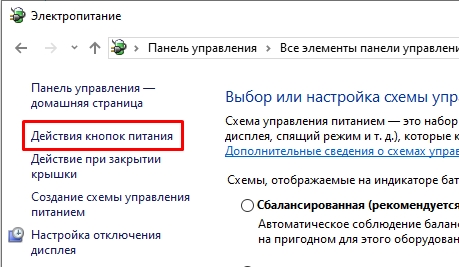
- Параметр напрямую выключить не получится – нажмите по ссылке изменения параметров в самом верху.
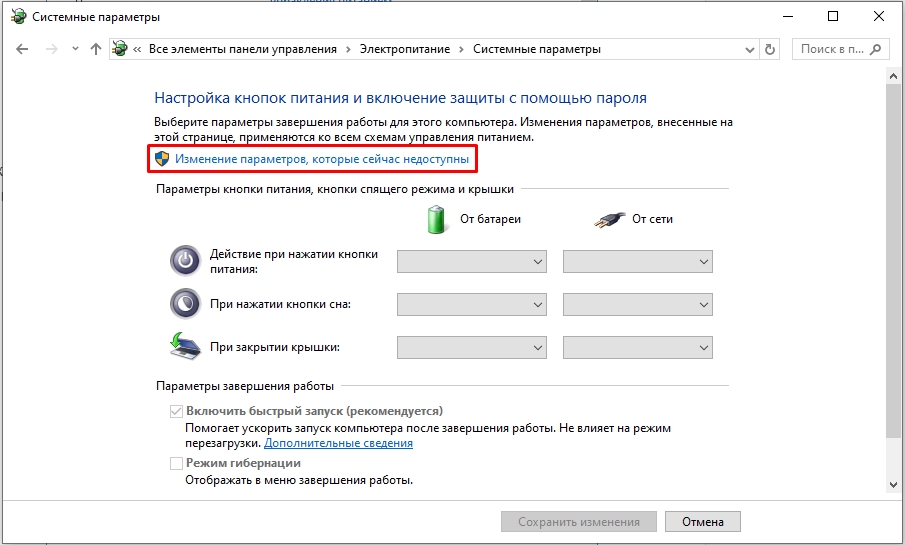
- Отключаем функцию быстрого запуска и сохраняем настройки.
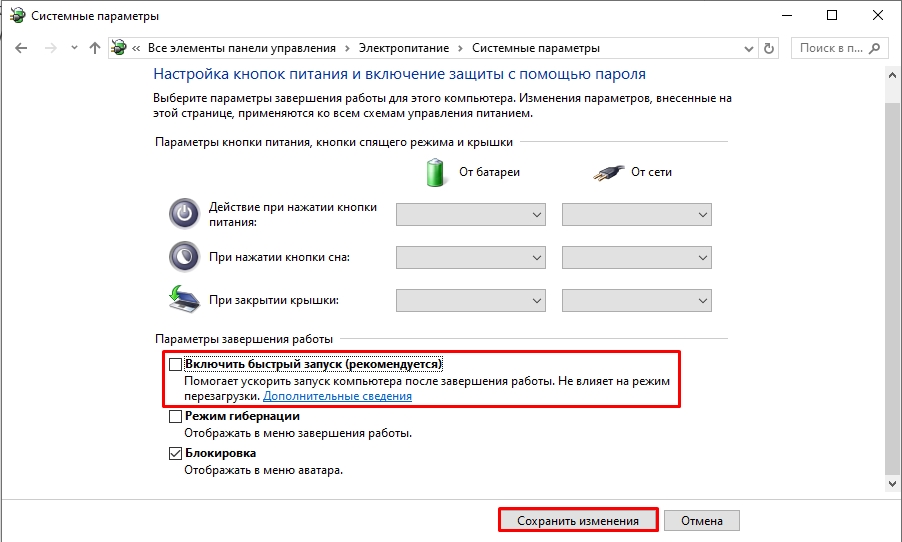
- Сначала перезагрузите комп.
- А уже потом попробуйте его выключить.
Если проблема решилась, то не спешим закрывать статью. Давайте кратко посмотрим – почему у некоторых она появляется, а у некоторых «Быстрый запуск» работает хорошо. Как оказалось, проблема связана с неправильными драйверами управления электропитанием. В некоторых случаях из-за отсутствия драйверов ACPI или установленного, поломанного драйвера чипсета.
Как правило, пользователь не сам устанавливает драйвера, и все делает операционная система. В некоторых случаях используют различные программы типа DriverPack.
Что же делать в таком случае? Устанавливать драйвера вручную, скачав их с официального сайта производителя железа. Об этом подробно можете глянуть в инструкции по этой ссылке. Обновляем сначала драйвера на чипсет, а уже потом на все остальное.
Системный сбой
В таком случае компьютер будет перезагружаться не всегда, а только в определенные моменты, когда при выключении произошел какой-то системный сбой. Это может происходить из-за внутренней поломки ОС, вирусов или других сторонних программ. Функцию перезагрузки при системных сбоях можно попробовать отключить и проверить работу кнопки «Выключения».
- Зажимаем:
+ R
- Вводим:
sysdm.cpl
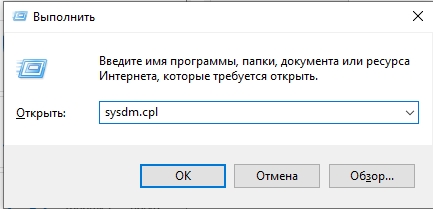
- На вкладке «Дополнительно» нажмите по «Параметрам» в последнем разделе.
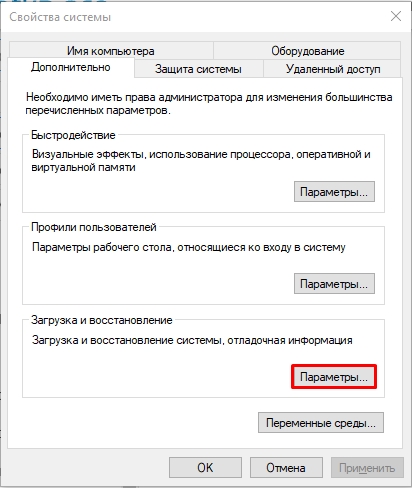
- Отключаем автоматическую перезагрузку и жмем «ОК» и «Применить».
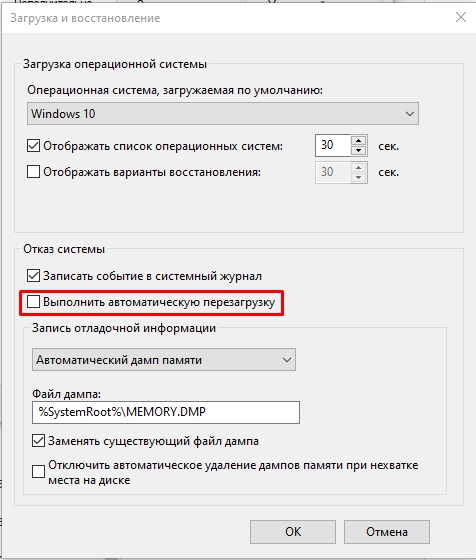
- Попробуйте сначала перезапустить комп, а уже потом проверить – вернулась ли проблема с выключением ПК.
PowerdownAfterShutdown
Этот параметр в реестре помогает вылечить проблему с перезагрузкой. Напишу короткую инструкцию:
- Используем наши любимые кнопки:
+ R
- Вписываем:
regedit
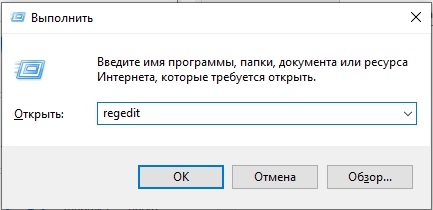
- Копируем и вставляем в адресную строку путь:
HKEY_LOCAL_MACHINE\SOFTWARE\Microsoft\Windows NT\CurrentVersion\Winlogon
- Справа найдите параметр «PowerdownAfterShutdown», кликните по нему двойным щелчком левой кнопки мыши.
- Задайте значение:
1
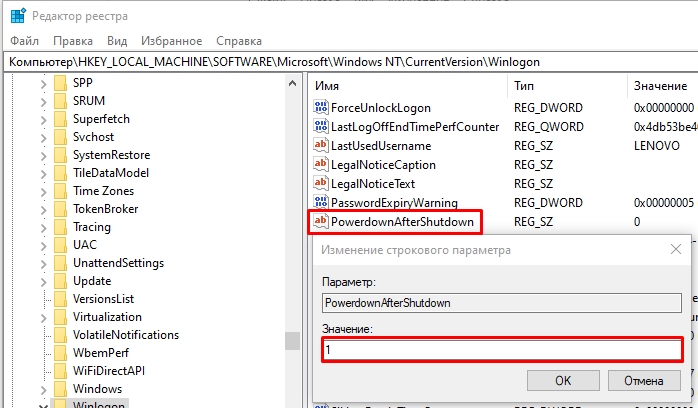
- Перезагрузитесь.
Другие причины
Рассмотрим некоторые причины, из-за которых при завершении работы компьютер перезагружается, а не выключается.
- Обновление ОС. Об этой проблеме уже трубят многие ребята, но это никак не исправляется компанией Microsoft. Суть бага в том, что, если при попытке выключить комп, вы выбрали команду «Обновить и выключить», система все равно после обновления перезагружается. С этим вы ничего не поделаете. В следующих же перезагрузках должно все происходить по плану.
- Если вы не обновляли драйвера на свою материнскую плату или не устанавливали их вручную – сделайте это. Инструкцию можете глянуть тут.
- Попробуйте выполнить откат системы до выделенной точки.
- Проверьте диск на наличие ошибок.
- Уберите все из автозагрузки Виндовс. Оставьте только антивирус. Кстати, можно даже попробовать удалить антивирус из системы, возможно, он мешает нормальному выключению.
- Почистите компьютер от мусора.
На этом все. Надеюсь, статья вам помогла. Пишите свои вопросы в комментариях, и команда WiFiGiD.RU вам поможет.
Видео
Внимание №1! Если ваш компьютер перезагружается при выключении, вы многое перепробовали, не знаете, что дальше делать, у вас нет желания возиться со всем этим и вам надо просто сделать так, чтобы компьютер вновь работал нормально, то обращайтесь к нам — звоните, пишите, отправим к вам мастера.
Внимание №2! Сначала прочитайте статью от начала до конца. Это займет несколько минут. Действуйте обдуманно, не надо пытаться «тыкать» во все варианты.
Причины перезагрузки при выключении компьютера
Причинами того, что при выключении через Пуск > Завершение работы ПК перезагружается, могут быть (это обобщенная классификация):
- Некорректная работа драйверов устройств.
- Неправильные настройки BIOS, сбой базовой системы ввода-вывода.
- Вирусное заражение компьютера.
- Поломка блока питания, другие аппаратные неисправности.
- Конфликт ПО, другие программные сбои, некорректные настройки системы.
- Ошибочные ключи в реестре Windows.
При этом причины могут комбинироваться между собой. Например, некорректная работа драйвера может быть вызвана не только повреждением файлов, обеспечивающих работу устройства, но и конфликтом их с другим программным обеспечением.
Работа над ошибками
Прежде чем подробно рассматривать причины «несанкционированной» перезагрузки, откроем вам небольшую тайну: во многих случаях Windows сама может подсказать, что вызывает ошибку.
Чтобы добраться до этой подсказки, нам нужно будет:
- Отключить автоматическую перезагрузку при отказе системы, а заодно проверить значения нескольких параметров.
- Проанализировать дамп памяти и записи в системном журнале при отказе системы.
Этим сейчас и займемся.
Отключение автоматического перезапуска
Видео: Отключение автоматического перезапуска Windows 11

- Нажмите комбинацию клавиш
Win+R. - В текстовом поле наберите
sysdm.cpl. - В появившемся элементе панели управления «Свойства системы» переключитесь на вкладку
Дополнительно. - Кликните
Параметрыв разделеЗагрузка и восстановление. - Отключите опцию
Выполнить автоматическую перезагрузкув секции «Отказ системы».
Настраиваем другие опции в секции «Загрузка и восстановление»
Отображать варианты восстановления: если включить эту опцию, при запуске Windows появится меню, в котором можно выбрать пункт Загрузить последнюю удачную конфигурацию. Это бывает полезно, если операционная система перестала стартовать. Зачастую этого достаточно, чтобы восстановить нормальную загрузку ОС. Впрочем, галочку в чекбокс Отображать варианты… можно и не ставить. То же меню легко вызывается нажатием функциональной клавиши F8.
В секции «Отказ системы» есть еще одна полезная опция — Записать событие в системный журнал. Расположена она прямо над пунктом «Выполнить автоматическую перезагрузку». Если опция записи в журнал почему-то отключена, поставьте галочку в чекбокс. Она нам сейчас пригодится.
«Запись отладочной информации» — тоже важная секция. Она нам понадобится при работе над ошибками, вызывающими критический сбой системы. Здесь ставим следующие параметры:
Дамп памяти ядрав выпадающем списке (в Windows 8 и новее можно ставитьАвтоматический дамп памяти, эффект будет тот же).- Если в чекбоксе пусто, ставим галочку в пункте
Заменять существующий файл дампа.
Анализ дампа памяти и записей в системном журнале Windows
Если отключить перезагрузку, происходившую из-за отказа системы, у нас появится прекрасная возможность увидеть так называемый «синий экран смерти», он же BSoD. Выглядит он примерно так:




Анализ синего экрана смерти
Видео: Поиск, скачивание и установка BlueScreenView

Чтобы проанализировать BSoD и дамп памяти, нам понадобится бесплатная программа BlueScreenView разработчика NirSoft. Она умеет анализировать причины отказа системы, искать в сети информацию по коду ошибки, давать рекомендации по ее исправлению.
Поиск и установка программы BlueScreenView:
- Введите в поисковую строку поисковой системы
BlueScreenView. - Перейдите на страницу загрузки на официальном сайте NirSoft и скачайте программу.
- Инсталлируйте ее. Запомните путь к программе (обычно «C:\Program Files\NirSoft\BlueScreenView\»).
- На странице загрузки кликните по ссылке
Russianв последней таблице. - Распакуйте скачанный архив в папку программы.
- Запустите программу и выберите последний дамп памяти.
Если выполнили все правильно, должна запуститься русскоязычная версия программы.
Анализ системных журналов
Информацию об ошибках и причинах их возникновения можно найти и в журналах Windows. Порядок действий:
- Нажмите комбинацию клавиш
Win+R. - Введите в текстовое поле окна «Выполнить» команду
eventvwr
и нажмитеОК. - В появившемся окне «Просмотр событий» нас интересуют в первую очередь следующие журналы Windows:
- Приложение.
- Безопасность.
- Система.
- В каждом из этих журналов могут быть десятки тысяч записей, в которых немудрено потеряться. Чтобы упростить задачу, применим фильтр. Для этого выберите нужный журнал и кликните
Фильтр текущего журнала. - В появившемся окне под названием «Фильтровать текущий журнал» поставьте галочки в чекбоксах
КритическоеиОшибка. Затем сохраните изменения, нажавОК.
Теперь остается только ввести в поисковую строку поисковой системы источник и код события ошибки или просто ввести код ошибки, чтобы найти информацию о ней и о способах ее устранения.
Устраняем неполадку на примере ошибки 0x00000116
За считаные секунды мы выявим причину появления ошибки 0x00000116: система попыталась обратиться к драйверу видеоадаптера, но тот вовремя не ответил. Однако не спешите радоваться. Нужно еще выяснить, из-за чего именно это произошло. Некорректная работа драйвера видеокарты — распространенная, но далеко не единственная причина появления этой ошибки. Пусть даже Windows «обвиняет» в случившемся определенный файл драйвера.
Возможные причины появления ошибки 0x00000116:
- Драйвер.
- Перегрев видеочипа и видеопамяти из-за недостаточного охлаждения, разгона, подачи повышенного напряжения.
- Несовместимость планок оперативной памяти друг с другом или материнской платой.
- Неисправность блока питания компьютера (на видеокарту подается пониженное напряжение).
- Поломка видеокарты.
Но есть и хорошая новость — часть вариантов можно со старта отмести. Так, если видеокарта и плашки памяти установлены давно, дело явно не в проблемах с совместимостью — они проявились бы раньше. Если вы не меняли напряжение и частоту графического чипа, разгон тоже вычеркиваем. Перегрев?! — Он бы проявлялся и при выполнении ресурсоемких задач. Например, при запуске требовательной игрушки.
С большой долей вероятности проблема кроется либо в драйвере видеокарты, либо в самой видеокарте. Оба варианта мы подробней рассмотрим чуть ниже.
Общий алгоритм локализации сбоев и аппаратных неисправностей
Может так получиться, что избавиться от загадочных перезагрузок не удается ни с помощью дампов, ни с помощью журналов. Так бывает. Но не будем отчаиваться, у нас остается даже не пара, а добрая дюжина тузов в рукаве. Итак, что мы можем сделать:
- Обновить драйвера устройств.
- Проверить компьютер на вирусы.
- Загрузить последнюю удачную конфигурацию.
- Откатить систему до контрольной точки.
- Отключить быстрый запуск в Windows 10-11.
- Проверить настройки BIOS, сбросить до заводских установок.
- Провести диагностический запуск Windows (проверить, не связан ли сбой с драйверами или системными службами).
- Проверить реестр Windows.
- Разобраться с некорректным удалением файла подкачки.
- Проверить ПК на аппаратные неисправности.
- Переустановить операционную систему Windows.
А теперь подробно рассмотрим каждый пункт.
Обновление драйверов устройств
Видео: Удаление драйвера видео в Windows 11

Некорректная работа драйверов — одна из самых распространенных причин незапланированных перезагрузок. Особенно часто этим грешат драйвера видеокарт. С них и начнем.
Порядок действий:
- Скачайте самый последний из подходящих драйверов с сайта производителя видеокарты.
- Перезагрузите ПК.
- При запуске операционной системы нажмите функциональную клавишу
F8. - В открывшемся экранном меню выберите пункт
Безопасный режим. - Дождитесь загрузки Windows.
- Нажмите комбинацию
Win+R. - В текстовом поле открывшегося окна наберите
devmgmt.msc.
КликнитеОК. - Нажмите на
+возле надписи «Видеоадаптеры». Кликните правой кнопкой мыши по названию видеокарты. Выберите в контекстном менюУдалить. В окне подтверждения поставьте галочку в чекбоксеУдалить программы драйверов для этого устройстваи нажмитеОК.. Перезагрузите ПК. - Установите драйвера на видеокарту.
Аналогично обновляются драйвера и на другие устройства: звуковую или сетевую карту и так далее. Альтернативный вариант: использование специализированных утилит наподобие Driver Hub или Driver Booster. С помощью подобных программ все драйвера обновляются за один заход. При этом заходить на сайты производителей не придется — приложение само найдет и установит самые свежие драйвера.
Проверка компьютера на вирусы
Даже если ПК перезагружается не из-за вредоносного ПО, проверка на вирусы никогда лишней не будет. Учтите, что проводить ее в обычном и даже безопасном режиме — не лучшая идея. Чтобы проверка была максимально эффективной, сделайте загрузочную антивирусную флешку. Нужные файлы и подробные инструкции вы найдете на сайте любого уважающего себя разработчика антивирусного программного обеспечения, в том числе Dr.Web и «Лаборатории Касперского».
Важно! Не забудьте отключить загрузку с USB и вытащить флешку после окончания проверки. В противном случае вы рискуете при следующем включении ПК увидеть сообщение об ошибке наподобие «Missing Operating System».
Загрузка последней удачной конфигурации
В Windows XP-7 есть замечательная возможность легким движением руки ликвидировать последствия многих системных сбоев. Для этого достаточно при загрузке операционной системы нажать F8 и в экранном меню выбрать пункт Последняя удачная конфигурация.
Увы, в Windows 8+ эта опция по умолчанию не доступна. Чтобы дополнительные варианты загрузки отображались при запуске последних релизов ОС от Microsoft:
Видео: Включение пункта меню последней удачной конфигурации в Windows 11

- Введите в строку поиска команду
cmd. - Кликните правой кнопкой мыши по найденной программе и нажмите в контекстном меню
Запуск от имени администратора. - В окне командной строки наберите
bcdedit /set {current} bootmenupolicy legacy. - Нажмите
Enter, выйдите из режима командной строки. - Перезагрузите компьютер.
- Нажимайте
F8, выбирайте нужный пункт меню.
Восстановление системы по контрольной точке
Увы, последняя удачная конфигурация иногда оказывается не слишком удачной. Если это ваш случай, можете попытаться восстановить систему по одной из ранее созданных контрольных точек. Естественно, этот способ сработает только при соблюдении двух условий:
- В Windows включена служба восстановления.
- Есть контрольные точки.
Совет : старайтесь выбирать не очень «древние» точки восстановления. Чем старее запись состояния системы, тем:
- Больше откатится изменений. И ковыряться в Windows, чтобы их восстановить, придется вручную.
- Выше вероятность, что восстановление не сработает.
Чтобы восстановить систему:
- Запустите режим командной строки способом, описанном выше.
- Выполните команду
rstrui. - В появившемся окне выберите нужную контрольную точку и кликните
Далее. - Все. Осталось только дождаться завершения процесса и посмотреть, удалось ли устранить проблему.
Отключение быстрого запуска в Windows 10-11
В Windows 10 разработчики «осчастливили» пользователей отключением меню дополнительных вариантов загрузки и, наоборот, включением ускоренного старта (Fast Startup). Эта функция может быть полезной, но, увы, нередко она становится источником проблем. В их числе некорректная установка обновлений, аппаратные конфликты, «глюки» в системах с двумя HDD с разными операционными системами. Не исключена и наша любимая проблема — перезагрузка при выключении ПК.
Алгоритм отключения быстрой загрузки ОС WIndows:
Видео: Отключение быстрого запуска в Windows 11

- Нажмите комбинацию клавиш
Win+R. - В текстовой строке окна «Выполнить» введите название элемента управления «Электропитание» —
powercfg.cpl. - В появившемся окне кликните
Действия кнопок питания. - В следующем окне —
Изменение параметров. - Вот мы и добрались до нужной настройки. Осталось только снять галочку в чекбоксе
Включить быстрый запуски сохранить изменения. - Если не нашли нужные параметры, запустите режим командной строки с правами администратора (см. выше). В окне эмуляции введите команду
powercfg.exe /hibernate on. - Теперь пробуйте начать процедуру заново с первого пункта. Должно получиться.
Проверка настроек BIOS, аппаратный сброс
Чтобы проверить настройки BIOS, надо в него сначала зайти. Обычно сделать это можно по нажатию клавиши F2 или Del при включении компьютера/ноутбука. Возможны и другие варианты. Следите за экраном загрузки. Нужная кнопка (или комбинация кнопок) «засветится» в надписи «Press название_клавиши to Enter Setup». Надпись может отличаться, но в ней обязательно будет слово «Press» и упоминание нужной кнопки.
Чтобы не проверять кучу параметров, будем действовать радикально — сбросим настройки BIOS до заводских. Соответствующая опция может называться «Load Setup Defaults» или «Load Default Settings». После этого не забудьте сохранить изменения — Save Changes & Exit.
Альтернативные варианты аппаратного сброса:
- Выключить и обесточить компьютер, снять боковую крышку и на пару секунд вытащить с материнской платы круглую батарейку с надписью «CR 2032».
- Выставить опцию «Clear CMOS» джамперами на материнской плате (есть не на всех моделях).
В клинических случаях (маловероятно, но мало ли…) нужно перепрошивать BIOS. Заниматься этим самостоятельно не стоит — может плохо кончиться для вашего компьютера и кошелька. Если ни один из описанных в этой статье способов не поможет, лучше сразу вызывайте мастера — пусть у него голова болит, почему вдруг компьютер перезагружается, когда ему вздумается.
Диагностический запуск Windows
Видео: Отключение выборочного (диагностического) запуска WIndows 11

Системная утилита msconfig — отличный инструмент поиска виновника программного сбоя. Как этой штукой пользоваться:
- Нажмите комбинацию клавиш
Win+R. - Введите в текстовую строку окна «Выполнить»
msconfig. - Нажмите
ОК. - На вкладке «Общие» снимите галочки с чекбоксов
Выборочного запуска. - Нажмите
Применить, перезагрузите компьютер. - Проверьте, корректно ли работает выключение ПК. Если да, проблема явно в какой-либо системной службе или элементе автозагрузки. Вычислять виновника будем «методом тыка». Поехали.
- Ставим одну галочку. Перезагружаемся, проверяем. За пару минут мы выясним, сбоит ли служба или элемент автозагрузки.
- На вкладке «Общие» включите
Обычный запуск. - Если сбоит одна из служб, перейдите на вкладку
Службыи поставьте галочку в чекбоксеНе отображать службы Microsoft. - Если сбоит один из элементов автозапуска, перейдите на вкладку
Автозагрузка. - Теперь действуем «методом тыка»: отключаем половину элементов на нужной вкладке и смотрим, в какой половине «самое слабое звено». Затем делим на два оставшуюся половину и снова проверяем. И так пока не выявим сбойную службу или «глючный» элемент автозагрузки.
- Переустанавливаем программу, вызывающую сбой. Либо с удивлением обнаруживаем, что двести лет нам не нужен тот сбойный элемент, и убираем его.
/>Да, на вкладке «Загрузка» есть чекбокс «Журнал загрузки» и опция загрузки в безопасном режиме с поддержкой сети. В журнале можно будет почитать, что и как загружалось. А безопасный режим с сетью и без поможет выяснить, не связана ли проблема с сетевой картой или сетевым ПО.
Проверка реестра Windows
Иногда компьютер перезагружается из-за ошибочных ключей реестра. Проверим, все ли там в порядке. Для этого:
- Нажмите комбинацию клавиш
Win+R. - В окне «Выполнить» введите команду
regedit. - Нажмите
ОК. - Откройте в редакторе реестра ветку
HKEY\_CURRENT\_USER. - Зайдите в
Software>Microsoft>Windows>CurrentVersion>Explorer. - Найдите в правом окне параметр «CleanShutdown».
- Если он равен нулю, поменяйте на единицу. Чтобы изменить значение, дважды кликните по параметру мышкой.
- Сверните ветку
HKEY\_CURRENT\_USER. - Откройте ветку редактора реестра
HKEY\_LOCAL\_MACNINE. - Зайдите в
Software>Microsoft>Windows NT>CurrentVersion>Winlogon. - Здесь нам нужен параметр «PowerdownAfterShutdown».
- Если его значение равно нулю, также поменяйте на единицу.
Что мы только что сделали? Включили две опции:
- CleanShutdown = 1 > Вместо принудительной перезагрузки, Windows будет ждать завершение процесса, вызывающего программный сбой.
- PowerdownAfterShutdown =1 > Принудительное отключение питания при нажатии «Пуск» > «Завершение работы».
Важно! Перед любыми манипуляциями с реестром, пусть даже незначительными, крайне рекомендуем сделать резервную копию. Создать бэкап и восстановить из него реестр можно прямо в редакторе, через пункты «Экспорт» и «Импорт» раздела «Файл» верхнего меню утилиты regedit. Название файла резервной копии задается произвольно. Расширение не меняйте!
Отключение автоматического удаления файла подкачки
Перезагрузки при выключении ПК могут быть связаны и с некорректным удалением файла подкачки. Проверить, так ли это, несложно. Для этого:
- Нажмите комбинацию клавиш
Win+R. - Введите в текстовое поле окна «Выполнить»
gpedit.msc. - Нажмите
ОК. - В открывшемся Редакторе групповой политики зайдите в
Конфигурация компьютера>Конфигурация Windows>Параметры безопасности. - Если параметр «Завершение работы с очисткой виртуальной памяти» включен, отключаем его.
- Перезагружаем ПК. Проверяем, устранилась ли проблема.
- Включается автоматическое удаление подкачки таким же образом. Только параметр из пункта №5 нужно будет не выключить, а включить.
Поиск аппаратных неисправностей
Поиск аппаратных неисправностей — тема безбрежная, как океан. Поэтому глубоко нырять не будем, бегло пройдемся по верхам:
- Отключите все внешнее оборудование. Проблема устранилась? Подключая по одному периферийному устройству, легко выяснить, что именно сбоит.
- Проверьте планки памяти и разъемы на физические повреждения. При необходимости почистите и то, и другое. Да, окислы с контактов RAM легко снимаются обычным школьным ластиком.
- Протестируйте память. Например, программами Memtest86 / Memtest86+.
- Если планок памяти две или три, можно найти сбойную методом перебора. Подключите одну плашку, потом вторую, потом третью. Попутно проверяйте, не устранилась ли проблема.
- Чтобы проверить работоспособность видеокарты, можно:
- Подключить другую, заведомо исправную дискретную карту.
- Временно поставить проверяемый видеоадаптер на другой компьютер.
- Снять дискретную карту и подключить монитор к встроенной (если есть).
- Проверить блок питания можно:
- Визуально. Разберите БП, почистите от пыли. Посмотрите, нет ли следов горения, вздувшихся конденсаторов, следов разлившегося электролита, окислов.
- Проверьте, работает ли вентилятор.
- Проверьте выходные напряжения тестером. Впрочем, последнее лучше оставить специалистам, если не уверены на 100% в своих действиях.
Переустановка операционной системы
Если ничего не помогло, остается последний козырь — переустановка операционной системы. Желательно с диска (флешки) с официальной сборкой.
Как удалось решить проблему?
Если удалось решить проблему, поделитесь опытом — выберите тот вариант ниже, который помог.
17.5%
Переустановка драйверов
(7 голосов)
67.5%
Обновление / Откат ОС
(27 голосов)
5%
Правка ключей реестра
(2 голоса)
0%
Переустановка ОС
(0 голосов)
2.5%
Перенастройка / Перепрошивка BIOS
(1 голос)
2.5%
Поиск и удаление вредоносного ПО
(1 голос)
2.5%
Ремонт / Замена деталей
(1 голос)
2.5%
Обратился за помощью к специалисту
(1 голос)
Все способы:
- Способ 1: Отключение функции быстрого запуска
- Способ 2: Проверка параметров электропитания
- Способ 3: Отключение USB-устройств
- Способ 4: Переустановка драйвера Intel ME
- Способ 5: Обновление драйверов
- Способ 6: Восстановление системных файлов
- Способ 7: Решение проблем с конфликтом ПО
- Способ 8: «Windows PowerShell» / «Командная строка»
- Вопросы и ответы: 3
Способ 1: Отключение функции быстрого запуска
Иногда пользователи Windows 10 сталкиваются с ситуацией, когда после стандартного завершения работы (через главное меню) выключение компьютера не происходит. Это обусловлено различными неполадками, но наиболее частая причина – работающая функция быстрого запуска. Изначально она предназначена для более быстрого включения компьютера или ноутбука с системным HDD, но ввиду разных факторов она может вызывать самые разные сбои в ОС, включая невозможность завершения ее работы.
По умолчанию «Быстрый запуск» отключен, но вполне вероятно, что ранее вы его активировали, поэтому стоит проверить, работает ли функция, и при необходимости отключить ее. Делается это через раздел с параметрами электропитания классической «Панели управления» либо посредством правок в системном реестре, о чем ранее мы писали более детально в отдельном руководстве на сайте.
Подробнее: Отключение быстрого запуска в Windows 10

Способ 2: Проверка параметров электропитания
При проблемах со стандартным завершением работы операционной системы не лишним будет проверить настройки электропитания. Дело в том, что здесь есть таймеры пробуждения, которые активируют систему во время спящего режима. Ввиду различных причин, например системных сбоев, этот параметр может работать не совсем корректно, вызывая сбои при выключении системы. Отключается таймер с помощью встроенных средств:
- Запустите «Панель управления». Для этого можете воспользоваться главным меню или строкой системного поиска.
- В блоке «Просмотр», расположенном в верхней части открывшегося окна, выставьте отображение разделов в виде крупных или мелких значков. Через список элементов перейдите в «Электропитание».
- В центральной части окна найдите схему электропитания, которая используется (она отмечена маркером), и кликните по строке «Настройка схемы электропитания».
- Далее щелкните по ссылке «Изменить дополнительные параметры питания».
- В появившемся окне среди списка параметров найдите строку «Сон», разверните ее, затем для параметра «Разрешить таймеры пробуждения» выберите значение «Отключить». Сохраните настройки, нажав на кнопку «ОК».





После того как таймеры пробуждения будут убраны, попытайтесь снова выключить компьютер стандартным способом через меню «Пуск».
Способ 3: Отключение USB-устройств
Препятствовать корректному завершению работы операционки также могут подключенные по USB сторонние устройства, например флеш-накопители, цифровые камеры, принтеры или съемные жесткие диски. Их программное обеспечение может вызывать конфликт, отчего не получается правильно завершить работу Windows 10. Тогда даже после выбора пункта «Завершения работы» устройство продолжит работать (например, не погаснет экран или кулеры в системном блоке все равно будут крутиться).
Перед завершением работы «десятки» предварительно вытащите все сторонние устройства, которые подключены через USB-порты. Подождите немного, пока ПО этого оборудования перестанет работать, после чего можно пробовать снова выключить ПК или ноутбук.

Способ 4: Переустановка драйвера Intel ME
На некоторых ноутбуках замечено, что рассматриваемую проблему вызывает драйвер Intel Management Engine Interface, а точнее его некорректная работа. В этом случае его потребуется переустановить вручную, поэтому сначала нужно найти аналогичное программное обеспечение на официальном сайте производителя или с помощью сторонних специализированных сервисов, затем скачать его и удалить старую версию драйвера. Разберем алгоритм более детально:
- Кликните правой кнопкой мыши по «Пуску» и выберите из меню пункт «Диспетчер устройств».
- Разверните раздел «Системные устройства» и в списке компонентов найдите Intel Management Engine Interface. Как уже говорилось, сначала нужно скачать актуальную версию драйвера, поэтому сначала посмотрим ИД устройства и на его основе отыщем нужное ПО. Дважды кликните левой кнопкой мыши по названию оборудования.
- В новом окне перейдите на вкладку «Сведения», затем из меню «Свойство» выберите пункт «ИД оборудования». В области внизу появится идентификатор устройства, с помощью которого и будет выполняться поиск. Скопируйте первую строчку в буфер обмена (нажатие правой кнопкой мыши и выбор соответствующего пункта).
- Следующее, что нужно сделать, – это отыскать нужный драйвер. Для того чтобы узнать, как найти его с помощью ИД, переходите к нашему отдельному руководству на сайте.
Подробнее: Поиск драйверов по ID оборудования
- Далее нужно удалить старую версию проблемного драйвера. Для этого вернитесь к окну с его «Свойствами» и на вкладке «Драйвер» нажмите кнопку «Удалить устройство».
- Подтвердите действие в новом окне.




После успешной деинсталляции программного обеспечения выполните установку ранее скачанного драйвера. Вероятно, чтобы новые параметры начали действовать, потребуется перезагрузить компьютер, затем попробовать выполнить завершение работы.
Способ 5: Обновление драйверов
Убедитесь, что на компьютере установлены актуальные драйверы для программных и аппаратных компонентов. В первую очередь стоит проверить, последняя ли версия операционной системы используется. При необходимости обновите ее. Про то, как это можно сделать, читайте в нашем отдельном руководстве на сайте.
Подробнее: Обновление Windows 10 до последней версии

Для некоторых комплектующих ПК новые версии следует устанавливать отдельно, поскольку они не включаются в обновление Виндовс. Наш автор уже разбирал методы обновления драйверов на компьютере с Windows 10 через системные средства и сторонние утилиты.
Подробнее: Обновляем драйверы в Windows 10

Способ 6: Восстановление системных файлов
Если компьютер не завершает работу корректно, есть вероятность, что все дело в поврежденных системных файлах, что и препятствует выключению. В операционных системах от Microsoft реализованы средства, с помощью которых можно проверить файлы и их хранилище на целостность, при необходимости восстановив их. С тем, как применять такие утилиты, предлагаем ознакомиться в нашей отдельной статье по ссылке ниже.
Подробнее: Как проверить целостность системных файлов в Windows 10

Способ 7: Решение проблем с конфликтом ПО
Нередко различные системные сбои (проблемы с завершением работы ОС – не исключение) бывают вызваны наличием различного стороннего софта. Даже если такие программы выключены, они или их компоненты могут продолжать работать в фоновом режиме, не давая корректно выключить компьютер. Вспомните, устанавливали ли вы такие приложения. Если да, то лучше удалить такой софт, после чего можно проверить, исправлена ли проблема.
Читайте также: Удаление программ в Windows 10
Если ранее все работало корректно, но вы не помните, какое ПО могли установить, либо еще по каким-то причинам нет понимания, что может вызывать конфликт, откатите состояние системы до точки восстановления – того момента, когда рассматриваемой неполадки не наблюдалось. Это отменит внесенные недавно изменения в систему и удалит установленные после создания этой точки программы.
Подробнее: Откат к точке восстановления в Windows 10

Также не следует забывать и о том, что конфликт могут вызывать и вредоносные утилиты, поэтому рекомендуем проверить компьютер на наличие вирусов и других опасных элементов.
Подробнее: Как проверить Windows 10 на вирусы и другие угрозы
Способ 8: «Windows PowerShell» / «Командная строка»
Есть еще один способ выключить компьютер принудительно – воспользоваться специальной командой в консоли. Этот вариант является скорее не решением, а альтернативным методом завершения работы. Им можно пользоваться до тех пор, пока вы не найдете истинную причину данной неполадки.
Команду для завершения работы можно применять как в «Windows PowerShell» / «Командную строку», так и через ярлык, созданный вручную:
- Запустите консоль от имени администратора. В Windows 10 можно для этого кликнуть правой кнопкой мыши по «Пуску» и выбрать соответствующий пункт из меню либо воспользоваться строкой системного поиска.
- Введите в окне команду
shutdown /s /fи нажмите на клавишу «Enter» для ее выполнения. Система начнет корректное завершение работы, принудительно закрыв все процессы и программы.

Следует немного подробнее разобрать синтаксис команды, чтобы вы могли варьировать свои параметры для завершения. Команда shutdown как таковая обозначает завершение работы, а ключ /s – безусловное выключение системы. При использовании ключа /f все программы принудительно завершают свою работу. Кроме того, вы еще можете использовать /t, где после вводится также время в секундах для задержки выполнения команды. Например, если вы введете shutdown /s /t 60, то система начнет процедуру завершения через 60 секунд, то есть минуту. Таким образом, у вас будет время для того, чтобы вручную закрыть программы и сохранить прогресс в них (в этой команде ключ /f отсутствует, но вы можете его добавить).
Чтобы не запускать консоль с расширенными правами и не вводить команду каждый раз перед выключением компьютера, можете создать ярлык для быстрого ее выполнения.
- Кликните правой кнопкой мыши по свободной области папки или рабочего стола и наведите курсор на пункт «Создать», после выберите пункт «Ярлык».
- В текстовом поле появившегося окна введите команду
shutdown /s /f(также вы можете задать время задержки через /t) и нажмите на кнопку «Далее». - Введите имя будущего ярлыка и кликните по «Готово».



Появится ярлык, который выполняет заданную команду после двойного клика левой кнопкой мышки по нему. Иногда проблема с корректным завершением работы несет временный характер (например, после очередного обновления системы она пропадает), поэтому данный способ можно использовать как временное решение до тех пор, пока неполадка не исчезнет или не будет устранена вручную.
Наша группа в TelegramПолезные советы и помощь








