Все способы:
- Почему не заряжается ноутбук с Виндовс 10
- Способ 1: Отключение программных ограничений
- Способ 2: Сброс памяти CMOS
- Способ 3: Сброс настроек BIOS
- Способ 4: Обновление драйверов
- Если ничего не помогло
- Вопросы и ответы: 2
Почему не заряжается ноутбук с Виндовс 10
Как вы уже понимаете, причины возникшей ситуации могут быть разными, начиная с распространенных и заканчивая единичными.
Первым делом вам нужно удостовериться в том, что с температурой элемента нет никаких проблем. Если кликом на иконку батареи в трее вы видите уведомление «Зарядка не выполняется», вероятно, причина в банальном перегреве. Решение тут простое — либо отключите батарею на недолгий период, либо не пользуйтесь ноутбуком какое-то время. Варианты можно чередовать.

Редкий случай — датчик в АКБ, отвечающий за определение температуры, может повредиться и показывать некорректную температуру, хотя по факту градусы аккумулятора будут в норме. Из-за этого система не даст начать зарядку. Эту неисправность проверить и устранить в домашних условиях крайне трудно.
Когда перегрева нет, а зарядка не идет, переходим к более действенным вариантам.
Способ 1: Отключение программных ограничений
Этот способ для тех, у кого в целом ноутбук заряжает батарею, но делает это с переменным успехом — до определенного уровня, например до середины или выше. Часто виновниками такого странного поведения становятся программы, установленные пользователем в попытке сохранить заряд, либо те, что инсталлировал производитель перед продажей.
Программы для контроля батареи
Часто юзеры сами устанавливают разнообразные утилиты для мониторинга заряда аккумулятора, желая продлить время работы ПК от батареи. Далеко не всегда они работают должным образом, и вместо пользы приносят лишь вред. Отключите либо удалите их, перезагрузив ноутбук для достоверности.
Некоторое ПО ведет себя скрытно, и вы можете вообще не знать о их существовании, установив по случайности вместе с другими программами. Как правило, их присутствие выражается в наличии специального значка в трее. Осмотрите его, узнайте название программы и выключите ее на время, а еще лучше деинсталлируйте ее. Не лишним будет просмотреть и список установленных программ в «Панели инструментов» или в «Параметрах» Windows.

Ограничение в BIOS/фирменной утилите
Даже если вы ничего не устанавливали, управлять батареей может либо одна из фирменных программ, либо настройка BIOS, включенная на некоторых ноутбуках по умолчанию. Эффект от них одинаковый: аккумулятор будет заряжаться не до 100%, а, например, до 80%.
Разберем, как ограничение в фирменном ПО работает на примере Lenovo. Для этих лэптопов выпущена утилита «Lenovo Settings», которую можно отыскать по ее названию через «Пуск». На вкладке «Питание» в блоке «Режим сбережения энергии» можно ознакомиться с принципом работы функции — при включенном режиме зарядка доходит лишь до 55-60%. Неудобно? Отключаем, кликнув на переключающий тумблер.

То же самое несложно сделать и для ноутов Самсунг в «Samsung Battery Manager» («Управление питанием» > «Продление срока службы батареи» > «OFF») и программах от вашего производителя ноутбука аналогичными действиями.
В BIOS нечто подобное тоже можно отключить, после чего процентное ограничение будет снято. Однако здесь важно заметить, что такая опция есть далеко не в каждом БИОС.

- Зайдите в БИОС.
- Используя клавиши клавиатуры, отыщите там в доступных вкладках (чаще всего это вкладка «Advanced») опцию «Battery Life Cycle Extension» или с похожим названием и отключите ее, выбрав пункт «Disabled».
Читайте также: Как зайти в BIOS на ноутбуке HP / Lenovo / Acer / Samsung / ASUS / Sony VAIO
Способ 2: Сброс памяти CMOS
Этот вариант порой выручает новые и владельцев и не очень устройств, не знающих, что делать, если не заряжается ноутбук. Его суть заключается в обнулении всех настроек BIOS и устранении последствий сбоя, из-за которых не удается корректно определять батарею, в том числе и новую. Для ноутбуков есть сразу 3 варианта сброса памяти через кнопку «Power»: основной и два альтернативных.
Вариант 1: Основной
- Выключите ноутбук и отсоедините сетевой кабель питания от гнезда.
- Если аккумулятор съемный — извлеките его в соответствии с моделью ноутбука. При возникновении сложностей обратитесь за соответствующей инструкцией в поисковик. В моделях, где батарея не снимается, этот шаг следует пропустить.
- Зажмите и удерживайте кнопку включения ноутбука 15-20 секунд.
- Повторите обратные действия — установите АКБ обратно, если она был извлечена, подсоедините питание и включите устройство.



Вариант 2: Альтернативный
- Выполните шаги 1-2 из инструкции выше.
- Кнопку включения ноутбука удерживайте 60 секунд, после чего установите батарею на место и подключите сетевой шнур.
- Оставьте лэптоп выключенным на 15 минут, затем включите и проверьте, идет ли заряд.
Вариант 3: Тоже альтернативный
- Не выключая ноутбук, отсоедините шнур питания, но батарею оставьте подключенной.
- Удерживайте кнопку питания ноутбука до полного отключения устройства, которое иногда сопровождается щелчком или другим характерным звуком, а после этого еще 60 секунд.
- Подключите обратно шнур и через 15 минут включите ноутбук.
Проверьте, идет ли зарядка. При отсутствии положительного результата переходим далее.
Способ 3: Сброс настроек BIOS
Этот способ рекомендуется выполнять, перемешивая с предыдущим для большей эффективности. Здесь опять же понадобится извлекать батарею, но при отсутствии такой возможности придется сделать лишь только сброс, выпустив все остальные шаги, которые вам не подходят.
- Выполните шаги 1-3 из Способа 2, Варианта 1.
- Подсоедините сетевой шнур питания, но не трогайте АКБ. Зайдите в БИОС — включите ноутбук и нажмите ту клавишу, которая предлагается во время заставки с логотипом производителя.
Читайте также: Как зайти в BIOS на ноутбуке HP / Lenovo / Acer / Samsung / ASUS / Sony VAIO
- Выполните сброс настроек. Этот процесс зависит от модели лэптопа, но в целом процесс всегда примерно похож. Подробнее о нем написано в статье по ссылке ниже, в разделе «Сброс настроек в AMI BIOS».
Подробнее: Как сбросить настройки в BIOS
- Если конкретного пункта — «Restore Defaults» — в БИОС у вас нет, ищите на этой же вкладке похожий, например «Load Optimized Defaults», «Load Setup Defaults», «Load Fail-Safe Defaults». Все остальные действия будут идентичными.
- После выхода из BIOS снова выключите ноутбук, зажав клавишу питания на 10 секунд.
- Отключите сетевой шнур, вставьте аккумулятор, подключите сетевой шнур.
Изредка помогает обновление версии BIOS, однако мы настоятельно не рекомендуем проводить данное действие неопытным пользователям, поскольку неправильная прошивка важнейшего программного компонента материнской платы может привести к неработоспособности всего лэптопа.
Способ 4: Обновление драйверов
Да, драйвер есть даже у батареи, и в Windows 10 он, как и многие другие, был установлен сразу же при установке/переустановке операционной системы автоматически. Однако в результате некорректных обновлений или других причин их функциональность может быть нарушена, в связи с чем понадобится их переустановка.
Драйвер батареи
- Откройте «Диспетчер устройств», кликнув по «Пуск» правой кнопкой мыши и выбрав соответствующий пункт меню.
- Найдите раздел «Батареи», разверните его — здесь должен отображаться пункт «Батарея с ACPI-совместимым управлением Майкрософт» или с аналогичным названием (например, в нашем примере наименование немного отличается — «Microsoft Surface ACPI-Compliant Control Method Battery»).
- Кликните по нему ПКМ и выберите «Удалить устройство».
- Появится окно с предупреждением действия. Согласитесь с ним.
- Некоторые рекомендуют то же самое сделать с «Адаптер переменного тока (Майкрософт)».
- Перезагрузите компьютер. Выполните именно перезагрузку, а не последовательное «Завершение работы» и ручное включение.
- Драйвер должен будет установиться автоматически после загрузки системы, а вам через пару минут понадобится посмотреть, была ли исправлена проблема.


Когда батарея отсутствует в списке устройств, это часто свидетельствует о ее физической неисправности.



Как дополнительное решение — вместо перезагрузки выполните полное выключение ноутбука, отключите батарею, зарядное устройство, удерживайте кнопку питания в течение 30 секунд, после чего подключите аккумулятор, зарядник и включите ноутбук.
При этом если установить ПО для чипсета, о котором речь пойдет чуть ниже, обычно не составляет труда, с драйвером для АКБ все не так просто. Рекомендуется обновить его через «Диспетчер устройств», кликнув по батарее ПКМ и выбрав пункт «Обновить драйвер». В этой ситуации инсталляция произойдет с сервера Microsoft.

В новом окне выберите «Автоматический поиск установленных драйверов» и следуйте рекомендациям ОС.

При неудачной попытке обновления таким образом можете поискать драйвер батареи по ее идентификатору, взяв за основу следующую статью:
Подробнее: Поиск драйверов по ID оборудования
Драйвер чипсета
В некоторых лэптопах начинает некорректно работать драйвер для чипсета. При этом в «Диспетчере устройств» пользователь не будет видеть никаких проблем в виде оранжевых треугольников, которым обычно сопровождаются те элементы ПК, драйверы для которых не установлены.
Вы всегда можете воспользоваться программами для автоматической установки драйверов. Из предложенного после сканирования списка следует выбрать то ПО, которое отвечает за «Chipset». Названия таких драйверов всегда разные, поэтому при возникновении трудностей с определением предназначения того или иного драйвера вбейте его название в поисковик.
Читайте также: Лучшие программы для установки драйверов
Другой вариант — ручная установка. Для этого пользователю понадобится посетить официальный сайт производителя, перейти в раздел поддержки и загрузок, отыскать последнюю версию ПО для чипсета для той версии и разрядности Windows, что используется, скачать файлы и инсталлировать их как обычные программы. Опять же единую инструкцию составить не получится ввиду того, что у каждого производителя свой сайт и разные названия драйверов.

Если ничего не помогло
Приведенные выше рекомендации далеко не всегда эффективны в устранении возникшей неполадки. Это означает более серьезные аппаратные проблемы, устранить которые подобными или другими манипуляциями не представляется возможным. Итак, почему же батарея по-прежнему не заряжается?
Износ комплектующего
Если ноутбук давно не новый, а аккумулятор использовался хотя бы со средней периодичностью на протяжении 3-4 лет и более, велика вероятность его физического выхода из строя. Сейчас это несложно проверить при помощи программного обеспечения. Как это сделать разными способами, читайте ниже.
Подробнее: Тестирование батареи ноутбука на износ
Кроме того, стоит помнить о том, что даже неиспользуемый аккумулятор с годами во-первых теряет 4-8% емкости, а если он при этом установлен в ноутбук, то износ продолжает происходить быстрее, так как он в простое постоянно разряжается и подзаряжается.
Неверно купленная модель/заводской брак
Пользователям, которые столкнулись с такой проблемой после самостоятельной замены аккумулятора, рекомендуется еще раз удостовериться в том, что была сделана верная покупка. Сравните маркировки батареи — если они разные, конечно же, понадобится вернуться в магазин и сдать АКБ. Не забудьте взять с собой старый аккумулятор либо ноутбук, чтобы сразу подобрать верную модель.

Бывает и такое, что маркировка совпадает, все рассмотренные ранее способы произведены, а батарея все равно отказывается работать. Вероятнее всего, здесь проблема кроется именно в заводском браке данного устройства, и его также требуется вернуть продавцу.
Неисправность АКБ
Батарея может физически повредиться в ходе различных событий. Например, не исключены проблемы с контактами — окисление, неисправность контроллера или других составляющих аккумулятора. Разбирать, искать источник неполадки и пробовать его устранить без должных знаний не рекомендуется — проще просто заменить на новый экземпляр.
Читайте также:
Разбираем аккумулятор от ноутбука
Восстановление аккумулятора от ноутбука
Повреждение сетевого шнура/другие неполадки
Убедитесь, что виновником всех событий не является сам кабель зарядки. Отключите его и проверьте, работает ли ноутбук на аккумуляторе.
Читайте также: Как зарядить ноутбук без зарядного устройства
На некоторых блоках питания также есть светодиод, который загорается при включении в розетку. Проверьте, есть ли эта лампочка, и если да, светится ли она.

Эта же лампочка бывает и на самом ноутбуке рядом с гнездом для штекера. Часто вместо этого она расположена на панели с остальными индикаторами. Если при подключении свечения нет — это еще один признак того, что виноват не аккумулятор.

Ко всему прочему, может банально не хватать мощности — поищите другие розетки и подключите сетевой блок к одной из них. Не стоит исключать повреждение коннектора зарядного устройства, который может окислиться, быть испорчен домашними животными или другими причинами.
Еще следует брать во внимание повреждение разъема питания/цепи питания ноутбука, но точную причину рядовому пользователю почти всегда не удается распознать без необходимых на то знаний. Если замена АКБ и сетевого кабеля не принесли никаких плодов, есть смысл обратиться в сервисный центр производителя лэптопа.
Не забывайте, что тревога бывает ложной — если ноутбук был заряжен до 100%, а потом отключен на короткое время от сети, при повторном подключении есть вероятность получить сообщение «Зарядка не выполняется», но при этом она самостоятельно возобновится, когда процент зарядки АКБ упадет.
Наша группа в TelegramПолезные советы и помощь
Не заряжается ноутбук
Одна из распространенных проблем с ноутбуками — не заряжающийся аккумулятор при подключенном блоке питания, т.е. при питании от сети; иногда случается, что не заряжается новый ноутбук, только что из магазина. При этом возможны различные варианты ситуации: сообщение о том, что батарея подключена, но не заряжается в области уведомлений Windows (или «Зарядка не выполняется» в Windows 10), отсутствие реакции на то что ноутбук подключен к сети, в некоторых случаях — проблема присутствует, когда система запущена, а когда ноутбук выключен заряд выполняется.
В этом материале подробно о возможных причинах того, что не заряжается батарея на ноутбуке и о возможных способах исправить это, вернув нормальный процесс заряда ноутбука.
Примечание: прежде чем начинать какие-либо действия, особенно если вы только что столкнулись с проблемой, убедитесь, что блок питания ноутбука подключен как к самому ноутбук, так и к сети (розетке). Если подключение выполняется через сетевой фильтр, убедитесь, что он не был отключен кнопкой. Если ваш блок питания для ноутбука состоит из нескольких частей (обычно так и есть), которые могут отключаться друг от друга — отключите их, а потом заново плотно подключите. Ну и на всякий случай обратите внимание, работают ли другие электроприборы, питающиеся от сети в помещении.
Батарея подключена, не заряжается (или Зарядка не выполняется в Windows 10)
Пожалуй, самый распространенный вариант проблемы — в статусе в области уведомлений Windows вы видите сообщение о заряде батареи, а в скобках — «подключена, не заряжается». В Windows 10 сообщение имеет вид «Зарядка не выполняется». Обычно это говорит о программных проблемах с ноутбуком, но не всегда.
Перегрев аккумулятора
Приведенное выше «не всегда» относится к перегреву батареи (или неисправному датчику на ней) — при перегреве система прекращает зарядку, так как это может навредить аккумулятору ноутбука.
Если только что включенный из выключенного состояния или гибернации ноутбук (к которому во время этого не было подключено зарядное устройство) заряжается нормально, а через какое-то время вы видите сообщение о том, что батарея не заряжается, причина может быть именно в перегреве батареи.
Не заряжается батарея на новом ноутбуке (подойдет как первый метод и для других сценариев)
Если вы приобрели новый ноутбук с предустановленной лицензионной системой и сразу обнаружили, что он не заряжается, это может быть как браком (хотя вероятность и не велика), так и неверной инициализацией батареи. Попробуйте выполнить следующие действия:
- Выключите ноутбук.
- Отключите «зарядку» от ноутбука.
- Если батарея съемная — отключите её.
- Нажмите и удерживайте кнопку включения на ноутбуке в течение 15-20 секунд.
- Если батарея снималась, установите её на место.
- Подключите блок питания ноутбука.
- Включите ноутбук.
Помогают описанные действия не часто, но они безопасны, выполнить их легко и, если проблема будет решена сразу, будет сэкономлено много времени.
Примечание: существуют еще две вариации этого же способа
- Только в случае съемной батареи — отключить зарядку, снять батарею, держать нажатой кнопку питания в течение 60 секунд. Подключить сначала батарею, затем — зарядное устройство и не включать ноутбук в течение 15 минут. Включить после этого.
- Ноутбук включен, отключается зарядка, батарея не снимается, нажимается и удерживается кнопка питания до полного выключения со щелчком (иногда может отсутствовать) + еще около 60 секунд, подключение зарядки, подождать 15 минут, включение ноутбука.
Сброс и обновление БИОС (UEFI)
Очень часто те или иные проблемы с управлением питанием ноутбука, в том числе и с его зарядкой, присутствуют в ранних версиях БИОС от производителя, но по мере проявления таких проблем у пользователей, бывают устранены в обновлениях БИОС.
Прежде чем выполнять обновление, попробуйте просто сбросить БИОС на заводские настройки, обычно для этого используются пункты «Load Defaults» (загрузить настройки по умолчанию) или «Load Optimized Bios Defaults» (загрузить оптимизированные настройки по умолчанию), на первой странице настроек БИОС (см. Как зайти в БИОС или UEFI в Windows 10, Как сбросить БИОС).
Следующий шаг — найти загрузки на официальном сайте производителя вашего ноутбука, в разделе «Поддержка», скачать и установить обновленную версию БИОС при её наличии, именно для вашей модели ноутбука. Важно: внимательно читайте официальные инструкции по обновлению БИОС от производителя (они обычно есть в загружаемом файле обновления в виде текстового или другого файла документа).
Драйверы ACPI и чипсета
В части проблем с драйверами батареи, управления электропитанием и чипсета возможны несколько вариантов.
Первый способ может сработать, если зарядка работала еще вчера, а сегодня, без установки «больших обновлений» Windows 10 или переустановки Windows любых версий ноутбук перестал заряжаться:
- Зайдите в диспетчер устройств (в Windows 10 и 8 это можно сделать через меню правого клика мышью по кнопке «Пуск», в Windows 7 можно нажать клавиши Win+R и ввести devmgmt.msc).
- В разделе «Батареи» найдите «Батарея с ACPI-совместимым управлением Майкрософт» (или похожее по названию устройство). Если батарея отсутствует в диспетчере устройств, это может говорить о ее неисправности или отсутствии контакта.
- Нажмите по ней правой кнопкой мыши и выберите пункт «Удалить».
- Подтвердите удаление.
- Перезагрузите ноутбук (используйте именно пункт «Перезагрузка», а не «Завершение работы» и последующее включение).
В тех случаях, когда проблема с зарядкой появилась после переустановки Windows или обновлений системы, причиной могут стать отсутствующие оригинальные драйверы чипсета и управления электропитанием от производителя ноутбука. Причем в диспетчере устройств это может выглядеть так, как если бы все драйверы были установлены, а обновления для них отсутствуют.
В данной ситуации зайдите на официальный сайт производителя вашего ноутбука, загрузите и установите драйверы для вашей модели. Это могут быть драйверы Intel Management Engine Interface, ATKACPI (для Asus), отдельные драйверы ACPI, и другие системные драйверы, а также ПО (Power Manager или Energy Management для Lenovo и HP).
Батарея подключена, заряжается (но на самом деле не заряжается)
«Модификация» проблемы, описанной выше, но в данном случае, в статусе в области уведомлений Windows отображается, что батарея заряжается, но на самом деле этого не происходит. В данном случае следует попробовать все те способы, что были описаны выше, а если они не помогают, то проблема может заключаться в:
- Неисправность блока питания ноутбука («зарядки») или недостаток мощности (вследствие износа компонентов). Кстати, если на блоке питания есть индикатор, обратите внимание, горит ли он (если нет — явно что-то не так именно с зарядкой). Если ноутбук не включается без батареи, то дело тоже, вероятно, в блоке питания (но может быть и в электронных компонентах ноутбука или разъемах).
- Неисправность аккумулятора или контроллера на нем.
- Проблемы с разъемом на ноутбуке или коннектором на зарядном устройстве — окислившиеся или испорченные контакты и подобные.
- Проблемы с контактами на аккумуляторе или соответствующими им контактами на ноутбуке (окисление и подобные).
Первый и второй пункты могут являться причиной проблем с зарядкой и в том случае, когда в области уведомлений Windows не появляется вообще никаких сообщений о заряде (т.е. ноутбук работает от батареи и «не видит» того, что к нему подключили блок питания).
Ноутбук не реагирует на подключение зарядки
Как было отмечено в предыдущем разделе, отсутствие реакции ноутбука на подключение блока питания (как при включенном, так и при выключенном ноутбуке) может являться следствием проблем с блоком питания или контактом между ним и ноутбуком. В более сложных случаях проблемы могут быть на уровне цепи питания самого ноутбука. Если вы не можете сами диагностировать проблему, имеет смысл обратиться в ремонтную мастерскую.
Дополнительная информация
Еще пара нюансов, которые могут оказаться полезными в контексте зарядки батареи ноутбука:
- В Windows 10 сообщение «Зарядка не выполняется» может появляться, если при заряженной батарее отключить ноутбук от сети и через короткое время, когда аккумулятор не успел серьезно разрядиться, подключить снова (при этом, через короткое время сообщение пропадает).
- Некоторые ноутбуки могут иметь опцию (Battery Life Cycle Extension и подобные) ограничения процента заряда в БИОС (см. вкладку Advanced) и в фирменных утилитах. Если ноутбук начинает сообщать, что батарея не заряжается после достижения определенного уровня заряда, то вероятнее всего это ваш случай (решение — найти и отключить опцию).
В завершение могу сказать, что в данной теме были бы особенно полезны комментарии владельцев ноутбуков с описанием их решений в данной ситуации — они смогли бы помочь другим читателям. При этом, по возможности, сообщайте марку вашего ноутбука, это может быть важным. Например, для ноутбуков Dell чаще срабатывает способ с обновлением BIOS, на HP — выключение и повторное включение как в первом способе, для ASUS — установка официальных драйверов.
Также может быть полезно: Отчет об аккумуляторе ноутбука в Windows 10.
Jun. 23, 2022 / Updated by
Helia to
Windows 10
«My laptop runs into an issue of ‘battery not charging to 100%’. The battery gets stuck at 75% all the time even when the AC power is connected.»
«When I booted up my Lenovo laptop, it reads: «20% available (plugged in, not charging).»
«My Asus laptop battery is set up to charge to 65%. How do I change it to charge a 100%?»
«My Acer laptop won’t charge fully to 100%. When the machine is on and plugged in, the battery keeps staying at 98% even when left to charge overnight.»
Do you come across the similar laptop battery problem? After the Windows 10 upgrade or updates, like Windows 10 Creators Update, some PCs get stuck on «laptop battery not charging to 100%» issue. In this case, it seems your laptop is in the battery mode, but in fact, you’ve connected the machine to the AC power adapter. When you move the mouse to the battery icon in the notification on bottom right corner, it notices that «98% plugged in, not charging». It may also be 56%, 85%, 91%, etc. The percentage won’t change to 100% no matter how long the laptop has been plugged in.

Don’t be worried. In this Windows 10 guide, we’re going to show you the tried-and-true solutions to fix the Windows 10 «laptop battery not charging to 100%» problem.
Top 6 Ways to Fix Battery Not Charging to 100% Issue on Windows 10 Laptop
Before the fixing, it is better to check your laptop battery hardware and perform some troubleshooting. Here is a small snip to get you started.
1. Shut down the laptop and boot it into Windows 10 again.
2. Unplug and replug in the laptop battery.
3. Use the original laptop AC power charger.
4. Make sure your laptop battery is working in an environment with proper temperature.
5. Open the Command Prompt (Admin) and type into powercfg /batteryreport. Then go to the C:\Windows\System32\battery-report.html to check recent laptop power usage.


See Also:Fix «Driver Power State Failure» Error in Windows 10, 8.1, 8, 7, Vista, XP
After the check, if the battery draining problem still persists, let’s get your laptop battery back on track with the top 3 solutions below. Please take your time following the steps to fix the battery issue.
Way 1. Test with other chargers
I mentioned the AC power adapter before. Your charger may be the culprit. If you have spare parts for work at home, try it to see if you are charged. If you don’t have one, you can borrow one from a work colleague. If you can’t use another charger, try it on another laptop to see if you can charge the device.
Way 2. Check if the connector is dirty or damaged
If the computer has a modular battery, remove the battery and check for damage or need to clean around the contacts and inside the battery compartment. In addition, please check whether there are dust particles in the charging port, which may prevent the battery from charging.
Way 3. Remove all external devices
If you keep external devices such as smartphones, USB external drives, mice, printers, and any other devices connected to the system while charging, the battery will take longer to reach 100%. Make sure to disconnect all these devices so that your system does not compete with all other electronic devices.
Way 4. Perform Troubleshooting on Windows 10 to Fix the Laptop Battery Not Charging Issue
Windows troubleshooter is a built-in tool you can use to find and fix hardware device issue on Windows 10. If you’ve updated the operating system to the latest Windows 10 version (v1703), then you can go to the Settings to perform troubleshooting to the laptop battery issue.
1. Use Windows shortcut keysWin + I to launch the Settings.
2. Go to the Update & security menu.
3. On the left pane, select Troubleshoot.
4. On the right side, scroll down for Power.
5. Click the Run the troubleshooter button.

Way 5. Configure the Power Options to Calibrate the Laptop Battery
Sometimes, the laptop battery not charging problem may be caused by faulty power configuration. You can go to the Power Options to calibrate the battery usage of the laptop.
1. Right-click the battery icon on the taskbar.
2. Select the Power Options.
3. Click the Change plan settings beside the current power plan.
4. Click the Change advanced power settings.
5. Scroll down and expand the Battery.
6. Expand the Reserve battery level.
7. Set the value of the Plugged in as a proper percentage you like.
See Also:
-
Top 5 Easy Ways to Save Laptop Battery on Windows 10, 8, 7, Vista, XP
-
Fix Missing Laptop Battery Icon on Windows 10 Creators Update
Note: You can also go to the Energy Management tool if you’re using some brands of laptops like Lenovo, Dell, HP, etc. The utility allows you to change the battery mode and select how to show the battery usage percentage.
Way 6. Update Battery Drivers and BIOS to Fix the Laptop Battery Not Charging to 100% on Windows 10
You can try this solution if the previous one didn’t solve the laptop battery problem. After the Windows 10 upgrade, update or reinstall, you need to install the compatible drivers for the OS in case problems like 100% disk usage, Windows 10 black screen, WiFi not available, Windows 10 laptop overheating, etc. occur and annoy you all day long.
Outdated, missing or incorrectly configured battery driver and BIOS firmware can result in the battery not charging to 100% on Windows 10 laptop. So it is important to repair the driver problem to fix the battery issue.
You can remove the battery and connected the laptop to the AC power. Then go to the Device Manager to uninstall the ACPI-Compliant Control Method Battery. After a reboot, check the battery icon to see if the battery can charge as before. Also, download and install the compatible BIOS.
If you don’t know how to operate this due to little Windows inner working knowledge, it’s recommended to use Driver Talent, review as the safest and fastest way to update drivers. It can download and install the official and WHQL drivers and BIOS for your Windows 10 laptop and help to fix the battery not charging problem instantly.
Click the button below to get the driver and BIOS directly.
Download Now
Here is how to make it:
1. Click Scan to detect faulty ACPI-Compliant Control Method Battery driver, AC Adapter driver and BIOS on your laptop.

2. Click Update or Repair when Driver Talent offers the solutions. You can easily download drivers for Asus laptop battery, Acer laptop battery, Dell laptop battery, etc.
3. Restart the computer to make the driver changes take effect.

Note: Don’t forget to back up drivers and create a system restore point before the changes so that you can restore the system and the drivers once Windows 10 runs into other problems.
Also, you can check for updates in Settings to see if Microsoft has released some hotfixes to fix the laptop battery not charging problem.
That’s it. Hope this Windows 10 post can help to solve the battery plugged in but not charging issue. You can drop a line below or check the LEFT MENU buttons for more solutions if you still have questions on how to fix the laptop battery not charging to 100% on Windows 10. Check Windows 10 Issues and Fix for more about laptop battery problems.
Recommended Download
|
ExplorerMax |
Driver Talent for Network Card | |||
| Smart and advanced file explorer tool for Windows platforms | Download & Install Network Drivers without Internet Connection | |||
|
30-day Free Trial |
Free Download |
Здравствуйте, ноутбук Acer ex215. После обновления windows 10 не заряжается батарея ноутбука как бы заряжается но в индикаторе где должен показывать он не увеличивается но убывает. Все ок работает зарядка и батарея к батарее приходит заряд. Так было где то 2 недели назад там тоже после обновления так же было тогда еще обновления вышло и обновил windows потом прошло. Теперь еще раз такое случилось. Что то с обновлениями windows не так ? Или драйвера ? Что мне делать переустановить виндовс?
-
Вопрос задан
-
686 просмотров
Ноутбук, у которого не заряжается батарея, теряет свое главное преимущество – мобильность. Проблема может быть вызвана аппаратной или программной причиной. На первую повлиять невозможно, а вот вторая иногда решается без похода сервисный центр. Наши эксперты рассказывают, как можно справиться с отсутствием зарядки на ноутбуке с Windows 10.
Повторная инициализация
В первую очередь следует проверить очевидные причины: правильность подключения кабеля и блока питания, их исправность и целостность. Вполне может быть, что зарядка не выполняется из-за плохого контакта в местах соединения. Убедившись, что проблема не связана с кабелем, переходим к дальнейшим действиям. Для ноутбуков со съемной батареей можно выполнить повторную инициализацию:
- выключаем ноутбук;
- отсоединяем кабель питания;
- снимаем батарею;
- удерживаем кнопку включения в течение 20 секунд;
- устанавливаем на место батарейный блок;
- подключаем шнур электропитания и включаем устройство.

В случаях, когда ошибка была вызвана неплотным соединением контактов или срабатыванием защиты от скачка напряжения такая процедура может помочь.
Проверка жизненного цикла батареи ноутбука
Если ноутбук часто и интенсивно используется в автономном режиме или прослужил несколько лет, стоит проверить жизненный цикл и износ батареи. Нормой для съемных блоков считается 400-500 циклов зарядки. Несъемные аккумуляторы обычно выносливее и рассчитаны приблизительно на 1000 циклов.
Отчет о работе батареи
В Windows 10 можно обойтись без установки стороннего ПО и создать файл отчета с помощью командной строки.
Открываем дополнительное меню «Пуск» с помощью сочетания клавиш «Win+X». Запускаем консоль с правами администратора.
Набираем команду «powercfg -batteryreport». Отчет о ее выполнении сохраняется в формате HTML и может быть открыт в любом браузере. Путь к нему подчеркнут на скриншоте.

Находим файл отчета и смотрим состояние батареи. Собранные командой данные содержат информацию о всех аспектах ее использования. На скриншоте показана небольшая часть, касающаяся жизненного цикла. В поле «Design capacity» указывается заявленная производителем емкость, а «Full charge capacity» показывает ее текущее значение после полной зарядки. Разница в показаниях даст процент износа. Многие производители считают, что при падении этого показателя до 60% батарея подлежит замене и программно ограничивают ее дальнейшее использование. Поле «Cicle Counter» должно содержать счетчик циклов полной зарядки-разрядки.
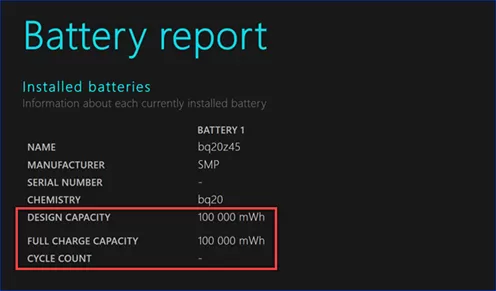
Вторая команда «powercfg -energy» выполняет полное тестирование системы энергопотребления ноутбука. Данные собираются в подробный отчет, который также сохраняется в формате HTML. Путь, по которому его можно найти, показан на скриншоте.
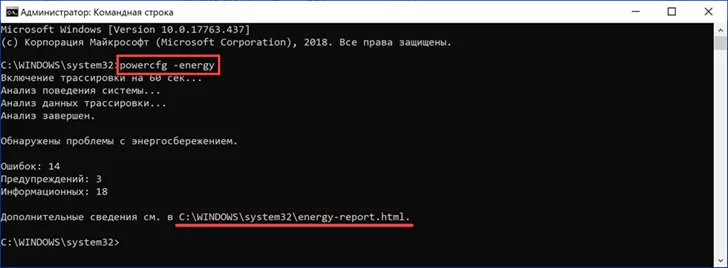
В разделе сведений о батарее приводятся аналогичные данные о полной емкости и ее текущем состоянии.
Тест в программе
Пользователи, которые не любят копаться в длинных отчетах могут воспользоваться программой AIDA. Она распространяется на платной основе, но имеет 30-дневный пробный период. Существует также мобильная версия, не требующая установки.
Запускаем исполняемый файл AIDA и ждем пока программа соберет информацию о ноутбуке.
Открываем раздел «Компьютер», и выбираем пункт «Электропитание». В правой части окна рамками выделены блоки с информацией о состоянии батареи.
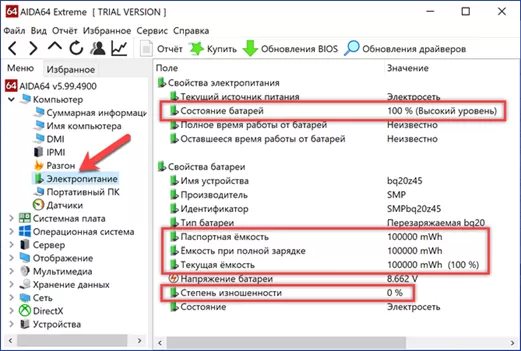
С жизненным циклом аккумулятора связан еще один нюанс настроек. Некоторые производители программно включают опцию уменьшения износа. При достижении полного заряда и подключенном внешнем питании она разрешает питание ноутбука от батареи. В этом случае индикатор в трее будет показывать состояние «Подключено, не заряжается». При достижении приблизительно 75-80% емкости контроллер автоматически переведет батарею в режим пополнения заряда.
Сброс параметров BIOS
Разобравшись с жизненными циклами и износом аккумулятора ноутбука, можно приступать к радикальным мерам. В некоторых случаях проблема кроется в использовании устаревшей версии BIOS или неправильно выставленных настройках питания. Сброс базовой системы ввода-вывода до заводских настроек может способствовать восстановлению нормального режима зарядки. Кроме того, перед обновлением BIOS его надо выполнить в любом случае.
Обычно опция возврата к начальным параметрам располагается в последнем разделе настроек. Заходим туда и ищем пункт с названием «Load Setup Defaults». Перемещаем на него курсор и нажимаем клавишу ввода.
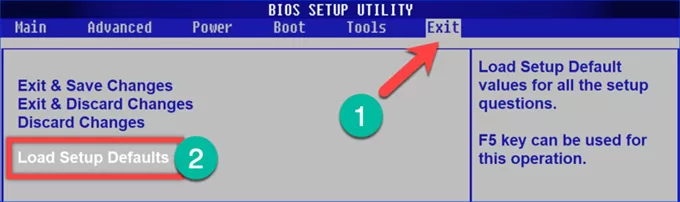
В открывшемся меню действий переводим указатель на кнопку «ОК». Еще раз нажимаем ввод, чтобы подтвердить сброс параметров. При восстановлении базовых настроек ноутбук перезагрузится.
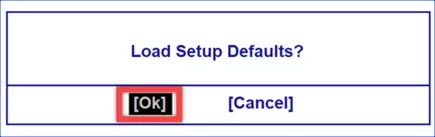
Для обновления прошивки могут использоваться как встроенные утилиты, так и специальные программаторы. Последние всегда доступны на сайте производителя. В приведенном на скриншоте примере показано расположение инструментария обновления BIOS для ноутбуков ASUS.
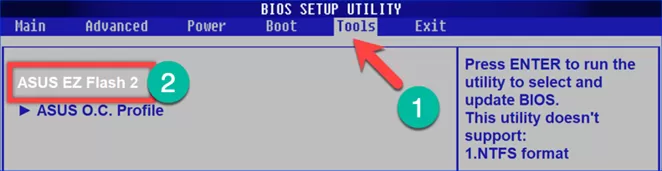
Сброс параметров ACPI
Неправильная работа батареи может быть вызвана ошибкой операционной системы при определении контроллера ACPI. Сброс и повторная установка могут вернуть системе способность правильно работать с аккумулятором.
Вызываем расширенное меню кнопки «Пуск» с помощью клавиш «Win+X». Открываем выделенный пункт.
В диспетчере устройств разворачиваем содержимое раздела «Батареи». Находим в нем устройство ACPI показанное на скриншоте стрелкой. Вызываем для него контекстное меню. Выбираем пункт «Удалить».
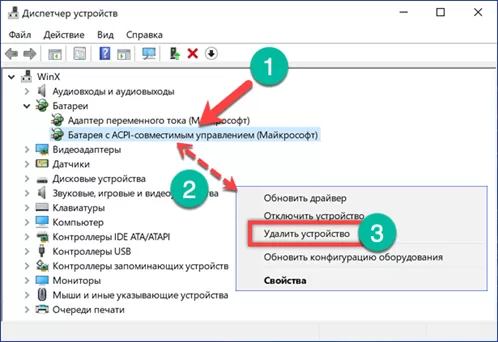
Windows покажет всплывающее окно с предупреждением. Нажимаем выделенную кнопку, соглашаясь на удаление устройства. После выполнения этой операции в системном трее пропадет значок батареи.
Когда раздел параметров электропитания приобретет показанный на скриншоте вид, нажимаем иконку, отмеченную стрелкой. Windows обновит конфигурацию оборудования, заново определив и вернув в список устройство ACPI. Одновременно в трее появится значок батареи. Если проблема заключалась в программной ошибке аккумулятор начнет заряжаться в нормально режиме.
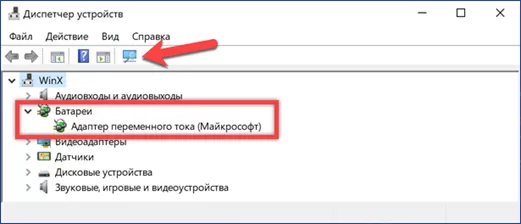
В заключение
В случаях, когда сбой в режиме заряда не связан с предельным износом или механическим повреждением, приведенные нашими экспертами рекомендации с высокой вероятностью помогут восстановить правильную работу батареи ноутбука.
|
Оцените статью |
|
|
Всего голосов: 0, рейтинг: 0 |
Внимание! Данный рейтинг носит субъективный характер, не является рекламой и не служит руководством к покупке. Перед покупкой необходима консультация со специалистом.


