Is the Disk Defragmenter not working on your computer? If the Disk Defragmenter stopped functioning properly on your Windows 11 or 10, we have some solutions for you. Why should you be worried if the disk defragmenter won’t run on your Windows 11/10 PC. Disk Defragmentation or defragging is the process of reorganizing scattered data pieces. Disk Defragmenting once in a while helps improve the performance of your PC and its resident hard disks.
During this process, fragmented chunks of data are gathered and stored sequentially, and in the contiguous space which is available. If you are new to defragmenting hard drives, you can check this post out.
Why Is Windows Defragment Option not Working On My Windows 11/10 PC?
There could several reasons why the Windows defrag service is refusing to work on your Windows PC. Let’s quickly have a look at a few of them –
- Background apps are interfering and they won’t let disk defragmenter service run on your Windows 11/10 computer.
- There are corrupt files on your computer.
- Your existing Antivirus is meddling with your Windows Disk Defragmenter.
- There are hard drive issues because of which the issue at hand has taken place.
- The Disk Defragmenter service is not properly set up.
What To Do If Disk Defragmenter Won’t Run On My Windows 11/10 PC
1. Perform SFC Scan
If your Windows Defrag is not working, it could be that there are some issues that are interfering with the functionality of your PC. An SFC Scan is the best way to search for errors that are interfering with the functionality of your PC. To run an SFC Scan, here are the steps –
1.In the Windows search bar, type cmd
2.From the right-hand pane, select Run as administrator

3.When the Command Prompt window opens, type SFC /Scannow and press Enter

Wait for the scan to get over and now try running the disk defragmenter service.
2. Check If The Disk Defragmenter Service Is Functioning Properly
One of the reasons why Disk Defragments and Optimize drives are not opening could be because the related service is not properly set up. Here is how you can properly set it up –
1. Open the Run dialog box by pressing Windows + r key combination
2. When the dialog box appears, type mscand press Enter

3. Locate the Disk Defragmenter service and make sure that it is set to Manual
4. Alongside, ensure that the following services are set to automatic –
- Remote Procedure Call (RPC)
- DCOM Server Process Launcher
- RPC Endpoint Mapper
Now, head back and check if the Disk Defragmenter is running on your Windows 11/10 PC or not.
3. Use A Third-Party Utility
If you can’t find a way to fix “Defrag not working on Windows 11/10”, you might as well get the task of removing fragments from your hard disks done with the help of a third-party utility. Advanced System Optimizer, for instance, is one of the best utilities with the help of which you can defragment your computer in an error-free manner.
Why Advanced System Optimizer?
Here are a few of the many reasons why Advanced System Optimizer is a must-have tool for Windows 11/10 PC –
-A one-stop solution for a variety of hard disk-related problems.
-Potent RAM and junk cleaner for Windows PC.
-Doubles up as an efficient Windows optimizer.
-Cleans and optimize your registry in an error-free manner.
-Comes packed with various tools to safeguard your PC’s security and privacy.
-Remove common PC issues which would otherwise take hours to deal with.
-It’s Windows 11 ready!
Also Read: Want to know more about this wonderful tool, do check out its inside-out review.
How To Use Advanced System optimizer?
1. Download and run Advanced System optimizer
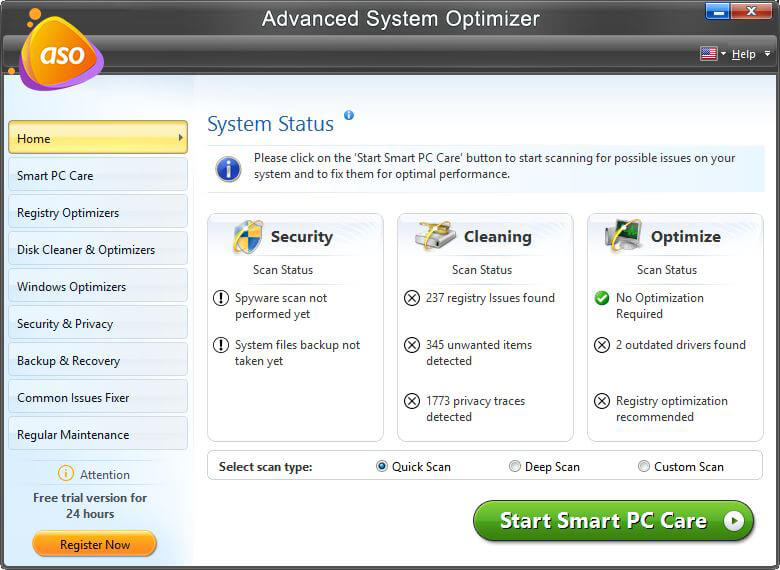
2. From the left-hand pane, click on Disk Cleaner & Optimizers.

3. From the right-hand side, click on Disk Optimizer.
4. Select the drive that you want to defragment.

5. Click on the blue-colored Start Scan Now
6. If there are fragments on the disk, click on the Defrag button and follow the on-screen instructions.

That’s it! Your hard disk is now free of fragments.
4. Try and Use Disk Defragmenter in Safe Mode
Unable to open the “Defragment and Optimize Drives” function in normal mode? Instead, head to the Safe Mode and then try opening it. If it opens there, chances are there are some system issues with your computer that again, you can resolve with the help of Advanced System Optimizer, the tool we talked about just above. Also, make sure that you check your computer for malware as malicious threats are notoriously known for interfering with the normal functionalities of your computer.
5. Create A New User Profile
In case Disk Defragmenter won’t run on your Windows 11/10 PC i.e. your current user profile, you can go ahead, create a new user profile and then try running the Defragment and Optimize Drive service. For this –
1. Open Settings by pressing the Windows + I key combination
2. From the left-hand side,click on Accounts
3. From the right-hand side,click on Family & other users
4. Under Other users, click on the Add accountbutton and then follow the on-screen instructions

6. Use The CHKDSK Command
Another simple yet effective command that can help resolve a variety of errors on your hard drive is the CHKDSK command. Here are the steps to use the same –
1. In the Windows search bar, typecmd
2. From the right-hand pane, select Run as administrator

3. When the Command Promptwindow opens type chkdsk d: /f and press Enter

Note: Here the letter d:/ represents the drive letter that you want to repair.
7. Close All The Other Applications
With too many applications, the Defragment and Optimize Drives feature may not open, simply, because they might be interfering with it. The simplest way is to close all applications with the help of the Task Manager and here’s how –
1. Press the ctrl + shift + esckeys
2. When the Task Manager opens
3. Select the application and then hit the End Task button located at the bottom right.

Now, try running the Defragment and Optimize drives
Wrapping Up
Hope you are now able to run the Defragment and Optimize Drives option and can defragment hard disks on your PC. If yes, do let us know which of the above workarounds helped you fix the issue. For more such content, keep reading WeTheGeek blogs. Follow us on social media – Facebook, Instagram and YouTube.
There are many reasons why hard-drives might start to respond less efficiently and one of the most common reasons for this is the presence of fragments on your hard disk. In simple terms, when over time, data gets scattered across your hard drive, fragments take place. To resolve the issue, Windows 10 offers ways to defragment your hard disk. But, imagine if Windows 10 defrag is not working. How would you then resolve this issue?
How To Defragment Your Windows 10 PC
If you are new to the concept of defragmenting Windows 10. Here is how you defragment your Windows 10 PC –
- In the Windows search bar, type Defragment and optimize hard drives
- Click on open from the right-hand pane
- Click on the drive where you see some percentage of fragmentation in the Current Status section
- Click Optimize
However, what if you find that defrag is not working on your Windows 10 PC? Let’s first see what can be some of the common reasons because of which this problem may occur.
Reasons Why Defrag is Not Working on Your Windows 10 PC?
- Defrag service is not properly set up
- Your antivirus is interfering with “Defragment and optimize hard drives” functionality
- Applications running in the background and not letting the Disk Defragmenter open
- Presence of corrupt files
Ways To Make Disk Defrag Work on Windows 10 Again
1. Check if Disk Defragmenter Service is Running The Way It Should
If the disk defragmenter service is not set properly, it will not run properly or not run at all. Here is how you can check or set up defrag service in Windows using the services –
- Press Windows + R and open the Run dialog box
- Type msc and press Enter
- Scroll down and locate Optimize Drives
- Check in the Startup Type if it is set to manual (check the Startup Type tab)
- Also, the below-mentioned services should be set to automatic (check the Startup Type tab)
- Remote Procedure Call (RPC)
- DCOM Server Process Launcher
- RPC Endpoint Mapper
This procedure should help you get back your Disk Defragmenter back on track.
2. Perform System File Checker
System File Checker or SFC is a Windows 10 command which scans and identifies any impending errors and then delivers appropriate solutions. In case, the defrag facility is not working on your Windows 10 PC due to an error, the SFC command will scan for the error and help resolve it.
- In the Windows search bar, type cmd
- Choose Run as administrator from the right-hand side
- When the command prompt window opens, type sfc /scannow
- Wait for the process to complete
You can now try and relaunch the Disk Defragmenter and check if it has started to function again.
3. Check if Your Antivirus is Causing Hindrance
If the Disk Defragmenter refuses to run on your PC, chances are that your antivirus software is to be blamed. Some antivirus programs are known to interfere with Windows’ components. When that happens, applications cease to function properly. One such application is Disk Defragmenter. This situation can be evident if you have recently installed an antivirus program and are not able to run defrag on Windows 10. You can try disabling the antivirus in the first place. If the defragmenter works soon after you have disabled your antivirus, you can try switching over to a different option.
4. Close All Background Applications
Apart from your Antivirus, there might be some other application running in the background because of which defrag might not work on your Windows 10 PC. You can try and close all these background applications. For this –
- Press Shift + Ctrl + Esc
- This will open the Task Manager
- Select applications one by one and then click on the End Task button present at the bottom right of the Task Manager’s window
5. Run Defrag In Safe Mode
If there are any nonessential components that are causing interference with the defrag functionality, you can try restarting your computer in safe mode. Running disk defragmenter in safe mode will most preferably help, you run it without any hassles. Here’s how you can run Windows 10 in Safe Mode.
6. Use An Alternative Tool
If you are unable to operate the disk defragmenter on your Windows 10 computer, you can instead try an alternative third-party software. One such software is Disk Speedup. It is a powerful maintenance tool for Windows 10 that can help you remove fragments from your hard drive, clear every ounce of junk, and even repair any file system issues that are hampering the performance of your computer. To get a comprehensive insight on its features and why it is the best disk defragmenter tool for Windows PC, read this post.
How Disk Speedup Works?
Click Here to Download Disk Speedup
- Download and install Disk Speedup
- Click on the Scan option from the left-hand side
- Select the drive you want to scan and then click on Start Scan Now
- Once the scanning is complete, you can initiate the defragmentation process by checking the Direct Defrag
Wrapping Up
Defragmentation is the way to reorganize those scattered pieces of data and improve your computer’s efficiency. In that regard, we hope that we were able to resolve the issue and is defrag working now on your Windows 10 PC? If yes, do let us know in the comments section below. For more such content keep reading Tweak Library.
Quick Reaction:
In order to accelerate slow hard drive performance and keep your disk optimized, Windows 10, like Windows 8.1/8/7 and previous version, includes a built-in tool to defragment all fragmented files and help your PC stay at top speeds.
But what if you found that you are unable to run the Windows 10 defragmenter utility or you get error prompt like Disk defragmenter could not start or Failed to initialize or
Disk defragmenter service is missing in Windows 10? No worries, we have solutions for that issue covered in this post.
Part 1: Possible Reasons for Windows 10 Defrag Not Working Issue
This issue appears because of the corrupted installation of third party defragmenter, or the defragmenter is incompatible with Windows 10. To have this issue solved, you can try some of the following solutions.
Part 2: How to Fix Unable to Run Windows 10 Defragmenter
Below are some solutions to fix “unable to run Windows 10 defragmenter” available for your reference, let’s take a look at it.
Solution 1: Perform sfc/scannow
The first solution you can try to get the issue fixed is using the Sfc/scannow command. This command will scan all protected system files as well as provide solution to solve the defragmentation problem. Here’s how:
Click on Start, then go to Search menu bar, type cmd in the search box. After that, right click on the result and select Run as administrator.
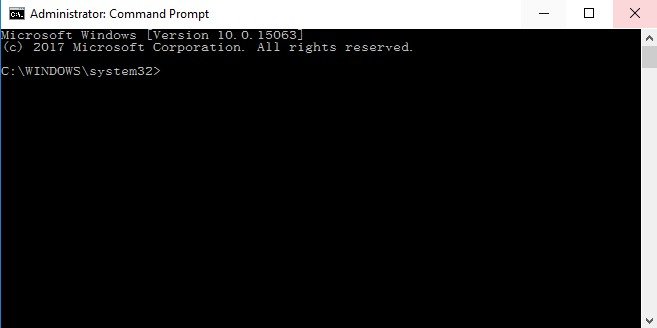
At the command prompt, type the following line and hit Enter: sfc/scannow, then it will start examining all your protected system files and replace corrupted files.
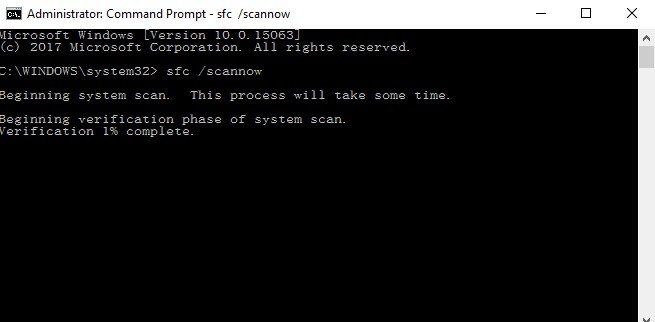
After the process done, if the System File Checker have found an error, it will provide solutions for you (if available). If not, you can try out other solution we listed below.
Solution 2: Check if Disk Defragmenter service is running properly
This issue can also be led to by not running properly Disk Defragmenter service. Just follow these steps to make sure that the Disk Defragmenter service is running properly:
Firstly, open Search box from the Start, then type services.msc in Start search and hit Enter button.
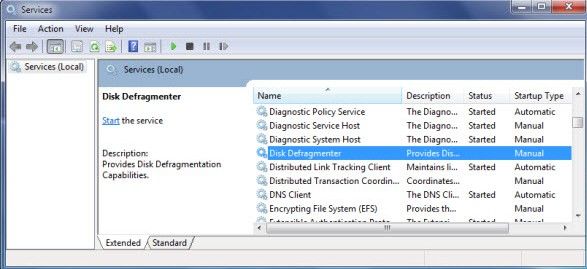
Please note that the Disk Defragmenter serviceon your Windows 10 computer must be enabled and set to Manual.
In the meantime, you have to make sure that 3 services listed below is running and set to Automatic:
Remote Procedure Call (RPC)
DCOM Server Process Launcher
RPC Endpoint Mapper
Part 3: Best Alternative Defrag Tool—Windows Care Genius
If nothing helps above, then you may need a third-party software to help you perform defrag on Windows 10, I believe Windows Care Genius is what you really need. It is a versatile Windows 10/8.1/8/7 system care tool offering 22 powerful features to keep things in order by constantly cleaning junk files, removing leftovers, fixing registry entries, running system defrag, and enhancing privacy. Below is how it works.
To get started, please free download Window Care Genius on your computer, then launch it.
After that, we suggest you to make a checkup for your computer. Once done, select “System Tuneup” from the menu bar located at the top of the main interface.
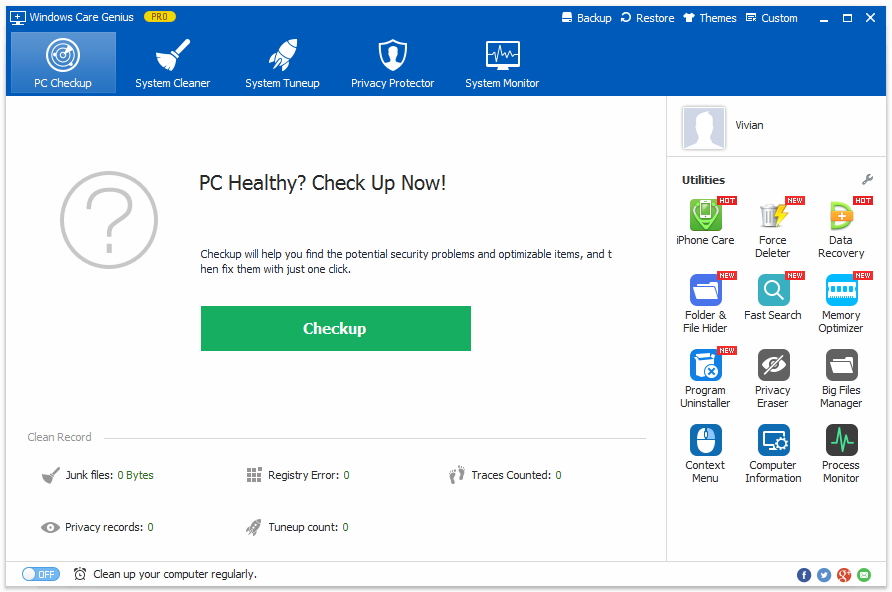
Then choose “Disk Defrag” from the left pane.
Next, check the disk you want to perform defrag and hit “Defragment” to start defrag.
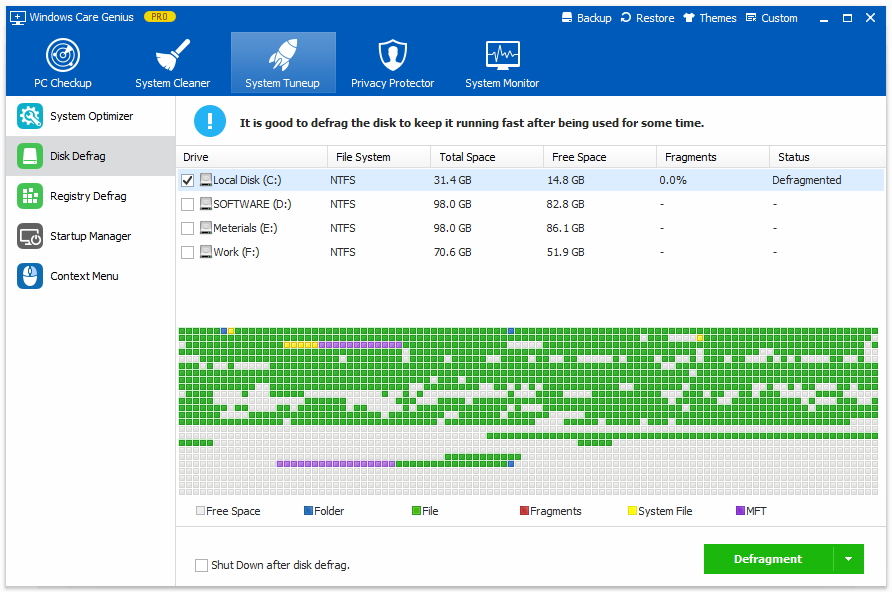
Now only 3 steps with this program, you can defragment your Windows computer to perfect instead of Windows built-in defrag tool.
I hope at least one of these solutions helped you fix Windows 10 disk defrag not working. If you have any comments suggestions, or maybe other solutions, please share it with us in the comments below.
Disk Defragmenter is a convenient tool that re-arranges files on your hard drive so that you can run your system smoothly. At times, this tool stops working for various reasons. In this guide, we will spare no effort to help you solve defrag not working.
When hard drives respond less efficiently, you can defrag them to boost file access speed and overall system performance. However, the disk defragmenter tool might not work as expected or even stop working. Here are some potential factors that cause the defrag not working issue on your PC:
- Related services not running.
- Software conflicts.
- System file corruption.
- Hard drive errors.
Tips:
It is not recommended to defrag SSDs because they don’t have the same moving parts that HDDs do. If you would like to speed up an SSD for better performance, see this guide — Is SSD Running Slow on Windows 11/10? Fix It Now.
After figuring out the reasons behind defrag not running or working, it is time to follow the solutions below to fix this issue.
When the Windows inbuilt disk defragmenter is not working, you can defrag your hard drive via third-party tools like MiniTool System Booster. This is a free PC performance optimizer that can free up CPU, RAM, and hard drive resources as well as cleaning junk files and increase internet speed.
Meanwhile, it contains some advanced features to manage your files and system. When your operating system is slow to boot, respond, transfer files, and more, MiniTool System Booster is the best choice for you. Now, let me show you how to defrag your hard drive via this tool:
Step 1. Download MiniTool System Booster and follow the installation wizard to install it on your computer. After installation is complete, launch this tool.
MiniTool System Booster TrialClick to Download100%Clean & Safe
Step 2. In the main interface, click on Performance Home and select Deepclean from the drop-down menu.
Step 3. As shown is the picture, the Deepclean tool contains 7 tasks. After hitting START CLEAN, these tasks will run one after another.
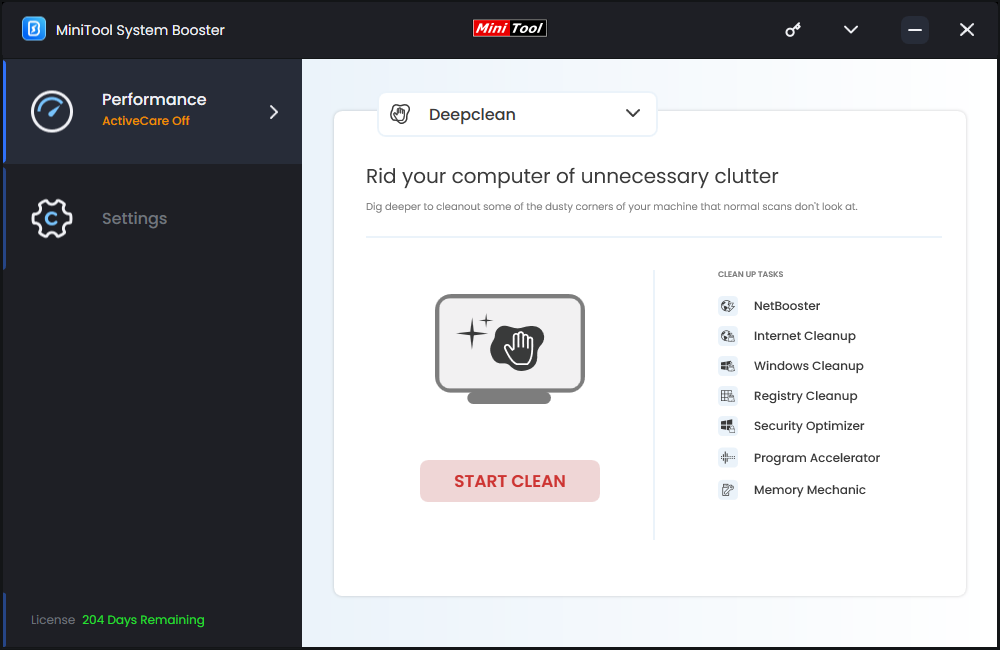
The sixth task called Programmer Accelerator can re-align program data and defragment files on the hard drive to increase drive efficiency and boost file access speed. After scanning, hit OPTIMIZE NOW to start the process.
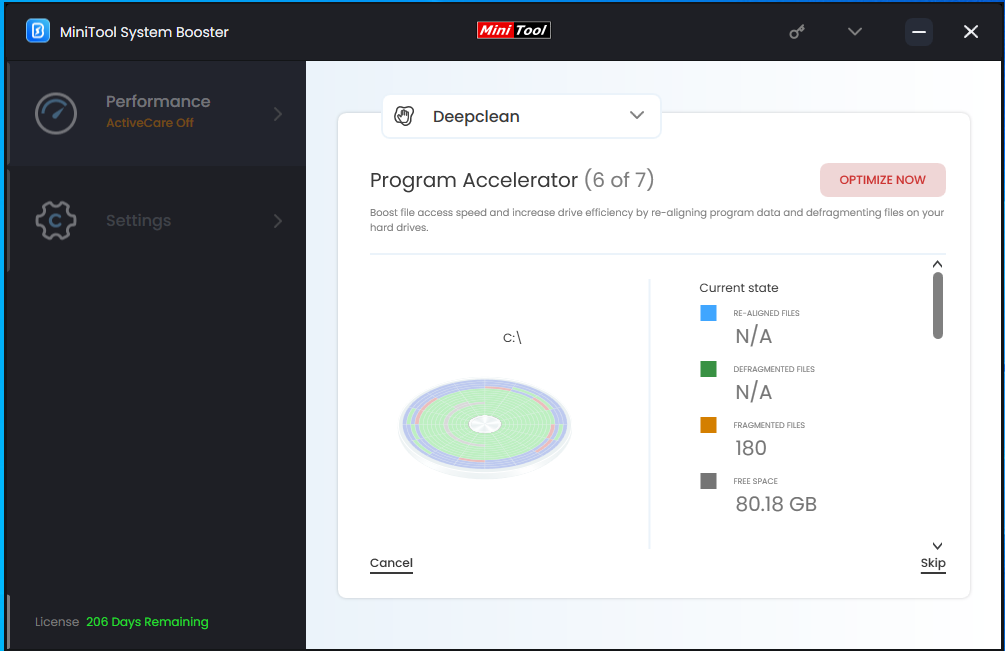
How to Fix Defrag Not Working on Windows 10/11?
Fix 1: Check Related Services
To run disk defragmenter, make sure the defrag-related services are set properly. If these services are disabled or stopped, defrag not working might appear. Here’s how to check or set up them:
Step 1. Press Win + R to open the Run box.
Step 2. Type services.msc and hit Enter.
Step 3. Scroll down to find the Optimize drives and double-click on it.
Step 4. Set the Startup type to Manual > hit Start to run it > hit Apply & OK to save the changes.
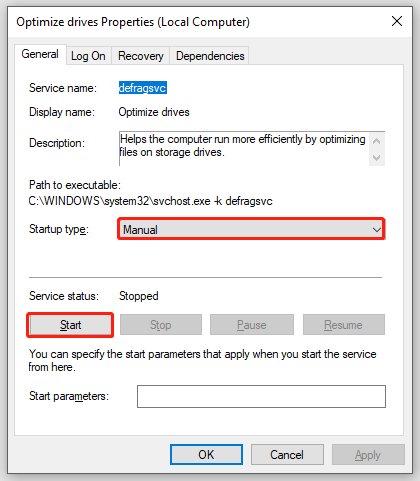
Step 5. Then, make sure the Start type of the following services are set to Automatic.
- Remote Procedure Call (RPC)
- DCOM Server Process Launcher
- RPC Endpoint Mapper
Fix 2: Run CHKDSK
If disk defragmenter still fails to work, the culprit might be the errors on your hard drive. CHKDSK is designed to check the integrity of your hard drive, identify errors, and repair them. Here’s how to run the CHKDSK command to check and repair hard drive errors:
Step 1. Type cmd in the search bar and run Command Prompt as an administrator.
Step 2. In the elevated command prompt, type chkdsk C: /f and hit Enter. Remember to replace C: with the drive letter that refers to your drive. Usually, the time that this process takes ranges from minutes to hours, depending on the size of your partition.
Also see: CHKDSK /F or /R | Difference Between CHKDSK /F and CHKDSK /R
Fix 3: Repair Corrupted System Files
Any corruption in system files might be responsible for defrag not working. If this is the case, you can run System File Checker and Deployment Image Servicing and Management to scan all your system files and replace the corrupted ones with cached copies. To do so:
Step 1. Run Command Prompt with administrative rights.
Step 2. In the command window, run sfc /scannow and wait for the process to complete.
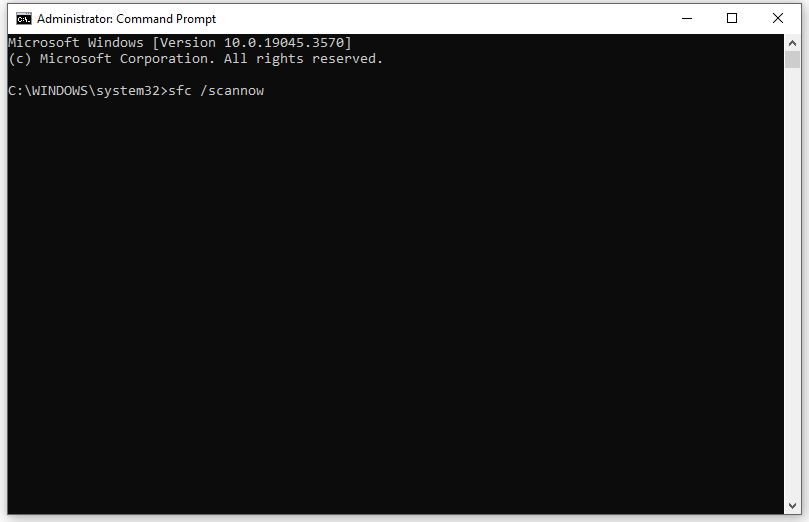
Step 3. If disk defragmenter not working still exists, run the following command in an elevated command window:
DISM /Online /Cleanup-Image /RestoreHealth
Fix 4: Disable Your Antivirus Software Temporarily
Some antivirus tools are known to hamper some services, programs, or applications from running. To address Windows 10/11 defrag not working, you can consider disabling antivirus software for a while. Here, take disabling Windows Defender temporarily as an example:
Step 1. Press Win + I to open Windows Settings.
Step 2. Go to Update & Security > Windows Security > Virus & threat protection.
Step 3. Click on Manage settings and the toggle off Real-time protection.
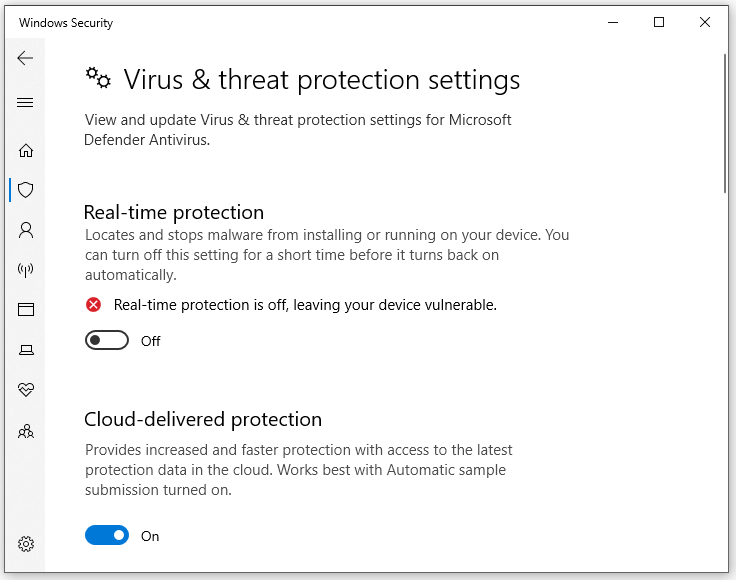
Fix 5: Run Defrag in Safe Mode
Sometimes, specific applications can cause defrag not working. In this case, you can run disk defragmenter in Safe Mode to exclude the interference of third-party software. Here’s how to do it:
Step 1. Go to Windows Settings > Update & Security > Recovery > Restart now under Advanced startup.
Step 2. Then, click on Troubleshoot > Advanced options > Startup Settings > Restart > press F6 to enable Safe Mode with Command Prompt.
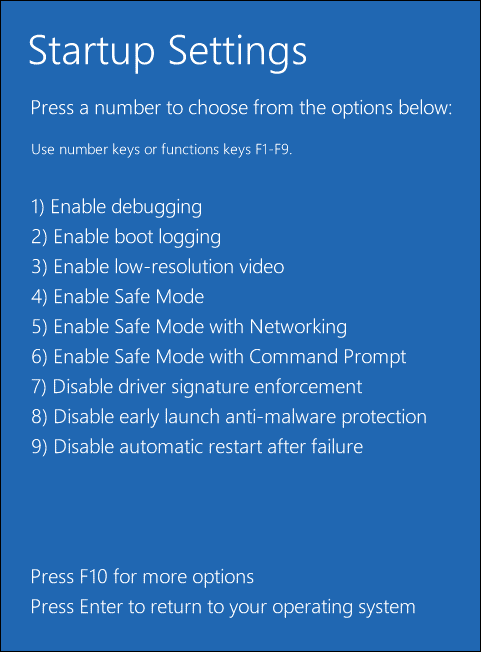
Step 3. Type defrag C: and hit Enter to check if defrag not working disappears. Remember to replace C with your target drive letter.
Final Words
As you can see, there are multiple solutions to fix defrag not working, so try them one by one until this issue gets fixed. Finally, you can defrag your hard drive again to reorganize scattered data and enhance the efficiency of your computer. If you have any suggestions to our product, please contact us directly via [email protected]. We are looking forward to hearing from you!
-
Home
-
Clone Disk
- 5 Ways to Fix Windows 10 Defrag Optimization Not Available
By Ariel | Follow |
Last Updated
When running the Windows optimization tool, many users encounter the Windows 10 defrag optimization not available issue. If you are also trying to resolve it, you come to the right place. This post of MiniTool summarizes 5 effective fixes.
Disk Defragmenter is a widely used Microsoft utility that can be used to improve hard disk performance. Sometimes, however, you may encounter some issues like disk defragmenter was scheduled using another program, disk defragmenter not working, and the one discussed here.
According to user reports, the optimization not available Windows 10 issue occurs when they access the Defragment tool via File Explorer. They found the Analyze and Optimize buttons can’t be used too, and the Media type status displays “Unknown”, and the Last analyzed on or Last run column may show “Never run”.
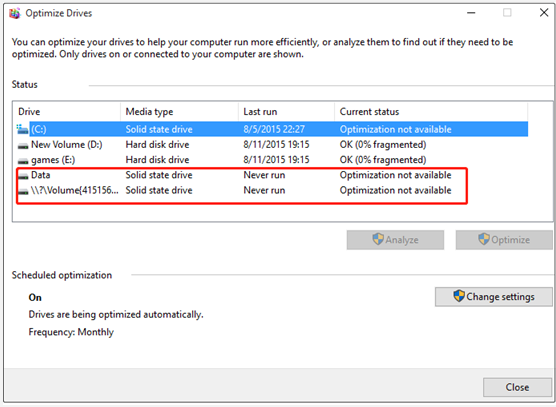
Now, let’s see how to fix Windows 10 defrag optimization not available.
Tips:
Unleash Your PC’s Potential with MiniTool System Booster: the ultimate solution for optimizing and boosting your computer’s speed and efficiency.
MiniTool System Booster TrialClick to Download100%Clean & Safe
Method 1. Use Command Line to Defrag Your Drive
If you can’t optimize system reserved by using the Defragment tool in File Explorer, you can utilize the Command Line to defrag your drive. Here’s how to do that:
Step 1. Type cmd in the search box on the taskbar. And then right-click the Command Prompt app and select Run as administrator.
Step 2. In the elevated command prompt, you can perform an analysis for a specific volume. For example, type defrag c: /A and hit Enter. This command will analyze the fragmentation status of your C drive on the hard disk. Note that replace the c with the drive that you want to analyze.
Step 3. If the drive is fragmented, you can continue to run the defrag c: /U /V command. Then the command will run the defragmentation operation on your C drive.
Tip: If you want to defrag an SSD, run the defrag c: /L /O command instead, which can instruct defrag to run a trim command once the operation completes and to run the proper optimization for your media type.
Method 2. Use Third-party Defragmentation Software
In addition to the Windows built-in tools, you can use third-party defragment software like CCleaner Defraggler, Auslogics Disk Defrag, and so forth. To know more details, you can refer to this post “Best Defragmentation Software to Handle Disk Fragmentation”.
Method 3. Delete the Statistics Keys of Defrag
Some users reported that the “system drive won’t optimize” issue can be solved by deleting the corrupt defrag statistics keys. Windows will recreate these keys after you delete them. Here make sure that you back up the registry or create a system restore point in case anything goes wrong.
Step 1. Press Win + R keys to open the Run dialog box, and then type regedit in it and hit Enter.
Step 2. In the Registry Editor window, locate the following path via the left navigation bar.
HKEY_LOCAL_MACHINESOFTWAREMicrosoftDfrgStatistics
Step 3. Select all subkeys under the Statistics key, delete them, and reboot your computer. After that, you can reopen the Windows defragment tool and see if the “system drive won’t optimize” issue is fixed.
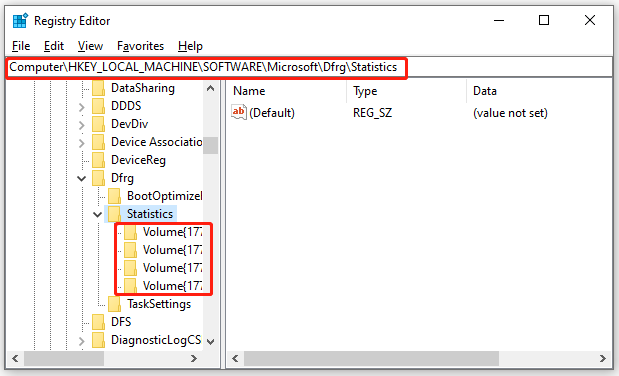
Method 4. Run Disk Defragmenter in Safe Mode
If you can’t optimize system reserved using the tool in File Explorer, you can try running Disk Defragmenter in Safe Mode. Safe Mode enables users to run with only default settings and drivers, which can minimize the software conflicts and help fix the defrag issue. If you don’t know how to start Windows 10 in Safe Mode, this post provides you with detailed steps.
Method 5. Check Hard Drive Errors
If none of these ways fix the optimization not available Windows 10 issue, you can check if there are any errors on the hard drive. CHKDSK is a useful tool that can help fix hard drive errors. Here’s a simple guide to use it.
Step 1. Open the Command Prompt app as an administrator.
Step 2. In the elevated command prompt, type chkdsk e: /f/ command and hit Enter. (Note: e represents the drive letter that you want to scan and repair.)
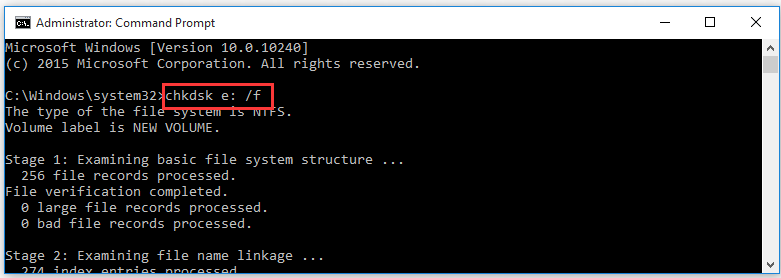
Once this repairing process completes, you can relaunch Disk Defragmenter and see if the error disappears.
About The Author
Position: Columnist
Ariel has been working as a highly professional computer-relevant technology editor at MiniTool for many years. She has a strong passion for researching all knowledge related to the computer’s disk, partition, and Windows OS. Up till now, she has finished thousands of articles covering a broad range of topics and helped lots of users fix various problems. She focuses on the fields of disk management, OS backup, and PDF editing and provides her readers with insightful and informative content.








