Sign in to your MUO account

The Windows 10 Alarms & Clocks feature is a simple and efficient app. It lets you know when you should take a break or join a meeting without having to use an additional device or install any software. So when it stops working, you should quickly fix it, so it doesn’t affect your schedule.
In this troubleshooting guide, we’ll take a look at what might cause the Alarm & Clocks app to malfunction and how to get it working again.
1. Check Alarm Settings
Before going into the troubleshooting process, let’s make sure your problem isn’t caused by incorrect settings. Launch the Alarms & Clocks app and double-check the time, day, and alarm sound. If everything looks good, move on to the solutions listed below.
2. Disconnect Headphones or Speakers
If you’ve connected an audio playing device to your computer, the alarm sound will be played through it so you might miss it. Unless you are using your headphones, you can disconnect them.
The same goes for Bluetooth or external speakers, especially if you’ve moved your laptop to a different room. Also, check the sound volume. If you’ve set it too low, there’s a chance you will not hear the alarm.
3. Change the Alarm Sound
While it may be odd, the Alarm app sometimes stops working on a Windows computer because you’ve changed the default alarm sound.
Launch the Alarms & Clock app and click the Add an alarm button. In the Edit alarm window, open the Alarm Chime menu and select Chimes, which is the default alarm sound on Windows 10.
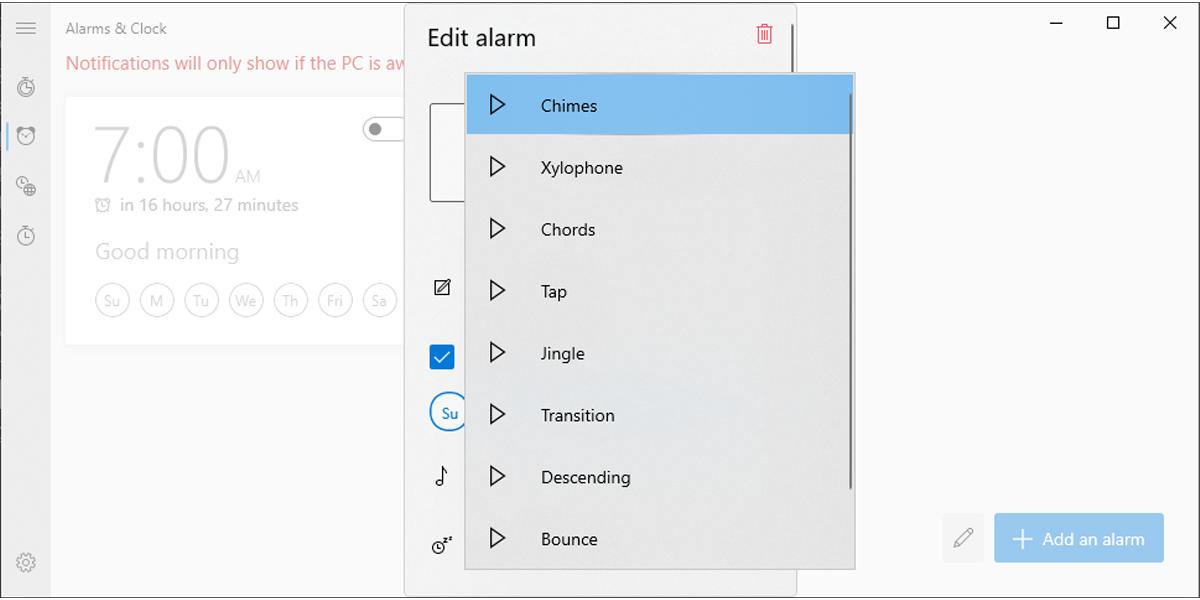
4. Make Sure Your Computer Stays Turned On
If you’ve set the alarm but don’t use your computer for a while, it could enter Sleep mode and the alarm will not go off.
To change when your computer enters Sleep mode, right-click the battery icon from the taskbar and select Power options. Then, click Change plan settings and set a new time for Put the computer to sleep.
You should set a new time for On battery and Plugged. If you are using a laptop, you can stop it from entering Sleep mode when closing the lid.
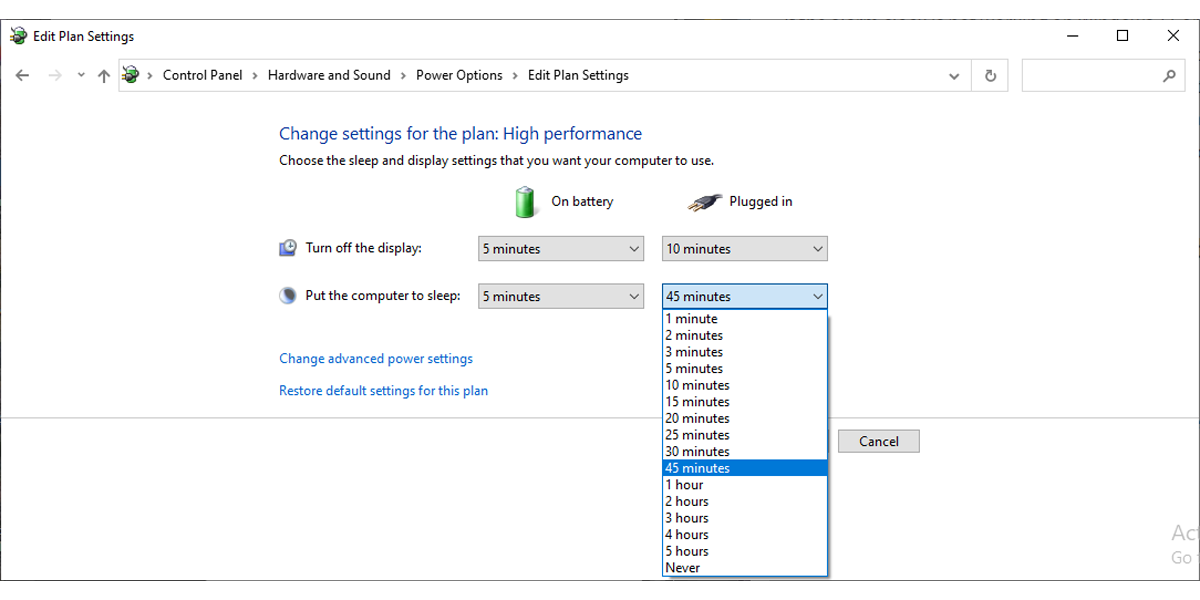
Note: If you switch between two or more power plans, you will have to make the changes for every one of them to keep the alarm working.
5. Disable Focus Assist
If you’ve turned on Focus Assist or set it to show only high-priorities notifications, you will miss your alarms. In this case, simply turning Focus Assist or configuring its settings will fix the problem.
Go to Settings > Systems and from the left-hand menu, select Focus Assist and turn it off or select the Alarms only option.
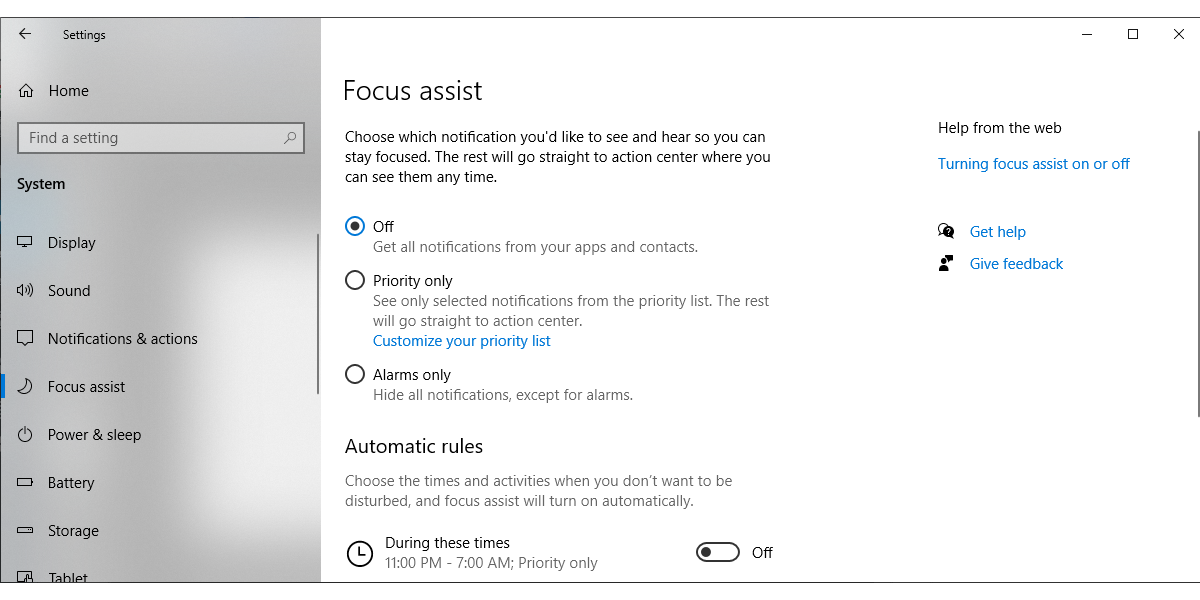
If you want to add the Alarm app to the list of apps showing notifications when Focus Assist is turned on, click Customize your priority list. Scroll down to Apps, click the Add an app button, and from the list select Alarms & Clock
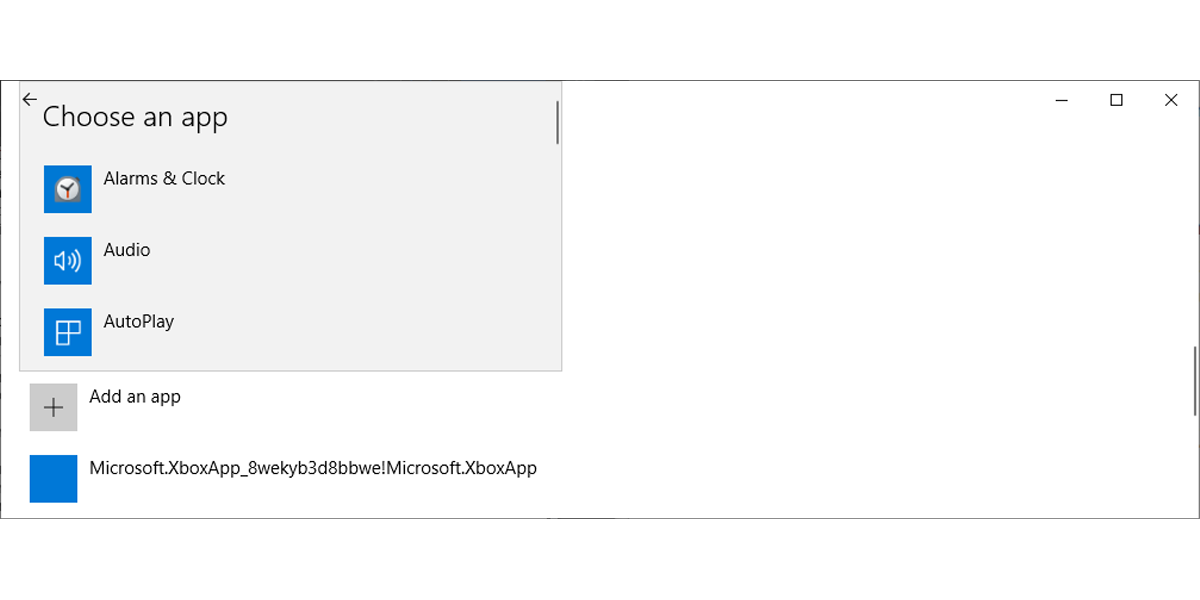
6. Set the Correct Time and Date
The Alarm app sets off depending on the current date and time settings on your computer. So if you’ve set a different time zone than where you are or if your computer displays the wrong time and date, the alarm will malfunction.
7. Reset the App
When experiencing malfunctions with one of the Windows apps, you can reset it via Settings and get it working again.
- From the Settings menu, open Apps > Apps & features.
- In the apps list, select Alarms & clock and click Advanced options.
- Scroll down and click the Reset button.
- Set a new alarm and check if the app is now working.
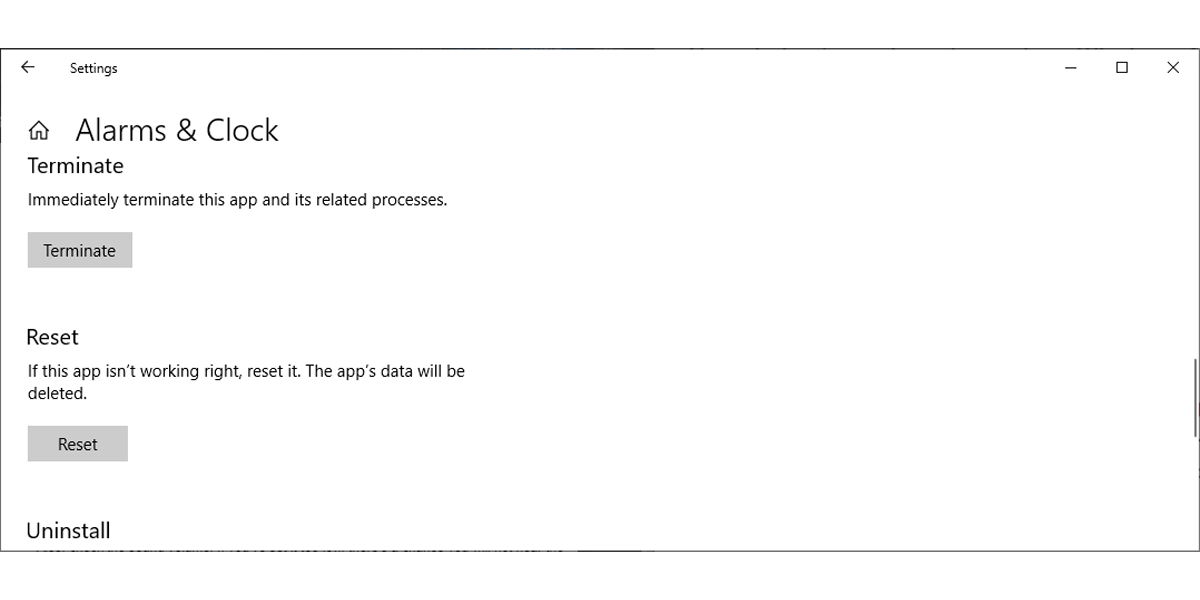
Quickly Fix the Windows 10 Alarm
Hopefully, these fixes helped you get the Alarm & Clocks app working again so you don’t miss anything important. If you are looking to better organize your time, there are more productivity tools and apps that you can use on your Windows computer.
- Печать
Страницы: [1] 2 Все Вниз
Тема: будильник не срабатывает Windows 10 AIMP4 (Прочитано 39833 раз)
0 Пользователей и 1 Гость просматривают эту тему.
подскажите по какой причине в Aimp не срабатывает будильник на Windows 10? на 7-ке все отлично включалось в режиме сна. в заданное время не срабатывает, что может быть? в настройках электропитания включено вывод из режима сна
Записан
не много разобрался, вообщем когда Гибернация то включает будильник, а когда спящий режим то нет(
Записан
Записан
Может наоборот?
вообщем у меня был отключен режим гибернации, через командную строку его активировал, потом через управление питанием, добавил в Пуск/Выключение/ там уже появилось Завершение Работы, Гибернация, Спяжий Режим и Перезагрузка, так вот раньше в Спящем Режиме Будильник Аимпа не пробуждал Компьютер, а после как начал включать Гибернацию, Аимп стал включать в заданное время. Чем они отличаются я толком и не понял, при Гибернации единственное чуть дольше уходит в сон, и чуть дольше загружается обратно
Записан
вообщем у меня был отключен режим гибернации, через командную строку его активировал, потом через управление питанием, добавил в Пуск/Выключение/ там уже появилось Завершение Работы, Гибернация, Спяжий Режим и Перезагрузка, так вот раньше в Спящем Режиме Будильник Аимпа не пробуждал Компьютер, а после как начал включать Гибернацию, Аимп стал включать в заданное время. Чем они отличаются я толком и не понял, при Гибернации единственное чуть дольше уходит в сон, и чуть дольше загружается обратно
Странно это. Обычно, при гибернации питание компьютера полностью вырубается. Соответственно, он сам себя не включит.
Записан
Странно это. Обычно, при гибернации питание компьютера полностью вырубается. Соответственно, он сам себя не включит.
вот и я на 7-ке помню что Гибернацией ни когда не пользовался, только Спящим Режимом, и все работало
Записан
при включенной гибернации в системе, также выводит и из спящего из режима Будильник Аимпа, но стоит Гибернацию рубануть, то отказывается пробуждать, какая зависимость так и не понял
Записан
У меня появилась похожая проблема, с обновлением винды до новой сборки (3 октября). Билд win 10 — 1809
Раньше будильник пробуждал компьютер после запуска и играла музыка. Сейчас компьютер пробуждается, но висит на экране входа пользователя в систему, музыка молчит. Если войти в систему — музыка начинает играть….
Записан
У меня появилась похожая проблема, с обновлением винды до новой сборки (3 октября). Билд win 10 — 1809
Раньше будильник пробуждал компьютер после запуска и играла музыка. Сейчас компьютер пробуждается, но висит на экране входа пользователя в систему, музыка молчит. Если войти в систему — музыка начинает играть….
А плеер тут причем? Видимо, МС подтюнили систему безопасности и она теперь не позволяет запускать программы от имени не залогиненного пользователя. Если есть возможность — поищите в сети как включить в 10-ке автологин
Записан
Включил автологин (отрубил экран блокировки, в трёх местах суммарно шаманил…), всё-равно фиг
комп из сна выходит, но пока мышку легонько не подвинешь, не заиграет
если двинул, сразу на рабочем столе и аимп запускается….
если у кого есть идеи что ещё могло измениться, буду очень благодарен
Записан
У меня появилась похожая проблема, с обновлением винды до новой сборки (3 октября). Билд win 10 — 1809
Раньше будильник пробуждал компьютер после запуска и играла музыка. Сейчас компьютер пробуждается, но висит на экране входа пользователя в систему, музыка молчит. Если войти в систему — музыка начинает играть….
Абсолютно аналогичная проблема, обновился до 1809 и тоже самое
Автологин сделал, все эти лишние экраны блокировки и входа убрал, после пробуждения висит на черном экране, а чуть дернешь мышь — просыпается монитор, а там будильник уже по кругу крутится
Записан
Увы, но я на своей стороне это решить не могу. Видимо, Microsoft что-то поменяла из-за соображений безопасности
Записан
Записан
Проблема остается и все выше методы не работают, гибернация не помогает,вся эта катавася началась с обновы 1809 до этого все было отлично. Еще такой способ есть: В планировщике заданий на вкладке ОБЩИЕ выбрать (Выполнять вне зависимости от регистрации пользователя) тогда срабатывает и с откл. гибернацией. Аимп начинает играть после выхода из спящего, НО! огромное НО! Аимп запускается в фоновом режиме,в трее значка тупо нет,закрыть только через диспетчер можно. Хотя, в планировщике ни какой галочки нет, напротив пункта СКРЫТАЯ ЗАДАЧА.
Может кто подскажет как этот аимп вывести в трей? Всю голову изъел.
Обожаю винду, вот как че замутят,сиди ля и гадай чего нового наворотили!
Записан
На сколько я знаю — никак. Приложение запускается от имени системы, и поэтому в вашем UI оно не видно.
Записан
- Печать
Страницы: [1] 2 Все Вверх
Функция «Будильники и часы» в Windows 10 — это простое и эффективное приложение. Он позволяет вам узнать, когда вам следует сделать перерыв или присоединиться к собранию, без необходимости использовать дополнительное устройство или устанавливать какое-либо программное обеспечение. Поэтому, когда он перестает работать, вы должны быстро исправить это, чтобы это не повлияло на ваш график.
В этом руководстве по устранению неполадок мы рассмотрим, что может привести к сбоям в работе приложения «Будильник и часы» и как заставить его снова работать.
1. Проверьте настройки будильника
Прежде чем приступить к устранению неполадок, убедитесь, что ваша проблема не вызвана неправильными настройками. Запустите приложение «Будильники и часы» и дважды проверьте время, дату и звук будильника. Если все выглядит хорошо, перейдите к решениям, перечисленным ниже.
2. Отключите наушники или динамики
Если вы подключили аудиоустройство к компьютеру, звук будильника будет воспроизводиться через него, поэтому вы можете его пропустить. Если вы не используете наушники, их можно отключить.
То же самое касается Bluetooth или внешних динамиков, особенно если вы перенесли свой ноутбук в другую комнату. Также проверьте громкость звука. Если вы установите слишком низкое значение, есть вероятность, что вы не услышите будильник.
Связанный: Как исправить низкий уровень громкости в Windows 10
3. Изменить звук будильника
Хотя это может показаться странным, приложение «Будильник» иногда перестает работать на компьютере с Windows, потому что вы изменили звук будильника по умолчанию.
Запустите приложение «Будильники и часы» и нажмите кнопку Добавить будильник кнопка. В окне Редактировать будильник откройте Будильник меню и выберите Куранты, который является звуком будильника по умолчанию в Windows 10.
4. Убедитесь, что ваш компьютер остается включенным
Если вы установили будильник, но некоторое время не используете компьютер, он может перейти в спящий режим, и будильник не сработает.
Чтобы изменить время перехода компьютера в спящий режим, щелкните правой кнопкой мыши значок аккумулятора на панели задач и выберите Варианты питания. Затем нажмите Изменить настройки плана и установить новое время для Усыпить компьютер.
Вы должны установить новое время для От батареи а также Подключен. Если вы используете ноутбук, вы можете запретить ему переход в спящий режим. при закрытии крышки.
Примечание: Если вы переключаетесь между двумя или более планами электропитания, вам придется вносить изменения в каждый из них, чтобы будильник продолжал работать.
5. Отключить помощь при фокусировке
Если вы включили Focus Assist или настроили его на отображение только высокоприоритетных уведомлений, вы пропустите свои будильники. В этом случае простое включение Focus Assist или настройка его параметров решит проблему.
Идти к Настройки > Системы и в меню слева выберите Помощь в фокусировке и выключите его или выберите Только будильники вариант.
Если вы хотите добавить приложение «Будильник» в список приложений, показывающих уведомления при включенной функции «Помощь при фокусировке», нажмите Настройте свой список приоритетов. Прокрутите вниз до Программы, щелкните Добавить приложение кнопку и из списка выберите Будильники и часы
6. Установите правильное время и дату
Приложение «Будильник» срабатывает в зависимости от текущих настроек даты и времени на вашем компьютере. Поэтому, если вы установили часовой пояс, отличный от того, где вы находитесь, или если ваш компьютер отображает неправильное время и дату, будильник не будет работать.
Связанный: Ваше время в Windows 10 неправильное? Вот как исправить часы Windows
7. Сбросить приложение
При возникновении сбоев в работе одного из приложений Windows вы можете сбросить его через «Настройки» и снова заставить его работать.
- В меню настроек откройте Приложения > Приложения и функции.
- В списке приложений выберите Будильники и часы и нажмите Расширенные опции.
- Прокрутите вниз и нажмите кнопку Сброс настроек кнопка.
- Установите новый будильник и проверьте, работает ли приложение.
Быстро исправить будильник Windows 10
Надеюсь, эти исправления помогли вам снова запустить приложение «Будильник и часы», чтобы вы не пропустили ничего важного. Если вы хотите лучше организовать свое время, есть больше инструментов и приложений для повышения производительности, которые вы можете использовать на своем компьютере с Windows.
Как настроить ПК с Windows для максимальной производительности
Если вам трудно работать на компьютере, вот как вы можете настроить его для повышения производительности.
Читать дальше
ДелитьсяТвитнутьЭл. адрес
Похожие темы
- Окна
- Windows 10
- Ошибки Windows
- Цифровой будильник
Об авторе
Мэтью Уоллакер (опубликовано 122 статьи)
Увлечения Мэтью привели его к тому, что он стал техническим писателем и блоггером. Имея степень бакалавра в области инженерии, он любит использовать свои технические знания для написания информативного и полезного контента.
Другие работы Мэтью Уоллакера
Подписывайтесь на нашу новостную рассылку
Подпишитесь на нашу рассылку технических советов, обзоров, бесплатных электронных книг и эксклюзивных предложений!
Нажмите здесь, чтобы подписаться
Если не работает будильник Windows 11 or Windows 10 компьютеры, это руководство позволит вам решить эту проблему. Могут быть разные причины, по которым будильник не работает на вашем компьютере. От настроек уведомлений до настройки часового пояса вам нужно проверить все. Неважно, используете ли вы ноутбук или настольный компьютер; вы можете следовать тем же решениям, чтобы включить будильник Windows 11/10 шт.
Не работает будильник Windows 11/10
Если не работает будильник Windows 11/10, даже когда ты поставил будильник, выполните следующие действия, чтобы решить проблему:
- ПК должен быть включен
- Проверить настройку будильника
- Проверьте настройки даты и времени
- Включить уведомления
- Восстановление и сброс приложения «Часы»
Чтобы узнать больше об этих шагах, продолжайте читать.
1] ПК должен быть включен
Ваш компьютер должен быть в активном состоянии, чтобы использовать функцию будильника в приложении «Часы». Если вы установите будильник, а затем переведете компьютер в спящий режим, он не будет работать по понятным причинам. Если ваш компьютер находится в режиме сна или гибернации, вы не можете получать уведомления. Поэтому, чтобы использовать опцию будильника, вы должны перевести компьютер в режим бодрствования.
2] Проверьте настройку будильника

Иногда неправильная настройка может все испортить. Вот почему рекомендуется проверить настройки будильника, прежде чем двигаться дальше. Для этого вам нужно открыть приложение «Часы» на вашем компьютере. Затем переключитесь на Сигнализация вкладка Первое, что вам нужно проверить, это включена ли сигнализация или нет. Если нет, вы должны переключить соответствующую кнопку, чтобы включить его. Затем проверьте, правильно ли установлены день и время. Если нет, вам необходимо подтвердить эти настройки.
3] Проверьте настройки даты и времени
Приложение «Часы» запускается в соответствии с настройками даты и времени, которые вы установили на своем компьютере. Если часовой пояс отличается от того, где вы находитесь, у вас могут возникнуть проблемы. Предположим, вы живете в Индии (UTC+5.30), но время выставили по США. В таких случаях будильник сработает в другое время, чем вы хотите. Именно поэтому рекомендуется проверить настройки даты и времени на вашем компьютере. Для этого сделайте следующее:
- Нажмите Win + I для открытия Windows Настройки.
- Перейдите на Время и язык > Дата и время.
- Развернуть Часовой пояс выпадающий список.
- Выберите правильный часовой пояс.
После этого нужно установить будильник.
4] Включить уведомления
Если же линия индикатора Уведомления отключена, вы не сможете получать тревожные уведомления на свой компьютер. Поэтому настоятельно рекомендуется включить параметр «Уведомления» на вашем компьютере. Для этого сделайте следующее:
- Откройте Windows Настройки.
- Перейдите на Система > Уведомления.
- Переключить Уведомления кнопку, чтобы включить его.
Также рекомендуется проверить Помощь в фокусировке Автоматические правила настройки тоже.
5] Восстановить и сбросить приложение «Часы»
Если ни одно из вышеупомянутых решений не помогло вам, вам необходимо восстановить и сбросить настройки приложения «Часы». Для этого выполните следующие действия:
- Нажмите Win + I , чтобы открыть Windows Настройки.
- Перейдите на Приложения> Приложения и функции.
- Найдите Часы приложение
- Щелкните значок с тремя точками и выберите Дополнительные параметры.
- Нажмите Исправить кнопку.
- Проверьте, работают ли сейчас будильники или нет.
- Нажмите Сброс кнопку дважды.
После этого проверьте, можете ли вы использовать будильники или нет.
Почему будильник на моем ПК не срабатывает?
Может быть несколько причин, по которым будильник вашего ПК не срабатывает. Что угодно может быть связано с этой проблемой из настроек уведомлений или помощника по фокусировке. Однако вам необходимо проверить вышеупомянутые решения, чтобы избавиться от этой проблемы на вашем компьютере.
Как заставить будильник работать Windows 11 / 10?
Чтобы ваш будильник работал Windows 11 or Windows 10 компьютеры, вам нужно сначала открыть приложение Часы. Затем перейдите к Сигнализация вкладку и нажмите на значок плюса. После этого вам нужно выбрать день, время и т. д. Наконец, нажмите на кнопку Save. кнопку.
Это все! Надеюсь, это помогло.
Похожие посты:
- Полное руководство по решению проблем с обновлением от мая 2020 года
- Все, что вам нужно знать о ремонте продуктов Apple
- Как установить будильник на Mac
- Не хватает хранилища? Попробуйте эти советы, чтобы освободить место на Windows 10
- Советы и хитрости Samsung Galaxy S20: Руководство для S20, S20 + и S20 Ultra
- Советы и хитрости для Samsung Galaxy S20: инсайдерское руководство по S20FE, S20, S20 + и S20 Ultra
- Советы и рекомендации по Samsung Galaxy S22: освойте S22, S22+, S22 Ultra
- Советы и рекомендации по Samsung Galaxy S22: освойте S22, S22+, S22 Ultra
- Советы и хитрости Samsung Galaxy S21: освоите S21, S21 + и S21 Ultra
- Полное руководство по удаленному рабочему столу — управляйте своим компьютером через Интернет!
Полное исправление: звук будильника не работает в Windows 10
С течением времени персональные компьютеры развиваются все больше и устраняют необходимость в другом оборудовании, таком как телевизоры, домашние кинотеатры, аудиостанции и даже будильники. Но ПК не всегда настолько надежны, и когда вы доверяете им свое ежедневное расписание и работу, вы хотите убедиться, что они работают как положено. В этой статье я покажу вам, как решать проблемы с приложением «Будильник и часы» в Windows 10.
Звук будильника не работает на Windows 10, как это исправить?
Если ваш звуковой сигнал не работает должным образом в Windows 10, это может быть большой проблемой, и если говорить о проблемах, вот некоторые похожие проблемы, о которых сообщили пользователи:
- Таймер Windows 10 не работает — это может быть неприятной проблемой, и в большинстве случаев это можно исправить, просто установив последние обновления.
- Аварийные сигналы Windows 10 не срабатывают. Если ваш аварийный сигнал не сработал, возможно, проблема в ваших уведомлениях. Чтобы решить эту проблему, убедитесь, что все ваши уведомления включены и работают должным образом.
- Звуковой сигнал не работает Windows 10 ASUS, Dell, HP, Vaio — эта проблема может возникать практически на любом бренде ПК, и если вы столкнулись с этой проблемой, обязательно попробуйте некоторые из наших решений.
- Сигналы тревоги и часы Windows 10 не работают. Эта проблема может возникать по разным причинам, и если у вас есть какие-либо проблемы, вы можете просто переустановить приложение «Сигналы тревоги и часы», чтобы исправить их.
Быстрое решение для устранения различных проблем с ПК
- Шаг 1 : Загрузите этот инструмент сканирования и восстановления ПК
- Шаг 2. Нажмите «Начать сканирование», чтобы найти проблемы Windows, которые могут вызывать проблемы с сигналом в Windows 10
- Шаг 3 : Нажмите «Начать восстановление», чтобы исправить все проблемы.
Решение 1 — Проверьте драйвер звуковой карты
Многие пользователи жаловались, что на их ПК не работает звуковая сигнализация. Это может быть проблемой, и прежде чем мы сможем исправить это, рекомендуется проверить, работает ли ваш звук должным образом. Если вы слышите звук в медиаплеере, это означает, что ваша звуковая карта работает нормально.
Чтобы гарантировать отсутствие проблем со звуком в вашей системе, настоятельно рекомендуется обновить драйверы аудио. Вы можете сделать это вручную, выполнив поиск аудиодрайверов для вашей звуковой карты. Однако это может быть немного утомительно, поэтому более быстрое решение — использовать стороннее программное обеспечение, такое как TweakBit Driver Updater, для автоматической загрузки всех отсутствующих драйверов одним щелчком мыши. Это также защитит вас от загрузки и установки неправильных версий драйверов, что может повредить вашу систему.
- Скачать сейчас Tweakbit Driver Updater
После обновления драйверов проверьте, сохраняется ли проблема.
Решение 2 — Проверьте громкость и динамики
Громкость звука — это то, с чем мы постоянно играем, увеличивая ее при прослушивании песни и отключая ее, когда мы хотим сосредоточиться на работе. Перед установкой будильника всегда полезно убедиться, что он находится на правильном уровне.
Если вы используете внешние динамики, вы также можете проверить их уровень громкости и их включение. Легко забыть, что они выключены, когда вы их не используете. Кроме того, убедитесь, что наушники не подключены к компьютеру, поскольку на них может звучать сигнал будильника, и его будет плохо слышно.
Решение 3 — Активировать будильник
Сигналы тревоги должны быть активированы, чтобы они работали, и хотя это кажется логичным шагом, вы можете забыть об этом, если вы спешите или очень устали. Состояние каждого будильника отображается в правой части приложения «Будильник и часы», как показано на рисунке ниже.
Решение 4 — Предотвращение перехода компьютера в спящий режим или перехода в спящий режим
Аварийные сигналы не будут работать, если ваш компьютер не включен. Они также не будут работать, если вы переведете его в спящий режим или в спящий режим. Вы можете активировать таймер внутри своего BIOS, чтобы включить компьютер в нужное время, но не все компьютеры поддерживают эту функцию, и вам также может потребоваться войти в Windows, чтобы обработать сигналы тревоги. Вы можете проверить параметры питания, нажав на кнопку меню «Пуск» и выбрав « Настройки» .
В окне « Настройки» выберите « Система», затем « Питание и спящий режим». Убедитесь, что на компьютере установлено значение Никогда не засыпайте, как показано на рисунке ниже.
Если вы используете ноутбук и обычно закрываете крышку, убедитесь, что она не засыпает, когда закрываете ее. Вы можете сделать это из того же окна, нажав на Дополнительные параметры питания, а затем выбрав Выбрать, что происходит при закрытии крышки на левой панели.
Отсюда проверьте, что Ничего не выбрано как действие для Когда я закрываю крышку .
Если вы используете ноутбук или планшет, также убедитесь, что он подключен, чтобы он не отключился, когда уровень заряда батареи станет слишком низким.
Решение 5. Убедитесь, что ваши уведомления включены
Многие пользователи сообщили, что их звуковой сигнал не работает в Windows 10. Это может произойти, если ваши уведомления по какой-то причине отключены. Тем не менее, вы можете легко решить эту проблему, выполнив следующие действия:
- Откройте приложение «Настройки» . Самый быстрый способ сделать это — использовать комбинацию клавиш Windows + I.
- Теперь перейдите в раздел « Система ».
- В меню слева выберите « Уведомления и действия» . Включите все параметры, как на скриншоте ниже.
- Теперь прокрутите вниз до пункта « Получить уведомления от этих отправителей » и убедитесь, что уведомления для « Тревоги и часы» включены.
После этого уведомления должны быть полностью включены, и проблема будет полностью решена.
Решение 6 — Переустановите приложение Будильник и Часы
Если на вашем Windows 10 не работает звуковой сигнал, возможно, проблема в поврежденной установке. Иногда приложение «Будильник и часы» может быть повреждено, и единственный способ решить проблему — это переустановить его. Это немного сложная процедура, но вы можете сделать это, выполнив следующие действия:
- Откройте PowerShell от имени администратора. Для этого нажмите Windows Key + S, введите powershell, щелкните правой кнопкой мыши Windows PowerShell в списке и выберите « Запуск от имени администратора» .
- Когда PowerShell запускается, запустите get-appxpackage * Microsoft.WindowsAlarms * |Команда remove-appxpackage, чтобы удалить приложение Будильник и Часы с вашего ПК.
- После удаления приложения просто зайдите в Магазин Windows и загрузите его снова.
После переустановки приложения «Будильник и часы» проблема должна быть решена, и звук будильника должен снова заработать.
Решение 7 — Установите Media Feature Pack
Если вы не знаете, существует несколько версий Windows 10, а в версиях для европейского и корейского рынка отсутствуют определенные функции. Иногда из-за отсутствия этих функций звук будильника может не работать должным образом на вашем компьютере.
Однако эти функции доступны для загрузки в виде Media Feature Pack. Чтобы решить эту проблему, вам просто нужно загрузить Media Feature Pack с веб-сайта Microsoft, и проблема должна быть решена.
Имейте в виду, что вам нужно будет загрузить мультимедийный пакет функций, который соответствует вашей системной архитектуре, иначе вы не сможете его установить. После установки Media Feature Pack проблема должна быть решена. Некоторые пользователи предлагают переустановить приложение Будильник и Часы после установки Media Feature Pack, так что вы можете попробовать это.
Решение 8. Попробуйте изменить звук будильника
По словам пользователей, иногда определенные звуки будильника не будут работать с приложением Будильник и Часы. В этом случае вы не услышите звуковой сигнал, когда зазвонит ваш будильник. Это может быть раздражающей проблемой, но просто измените свой сигнал тревоги и проверьте, помогает ли это.
По словам пользователей, у них работает только звуковой сигнал по умолчанию, поэтому обязательно попробуйте использовать его в качестве звукового сигнала.
Решение 9 — Убедитесь, что Focus Assist выключен
Focus Assist — отличная функция, которая отключает все уведомления и тревоги и позволяет вам сосредоточиться на своей работе. Поскольку эта функция отключит все уведомления, пока она активна, вы можете попробовать полностью отключить Focus Assist.
Это довольно просто сделать, и вы можете сделать это, выполнив следующие действия:
- Щелкните правой кнопкой мыши значок Центра поддержки в правом нижнем углу.
- Когда появится контекстное меню, выберите « Помощник фокусировки» и убедитесь, что для него установлено значение « Выкл .».
После этого эта функция должна быть отключена, и вы сможете без проблем услышать ваш сигнал тревоги. Если вы хотите продолжать использовать эту функцию, вы можете выбрать опцию Только тревоги, и вы сможете услышать ваши тревоги без проблем.
Решение 10. Установите последние обновления
Если у вас все еще есть проблемы со звуком будильника на ПК с Windows 10, возможно, вы сможете исправить это, просто установив последние обновления. Для этого вам просто нужно выполнить следующие простые шаги:
- Откройте приложение «Настройки» и перейдите в раздел « Обновление и безопасность ».
- На правой панели нажмите кнопку Проверить наличие обновлений . Если доступны какие-либо обновления, они будут автоматически загружены в фоновом режиме.
После загрузки обновлений перезагрузите компьютер, чтобы установить их. Как только ваша система обновится, проверьте, сохраняется ли проблема со звуком тревоги.
Решение 11 — Попробуйте другое приложение
Если ничего не помогает, вы также можете попробовать использовать другое приложение. Если вы подключены к Магазину Windows, вы можете скачать Alarm Clock HD, нажав здесь. Это симпатичное маленькое приложение с отличной обратной связью, которое можно установить даже на устройства ARM под управлением Windows RT.
Если вы хотите пойти по старинке, вы можете использовать приложение под названием Free Alarm Clock . Как следует из названия, приложение является бесплатным и может быть загружено из CNET, нажав здесь.
Если у вас по-прежнему возникают проблемы с аварийными сигналами в Windows 10, воспользуйтесь разделом комментариев ниже, чтобы предоставить нам более подробную информацию, чтобы мы могли помочь вам исправить их.
Автоматическое включение компьютера по будильнику
Просыпаться по будильнику на смартфоне – обычное дело. Но что, если хочется проснуться от любимой песни или клипа на громких компьютерных колонках, так чтобы наверняка! 😊 Для этого настроим пробуждение ноутбука с автоматическим включением музыки.
Будильник через «Планировщик заданий»
В Windows встроена программа «Планировщик заданий» , она позволяет составить расписание запуска программ или исполнения других действий. Нажмите кнопку «Пуск» и в строке поиска напишите «планировщик», запустите планировщик задач: Справа вверху кликаем «Создать простую задачу»

Теперь нужно настроить задачу, пишем любое название, например «Будильник», и жмём «Далее». Настраиваем, так называемый, триггер, т.е. когда должен включаться будильник:
- Каждый день
- Еженедельно
- Один раз
- И др.

На следующем шаге мастера вводим дату и время, поставьте будильник на запуск через 5 минут от текущего времени, для проверки. Далее, «Действие для задачи» оставляем по умолчанию «Запустить программу» :

Далее, соответственно, нажимаем кнопку «Обзор» и указываем музыкальный файл или видео:

На последнем шаге мастер просит сверить указанные параметры, здесь устанавливаем галку «Открыть окно «Свойства» для этой задачи…» . В свойствах будильника переходим на вкладку «Условия» и ставим галочку «Пробуждать компьютер для выполнения задачи» :

Это самый важный параметр, без которого ноутбук не проснётся в указанное время. Нажимаем «ОК» и теперь протестируем новую задачу: находим в списке наш «Будильник», выделяем его и справа жмём «Выполнить» :

Должна сразу запуститься ваша аудиозапись, без дополнительных вопросов и ошибок. Если так не происходит, снова заходим в свойства будильника с помощью двойного клика и переходим на вкладку «Действия». Теперь мы укажем, что песню нужно открыть с помощью программы Windows Media Player. Для этого:
- Кликаем два раза по действию
- Копируем путь к файлу с музыкой и вставляем в поле «Добавить аргументы»
- Нажимаем «Обзор» и идём к плееру по пути «C:Program FilesWindows Media Playerwmplayer.exe» или просто скопируйте этот путь и вставьте в поле «Программа или сценарий»
Должно получиться примерно вот так:

Теперь всё должно работать. Ещё раз поставьте время срабатывания задания на +1 минуту от текущего, переведите компьютер в состояние сна и подождите включения будильника.
Что делать, если будильник не срабатывает
Как правило, с настройкой будильника проблем не возникает, но потом оказывается, что ноутбук не включается автоматически. Есть хорошая и плохая новость 😊:
- Есть некоторые настройки, которые решают проблему автоматического включения
- На некоторых компьютерах и ноутбуках ничего не получится сделать ☹
Итак, первым делом идём в «Пуск -> Панель управления -> Система и безопасность -> Электропитание» . Там будет выбрана ваша текущая схема управления электропитанием, у меня это «Сбалансированная», у вас может называться как угодно. Нажимаем «Настройка схемы электропитания»:

Далее жмём «Изменить дополнительные параметры питания»

Пролистываем параметры схемы до подраздела «Сон -> Разрешить таймеры пробуждения» , должно быть выставлено «От сети: Включить»

Компьютер может проснуться от будильника только в том случае, когда он «спит», т.е. в ждущем режиме. Когда ноутбук выключен или в режиме «Гибернация» ничего не получиться, потому что никакие программы не работают. В режиме «Сон» подаётся питание на оперативную память и на таймеры, отвечающие за пробуждение. Поэтому, важно переводить компьютер именно в режим «Сон» . Для этого настроим действие кнопки питания и крышки ноутбука на «сонный» режим:

Можно и вручную отправить ноут спать, нажав «Пуск -> Завершение работы -> Спящий режим»

Проблемы с планировщиком
Если всё равно компьютер не выходит сам из спящего режима, тогда поднастроим нашу задачу в планировщике:

- Заходим в «Свойства» будильника
- На вкладке «Общие» ставим галку «Выполнить с наивысшими правами»
- На вкладке «Условия» СНИМАЕМ галочку «Запускать только при питании от электросети»
ВАЖНО: если таймер стал срабатывать, то всё равно проверьте несколько раз и на первое время поставьте дублирующий будильник на смартфоне чтобы точно не проспать! 😊
Что ещё можно сделать
К сожалению, на некотором оборудовании никак не получится заставить компьютер включаться автоматически в заданное время. Как вариант, можно попробовать обновить драйвера системных устройств в автоматическом режиме. Бывает, что в Windows 7 работает, а в Windows 10 или XP не работает и наоборот.
100% способ автоматического включения компьютера
Почти на всех компьютерах, но не на всех ноутбуках, есть функция автоматического включения в БИОСе. Вам нужно войти в BIOS и найти раздел, похожий на «Power Management Setup» и установить будильник «Power-On by Alarm -> Enabled» и время включения. Либо, если у вас UEFI BIOS, то зайти в раздел «Дополнительно -> APM -> Включение посредством RTC» . Подробно на этом останавливаться не будем, т.к. способ через биос не удобный, и скорее всего, если эта возможность есть в биосе, то и в Windows будет работать автоматический будильник.
Программа-будильник Free Alarm Clock
Если не хочется возиться с планировщиком, то установите бесплатную программу:

Настройте время включения компьютера и выберите звуковой файл или один из встроенных звуков:
Учтите, что если ноутбук не просыпается по заданию планировщика, то и программа 99% не поможет! Наоборот же, т.е. выключить компьютер по времени можно с помощью других программ.
Источник https://websetnet.net/ru/alarm-clock-not-working-on-windows-11-10-even-when-set/
Источник https://ru.node-tricks.com/full-fix-alarm-sound-not-working-windows-10
Источник https://it-like.ru/kak-postavit-budilnik-na-kompyutere-v-windows-10-8-7/
Содержание
- Полный звуковой сигнал не работает в Windows 10
- Звук будильника не работает на Windows 10, как это исправить?
- Решение 1 – Проверьте драйвер звуковой карты
- Решение 2 – Проверьте громкость и динамики
- Решение 3 – Активировать будильник
- Решение 4 – Предотвращение перехода компьютера в спящий режим или перехода в спящий режим
- Решение 5. Убедитесь, что ваши уведомления включены
- Решение 6 – Переустановите приложение Будильник и Часы
- Решение 7 – Установите Media Feature Pack
- Решение 8. Попробуйте изменить звук будильника
- Решение 9 – Убедитесь, что Focus Assist выключен
- Решение 10. Установите последние обновления
- Решение 11 – Попробуйте другое приложение
- Как включить будильник windows 10
Полный звуковой сигнал не работает в Windows 10
С течением времени персональные компьютеры развиваются все больше и устраняют необходимость в другом оборудовании, таком как телевизоры, домашний кинотеатр, аудиостанции и даже будильники. Но ПК не всегда так надежны, и, когда вы доверяете им свой ежедневный график и работу, вы хотите убедиться, что он работает должным образом. В этой статье я покажу вам, как решать проблемы с приложением «Будильник и часы» в Windows 10.
Звук будильника не работает на Windows 10, как это исправить?
Если ваш звуковой сигнал не работает должным образом в Windows 10, это может быть большой проблемой, и если говорить о проблемах, вот некоторые похожие проблемы, о которых сообщили пользователи:
- Таймер Windows 10 не работает . Это может быть неприятной проблемой, и в большинстве случаев ее можно исправить, просто установив последние обновления.
- Аварийные сигналы Windows 10 не срабатывают . Если ваш аварийный сигнал не сработал, причиной могут быть ваши уведомления. Чтобы решить эту проблему, убедитесь, что все ваши уведомления включены и работают должным образом.
- Звуковой сигнал не работает. Windows 10 ASUS, Dell, HP, Vaio . Эта проблема может возникать практически на любом бренде ПК, и если вы столкнулись с этой проблемой, обязательно попробуйте некоторые из наших решений.
- Аварийные сигналы и часы Windows 10 не работают . Эта проблема может возникать по разным причинам. Если у вас есть какие-либо проблемы, вы можете просто переустановить приложение Алармы и часы, чтобы исправить их.
Решение 1 – Проверьте драйвер звуковой карты
Многие пользователи жаловались, что на их ПК не работает звуковая сигнализация. Это может быть проблемой, и прежде чем мы сможем ее исправить, рекомендуется проверить, работает ли ваш звук должным образом. Если вы слышите звук в медиаплеере, это означает, что ваша звуковая карта работает нормально.
Чтобы гарантировать отсутствие проблем со звуком в вашей системе, настоятельно рекомендуется обновить драйверы аудио. Вы можете сделать это вручную, выполнив поиск аудиодрайверов для вашей звуковой карты. Однако это может быть немного утомительно, поэтому более быстрым решением будет использование стороннего программного обеспечения, такого как TweakBit Driver Updater , для автоматической загрузки всех отсутствующих драйверов одним щелчком мыши. Это также защитит вас от загрузки и установки неправильных версий драйверов, что может повредить вашу систему.
- Загрузить сейчас Tweakbit Driver Updater
После обновления драйверов проверьте, сохраняется ли проблема.
Решение 2 – Проверьте громкость и динамики
Громкость звука – это то, с чем мы постоянно играем, увеличивая ее при прослушивании песни и понижая ее, когда мы хотим сосредоточиться на работе. Перед установкой будильника всегда полезно убедиться, что он находится на правильном уровне.
Если вы используете внешние динамики, вы также можете проверить их уровень громкости и их включение. Легко забыть, что они отключены, когда вы ими не пользуетесь. Кроме того, убедитесь, что наушники не подключены к компьютеру, поскольку на них может звучать сигнал будильника, и их будет плохо слышно.
Решение 3 – Активировать будильник
Сигналы тревоги должны быть активированы, чтобы они работали, и хотя это кажется логичным шагом, вы можете забыть об этом, если вы спешите или очень устали. Состояние каждого будильника отображается в правой части приложения «Будильник и часы», как показано на рисунке ниже.
Решение 4 – Предотвращение перехода компьютера в спящий режим или перехода в спящий режим
Сигналы тревоги не будут работать, если ваш компьютер не включен. Они также не будут работать, если вы переведете их в спящий режим или в спящий режим. Вы можете активировать таймер внутри BIOS, чтобы включить компьютер в нужное время, но не все компьютеры поддерживают эту функцию, и вам также может потребоваться войти в Windows, прежде чем обработать сигналы тревоги. Вы можете проверить параметры питания, нажав кнопку меню Пуск и выбрав Настройки .
В окне Настройки выберите Система , а затем Питание и сон . Убедитесь, что на компьютере установлено значение Никогда , чтобы перейти в спящий режим, как показано на рисунке ниже.
Если вы используете ноутбук и обычно закрываете крышку, убедитесь, что она не засыпает, когда вы ее закрываете. Вы можете сделать это из того же окна, нажав Дополнительные параметры питания , а затем выбрав Выбрать, что делает закрывающая крышка на левой панели.
Отсюда убедитесь, что Ничего не делать выбрано в качестве действия для Когда я закрываю крышку .
Если вы используете ноутбук или планшет, также убедитесь, что он подключен к сети, чтобы он не отключился, когда уровень заряда батареи станет слишком низким.
Решение 5. Убедитесь, что ваши уведомления включены
Многие пользователи сообщили, что их звуковой сигнал не работает в Windows 10. Это может произойти, если ваши уведомления по какой-то причине отключены. Тем не менее, вы можете легко решить эту проблему, выполнив следующие действия:
- Откройте Настройки приложения . Самый быстрый способ сделать это – воспользоваться сочетанием клавиш Windows Key + I .
- Перейдите в раздел Система .
- В меню слева выберите Уведомления и действия . Включите все параметры, как на скриншоте ниже.
- Теперь прокрутите вниз до раздела Получить уведомления от этих отправителей и убедитесь, что уведомления для Сигналов и часов включены.
После этого уведомления должны быть полностью включены, и проблема будет полностью решена.
Решение 6 – Переустановите приложение Будильник и Часы
Если на вашем Windows 10 не работает звуковой сигнал, возможно, проблема в поврежденной установке. Иногда приложение Alarm and Clock может быть повреждено, и единственный способ решить проблему – это переустановить его. Это немного сложная процедура, но вы можете сделать это, выполнив следующие действия:
- Откройте PowerShell от имени администратора. Для этого нажмите Windows Key + S , введите powershell , щелкните правой кнопкой мыши Windows PowerShell в списке и выберите Запуск от имени администратора. .
- После запуска PowerShell запустите get-appxpackage * Microsoft.WindowsAlarms * | Команда remove-appxpackage , чтобы удалить приложение Будильник и Часы с вашего ПК.
- После удаления приложения просто перейдите в Магазин Windows и загрузите его снова.
После переустановки приложения «Будильник и часы» проблема должна быть решена, и звук будильника должен снова заработать.
Решение 7 – Установите Media Feature Pack
Если вы не знаете, существует несколько версий Windows 10, а в версиях для рынка Европы и Кореи отсутствуют определенные функции. Иногда из-за отсутствия этих функций звук будильника может не работать должным образом на вашем компьютере.
Однако эти функции доступны для загрузки в виде Media Feature Pack. Чтобы решить эту проблему, вам просто нужно загрузить Media Feature Pack с веб-сайта Microsoft, и проблема должна быть решена.
Имейте в виду, что вам необходимо загрузить мультимедийный пакет функций, соответствующий архитектуре вашей системы, иначе вы не сможете его установить. После установки Media Feature Pack проблема должна быть решена. Некоторые пользователи предлагают переустановить приложение Будильник и Часы после установки Media Feature Pack, так что вы можете попробовать это.
Решение 8. Попробуйте изменить звук будильника
По словам пользователей, иногда определенные звуки будильника не работают с приложением Будильник и Часы. Если это так, вы не услышите ни звука будильника, когда зазвонит ваш будильник. Это может быть раздражающей проблемой, но просто измените ваш сигнал тревоги и проверьте, помогает ли это.
По словам пользователей, для них работает только звуковой сигнал по умолчанию, поэтому обязательно попробуйте использовать его в качестве звукового сигнала.
Решение 9 – Убедитесь, что Focus Assist выключен
Focus Assist – отличная функция, которая отключает все уведомления и тревоги и позволяет вам сосредоточиться на своей работе. Поскольку эта функция отключит все уведомления, пока она активна, вы можете попробовать полностью отключить Focus Assist.
Это довольно просто сделать, и вы можете сделать это, выполнив следующие действия:
- Щелкните правой кнопкой мыши значок Центра поддержки в правом нижнем углу.
- Когда появится контекстное меню, выберите Помощь при фокусировке и убедитесь, что для него установлено значение Выкл. .
После этого эту функцию следует отключить, и вы сможете без проблем услышать свой сигнал тревоги. Если вы хотите продолжать использовать эту функцию, вы можете выбрать опцию Только тревоги, и вы сможете услышать свои тревоги без проблем.
Решение 10. Установите последние обновления
Если у вас все еще есть проблемы со звуком будильника на ПК с Windows 10, возможно, вы сможете исправить это, просто установив последние обновления. Для этого вам просто нужно выполнить следующие простые шаги:
- Откройте приложение Настройки и перейдите в раздел Обновление и безопасность .
- На правой панели нажмите кнопку Проверить обновления . Если доступны какие-либо обновления, они будут автоматически загружены в фоновом режиме.
После загрузки обновлений перезагрузите компьютер, чтобы установить их. Как только ваша система обновится, проверьте, сохраняется ли проблема со звуком тревоги.
Решение 11 – Попробуйте другое приложение
Если ничего не помогает, вы также можете попробовать использовать другое приложение. Если вы подключены к Магазину Windows, вы можете скачать Будильник HD , нажав здесь. Это симпатичное маленькое приложение с отличной обратной связью, которое можно установить даже на устройства ARM под управлением Windows RT.
Если вы хотите пойти по старинке, вы можете использовать приложение Free Alarm Clock . Как следует из названия, приложение является бесплатным и может быть загружено из CNET, нажав здесь.
Если у вас по-прежнему возникают проблемы с аварийными сигналами в Windows 10, воспользуйтесь разделом комментариев ниже, чтобы предоставить нам более подробную информацию, чтобы мы могли помочь вам исправить их.
Как включить будильник windows 10
Здравствуйте уважаемые посетители сайта mixprise.ru, в данной статье я хочу показать вам как включить будильник windows 10.
Обычно я пользуюсь данной функцией, когда очень долго работаю за компьютером и не слежу совсем за временем, поэтому будильник в операционной системе Windows 10, бывает нужен!
Допустим если вы не выключаете компьютер и хотите воспользоваться будильником, который уже установлен в Windows 10, то выполните следующие действия:
Зайдите в меню Пуск далее нажмите Все приложения
Находим вкладку Будильники и часы и соответственно щелкаем по ней мышью
После того как вы запустили данное приложение и выставляете галочку в положение Вкл
Помимо этого, когда вы кликните по самой функции будильника, в открывшимся окне вы сможете установить собственно говоря Время, когда должен сработать будильник
Переименовать Название будильника скажем на Hello
Далее выставим период повторений, ну в качестве примера я возьму будние дни
Спускаемся ниже и выставляем мелодию, которая будет срабатывать непосредственно, когда активируется будильник
Ну и в самой нижней вкладке «Отложить на» выберете удобное для вас время
Обратите внимание на надпись вверху, которая сигнализирует о том, что уведомления будут появляться только тогда, когда персональный компьютер работает в режиме бодрствования.
Кликните по вкладке Дополнительные сведения и прочитайте информацию которая там изложена и дополнительных функциях
Важно: Если у вас компьютер переходит в режим сна, то в статье: Настройка Windows 10 после установки, показан способ как убрать режим сна, ну и о других настройках там рассказано.
Ну а у меня на этом все, если у вас остались вопросы пишите мне их в комментарии и подписываемся на рассылку! Удачи вам!
