На экране входа в Windows (welcome screen, экран приветствия) по-умолчанию отображается учетная запись последнего пользователя, который выполнял вход на этот компьютер и список всех локальных пользователей. В Windows есть несколько настроек, которые позволяют показать или скрыть имена пользователей на экране входа, или даже вывести список всех локальных или активных доменных пользователей компьютера (сервера).
Содержание:
- Как скрыть имя последнего пользователя на экране приветствия Windows?
- Показать список локальных пользователей на экране входа в Windows
- Вывести список доменных пользователей на экране входа в Windows
- Как скрыть определенного пользователя на экране входа?
Как скрыть имя последнего пользователя на экране приветствия Windows?
Конечным пользователям удобно, когда на экране входа в Windows отображается имя учетной записи и его не нужно набирать вручную. В целях безопасности на публичных компьютерах (в небезопасных локациях) вы можете запретить показывать имя последнего пользователя на экране входа Windows через GPO.
- Откройте редактор доменных GPO
(gpmc.msc
) или локальных политик (gpedit.msc) и перейдите в раздел Конфигурация компьютера -> Конфигурация Windows -> Параметры безопасности -> Локальные политики -> Параметры безопасности (Computer Configuration -> Windows Settings -> Security Settings -> Local Policies -> Security Options); - Включите политику “Интерактивный вход в систему: Не отображать учетные данные последнего пользователя” (Interactive logon: Don’t display last signed-in). По умолчанию эта политика отключена;
Вы можете скрыть имя последнего пользователя на экране входа через реестр. Для этого в ветке HKEY_LOCAL_MACHINE\SOFTWARE\Microsoft\Windows\CurrentVersion\Policies\System создайте параметр dontdisplaylastusername типа DWORD и значением 1.
- Чтобы скрыть имя пользователя на экране блокировки (когда компьютер блокируется нажатием Win+L или через GPO блокировки экрана), включите в этом же разделе GPO нужно включить политику “Интерактивный вход в систему: отображать сведения о пользователе, если сеанс заблокирован” (Interactive logon: Display user information when the session is locked) и выбрать значение “Не отображать сведения о пользователе” (Do not display user information).
Этой политике соответствует параметр реестра DontDisplayLockedUserId в той же ветке со значением 3.
Теперь вместо имени последнего пользователя, на экране входа в компьютер и на экране блокировки Windows, отображаются пустые поля для ввода имени пользователя и пароля.

С помощью параметра DisableBackButton реестра можно скрыть список пользователей на экране блокировки:
reg add "HKLM\SOFTWARE\Microsoft\Windows NT\CurrentVersion\Winlogon" /t REG_DWORD /f /d 0 /v DisableBackButton

Теперь для разблокировки экрана пользователю нужно просто набрать пароль, а чтобы отобразить список всех пользователей, нужно сначала нажать кнопку Switch User на экране блокировки.

Показать список локальных пользователей на экране входа в Windows
По умолчанию современные версии Windows (проверено на Windows 11 23H2 и Windows 10 22H2) всегда показывают список включенных локальных пользователей в левом нижнем углу (это работает только на компьютерах, не включенных в домен Active Directory). Скрытые (см ниже) и отключенные учетные записи пользователи здесь не отображаются.

Чтобы войти на компьютере, пользователю достаточно щелкнуть по нужной учетной записи и ввести пароль.
Если список локальных пользователей не отображается на экране входа Windows, проверьте настройки следующих параметров в редакторе локальной GPO
gpedit.msc
:
- Interactive Logon: Don’t display last signed-in =
Disabled
(Computer Configuration -> Windows Settings -> Security Settings -> Local Policies -> Security Options); - Enumerate local users on domain-joined computers (Перечислить локальных пользователей на компьютерах, подключенных к домену) =
Enabled
(Computer Configuration -> Administrative Templates -> System -> Logon /Конфигурация компьютера -> Административные шаблоны -> Вход в систему) – политика позволяет вывести список локальных пользователей на доменных компьютерах.

Перезагрузите компьютер, чтобы применить новые настройки групповых политик.
Вывести список доменных пользователей на экране входа в Windows
Если одним компьютером пользуется несколько пользователей, вы можете отобразить на экране приветствия список пользователей с активными сессиями. Активная сессия подразумевает, что пользователь выполнил вход на компьютер. Это может быть общий компьютер (работает в режиме переключения пользователей), касса, киоск, хосты Windows Server с ролью RDS (или его аналоги с поддержкой мультсессий на десктопных версия Windows).
Проверьте, что в разделе GPO Computer Configuration -> Windows Settings -> Security Settings -> Local Policies -> Security Options отключены политики:
- Interactive logon: Don’t display last signed-in: Disabled
- Interactive logon: Don’t display username at sign in: Disabled
Затем отключите политики в разделе Computer Configuration -> Administrative Templates -> System -> Logon:
- Block user from showing account details on sign-in: Disabled
- Do not enumerate connected users on domain-joined computer: Disabled

На доменном компьютере вы можете проверить результирующие настройки этих параметров GPO с помощью текущие
rsop.msc
или gpresult.
После этого на экране приветствия будет отображаться список пользователей, которые выполнили вход в систему. Здесь будут отображаться как активные сессии, так и сессии пользователей со статусом disconnected (например, по RDP таймауту).

Как скрыть определенного пользователя на экране входа?
На экране входа в Windows всегда отображаются пользователи, которые входят в одну из следующих локальных групп: Администраторы, Пользователи, Опытные пользователи, Гости.
Можно скрыть определенных пользователей в списке на экране входа в систему через реестр. Для этого нужно создать ветку реестра
HKLM\SOFTWARE\Microsoft\Windows NT\CurrentVersion\Winlogon\SpecialAccounts\UserList
. Для каждого пользователя, которого вы хотите скрыть нужно создать DWORD параметр с именем пользователя и значением 0.
Список локальных пользователей можно вывести в PowerShell или cmd:
Net user
Или:
Get-LocalUser | where {$_.enabled –eq $true}

Чтобы скрыть определенного пользователя на экране входа Windows (например, user1), выполните команду:
reg add "HKLM\SOFTWARE\Microsoft\Windows NT\CurrentVersion\Winlogon\SpecialAccounts\UserList" /t REG_DWORD /f /d 0 /v user1
Если нужно опять показать пользователя на экране входа, нужно удалить это параметр реестра или изменить его значение на 1.
Если на компьютере включен аккаунт встроенного администратора Windows, и это не единственный аккаунт с правами локального администратора на компьютере (!!!), вы можете скрыть и его:
reg add "HKLM\SOFTWARE\Microsoft\Windows NT\CurrentVersion\Winlogon\SpecialAccounts\UserList" /t REG_DWORD /f /d 0 /v administrator
Если вы хотите скрыть всех пользователи, кроме последнего вошедшего, настройте следующие параметры GPO в разделе Computer Configuration -> Administrative Templates -> System -> Logon:
- Enumerate local users on domain—joined computers =
Disabled
(Computer Configuration -> Administrative Templates -> System -> Logon /Конфигурация компьютера -> Административные шаблоны -> Вход в систему) – политика позволяет вывести список локальных пользователей на доменных компьютерах - Do not enumerate connected users on domain-joined computer =
Enabled
Вы тут: Главная → Windows → Как отключить автоматический вход последнего пользователя в Windows
Не первый раз вижу вопрос в форуме и чатах, пора публиковать ответ в блоге. Обычно, ситуация такая:
- В системе более одного пользователя, как минимум один из них с аккаунтом без пароля. Назовем его «А».
- «А» входит в систему. Потом в какой-то момент система перезагружается и «А» снова входит в систему автоматически.
Хотелка состоит в том, чтобы «А» не входил автоматически, т.е. отображался экран входа в систему с учетными записями. Зачастую к этому моменту автор вопроса уже безуспешно попробовал гайды различной степени свежести. У меня два варианта решения, которых вы не найдете в тех руководствах.
Задать пароли всем пользователям
Да, капитанство, но почему бы и нет. Есть же удобный ПИН-код, биометрия тоже не исключена. Но понятно, что автора вопроса это никогда не устраивает 
Задать любому пользователю неверный пароль для автоматического входа в систему
Вполне себе в духе девиза блога! Это не установка пароля на учетную запись, а всего лишь запись в реестр пароля для входа.
Да, появятся мелкие эстетические нестыковки — при загрузке ОС на экране входа (только в этом сценарии) будет сначала отображаться сообщение о неудачном входе, а потом два пользователя с одинаковыми именами. Войти можно, ткнув в стрелку рядом с полем пароля — это работает, потому что пароля на учетной записи нет, а имя правильное. Также можно ткнуть в «другого» пользователя, не выделенного после неудачного входа.
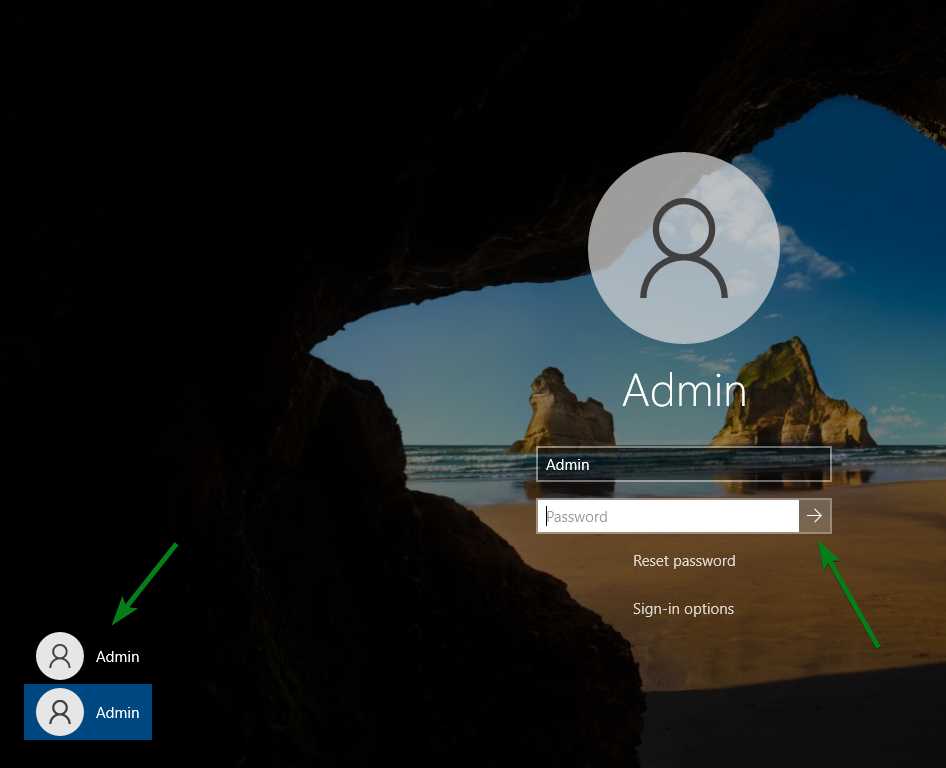
Если вам не шашечки, а ехать, вам также понадобится статья Fix | Как включить автоматический вход в систему в Windows 10 2004 и новее.
By Timothy Tibbetts |
When you sign out of Windows 10 and have multiple user accounts, you can click on any user name to log into that account. If an account is not password protected, anyone can log in. For security purposes, you can hide all the user accounts from being displayed, forcing a user to enter their account name and password.
We have two ways you can hide the last signed-in user; Local Security Policy or the Registry Editor. Local Security Policy is only available in Windows 10 Pro and Enterprise, but you can enable it in Windows 10 Home.
Video tutorial:
Here’s a before, and after:
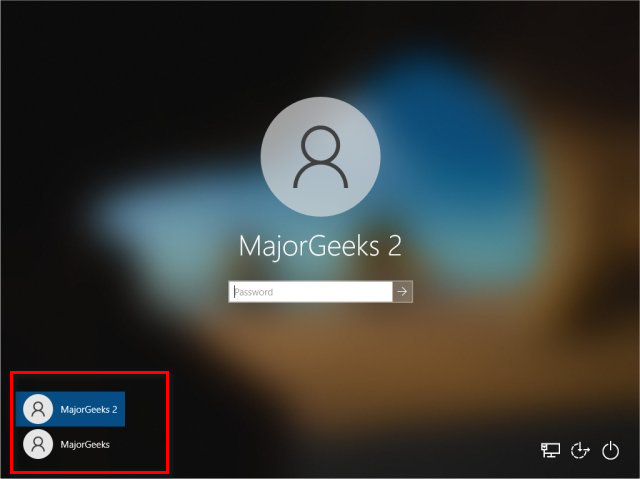
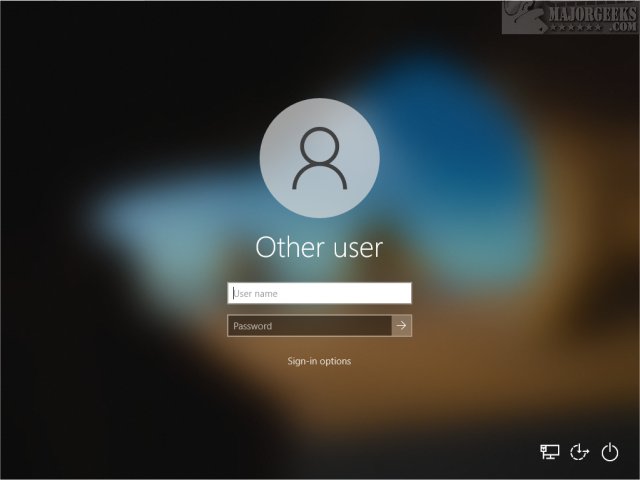
Hide Last Signed in Users in Windows 10 With Local Security Policy (secpol.msc)
Open Local Security Policy by pressing the Windows Key + R, type in secpol.msc, and press Enter.
Expand Local Policies, and click on Security Options.
Double-click on Interactive logon: Don’t display last signed-in.
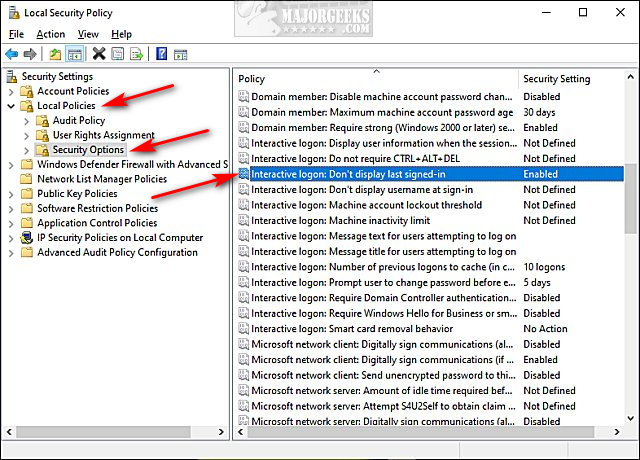
Select Enabled (default) or Disabled.
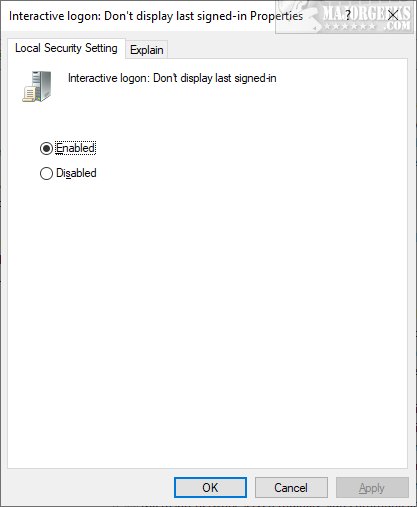
Hide Last Signed in Users in Windows 10 With Registry Editor or Reg File
Download Hide Last Signed in Users in Windows 10 and extract the two files.
Double-click Hide Last Signed in Users in Windows 10.reg or Show Last Signed in Users in Windows 10.reg (Default) to hide or show Last Signed in Users in Windows 10.
Click Yes when prompted by User Account Control.
Click Yes when prompted by Registry Editor.
Click OK when prompted by the Registry Editor.
This tweak is included as part of MajorGeeks Windows Tweaks.
the registry file edits the Value data of dontdisplaylastusername located in HKEY_LOCAL_MACHINE\SOFTWARE\Microsoft\Windows\CurrentVersion\Policies\System.
Use 0 show or 1 to hide.
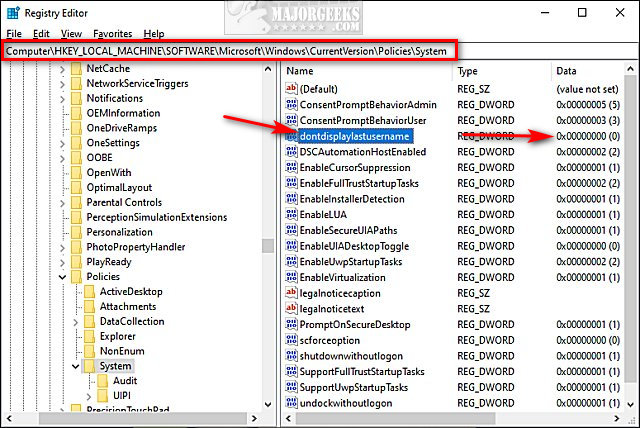
Similar:
comments powered by Disqus
Last active
January 25, 2025 13:03
-
Star
(30)
You must be signed in to star a gist -
Fork
(2)
You must be signed in to fork a gist
-
Clone this repository at <script src="https://gist.github.com/dbirks/ec4416c9064a323b14f435ee934efd71.js"></script>
- Save dbirks/ec4416c9064a323b14f435ee934efd71 to your computer and use it in GitHub Desktop.
Clone this repository at <script src="https://gist.github.com/dbirks/ec4416c9064a323b14f435ee934efd71.js"></script>
Change last logged on user on Windows 10
In Windows 10 you can no longer change the last logged on user in the registry like you could in Windows 7. Windows 10 requires the user’s SID to be entered as well. Here’s an updated guide.
In HKEY_LOCAL_MACHINE\SOFTWARE\Microsoft\Windows\CurrentVersion\Authentication\LogonUI, you’ll want to change 4 entries:
LastLoggedOnDisplayName- Enter the user’s full name, like
Allan Jude
- Enter the user’s full name, like
LastLoggedOnSAMUser- Enter the username, like
SHORTDOMAIN\allan.jude
- Enter the username, like
LastLoggedOnUser- Enter the username again, like
SHORTDOMAIN\allan.jude
- Enter the username again, like
LastLoggedOnUserSID- Enter the user’s SID, like
S-1-5-21-112783954-3472839473-6329827380-1437 - You can find the exact SID with
wmic useraccount where name='allan.jude' get sid - Or you can search through the list of all users with
wmic useraccount, and pipe it into Windows’s version of grep, which I find easier to remember:wmic useraccount | findstr allan
- Enter the user’s SID, like
Now you can log out, and you should be good to leave the workstation for the user.



