В Windows 10 второй раз само по себе блокируется подключение по ftp. Авторизация проходит, но не отдается список папок — превышен таймаут. В прошлый раз настроил в брандмауэре правила на 21 порт и все заработало. Сейчас правила пропали, создать заново не помогает, отключить брандмаеэр не помогает. Подключаюсь и через проводник в windows и через notepad++ и через filezilla — результат один и тот же. Как починить это?
-
Вопрос задан
-
455 просмотров
Комментировать
Подписаться
1
Простой
Комментировать
Пригласить эксперта
Ответы на вопрос 2
ftp.exe, включить debug и прочитать ошибку.
В WiN10 много чего по умолчанию деактивировано по умолчанию, посмотрите в этом разделе настроек : «Активировать или деактивировать функции Windows»
Комментировать
Ваш ответ на вопрос
Войдите, чтобы написать ответ
Похожие вопросы
-
Показать ещё
Загружается…
Минуточку внимания
Реклама
If you can’t connect to an FTP server on Windows 10, it could be because:
-The server is down or not responding
-There is a problem with your network connection
-You’re using the wrong FTP address or port number
-There is a firewall blocking the connection
-You’re using an outdated or unsupported FTP client
Why I Cannot connect to FTP server?
How do I connect to an FTP server in Windows 10?
To connect to an FTP server in Windows 10, you can use a web browser, File Explorer, or an FTP client.
To connect using a web browser, you can use any web browser, such as Microsoft Edge, Google Chrome, or Mozilla Firefox. Enter the address of the FTP server into the address bar of the web browser and press Enter. You will be prompted for a username and password. Enter the credentials for your FTP account and click Log In.
To connect using File Explorer, open File Explorer and click on This PC in the left sidebar. In the main pane, click on Add a network location. In the Add Network Location Wizard, select Choose a custom network location and click Next. Enter the address of the FTP server into the Internet or network address field and click Next. You will be prompted for a username and password. Enter the credentials for your FTP account and click Log In.
To connect using an FTP client, you can use any FTP client software, such as FileZilla or WinSCP. Open the software and enter the address of the FTP server into the Host field, enter your username into the Username field, and enter your password into the Password field. Click Connect to establish a connection to the FTP server.
How do I fix FTP folder in Windows 10?
If you’re having trouble connecting to an FTP server, there are a few things you can do to try and fix the issue.
First, check to make sure that you’re using the correct hostname or IP address for the server. If you’re not sure what this is, contact the server administrator or your hosting provider.
Next, check that you’re using the correct port number. The default port for FTP connections is 21, but some servers use a different port. Again, if you’re not sure what the correct port number is, contact the server administrator or your hosting provider.
If you’re still having trouble connecting, try disabling any firewall or antivirus software that might be blocking FTP traffic. Once you’ve done that, try connecting again.
Can’t connect to local network FTP server?
If you are having difficulty connecting to a local network FTP server, there are a few potential causes that you can check. First, make sure that the server is online and accessible on the network. If you are able to ping the server, but still cannot connect, it is likely that the FTP server is not running or is not configured correctly. Try restarting the server and check the configuration to ensure that the FTP service is enabled and set to use the correct port. If you are still having trouble connecting, it is possible that your firewall is blocking access to the FTP server. Try temporarily disabling your firewall and see if you are able to connect.
How do I fix an FTP problem?
There are a few things that could be causing an FTP problem. Here are some troubleshooting steps:
1. Check your FTP client settings. Make sure that the hostname, username, and password are all correct.
2. If you’re using passive mode, try active mode instead (or vice versa).
3. Check your firewall settings. Make sure that port 21 is open and that the FTP server is whitelisted.
4. Try connecting to the FTP server from a different location (e.g., home, work, etc.). This will help rule out any network issues.
5. Contact the FTP server administrator to see if there are any known issues or maintenance scheduled.
How do I enable FTP in Chrome?
FTP, or File Transfer Protocol, is a standard network protocol used for the transfer of files between computers on a network. You can enable FTP in Google Chrome by installing the Chrome FTP Client extension.
1. Open the Chrome Web Store and search for “Chrome FTP Client”.
2. Click “Add to Chrome” to install the extension.
3. Once installed, click the extension icon in the toolbar and enter your FTP server address.
4. Enter your username and password when prompted and click “Connect”.
5. You should now be connected to your FTP server and able to transfer files.
How do I enable FTP on Windows?
FTP, or File Transfer Protocol, is a standard network protocol used for the transfer of files between computers on a private network or through the public Internet. In order to enable FTP on a Windows machine, you will need to install an FTP server software package and configure it accordingly.
There are many different FTP server software packages available for Windows, but we will be using FileZilla Server in this example. Once you have downloaded and installed FileZilla Server, launch the program and click on the “Edit” menu at the top of the window. Select “Settings” from the drop-down menu.
In the “Settings” window, select the “Server” tab and then click on the “General” section. In the “Server ports” field, enter 21 (this is the standard FTP port). Make sure that the “Start server automatically when FileZilla starts” option is checked and then click on the “OK” button to save your changes.
Now that your FTP server is configured, you will need to create a user account in order to connect to it. To do this, select the “Users” tab in the “Settings” window and then click on the “Add User” button.
In the “Add User” window, enter a username and password for your new user account.
How do I allow FTP through Windows Firewall?
The Windows Firewall is a software program that helps protect your computer by preventing unauthorized users from gaining access to your computer through the Internet or a network. You can allow specific programs or services to communicate through the firewall, and you can block all other programs or services.
To allow FTP through Windows Firewall, you will need to add an exception for the FTP program or service. To do this, follow these steps:
1. Open the Windows Firewall program. This can be done by going to Start > Control Panel > System and Security > Windows Firewall.
2. Click on the Allow a program or feature through Windows Firewall link.
3. Click on the Change settings button. If you are prompted for an administrator password or confirmation, enter the password or provide confirmation.
4. Under the Programs and Services tab, scroll down to find the FTP program or service that you want to allow through the firewall. If you cannot find it, click on the Allow another program button and add it manually.
5. Once you have found the FTP program or service, select it and click on the Add button.
6. Click on the OK button to save your changes and close the window.
How do I access my FTP Server?
In order to access your FTP server, you will need to use an FTP client. There are many different FTP clients available, both free and paid. Some popular FTP clients include FileZilla, Cyberduck, and Transmit.
Once you have installed and opened your chosen FTP client, you will need to enter the hostname or IP address of your FTP server, as well as your username and password. Once you have entered this information, click the “Connect” button.
If everything is set up correctly, you should now be connected to your FTP server and be able to view and transfer files as needed.
How do I connect to an FTP Server in Windows?
In order to connect to an FTP server in Windows, you will need to open the Command Prompt and type in the following command:
ftp [server address]
Once you have done this, you will be prompted to enter your username and password. Once you have entered these credentials, you will be connected to the FTP server.
Is FTP blocked?
If you are trying to connect to an FTP server and the connection is timing out or failing, it’s possible that the server is blocking FTP traffic. This can happen for a number of reasons, such as security concerns or network configuration issues. To check if FTP is being blocked, you can use a tool like netstat or tcpdump to see if there is any outgoing traffic on port 21 (the default FTP port). If you don’t see any traffic on that port, it’s likely that FTP is being blocked.
Which port is the FTP service active?
FTP is a protocol that uses port 21.
How do I fix FTP connection timed out?
There are a few things that could be causing an FTP connection to time out. The first thing to check is the status of the FTP server. If the server is down, you will not be able to connect. Next, check to see if there is a firewall blocking the connection. If so, you will need to configure the firewall to allow FTP traffic. Finally, check the settings on the FTP client to make sure they are correct.
What browsers still support FTP?
FTP, or File Transfer Protocol, is a standard network protocol used for the transfer of computer files between a client and server. FTP is built on a client-server model architecture and uses separate control and data connections between the client and the server.
FTP is supported by all major browsers, including Google Chrome, Mozilla Firefox, Microsoft Edge, and Apple Safari. However, some browser vendors have announced that they will no longer support FTP in their products. For example, Google has announced that Chrome will no longer support FTP as of version 76 (released in July 2019).
If you need to transfer files using FTP, you can use a dedicated FTP client such as FileZilla or Cyberduck. Alternatively, you can use a web-based interface such as those provided by many web hosting providers.
{“@context”:”https://schema.org”,”@type”:”FAQPage”,”mainEntity”:[{“@type”:”Question”,”name”:”How do I connect to an FTP server in Windows 10?”,”acceptedAnswer”:{“@type”:”Answer”,”text”:”nnTo connect to an FTP server in Windows 10, you can use a web browser, File Explorer, or an FTP client.nnTo connect using a web browser, you can use any web browser, such as Microsoft Edge, Google Chrome, or Mozilla Firefox. Enter the address of the FTP server into the address bar of the web browser and press Enter. You will be prompted for a username and password. Enter the credentials for your FTP account and click Log In.nnTo connect using File Explorer, open File Explorer and click on This PC in the left sidebar. In the main pane, click on Add a network location. In the Add Network Location Wizard, select Choose a custom network location and click Next. Enter the address of the FTP server into the Internet or network address field and click Next. You will be prompted for a username and password. Enter the credentials for your FTP account and click Log In.nnTo connect using an FTP client, you can use any FTP client software, such as FileZilla or WinSCP. Open the software and enter the address of the FTP server into the Host field, enter your username into the Username field, and enter your password into the Password field. Click Connect to establish a connection to the FTP server.”}},{“@type”:”Question”,”name”:”How do I fix FTP folder in Windows 10?”,”acceptedAnswer”:{“@type”:”Answer”,”text”:”nnIf you’re having trouble connecting to an FTP server, there are a few things you can do to try and fix the issue.nnFirst, check to make sure that you’re using the correct hostname or IP address for the server. If you’re not sure what this is, contact the server administrator or your hosting provider.nnNext, check that you’re using the correct port number. The default port for FTP connections is 21, but some servers use a different port. Again, if you’re not sure what the correct port number is, contact the server administrator or your hosting provider.nnIf you’re still having trouble connecting, try disabling any firewall or antivirus software that might be blocking FTP traffic. Once you’ve done that, try connecting again.”}},{“@type”:”Question”,”name”:”Can’t connect to local network FTP server?”,”acceptedAnswer”:{“@type”:”Answer”,”text”:”nnIf you are having difficulty connecting to a local network FTP server, there are a few potential causes that you can check. First, make sure that the server is online and accessible on the network. If you are able to ping the server, but still cannot connect, it is likely that the FTP server is not running or is not configured correctly. Try restarting the server and check the configuration to ensure that the FTP service is enabled and set to use the correct port. If you are still having trouble connecting, it is possible that your firewall is blocking access to the FTP server. Try temporarily disabling your firewall and see if you are able to connect.”}},{“@type”:”Question”,”name”:”How do I fix an FTP problem?”,”acceptedAnswer”:{“@type”:”Answer”,”text”:”nnThere are a few things that could be causing an FTP problem. Here are some troubleshooting steps:nn1. Check your FTP client settings. Make sure that the hostname, username, and password are all correct.n2. If you’re using passive mode, try active mode instead (or vice versa).n3. Check your firewall settings. Make sure that port 21 is open and that the FTP server is whitelisted.n4. Try connecting to the FTP server from a different location (e.g., home, work, etc.). This will help rule out any network issues.n5. Contact the FTP server administrator to see if there are any known issues or maintenance scheduled.”}},{“@type”:”Question”,”name”:”How do I enable FTP in Chrome?”,”acceptedAnswer”:{“@type”:”Answer”,”text”:”nnFTP, or File Transfer Protocol, is a standard network protocol used for the transfer of files between computers on a network. You can enable FTP in Google Chrome by installing the Chrome FTP Client extension.nn1. Open the Chrome Web Store and search for “Chrome FTP Client”.n2. Click “Add to Chrome” to install the extension.n3. Once installed, click the extension icon in the toolbar and enter your FTP server address.n4. Enter your username and password when prompted and click “Connect”.n5. You should now be connected to your FTP server and able to transfer files.”}},{“@type”:”Question”,”name”:”How do I enable FTP on Windows?”,”acceptedAnswer”:{“@type”:”Answer”,”text”:”nnFTP, or File Transfer Protocol, is a standard network protocol used for the transfer of files between computers on a private network or through the public Internet. In order to enable FTP on a Windows machine, you will need to install an FTP server software package and configure it accordingly.nnThere are many different FTP server software packages available for Windows, but we will be using FileZilla Server in this example. Once you have downloaded and installed FileZilla Server, launch the program and click on the “Edit” menu at the top of the window. Select “Settings” from the drop-down menu.nnIn the “Settings” window, select the “Server” tab and then click on the “General” section. In the “Server ports” field, enter 21 (this is the standard FTP port). Make sure that the “Start server automatically when FileZilla starts” option is checked and then click on the “OK” button to save your changes.nnNow that your FTP server is configured, you will need to create a user account in order to connect to it. To do this, select the “Users” tab in the “Settings” window and then click on the “Add User” button.nnIn the “Add User” window, enter a username and password for your new user account. Make sure that you check both of the boxes next to “Read” and “Write”. This”}},{“@type”:”Question”,”name”:”How do I allow FTP through Windows Firewall?”,”acceptedAnswer”:{“@type”:”Answer”,”text”:”nnThe Windows Firewall is a software program that helps protect your computer by preventing unauthorized users from gaining access to your computer through the Internet or a network. You can allow specific programs or services to communicate through the firewall, and you can block all other programs or services.nnTo allow FTP through Windows Firewall, you will need to add an exception for the FTP program or service. To do this, follow these steps:nn1. Open the Windows Firewall program. This can be done by going to Start > Control Panel > System and Security > Windows Firewall.n2. Click on the Allow a program or feature through Windows Firewall link.n3. Click on the Change settings button. If you are prompted for an administrator password or confirmation, enter the password or provide confirmation.n4. Under the Programs and Services tab, scroll down to find the FTP program or service that you want to allow through the firewall. If you cannot find it, click on the Allow another program button and add it manually.n5. Once you have found the FTP program or service, select it and click on the Add button.n6. Click on the OK button to save your changes and close the window”}},{“@type”:”Question”,”name”:”How do I access my FTP Server?”,”acceptedAnswer”:{“@type”:”Answer”,”text”:”nnIn order to access your FTP server, you will need to use an FTP client. There are many different FTP clients available, both free and paid. Some popular FTP clients include FileZilla, Cyberduck, and Transmit.nnOnce you have installed and opened your chosen FTP client, you will need to enter the hostname or IP address of your FTP server, as well as your username and password. Once you have entered this information, click the “Connect” button.nnIf everything is set up correctly, you should now be connected to your FTP server and be able to view and transfer files as needed.”}},{“@type”:”Question”,”name”:”How do I connect to an FTP Server in Windows?”,”acceptedAnswer”:{“@type”:”Answer”,”text”:”nnIn order to connect to an FTP server in Windows, you will need to open the Command Prompt and type in the following command:nnftp [server address]nnOnce you have done this, you will be prompted to enter your username and password. Once you have entered these credentials, you will be connected to the FTP server.”}},{“@type”:”Question”,”name”:”Is FTP blocked?”,”acceptedAnswer”:{“@type”:”Answer”,”text”:”nnIf you are trying to connect to an FTP server and the connection is timing out or failing, it’s possible that the server is blocking FTP traffic. This can happen for a number of reasons, such as security concerns or network configuration issues. To check if FTP is being blocked, you can use a tool like netstat or tcpdump to see if there is any outgoing traffic on port 21 (the default FTP port). If you don’t see any traffic on that port, it’s likely that FTP is being blocked.”}},{“@type”:”Question”,”name”:”Which port is the FTP service active?”,”acceptedAnswer”:{“@type”:”Answer”,”text”:”nnFTP is a protocol that uses port 21.”}},{“@type”:”Question”,”name”:”How do I fix FTP connection timed out?”,”acceptedAnswer”:{“@type”:”Answer”,”text”:”nnThere are a few things that could be causing an FTP connection to time out. The first thing to check is the status of the FTP server. If the server is down, you will not be able to connect. Next, check to see if there is a firewall blocking the connection. If so, you will need to configure the firewall to allow FTP traffic. Finally, check the settings on the FTP client to make sure they are correct.”}},{“@type”:”Question”,”name”:”What browsers still support FTP?”,”acceptedAnswer”:{“@type”:”Answer”,”text”:”nnFTP, or File Transfer Protocol, is a standard network protocol used for the transfer of computer files between a client and server. FTP is built on a client-server model architecture and uses separate control and data connections between the client and the server.nnFTP is supported by all major browsers, including Google Chrome, Mozilla Firefox, Microsoft Edge, and Apple Safari. However, some browser vendors have announced that they will no longer support FTP in their products. For example, Google has announced that Chrome will no longer support FTP as of version 76 (released in July 2019).nnIf you need to transfer files using FTP, you can use a dedicated FTP client such as FileZilla or Cyberduck. Alternatively, you can use a web-based interface such as those provided by many web hosting providers.”}}]}
-
Home
-
News
- Is Your FTP Not Working? Solved It Now!
Is Your FTP Not Working? Solved It Now!
By Aurelie | Follow |
Last Updated
What is FTP? What to do if FTP stops working on browsers like Google Chrome, Firefox Mozilla, or Microsoft Edge? If you experience the similar problem, congratulations! You have come to the right place! In this post on MiniTool Website, you will find all the viable solutions.
FTP Not Working Windows 10/11
FTP, also known as File Transfer Protocol, is a standard network protocol designed to transfer computer files from a server to a client on a computer network. With FTP, the client can upload, delete, download, move, rename m and copy files on the server.
However, sometimes FTP might stop working due to some reason. If your FTP is still not working after trying to disabling the configured firewall or security software & restarting your computer, you can try the following solutions.
Also see: How to Set FTP Server Windows 10?
When the FTP not available issue appears, don’t worry! There’s another tool to transfer your files – MiniTool ShadowMaker. This is a piece of PC backup software that is compatible with Windows 11/10/8/7. It supports to transfer your files to an external hard drive, internal hard drive, USB flash drive, a network drive and more. Here’s how to transfer files with this tool:
Step 1. Download, install, and launch MiniTool ShadowMaker for free.
MiniTool ShadowMaker TrialClick to Download100%Clean & Safe
Step 2. In the Backup page, you can choose the items you want to transfer and the backup destination. Go to SOURCE > Folders and Files, and then you can select files from Users (C:\User\username), Computer, and Libraries (C:\User\Public).
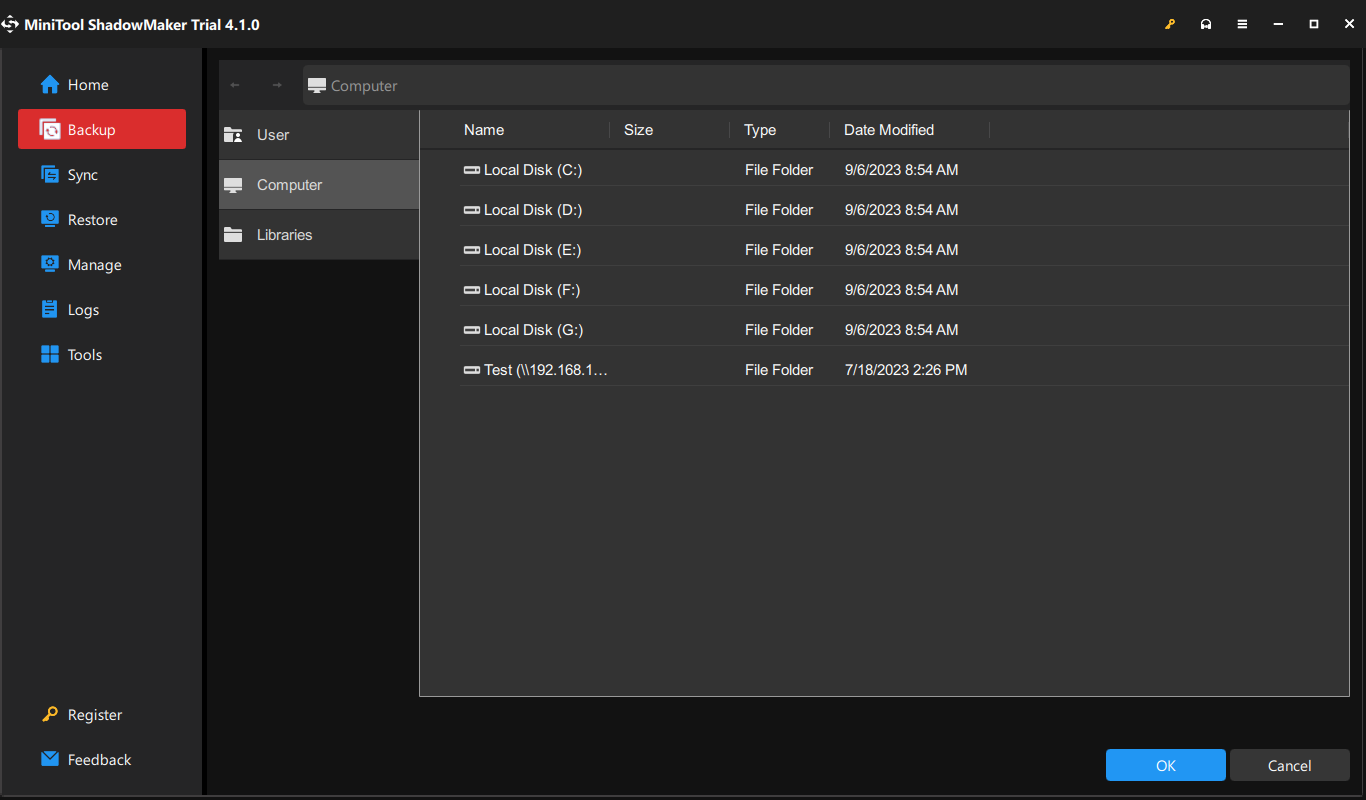
Go to DESTINATION to select a destination path for the backup task from User, Computer, Libraires, and Shared.
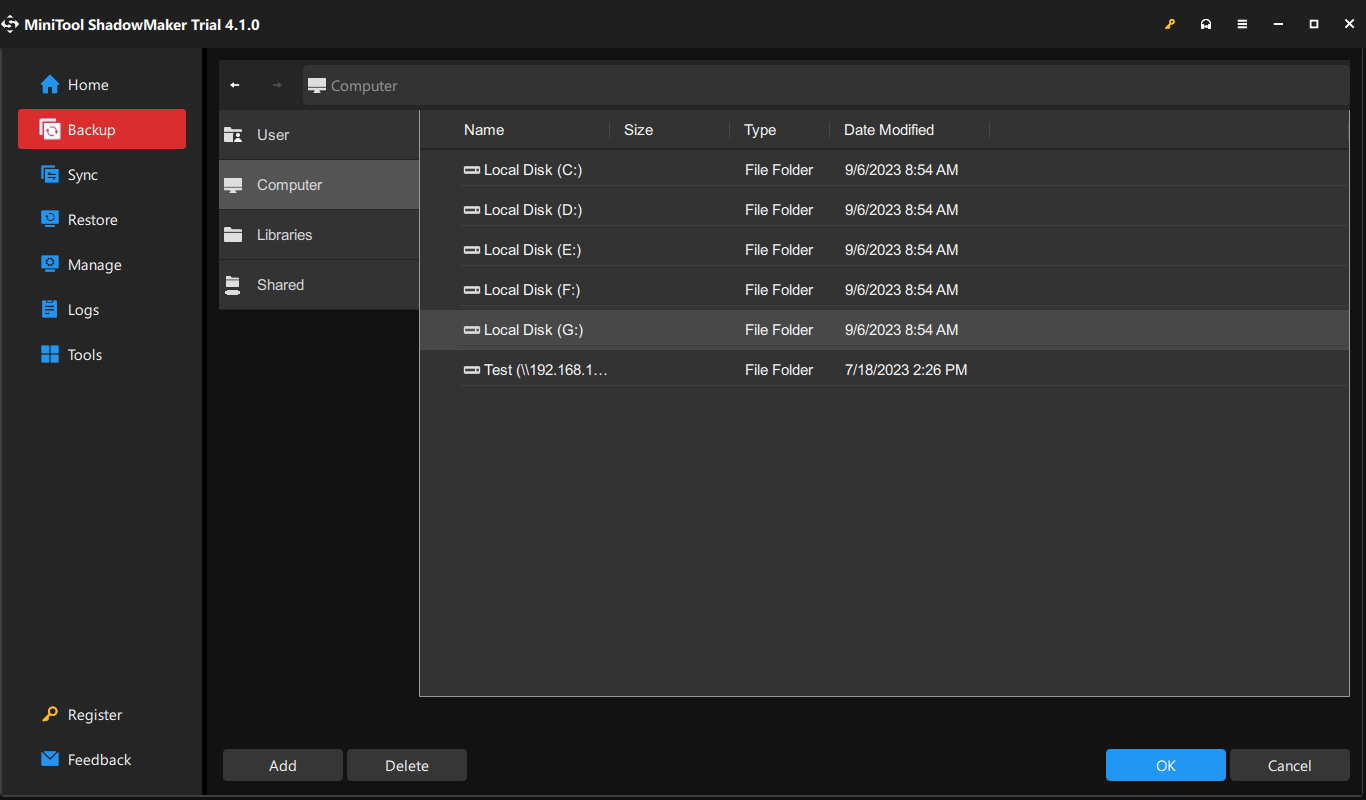
Step 3. Click on Back Up Now to start the backup right now.
How to Fix FTP Not Working Windows 11/10?
Fix 1: Enable FTP in Windows Feature
If FTP Server, Web Management Tools, and World Wide Web Services are not enabled, FTP not working will crops up. Therefore, you need to turn them on manually. Follow these steps:
Step 1. Press Win + S to open the search bar.
Step 2. Type Windows Features and select the best match.
Step 3. Expand Internet Information Services and make sure all three checkbox are ticked.
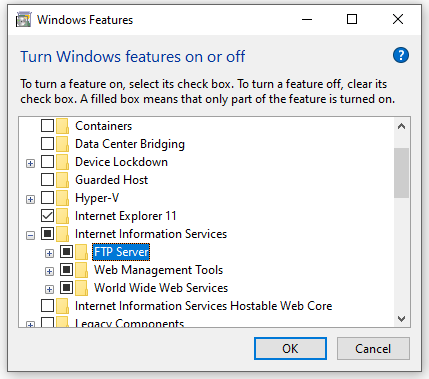
Step 4. Click on OK to save the changes.
Fix 2: Check FTP Settings in Firefox
Although many browsers disable FTP, you can turn on this setting in Firefox Mozilla. By default, the FTP is disabled in the latest version of Firefox, so you need to follow these steps to enable it manually:
Step 1. Launch your Firefox Mozilla.
Step 2. Enter about:config in the address bar and hit the Accept the Risk and Continue button.
Step 3. Search for ftp and set the value to true.
Fix 3: Change a Browser
In 2019, major browsers like Google Chrome and Firefox Mozilla abandoned FTP support to varying degrees. Google Drive even completely removed FTP support through Chrome 82. If you are using the latest versions of Google Chrome, you can use a dedicated FTP client on your computer such as WinSCP, Core FTP Lite, FileZilla, CoffeeCup Free FTP, and so on.
Final Words
Now, after trying the solutions above, your FTP might be available now. Meanwhile, we also advise you to transfer your files via MiniTool ShadowMaker. Have a nice day!
About The Author
Position: Columnist
Aurelie is a passionate soul who always enjoys researching & writing articles and solutions to help others. Her posts mainly cover topics related to games, data backup & recovery, file sync and so on. Apart from writing, her primary interests include reading novels and poems, travelling and listening to country music.
Не авторизуется на FTP сервер в IIS Win 10 Pro
☑
0
Гений 1С
гуру
09.09.20
✎
11:12
Сделал все по инструкциям в интернете.
Создал группу FTP и пользователя uftp в нем.
У группы доступ к папке E:\FTP.
В правилах авторизации на FTP доступ для пользователей группы FTP.
При заходе на ftp://localhost/ запрашивает пароль, но когда ввожу uftp и пароль, не пускает.
Как быть?
1
Гений 1С
гуру
09.09.20
✎
11:15
Total Commander при соединении пишет ошибку:
530-User cannot log in
Win 32 error: The user name or password is incorrect
2
Гений 1С
гуру
09.09.20
✎
11:21
В логе ничего толкового:
2020-09-09 08:17:10 127.0.0.1 — 127.0.0.1 21 ControlChannelOpened — — 0 0 00ec68c2-465b-4e65-83ec-78edc912130a —
2020-09-09 08:17:10 127.0.0.1 — 127.0.0.1 21 USER uftp 331 0 0 00ec68c2-465b-4e65-83ec-78edc912130a —
2020-09-09 08:17:10 127.0.0.1 — 127.0.0.1 21 PASS *** 530 1326 41 00ec68c2-465b-4e65-83ec-78edc912130a —
2020-09-09 08:17:16 127.0.0.1 — 127.0.0.1 21 QUIT — 221 0 0 00ec68c2-465b-4e65-83ec-78edc912130a —
2020-09-09 08:17:16 127.0.0.1 — 127.0.0.1 21 ControlChannelClosed — — 0 0 00ec68c2-465b-4e65-83ec-78edc912130a —
3
dangerouscoder
09.09.20
✎
11:24
(0) сервер ftp что ли виндовый поднимаешь?
4
dangerouscoder
09.09.20
✎
11:27
5
Гений 1С
гуру
09.09.20
✎
11:34
(3) (4) гм, поменял пароль пользователя, взлетело, хотя проверял, в принципе, путем логина под этим пользователем
Счас попробую извне доступ по IP адресу.
Да, подымаю FTP Для обмена 1С
6
Гений 1С
гуру
09.09.20
✎
11:45
гм, теперь проблема в том, что по IP адресу не коннектится, даже с локального компа.
Хотя с локального компа этот IP адрес пингуется.
7
Гений 1С
гуру
09.09.20
✎
12:31
Все, разобрался, нужно было в роутере переадресацию портов настроить
Internet:21 -> Local:21 для протокола TCP
8
fyn
09.09.20
✎
13:18
(0) Дед, информация платная — башляй
9
ДенисЧ
09.09.20
✎
13:39
(7) А 22й кто будет пропускать?
10
dangerouscoder
09.09.20
✎
13:45
(5) На твоем любимом jino ftps поднимается за минуту — а главное никакого гемора с портами
11
Гений 1С
гуру
09.09.20
✎
20:07
(10) так я не для себя, а для клиента. зачем ему мой FTP?
If FTP is not working in your Chrome, Firefox or Edge browser on Windows PC, and you are looking for resolution, then you have come to the right place. We decided to write this post since we received emails asking us why FTP was not working in their browser. You should know that the option to enable or disable the FTP setting has been deprecated in the Google Chrome browser a long time back. It will be a waste of time if you are trying to find it in the browser. Nevertheless, if you are using an earlier version or some other browser, then you may try the following suggestions to resolve the FTP not working in the browser issue.
If FTP is not working in your browser, follow these steps:
- Know the credentials
- Enable FTP in Windows Features
- Check FTP settings in Firefox browser
To learn more about these steps, continue reading.
1] Know the credentials
To use an FTP server, you need to know the credentials of that server. Without knowing the username and password, you may not be able to access the FTP server in the browser. No matter whether you use Google Chrome, Mozilla Firefox, or Microsoft Edge, you cannot get into the server without knowing the credentials.
However, it doesn’t apply when you are trying to access a public FTP server. There are some companies that offer their downloads via FTP server to the public. In such cases, you may not need to know the username and password.
2] Enable FTP in Windows Features

In order to use the FTP in the browser, you need to enable three things – FTP Server, Web Management Tools, and World Wide Web Services. All of these three are optional features, and they are not enabled by default. Whether you use Windows 11, Windows 10, or any other version of Windows, you need to turn them on manually.
Without enabling these three tools, you won’t be able to use FTP in the browser. Whether it is your personal FTP server or public FTP, you need to enable these three features. For your information, you do not need to download third-party software. Instead, you can use the Windows Features panel to get the job done.
To enable FTP in Windows 11/10, follow these steps:
- Search for windows features in the Taskbar search box.
- Click on the individual search result.
- Tick the Internet Information Services checkbox.
- Make sure all three checkboxes are ticked.
- Click the OK button.
- Restart your computer.
After that, check if you can access FTP in the browser or not.
3] Check FTP settings in Firefox browser

Although Google Chrome and Microsoft Edge do not offer an option to enable or disable FTP in the browser, you can turn this setting on or off in the Firefox browser. Therefore, if you are using the Mozilla Firefox browser, follow these steps to enable FTP:
- Open the Firefox browser on your computer.
- Enter about:config in the address bar.
- Click the Accept the Risk and Continue button.
- Search for ftp.
- If the status is set to false, double-click on the value to set it true.
Then, restart your computer and check if it resolves the issue or not.
Read: How to access FTP Server using Notepad++
Why is FTP not working in Chrome?
From Google Chrome 81, the company has removed the FTP support for the Google Chrome browser. It is not possible to use Google Chrome as an FTP client. For that, you need to use a dedicated FTP client on your computer.
Read: Best Free FTP Client software for Windows PC
Why is FTP not working Firefox?
The FTP protocol is disabled by default in the latest version of the Mozilla Firefox browser. If you are using the latest version of this browser, you need to enable it manually. For that, open the Configuration panel and search for ftp. Then, double-click on it to set the value as true.
That’s all! Hope this guide helped.
Read: Cyberduck: Free FTP, SFTP, WebDAV, Google Drive client for Windows PC.
