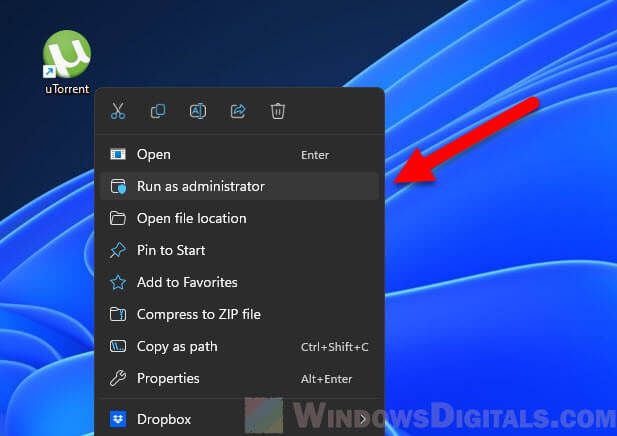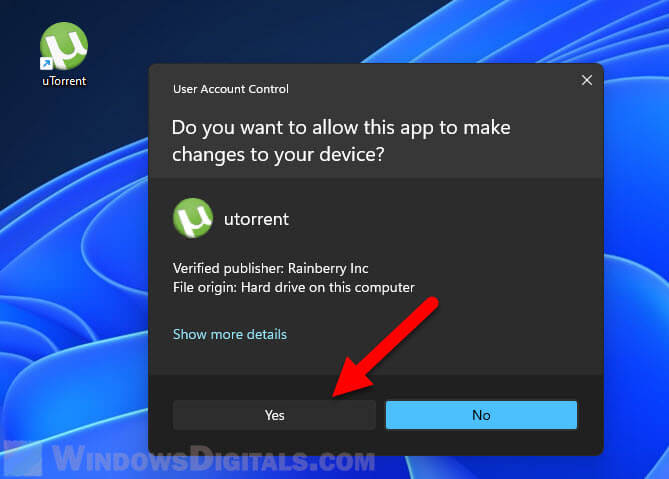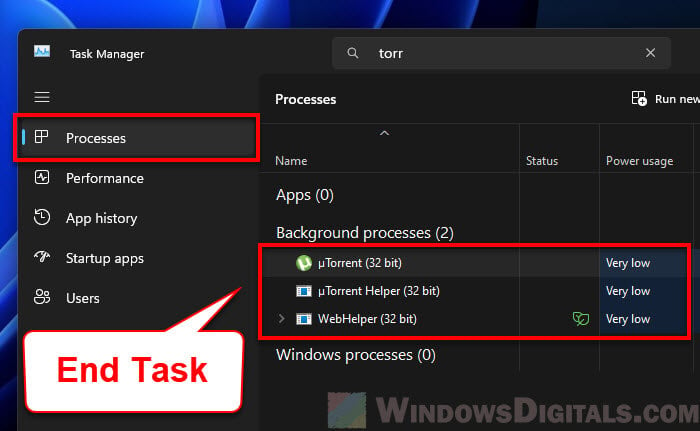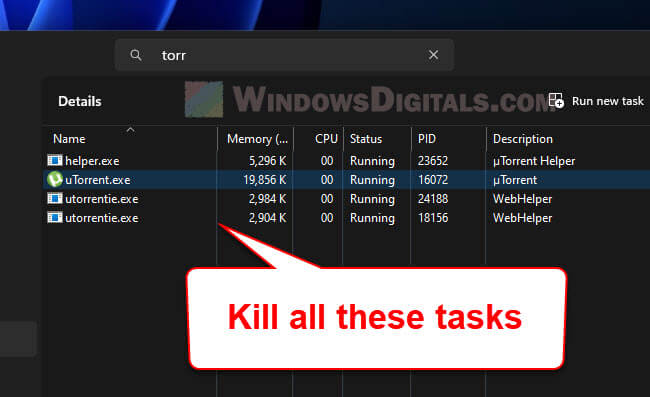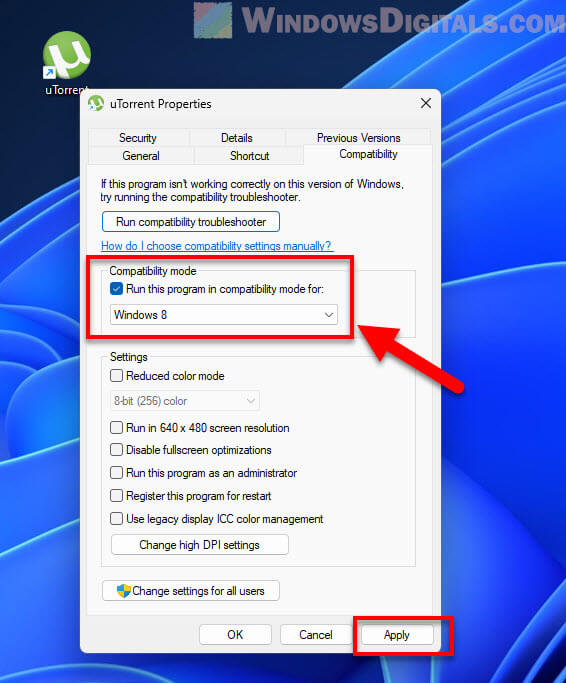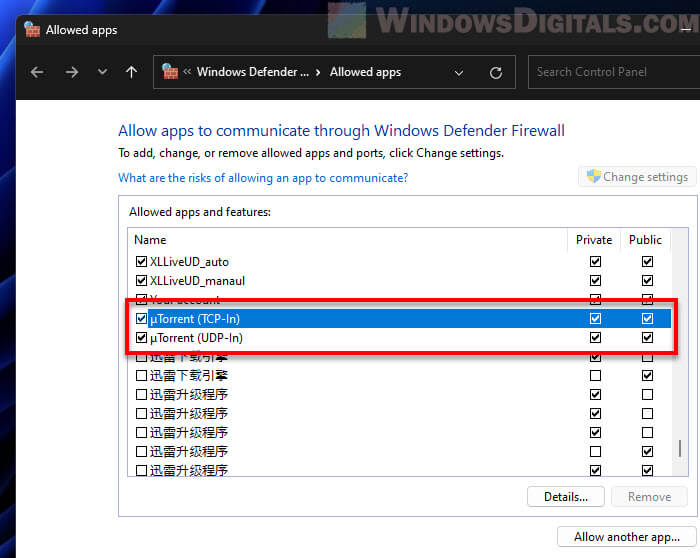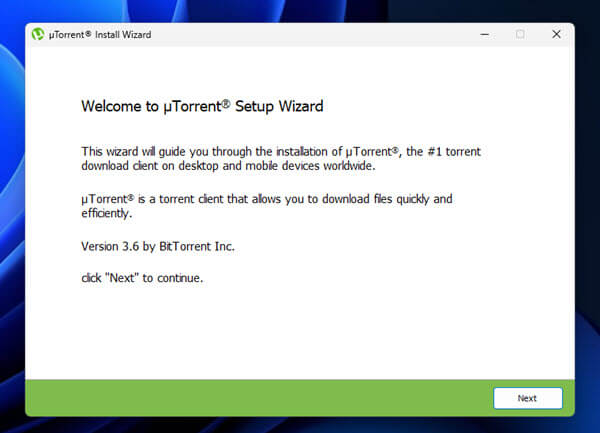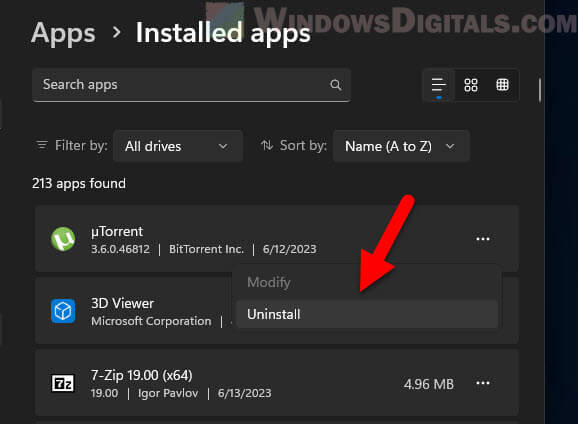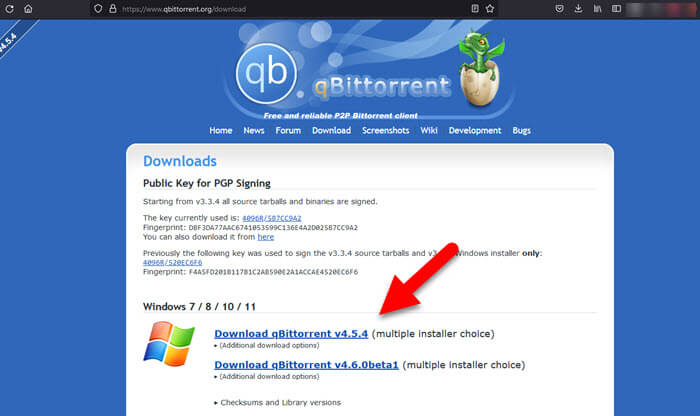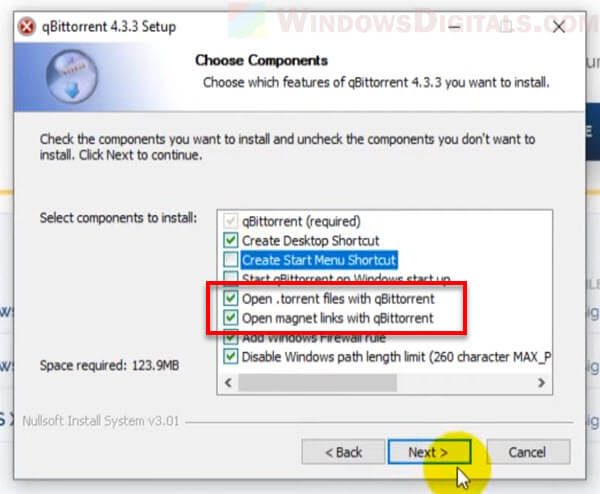Many users have mentioned that uTorrent isn’t working properly on Windows 11 or 10, like it’s not even opening when you launch from its icon, or it simply can’t start a torrent at all. This guide will talk about some of these issues and how to fix them.
Also see: How to Disable uTorrent Upload (Stop Seeding)
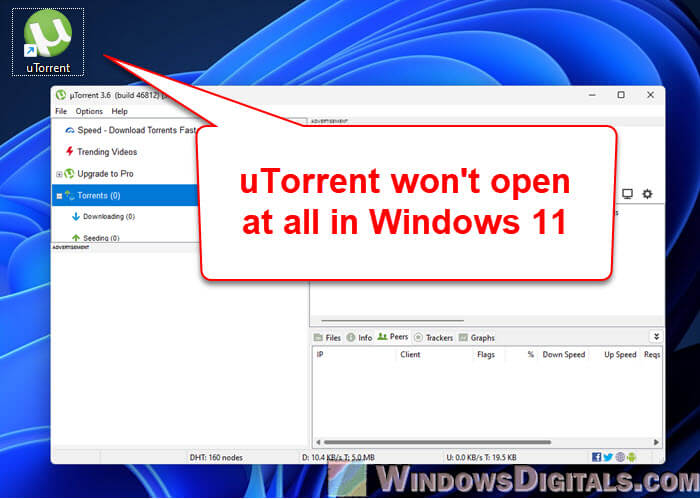
Why is uTorrent not opening sometimes?
If uTorrent doesn’t even open up correctly when you double-click to launch it, the following are things that could be the cause:
- As the OS or the app get updates, things might not work as they used to because of compatibility issues.
- Unexpected shutdowns or system errors can corrupt uTorrent’s data or settings, which might cause the app to crash every time you try to start it.
- Sometimes, uTorrent might be running in the background, but you can’t see its main window.
- Security programs like Windows Defender or other antivirus software might be blocking uTorrent.
- An old version of uTorrent might not work correctly with the latest updates to Windows.
Related resource: Windows 11 Compatibility With Older Software
How to fix uTorrent not opening in Windows 11 or 10
Run uTorrent as administrator
Some programs need more permissions to actually work, especially if they have to change some system files or settings.
- Right-click on the uTorrent icon on your desktop or Start menu.
- Choose “Run as administrator” from the menu.
- If a User Account Control message pops up, click “Yes” to give it the permissions it needs.
See also: Give Admin Permission/Rights to User in Windows 11/10
Kill the uTorrent.exe processes and reopen it
As mentioned before, uTorrent might be running in the background without showing its main window. Killing its process and restarting it can often resolve the problem.
- Press Ctrl + Shift + Esc or Ctrl + Alt + Del and pick “Task Manager.”
- In the “Processes” tab, look for any instance of uTorrent.
- If you find it, right-click and choose “End Task.”
- Then, go to the “Details” tab. Look for any process named uTorrent.exe.
- If there are any, right-click on each and select “End Task.”
- Now, try starting uTorrent again.
Pro tip: Force Close Program in Windows 11 without Task Manager
Run uTorrent in “Compatibility mode”
Running uTorrent in compatibility mode for an older version of Windows might also sometimes fix the problem.
- Right-click on the uTorrent shortcut and select “Properties.”
- Go to the “Compatibility” tab.
- Tick the box for “Run this program in compatibility mode for:” and choose an older Windows version like Windows 7 or 8.
- Click “Apply” and “OK.” Now try starting the software.
Allow uTorrent through firewall
Make sure that Windows Defender or any other security software isn’t blocking uTorrent. Also, make sure uTorrent is allowed through the firewall in Windows 11.
- Type “Firewall” in the Windows search bar and select “Windows Defender Firewall.”
- Click on “Allow an app or feature through Windows Defender Firewall” on the left side.
- Find uTorrent in the list. If it’s not there, click on “Change settings” then “Allow another app.” Add uTorrent and make sure both private and public boxes are checked.
- Click “OK.”
Update or reinstall uTorrent
As a last resort, you can try to update uTorrent or reinstall it so that it can have the latest updates and fixes.
- Go to the official uTorrent website and download the latest version.
- If updating doesn’t help, think about uninstalling uTorrent completely and then reinstalling the new version you just downloaded.
Consider switching to qBittorrent
If you’ve tried everything and still have problems, or if you’re just getting tired of uTorrent, think about switching to another much more reliable torrent client. qBittorrent is an excellent alternative and has many advantages over uTorrent.
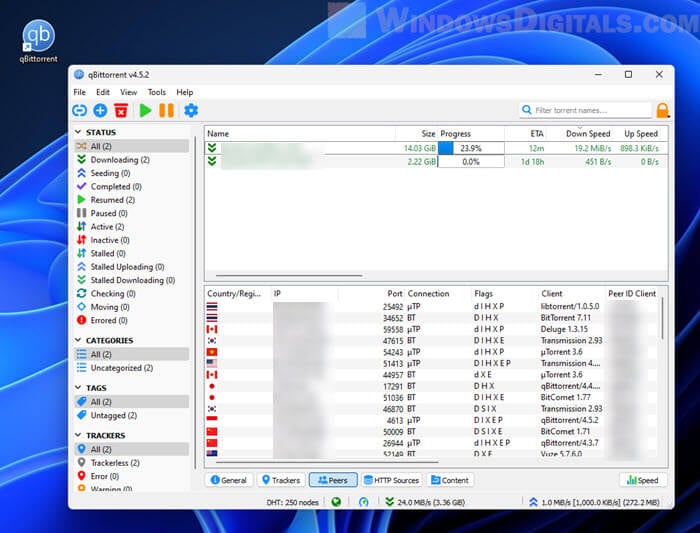
- qBittorrent doesn’t have ads, which makes it less annoying and more straightforward to use.
- It’s completely open-source and free, which means anyone can check its code, help make it better, and be sure it’s safe.
- qBittorrent uses less memory, which means it runs faster and more efficiently.
- It has a built-in search engine, so you can find and download torrents directly from the client without having to visit multiple websites.
- qBittorrent works on Windows, macOS, and Linux, so it’s great if you use different operating systems.
Useful guide: How to Stop Seeding (Disable Upload) in qBittorrent
How to get qBittorrent
Switching from uTorrent to qBittorrent is pretty easy.
- Download the latest version of qBittorrent from its official website.
- During installation, qBittorrent will ask if you want to make it the default app for torrent files. Choose “Yes” to make it easier to open torrent files.
- If you have torrents or settings in uTorrent that you want to keep, you can usually move them over to qBittorrent. Just make sure you’re always sharing or downloading legally.
Some final words
In recent years, uTorrent has become less popular as a top torrent client. This is mainly because of ads and many random issues with newer Windows versions like Windows 11, and sometimes, uTorrent doesn’t even open at all. Trying to fix these issues yourself can take a lot of time and effort, and it might not always work. If you can’t fix the issue with uTorrent, you should consider switching to a better torrent client instead, like qBittorrent.
If you have encountered the «error occurred while installing μtorrent classic» error when installing uTorrent on Windows, something went awry during installation. The most common causes of this issue include an unstable or down internet connection, being in a region where uTorrent is blocked, and interference from Windows Defender or antivirus software.
Likewise, not uninstalling the previous uTorrent installation, having insufficient storage space, and restrictions imposed by the ISP can also cause the error. Below are a few fixes you can try to resolve this error and successfully install uTorrent.
1. Perform Some Preliminary Checks
First off, perform the following preliminary checks:
- Close the error window and try installing uTorrent again.
- Close all torrent clients and installers currently running on your computer.
- Ensure you have enough storage space on the drive where you’re installing uTorrent.
- If you downloaded the uTorrent installer from an unofficial website, download it from uTorrent’s official website.
- Follow the steps in our guide on what to do if you can’t install apps or software on Windows.
If the checks above fail to solve the problem, apply the remaining fixes.
2. Ensure Your PC Is Connected to the Internet
The error message suggests that you should check your PC’s internet connection. So, ensure your device is connected to the internet and functioning correctly before taking any further action. To check that, open any browser and search for anything you think of.
If you see the search results after executing the search, your internet is functional. If not, check out how to fix a Wi-Fi connection without internet access on Windows.
However, just because you have internet access doesn’t mean uTorrent can use it; you should check the Task Manager to ensure uTorrent uses network resources. Open Task Manager and run the uTorrent installer.
If you see some numbers going up and down in the Network column next to the installer process, it means the installer has access to the internet. Something is amiss if you do not see the process using your network. You can try to fix this using the methods we covered in what to do when Windows apps can’t connect to the internet.
Once you’re back online, try installing uTorrent. If it still doesn’t work, don’t despair just yet. The rest of the methods we’re about to cover require an internet connection, so it’s good to get this step squared away before you continue.
3. Turn On Your VPN
After browsing forums and seeing complaints about this error, the problem appears to have been affecting users outside the United States. Turning on a VPN and connecting to a US server has reportedly solved this issue for these users. So, configure a VPN on your device and connect to a US server to see if that fixes the problem.
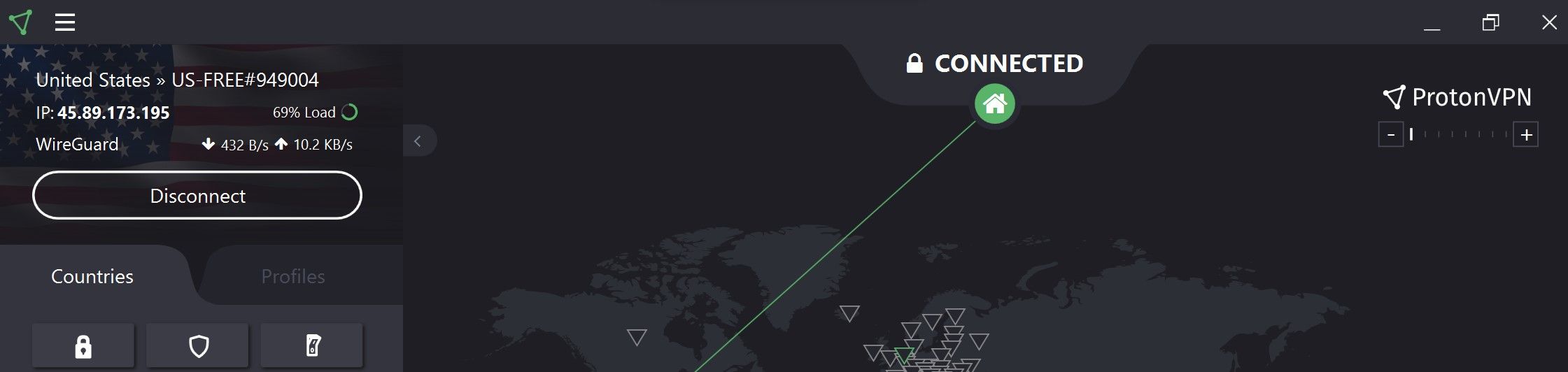
It’s super easy to set up a VPN on a Windows device. All you have to do is download and install a free VPN. We recommend one of the many free VPN services that respect your privacy.
Once the installation completes successfully, you can turn it on and connect to your desired server. We personally used ProtonVPN and connected to a server in the United States to fix this issue. Other VPN apps will look different than our screenshot, but they should all have a way to connect to a server based in the US. Any US state is fine.
Once the VPN connection has been established, run the uTorrent installation again, and you should be able to install it successfully.
If you are in the United States and encounter this error, turn on the VPN and connect to a server in another US state.
4. Whitelist the Downloads Folder Before Downloading uTorrent
The above steps should resolve the issue under discussion, but if they don’t work, there’s a good chance that the uTorrent installer is corrupt. So, you must re-download the installer from the official website and run it again.
If you still encounter the same problem, then Windows Defender might have interfered with the download process of the torrent client’s installer and corrupted it again. To ensure that’s not the case, you should whitelist the download location in Windows Defender. This would usually be the Downloads folder unless you have changed it.
Adding a folder to the firewall whitelist is similar to excluding files from it. So, refer to our guide on whitelisting files in Windows Defender, and whitelist the Downloads folder.
5. Check for ISP Interference
Considering the high resource consumption of torrent clients and the legal liabilities they carry, many ISPs discourage torrenting. While some of them throttle the connection speed when torrent clients are used, others completely block them. It’s common to see these restrictions on internet connections in public places, such as schools, cafes, and offices.
Even though enabling a VPN back on step one should be sufficient to bypass ISP restrictions, you should also change your DNS settings. It’s another option for hiding your activities from your ISP. Don’t know how to change it? Check out our articles on how to change the DNS on Windows 10 or 11.
If changing DNS doesn’t fix the problem, connect your device to a different internet connection, such as your cell phone’s hotspot, then run the installation again. If the installation goes smoothly on a different network and you successfully install the uTorrent client, your ISP probably prevented you from installing uTorrent earlier.
If you continue using the same network connection, you will experience issues when using the torrent client in the future. For seamless torrenting, you should switch your ISP.
Successfully Install uTorrent on Your Device
Installing uTorrent and receiving errors can be a frustrating experience, especially when you have a torrent file ready to download. Hopefully, the above fixes will help you get rid of the annoying error and successfully install uTorrent. If none of the fixes work and uTorrent does not install, explore other torrent clients.
If you ever want to download movies, games, software, and other files, then uTorrent is the best BitTorrent client that you can use. However, even after being the best software, uTorrent can encounter a few pesky issues every now and then. You might experience some issues like uTorrent not responding while you try to download some files. Many users complain about the non-responsive status of uTorrent. You may be one of the users who encounter such issues on uTorrent.
Today, we are here with a guide explaining the reasons behind the non-responsive status of uTorrent. Moreover, to help you fix uTorrent not responding, we will be listing down all the possible solutions to the problem.

Table of Contents
Why uTorrent is not responding?
There may be several reasons why uTorrent stops responding while downloading files. We will list down a few of the causes for this non-responsive performance. Check out the following causes:
1. Administrative access
Sometimes, uTorrent may require administrative access to bypass the restrictions set by your Windows Firewall to protect your system from malware.
2. Unstable internet connection
An unstable Internet connection is one of the most common reasons why uTorrent is non-responsive.
3. Windows firewall
Windows firewall on your system may block uTorrent traffic leading to non-responsive performance while downloading files.
4. Faulty uTorrent data files
Sometimes, the uTorrent configuration files can get corrupt, and may cause not responding issues. When the configuration data files of uTorrent are corrupt or faulty, then uTorrent will not be able to load the pre-saved data, which may lead to non-responsive behavior.
5. Corruoted uTorrent file
Most of the time, the issue is not with uTorrent, but the file you are downloading. If you are downloading bad or corrupt uTorrent files, you might encounter a non-responsive behavior.
We are going to list down a few methods that can help you fix the non-responsive behavior of uTorrent on Windows.
Method 1: Restart uTorrent
The first thing that you should do when uTorrent is not responding is to restart the uTorrent app on your system. There may be a temporary glitch that might be causing the non-responsive behavior. Therefore, to fix uTorrent not responding, you can restart the app. Follow these steps to restart uTorrent:
1. Click on your Windows key, and go to the Windows search bar.
2. Type task manager in the search bar, and hit enter. Alternatively, you can click on Ctrl + Alt + Delete keys on your keyboard, and then select Task Manager from your screen.

3. Now, you will be able to see the list of programs that are running in the background. Locate and click on uTorrent.
4. To close the uTorrent client, select the End task from the bottom right of the window screen.

5. Finally, return to your desktop screen and restart the uTorrent app.
6. After restarting, check whether uTorrent is responding and you are able to download the files. If not, try out the next method.
Method 2: Run as Administrator
Most of the time why uTorrent crashes or does not respond is because it is not able to access your system’s resources. Moreover, when you are downloading a large file with gigabytes of data, uTorrent may require administrative privileges for accessing essential system files for running smoothly.
In this situation, to fix uTorrent not responding on the computer, you can run the uTorrent app as an administrator to bypass any restrictions of your system.
1. Close the uTorrent app from running in the background.
2. Now, make a right-click on the uTorrent icon.
3. Select Run as administrator from the menu.
4. Finally, click on YES to confirm running the program as an administrator.
Alternatively, you can also enable an option on your system to permanently run uTorrent as an administrator. Here is how you can do it:
1. Make a right-click on the uTorrent app and click on Properties.
2. Go to the Compatibility tab from the top.
3. Now, tick the checkbox next to the option that says “Run this program as an administrator.”
4. Finally, click on Apply to save the new changes.
That’s it; restart your computer and launch uTorrent to check whether you were able to resolve the not responding issue.
Method 3: Restart your computer
When the programs installed on your system encounter performance issues, then there are chances that your operating system may not be functioning properly. Your operating system may also encounter a glitch or error, which may lead to non-responsive behavior while trying to download files on uTorrent. Therefore, to fix uTorrent not responding, restart your computer and relaunch uTorrent to check if the problem resolves.
Method 4: Disable Proxy Servers
Offices or public networks use proxy servers to provide internet connection. So, if you are using a public network to download files on uTorrent, then there are chances that the proxy servers are blocking some ports that uTorrent uses to access the network connection. And when proxy servers block some ports, you might encounter a non-responsive behavior while trying to download files on uTorrent. To fix the issue, you can disable proxy settings on your Windows PC:
1. Open the Run command box by pressing the Windows key + R key on your keyboard.
2. Once the run dialog box pops up, type inetcpl.cpl and hit enter.
3. The Internet Properties window will appear on your screen, click on the Connections tab from the top.
4. Click on the ‘LAN settings’ button under Local Area Network settings.

5. Finally, you have to uncheck the box next to the option that says “Use a proxy server for your LAN” and click on OK.

6. After you disable the proxy servers on your system, go back to uTorrent and try to download a file to check if you were able to resolve the not responding error.
Also Read: Fix Unable to connect to the proxy server in Windows 10
Method 5: Allow uTorrent via Windows Firewall
Sometimes, you can also experience non-responsive behavior on uTorrent because of the improper configuration of your Windows firewall settings. Your Windows Firewall settings protect your system from any virus or malware.
Therefore, when you download uTorrent files, which require a lot of network bandwidth, then your Windows firewall may detect it as a potential threat to your system and may restrict it. However, to fix uTorrent not responding in Windows 10, you can allow uTorrent through your Windows firewall.
1. Click on the Search icon from the Taskbar and type firewall in the search bar.
2. Open Firewall & network protection settings from the search results.

3. Click on the “Allow an app through firewall” link at the bottom of the window.

4. A new window will pop up, where you have to click on the Change settings button.
5. Locate uTorrent from the list, and make sure you tick both the checkboxes next to uTorrent.

6. Finally, save the changes and close Windows Firewall settings.
That’s it; launch uTorrent to check whether you are able to download files without any interruptions.
Method 6: Disable third-party Antivirus software
If you are installing third-party antivirus programs on your computer, then they might be the reason behind the non-responsive performance of the uTorrent client.
Most of the time, these antivirus programs detect your activity on uTorrent as a potential threat to your system leading to the not responding issue when you download some files. However, to fix uTorrent not responding, you can temporarily disable your antivirus program on your system until you complete downloading the file on uTorrent. Once you disable the antivirus program, launch uTorrent and check if the not responding problem still prevails.
Also Read: How to check RAM Speed, Size, and Type in Windows 10
Method 7: Delete App data
Sometimes, deleting uTorrent’s app data can help you resolve the uTorrent not responding issue. Since uTorrent stores data files on your computer that contain details about the files, you are downloading through uTorrent. These data files can get corrupt over time and may cause a not responding issue when you download a file on uTorrent.
In this situation, you can delete uTorrent’s app data from your system, and then initiate the download process of the files:
1. Open Run by pressing the Windows key + R key on your keyboard.
2. Once the run dialog box pops up, type %appdata% and hit enter.

3. A new window will open with all the App data folders on your computer. Locate and make a right-click on the uTorrent data folder and select Delete.

4. Finally, after deleting the app data launch the uTorrent app and start downloading the files.
If this method was able to resolve the “Not responding issue on uTorrent”, then uTorrent app data was the reason behind the problem. However, if this method does not work for you and you still encounter non-responsive behavior when you download files, then you can check out the next method.
Method 8: Create a New User Account
Your user account can get corrupt, and the apps on your system can run into errors. However, creating a new user account can help you fix the not responding issue on uTorrent whenever you download a file.
In such a situation, you can create a new user account and check whether the not responding issue resolves when you download files on uTorrent. If the files are downloading without any interruptions on the new user account, then it means your previous account was corrupt. Transfer all your data to your new account, and delete the previous user account if you like. Follow these steps to create a new user account:
1. Open your Windows search bar by pressing the Windows key + S key on your keyboard.
2. Type Settings, and open the app from the search results.
3. Once the settings window appears on the screen, click on the Accounts section.

4. Click on “Family and other users” from the panel on the left.
5. Now, under other users, select “Add someone else to this PC”.

6. When the new window appears on your screen, you have to click on “I don’t have this person’s sign-in information”.

7. Click on the option that says “Add a user without Microsoft account”.

8. Now, you have to create your login credentials by creating a username, and a secure password for your user account.
9. Click on Next, and your system will create a new user account.

10. Log onto your new user account, and launch uTorrent to check if it works properly without any non-responsive behavior.
If uTorrent works properly on the new user, you can transfer all your data from the previous account.
Method 9: Scan System for Malware or Virus
It is possible that your system has caught some malware or virus, which may be the reason behind the not responding issue on uTorrent. In this case, to fix the issue you can scan your computer for viruses or malware, which may be causing problems for the programs on your system. You can use Windows defender or any other third-party antivirus software. Some of the antivirus software that we recommend are Bitdefender, McAfee, Norton antivirus plus, or Avast.
However, if you don’t want to install any third-party antivirus software, you can use the in-built windows defender to scan your system:
1. Press Windows key + S key to open your Windows search bar.
2. Type windows security in the search box, and open the app from the search results.

3. A window will pop up on your screen, where you have to click on Virus & threat protection.

4. Click on Scan options.

5. Select Full scan from the list.
6. Finally, hit the Scan now button to start scanning your system.

Still facing malware issues, then learn how to remove Malware from your Windows 10 PC.
Method 10: Reinstall uTorrent
If none of the above methods are able to fix uTorrent not responding issue, then the last method that you can try is reinstalling uTorrent on your system. Again, there are chances that uTorrent applications files got corrupt, and maybe causing the not responding issue when you try to download files.
Therefore, deleting uTorrent and reinstalling the latest version of the app can help you fix the issue.
1. Type the control panel in the Windows search bar.
2. Open the Control panel from the search results.

3. Now, under the programs section, click on “Uninstall a program”.

4. Locate uTorrent from the list of programs on your screen, and make a right-click on the uTorrent software.
5. Click on Uninstall.

6. Finally, navigate to uTorrent’s official website and download the latest version of the uTorrent client on your system.
After reinstalling uTorrent, launch it and check whether you were able to resolve the not responding issue while trying to download files.
Recommended:
- 15 Best uTorrent Alternatives Available
- How to Disable or Uninstall NVIDIA GeForce Experience
- How to Enable Active Directory in Windows 10
- Fix uTorrent Stuck on Connecting to Peers
So, these were some methods that you can use to fix uTorrent not responding when downloading files issue. We hope our guide was helpful, and you were able to resolve the issue. If you liked the article, let us know in the comments below.
Все способы:
- Причина 1: Нет пиров
- Причина 2: Блокировка брандмауэром
- Причина 3: Ограничения провайдера
- Причина 4: Ограничения со стороны торрент-ресурса
- Причина 5: Сбой в работе клиента
- Способ 1: «Диспетчер задач»
- Способ 2: Настройка совместимости с ОС
- Способ 3: Переустановка клиента
- Вопросы и ответы: 0
Причина 1: Нет пиров
Самая распространенная причина, из-за которой не качает торрент, — отсутствие пиров. Это значит, что на данный момент ни один человек не раздает скачиваемый вами файл. Обычно в интерфейсе клиента в столбце с состоянием загрузки отображается уведомление, что идет поиск или подключение к пирам.

Ниже должно быть дополнительное окно с подробной информацией о загрузке. Перейдите на вкладку со сведениями о пирах. Если в поле пусто, то, скорее всего, раздача в данный момент не работает.

Если причина в этом, то у вас есть два пути:
- Подождать, пока раздача начнется. Может быть, она не очень популярна, вдобавок вы начали скачивание в такое время суток, когда люди выключают свои компьютеры;
- Поискать аналогичный торрент на других трекерах. Но лучше прежде удалить файл из списка загрузок, чтобы не путаться или не создать дубль на жестком диске.
Но есть еще одна небольшая хитрость, с помощью которой можно увеличить количество доступных пиров, и заключается она в отключении фильтра IP-адресов. В этом случае загрузка файлов может быть не только с компьютеров из вашей сети, но и от пользователей из других стран. Например, в популярной программе uTorrent делается это напрямую через настройки клиента:
- Щелкните по вкладке «Параметры» и перейдите в раздел «Настройки».
- Выберите слева вкладку «Дополнительно», а в центральной части окна в поле для поиска введите
ip, затем в списке результатов отсева выделите строку «ipfilter.enable» и отметьте пункт «Выкл.» внизу. Таким образом вы деактивируете IP-фильтр. Сохраните настройки.


Как правило, на торрент-ресурсах на странице с файлом отображается количество скачивающих и раздающих. Перед тем как добавить загрузку, проверьте заранее, есть ли у нее пиры, — это избавит от лишних манипуляций.
Читайте также: Настраиваем uTorrent на максимальную скорость
Причина 2: Блокировка брандмауэром
Нередко и средства защиты, используемые на компьютере, становятся причиной проблем со скачиванием торрентов. Антивирусы и брандмауэры могут блокировать такое подключение, считая его потенциально опасным для компьютера. В какой-то степени они правы, но если вы доверяете источнику, то можно добавить клиент в список исключений. Если рассматривать uTorrent, то действовать нужно следующим образом.
Перейдите в раздел с настройками и на панели слева выберите вкладку «Соединение», затем отметьте пункт «В исключения брандмауэра» и сохраните настройки, кликнув по кнопке «ОК» внизу.

Обычно данная опция активирована в таких клиентах по умолчанию, но все равно стоит проверить ее статус, чтобы убедиться, что скачивание не блокируется встроенным или сторонним брандмауэром.
Если этот способ не подходит, вы можете добавить в исключения торрент-приложение через настройки стороннего антивирусного продукта или системные настройки в разделе встроенного брандмауэра. Ознакомьтесь с нашими отдельными материалами, чтобы узнать, как это сделать.
Подробнее: Как добавить программу в список исключений антивируса / брандмауэра Windows 10

Причина 3: Ограничения провайдера
Некоторые провайдеры блокируют скачивание торрентов самостоятельно. Одни ограничивают максимальную скорость до 50 кбит/с, другие полностью исключают такую возможность. Как правило, это касается мобильных операторов связи. Если у вас именно такая ситуация, то вы можете либо поменять провайдера, выбрав того, кто никак не ограничивает работу с торрентами. Во втором случае данные будут шифроваться, поэтому поставщик услуг не сможет распознать, что вы в данный момент делаете в сети.

Некоторые клиенты предусматривают встроенную возможность обходить блокировку провайдером P2P-трафика, то есть, по сути, активацию протокола шифрования внутри программы. К таким относится и uTorrent. На вкладке «BitTorrent» нужно найти раздел «Шифрование протокола» и из выпадающего меню «Исходящие» задать значение как «Принудительно», затем кликнуть по кнопке «ОК».

Причина 4: Ограничения со стороны торрент-ресурса
У некоторых серьезных торрент-трекеров предусмотрены свои правила для пользователей ресурса. Допустим, при плохом рейтинге становится недоступно скачивание файлов с этого сайта. Система рейтинга здесь формируется на основе различных данных, например сколько вы скачали и сколько раздали. Если вы ничего не раздаете, то это может стать причиной блокировки скачивания.
Проверьте правила сайта и ваш личный кабинет на нем. Возможно, вам приходили предупреждения или иные сообщения. Если есть возможность, ознакомьтесь со своим рейтингом или статистикой.
Чтобы поднять рейтинг до оптимальных значений, возможно, вам придется раздать какой-то объем информации. Только после этого вас разблокируют, и вы сможете скачать торрент с этого трекера.
Причина 5: Сбой в работе клиента
Бывает, что причиной проблем со скачиванием торрентов становится сам клиент, а точнее, сбои в его работе. Есть несколько методов проверить это и исправить при необходимости. Для начала попробуйте перезагрузить программу с помощью ее встроенных опций. В большинстве случаев для этого нужно нажать на ее иконку в трее правой кнопкой мыши и выбрать пункт «Выход» или «Закрыть».

Также попробуйте выйти из программы через ее интерфейс, выбрав вкладку «Файл».

После чего запустите снова клиент и проверьте, как идет загрузка торрентов. Если ничего не изменилось, переходите к другим решениям ниже.
Способ 1: «Диспетчер задач»
Иногда сбросить работу клиента помогает завершение через «Диспетчер задач». В этом случае будут закрыты все процессы, которые так или иначе связаны с программой:
- Кликните по нижней рабочей панели правой кнопкой мыши и выберите запуск «Диспетчера задач».
- На вкладке «Процессы» отыщите свое приложение, затем выделите его и нажмите на кнопку «Снять задачу».


Процесс можно найти на вкладке «Подробности», упорядочив пункты по алфавиту для быстро поиска. В этом случае можно нажать на название правой кнопкой мыши и выбрать «Завершить дерево процессов».

После перезапуска клиента ошибки в его работе могут сброситься, тогда скачивание торрентов продолжится.
Способ 2: Настройка совместимости с ОС
Если проблема со скачиванием торрентов через клиент появилась после обновления версии операционной системы до «десятки», то вполне вероятно, что произошли сбои в совместимости софта и ОС. Используйте штатное средство Windows 10, чтобы исправить неполадку:
- Кликните правой кнопкой мыши по ярлыку или исполняемому файлу используемого клиента, затем из контекстного меню выберите пункт «Свойства».
- Перейдите на вкладку «Совместимость» и нажмите на кнопку запуска средства устранения проблем с совместимостью.
- Через некоторое время появится окно с выбором действия – выберите «Использовать рекомендованные параметры».
- Нажмите на кнопку «Проверить программу». Если она запустилась и началась загрузка торрентов, нажмите на кнопку «Далее».
- Затем в следующем шаге выберите «Да, сохранить эти параметры для программы».





В противном случае можно нажать на строку поиска других неисправностей, затем следовать инструкциям пошагового мастера.
Способ 3: Переустановка клиента
Если ничего не помогло, то могли быть нарушены настройки так, что их сложно восстановить. Также могла произойти серьезная ошибка, исправить которую штатными средствами не получится. Тогда можете попробовать полностью переустановить приложение, предварительно удалив его с компьютера.
Читайте также: Установка и удаление программ в Windows 10
В качестве альтернативы воспользуйтесь другими клиентами. Существует множество программ, которые работают с торрентами, а о наиболее популярных мы писали в отдельном обзоре.
Подробнее: Программы для скачивания торрентов

Наша группа в TelegramПолезные советы и помощь
Содержание
- Торрент не работает на windows 10 — решение
- Торрент не отвечает в windows 10
- Проверьте компьютер на наличие вирусов в системе
- Проверить совместимость программы
- Переустановите приложение
- Установите Торрент на windows10
- Файлы TORRENT – как использовать, редактировать и конвертировать
- Как открыть файл TORRENT
- Как конвертировать файл TORRENT
- Всё ещё не можете открыть файл TORRENT
- Устранение неполадок utorrent
- 1. Почему порой закачка торрент на определенном проценте останавливается?
- 2. Почему uTorrent при избирательной загрузке не указывает меня в качестве раздающего?
- 3. Почему в режиме паузы файлы продолжают загружаться или раздаваться?
- 4. Почему uTorrent программа показывает среднюю скорость загрузки 0,1-0,2 Кбит/с при раздаче?
- 5. Почему на раздаче uTorrent показывает ETA/оставшееся время?
- 6. Почему при нажатии кнопок вверх/вниз торрент не перемещается?
- 7. Почему uTorrent самостоятельно создает файлы, для которых выбрана настройка «Не скачивать»?
- 8. Почему в диалоговом окне обозревателя каталогов ничего нет?
- 9. Почему при добавлении нового торрента процесс останавливается с сообщением «Диск переполнен»?
- 10. Почему µTorrent в Windows NT 4 использует шрифт FixedSys?
- 11. µTorrent не открывает файлы тех торрентов, с которыми он проассоциирован.
- Решение проблем с открытием torrent-клиента
- Проблемы с открытием программы
- Причина 1: Заражение вирусами
- Причина 2: Неполадки в работе
- Причина 3: Неисправность настроек клиента
- Как открыть торрент файл на компьютере
- Используйте VPN
- Что такое ‘Torrent’ файлы
- Как открыть торрент-файлы
- Настройка uTorrent
- Как открыть торрент-файлы
- Как открыть загруженный торрент в зависимости от расширения файла
- ZIP файлы и архивы
- Файлы (EXE)
- Фильмы и видео файлы
- Файлы ISO (BIN, CDR)
- Видео — Как открыть торрент файл на компьютере
- Видео — Как настроить utorrent
- Видео
Чтобы открывать (скачивать) файлы торрент на компьютере с Windows, вам потребуется программное обеспечение Torrent-клиента, такое как BitTorrent или uTorrent. С более чем 150 миллионами установок (68% рынка) uTorrent — самый популярный клиент, который позволяет скачивать и выгружать файлы с гибкими параметрами раздачи.
Но иногда пользователи Windows могут столкнуться с тем, что торрент не работает на windows 10, не отвечает или продолжает давать сбой, т.е зависает после добавления нового файла и начала загрузки. Некоторые пользователи сообщают, что Торрент не открывается и не запускается, особенно при попытке загрузить большие файлы.
Торрент не отвечает в windows 10
Возможной причиной может быть системный брандмауэр, заражение вирусным вредоносным ПО (наиболее распространенное) или у вас установлен сторонний антивирус, например Avast, который отключает функцию защиты P2P, из-за чего Торрент не открывается. Более того, несовместимость или устаревшая версия программного обеспечения может быть возможной причиной его частых сбоев.
А теперь попробуйте открыть программу и проверьте устранило ли это проблему? Если нет, то следуйте следующему решению.
Проверьте компьютер на наличие вирусов в системе
Выполните полное сканирование системы с помощью системы безопасности Windows (формально известной как защитник Windows), чтобы убедиться, что вредоносное ПО отсутствует в системе.
Проверить совместимость программы
Если проблема возникла после обновления до Windows 10, возможно, проблема связана с совместимостью. И запуск средства устранения неполадок совместимости, вероятно, поможет решить проблему.
Переустановите приложение
Давайте полностью удалим uTorrent, перезагрузим компьютер, а затем выполним новую установку последней версии uTorrent и посмотрим, решена ли это проблема.
Удалить Торрент в windows 10
Установите Торрент на windows10
Если программа по-прежнему не отвечает или продолжает зависать, то мы рекомендуем попробовать альтернативы, такие как qBittorrent и Deluge.
Источник
Файлы TORRENT – как использовать, редактировать и конвертировать
Файл с расширением TORRENT является файлом BitTorrent данных, который содержит информацию о том, как и где доступны файлы через сеть BitTorrent P2P.
Как и URL, файлы TORRENT просто указывают на другую область в интернете, где находится файл, и используют это указание для получения данных. Также как URL, это означает, что если местоположение файла неактивно в интернете, данные не могут быть загружены.
Такие вещи, как имена файлов, их расположение и размеры, включены в файл TORRENT, но не сами данные. Для загрузки цифровых файлов, указанных в файле TORRENT, необходима торрент-программа.
Хотя есть много мест, где можно найти файлы TORRENT, большинство из них используются для распространения защищенных авторским правом фильмов, музыки и игр, что считается незаконным во многих странах. К счастью, существуют также бесплатные и абсолютно легальные альтернативы, где вы можете смотреть телевизионные шоу онлайн, смотреть фильмы онлайн, скачивать музыку, находить аудиокниги и загружать компьютерные игры.
Как открыть файл TORRENT
Будьте внимательны при загрузке программного обеспечения, музыки или чего-либо еще через торренты. Поскольку вы, скорее всего, получаете файлы от людей, которых вы не знаете, и вы всегда рискуете получить вредоносное ПО, включенное в данные. Важно установить антивирусную программу, чтобы поймать что-нибудь потенциально опасное.
TORRENT файлы открываются в торрент-клиенте, таком как Utorrent, Vuze и QBitTorrent, или даже в интернете через веб-сайты, такие как Filestream, Seedr или Put.io. Если вы работаете на устройстве Android, вы можете использовать приложение Flud или uTorrent.
Онлайн торрент-сайты, такие как Filestream и ZBIGZ, загружают для вас торрент-данные на свои собственные серверы, а затем предоставляют файлы для загрузки напрямую через веб-браузер, как если бы это был обычный неторрентный файл.
Загрузка торрентов через интернет с помощью Put.io или другого веб-торрент-клиента полезна, если ваш интернет-провайдер или организация блокирует или ограничивает трафик BitTorrent. Это работает, потому что с точки зрения поставщика услуг, прямые загрузки ничем не отличаются от обычного HTTP-трафика.
Содержимое или инструкции файлов TORRENT иногда можно просмотреть с помощью текстового редактора. Однако, даже если вы можете прочитать файл TORRENT в виде текстового файла, там нет ничего, что вы могли бы загрузить или реально использовать/прочитать – вы должны использовать торрент-клиент для фактического получения файлов.
Как конвертировать файл TORRENT
Обычный конвертер файлов является методом выбора для преобразования большинства типов файлов, например, DOCX, MP4 и т.д., но потоковые файлы являются исключением.
То, что вы, безусловно, не можете сделать с файлами TORRENT, это преобразовать их в «обычные» типы файлов, такие как MP4, PDF, ZIP, MP3, EXE, MKV и т.д. Повторимся, файлы TORRENT – это всего лишь инструкции для загрузки файлов, а не сами файлы. Это означает, что никакое преобразование не может вытащить файлы из файла TORRENT.
После загрузки вы можете конвертировать файл ISO, как любой другой файл, используя бесплатный конвертер файлов. Не имеет значения, был ли файл TORRENT использован для загрузки изображений PNG или аудиофайлов MP3 – вы можете использовать конвертер изображений или аудио конвертер, например, для преобразования их в файлы JPG или WAV.
Всё ещё не можете открыть файл TORRENT
Некоторые расширения файлов похожи на другие, но это не означает, что сами файлы связаны или могут использоваться одними и теми же программами.
TRN – ещё один пример, который можно спутать с файлом TORRENT, даже если он фактически используется для файлов резервных копий журнала транзакций SQL Server и открывается помощью Microsoft SQL Server.
Источник
Устранение неполадок utorrent
1. Почему порой закачка торрент на определенном проценте останавливается?
См. ЧаВо-Общее Что такое доступность?
2. Почему uTorrent при избирательной загрузке не указывает меня в качестве раздающего?
Потому что раздающий — это пир, у которого процесс закачки всех файлов закончен. Поэтому, если не скачаны некоторые файлы, для системы uTorrent будет ошибкой отображать вас в качестве раздающего. Еще раз: если файл не скачан на 100%, вы НЕ являетесь раздающим.
3. Почему в режиме паузы файлы продолжают загружаться или раздаваться?
Потому, что торрент система utorrent, работающего по протоколу BitTorrent заканчивает процесс закачки/раздачи не сразу. uTorrent должен сначала получить или отправить все элементы файлообмена из очереди. Поэтому соединение не разрывается после ее отключения и некоторая активность приема — передачи возможна еще в течение нескольких минут (обычно 1 – 3 минуты позволяет скачать или раздать файлы). Такова особенность протокола BitTorrent, которая и делает его весьма эффективным и столь популярным.
4. Почему uTorrent программа показывает среднюю скорость загрузки 0,1-0,2 Кбит/с при раздаче?
uTorrent показывает вам скорость работы протокола BitTorrent – это служебная активность этой системы. Поэтому небольшой входящий трафик при раздаче является нормой (это обмен данными между пирами). Это не влияет на работу торрент клиента, скачать файлы такая активность вам никоим образом не помешает.
5. Почему на раздаче uTorrent показывает ETA/оставшееся время?
ETA/оставшееся время показывается utorrent на основе коэффициента «Настройки очередности» для того, чтобы пользователь знал, сколько времени ему будет для получения этого коэффициента.
6. Почему при нажатии кнопок вверх/вниз торрент не перемещается?
Потому, что при нажатии в программе µTorrent кнопок вверх/вниз изменяется лишь порядок торрентов в очереди загрузок, и они не перемещаются вверх или вниз в списке.
7. Почему uTorrent самостоятельно создает файлы, для которых выбрана настройка «Не скачивать»?
8. Почему в диалоговом окне обозревателя каталогов ничего нет?
9. Почему при добавлении нового торрента процесс останавливается с сообщением «Диск переполнен»?
Это ограничение, заложенное в алгоритмах работы uTorrent, которое в будущем должны исправить разработчики? попробуйте обновить ваш клиент на более свежую версию. Здесь сделать ничего нельзя, только подождать некоторое время, пока utorrent стабилизируется и можно будет снова через торрент скачать файлы, остановленные в предыдущей сессии.
10. Почему µTorrent в Windows NT 4 использует шрифт FixedSys?
Потому, что не установлен шрифт Tahoma.
11. µTorrent не открывает файлы тех торрентов, с которыми он проассоциирован.
Источник
Решение проблем с открытием torrent-клиента

С развивающейся популярностью torrent-клиентов каждый пользователь может столкнуться с разного рода проблемами. Одной из таких является невозможность открытия программы. Причин может быть много, поэтому нужно вначале разобраться откуда она могла появиться. Таким образом, вы облегчите себе задачу и сэкономите много времени. Конечно, существует несколько самых распространенных причин поломки запуска клиента.
Проблемы с открытием программы
Проблема с запуском торрент-клиента может быть при её инсталляции, первом запуске или после продолжительного использования. Для того, чтобы понять, как устранить ошибку, сначала необходимо выяснить причины, а затем уже искать способы их устранения. Изложенные ниже советы пригодятся вам.
Причина 1: Заражение вирусами
Достаточно часто пользователь не может запустить торрент-клиент по причине заражения системы. Для диагностики и последующей очистки компьютера от вирусного программного обеспечения, следует использовать специальные утилиты, которые с большой вероятностью найдут зловредное ПО. Ведь если ваш антивирус упустил эту угрозу, то вероятность того, что он найдёт её сам, очень мала. Хотя можно обновить базы и сам антивирус, а затем просканировать им систему. Возможно, это поможет, если у вас под рукой нет нужной программы или вы не хотите ставить другой антивирус.
Причина 2: Неполадки в работе
Если ничего из вышеперечисленного не помогло, то стоит переустановить torrent с чисткой реестра. Бывает, что только полное удаление и последующая установка самой последней версии торрента помогает устранить проблему с запуском.



Причина 3: Неисправность настроек клиента
Если клиент зависает, работает некорректно или совсем не запускается, то проблема может заключаться в повреждённых настройках торрента. Чтобы сбросить их, потребуется удалить некоторые файлы. Данный пример показан на двух самых популярных торрент-клиентах: BitTorrent и uTorrent. Но по сути этот способ пройдёт для любой другой torrent-программы.
Запустите «Проводник» и зайдите по следующему пути (ориентируйтесь на название установленной у вас программы и имя пользователя ПК):
C:Documents and Settingsимя_пользователяApplication DataBitTorrent
или
C:Usersимя_пользователяAppDataRoaminguTorrent
Удалите файлы settings.dat и settings.dat.old. Раздел диска может быть другой, смотря где установлен клиент.
После удаления этих файлов вам придётся обновлять хэш раздач и заново настраивать клиент. Все загрузки должны сохраниться.
Для обновления хэша достаточно кликнуть правой кнопкой мыши по файлу и выбрать в контекстном меню «Пересчитать хэш». В некоторых клиентах эта функция может просто называться «Перепроверить».
Таким образом вы можете исправить проблему с запуском torrent-клиента. Теперь вы свободно сможете дальше скачивать различные фильмы, игры, музыку или книги.
Источник
Как открыть торрент файл на компьютере
Торрент-файлы — это один из популярнейших способов для загрузки файлов. Это невероятно маленькие файлы с расширением «torrent». Поскольку они занимают всего несколько байтов, вы можете загрузить их в течение одной секунды. Однако торрент-файл представляет собой всего лишь набор инструкций. Так как же открыть его и начать загрузку необходимых файлов?

Приведенные ниже инструкции помогут с решением этого вопроса.
Используйте VPN

Многие из вас удивятся, узнав, что интернет-браузер полностью виден интернет-провайдерами. Эти компании имеют право собирать ваши личные данные и передавать их третьим сторонам. Поэтому крайне важно, чтобы ваши данные были защищены и недоступны для всех, кто пытается их собрать. Это особенно важно, если вы планируете скачивать и делиться торрент-файлами.

Именно поэтому настоятельно рекомендуется использовать ExpressVPN (или любое другое проверенное расширение) для шифрования вашего интернет-соединения и изменения IP-адреса.
Что такое ‘Torrent’ файлы

Торрент является специальным протоколом, который позволяет обмениваться файлами другим пользователям.

К счастью, раздачу можно и остановить. Например, в uTorrent можно ограничить скорость раздачи до 0, а скорость загрузки файла, наоборот, сделать максимальной.
Как открыть торрент-файлы
Есть две причины, почему вы пришли на эту страницу. Возможно, вы загрузили торрент на свой компьютер, и теперь не знаете, как его открыть (загрузить). Или, может быть, вы закончили загрузку торрента, и не знаете, что делать с файлами. Ниже вы найдете все ответы.
Шаг 1. Установка Torrent-клиента.

Независимо от того, используете ли вы Windows или Mac, ваш компьютер не распознает файлы торрентов по умолчанию. Это потому, что им требуется специализированное программное обеспечение, называемое торрент-клиентом. Это означает, что первый шаг в открытии торрент-файла — это загрузка торрент-клиента и его установка на своем компьютере.
В список широко используемых торрент-клиентов входят:

Большинство торрент-клиентов бесплатны и очень просты в использовании. Мы будем использовать uTorrent, поскольку это самое популярное приложение такого рода. Однако вы точно не ошибетесь, если выберете что-то еще, например, тот же Transmission. Он без надоедливой рекламы, с простым интерфейсом и отлично справляется со своей работой. Если вы хотите использовать uTorrent, скачайте его бесплатную версию с официального сайта.
Шаг 2. Настройте ваш торрент-клиент.

После того как вы загрузили и установили торрент-клиент, вы можете потратить некоторое время на его настройку, так как несколько простых настроек будут иметь большое значение. Давайте посмотрим, как настроить uTorrent. Мы использовали настройки на английском языке, так как у некоторых может быть именно английский язык. На русском все настройки делаются также как и на английском.
Настройка uTorrent

Шаг 1. Откройте приложение и перейдите в «Options/Preferences».
Шаг 2. В разделе «General» вы можете запускать uTorrent при каждом запуске Windows (хотя лучше отключить этот параметр). Можно также отключить автозагрузку торрента в диспетчере задач.

Шаг 3. Теперь нажмите «Directories» на боковой панели и выберите, где вы хотите размещать полностью загруженные торренты.

Шаг 4. Затем перейдите по ссылке «Connection». Там необходимо включить отображение портов UPnP (enable UPnP port mapping), чтобы убедиться в том, что вы можете загружать торренты так же быстро, как это возможно с вашим интернет-соединением.

Шаг 5. Наконец, нажмите «Bandwidth». Здесь вы можете ограничить максимальную скорость скачиваний и загрузки. Если у вас нет широкополосного подключения, полезно установить определенные ограничения, чтобы вы могли продолжать пользоваться Интернетом.

Как открыть торрент-файлы
После того как вы скачали, установили и настроили ваш торрент-клиент, можно переходить к 3 шагу.
Шаг 3. Загрузите ваш торрент-файл

Убедившись, что вы используете торрент-клиент, вы можете обрабатывать торрент-файлы и загружать данные. Все, что вам нужно сделать, это посетить один из популярных торрент-сайтов и выбрать торрент, который вы хотите скачать.
Примечание! Во многих случаях загруженный торрент-файл будет сохранен на рабочем столе. Кроме того, он может автоматически открыть ваш торрент-клиент, чтобы вы могли начать его загрузку. В любом случае, вы можете дважды щелкнуть по торрент-файлу и открыть его, используя недавно установленный торрент-клиент. Осталось только подождать, пока торрент полностью загрузится на ваш компьютер.

Как открыть загруженный торрент в зависимости от расширения файла
Теперь, когда у вас есть торрент-файл на вашем компьютере, давайте посмотрим, как его открыть. Поскольку мы будем иметь дело с несколькими различными расширениями файлов, мы предоставим краткое руководство по открытию наиболее популярных типов файлов.
ZIP файлы и архивы

В большинстве случаев у вас будет ZIP-архив. В случае, если вы не знаете, это файлы, которые объединяют множество других файлов в один сжатый архив. Это потенциально может сэкономить много места. Чтобы извлечь эти файлы, вам нужно приложение WinZip. Вы можете скачать его бесплатно. Или же можно воспользоваться встроенным инструментом Windows для разархивации архивов.
Файлы (EXE)

Как вы знаете, перед использованием приложения его сначала необходимо установить. Скажем, вы загрузили приложение или игру. Итак, запустите установщик, дважды щелкнув файл «Setup.EXE». Это откроет Мастер установки, чтобы вы могли пройти процедуру установки.
Фильмы и видео файлы

Если вы загрузили фильм, он может быть в одном из следующих форматов: MP4, MKV, MPC-HC или другие. Есть вероятность, что ваш медиаплеер по умолчанию выполнит эту работу. Однако мы настоятельно рекомендуем использовать VLC Player (бесплатно). Этот медиаплеер способен воспроизводить практически все возможные видеофайлы. Кроме того, вы можете добавлять субтитры, перетаскивая файлы в окно приложения.
Файлы ISO (BIN, CDR)

При загрузке игр из Интернета или приложений вы можете загрузить их как один ISO-файл. Это файлы дисков, которые являются точными копиями физического диска. Хорошей новостью является то, что MacOS и Windows 10 распознают файлы ISO, что означает, что дополнительное программное обеспечение не требуется.
Независимо от того, используете ли вы Mac или Windows, просто дважды щелкните файл ISO. Ваша операционная система создаст новый виртуальный диск, чтобы вы могли продолжить установку.
Видео — Как открыть торрент файл на компьютере
Видео — Как настроить utorrent
Понравилась статья?
Сохраните, чтобы не потерять!
Источник
Видео
Как открывать торрент файлы? + БОНУС: НАСТРОЕННАЯ ВЕРСИЯ!

КАКИМ ОБРАЗОМ ВЫ ХОТИТЕ ОТКРЫТЬ ЭТОТ ФАЙЛ — РЕШЕНИЕ | СЛЕТЕЛИ АССОЦИАЦИИ ФАЙЛОВ | EXE, PNG И ДР
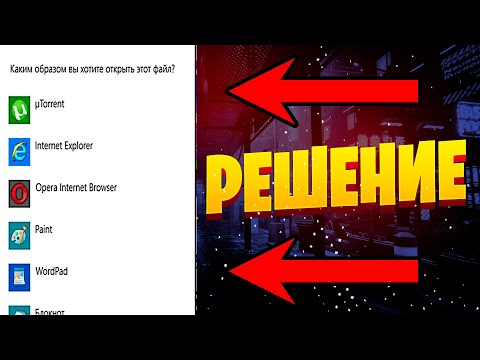
Ошибка Каким образом вы хотите открыть этот файл в Windows

Средство просмотра фотографий Windows 10 не может открыть изображение решение проблемы.

Как запустить EXE файл, если Windows его не запускает

Не могу открыть файл? Как развернуть архив в winrar?

Что такое расширение файлов и как открыть любой файл

Windows 10 Блокирует uTorrent ❌ Windows Defender Блокирует Торрент — Как Обойти Блокировку

Windows не удается получить доступ к указанному устройству, пути или файлу

Как открыть файл iso на Windows 10 и 7?