Last Updated :
28 May, 2024
Windows OS is more dependent upon the execution of the background activities. You can term such activities as the Critical Process of Windows. You will be surprised to know that you can get Errors on Critical Windows Processes as well.
In such cases, you get the Windows Blue Screen Error along with the Stop Code Critical Process Died Error on Windows. This article will discuss the methods needed to resolve the CRITICAL_PROCESS_DIED Error Stop Code on Windows.
Methods to Fix «Critical Process Died» in Windows 10
- Method 1: Fix «Critical Process Died» by Restarting Device
- Method 2: Fix «Critical Process Died» by Fixing Corrupt System Files
- Method 3: Fix «Critical Process Died» in Windows by Scanning System
- Method 4: Fix «Critical Process Died» in Windows by Scanning Virus & Malware
- Method 5: Fix «Critical Process Died» in Windows by Updating Driver
- Method 6: Fix «Critical Process Died» in Windows by Removing Latest Installed App
- Method 7: Fix «Critical Process Died» in Windows Using System Restore
What is the Error Code 0x000000EF?
The Error Code 0x000000EF denotes the issue that the Windows OS is now encountering the Critical Process Died Error. You will get the Windows Error Message as well as the Windows Error Code on the screen. Also, you will face the windows Blue Screen Death if the Windows Critical Process Died.
The simple reason for this problem is the Background Windows Application stopped working on which the Windows Execution was dependent. Either, the application becomes corrupted or it is modified somehow.
How to Fix «Critical Process Died» Error in Windows 10?
To Resolve CRITICAL_PROCESS_DIED error in Windows, the following steps are worthful to be executed one by one. We will start Simple Windows Restarting.
Method 1: Fix «Critical Process Died» by Restarting Device
The first & very simple method is to perform a Windows Restart Operation. You have to check whether the problem originally exists or if it is a simple problem that can be resolved with a quick Windows Restarting.
After the restart, if the problem still exists, then it is time to move ahead with the more complex & complicated steps that will surely fix critical process died error.
Method 2: Fix «Critical Process Died» by Fixing Corrupt System Files
To Fix Critical Process Died by fixing Corrupted System files, You’ve to follow the given steps —
Step 1: Search for the Command Prompt on the Search Bar. And go with it.

Step 2: Execute the following command there. It will find all the Corrupted Files on Windows & if anything is present, it will be resolved.
Command: DISM /Online /Cleanup-Image /RestoreHealth
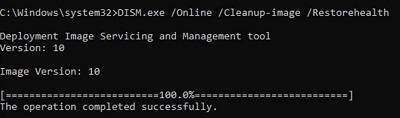
Method 3: Fix «Critical Process Died» in Windows by Scanning System
To Fix Critical Process Died using the Scanning System, You’ve to follow the given steps —
Step 1: Again, search for the Command Prompt on the Windows Search Bar & go with the CMD Option.

Step 2: Now, scan all the device drivers & disks whether any problem is there or not using the following command.
Command: sfc /scannow
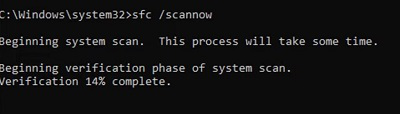
Method 4: Fix «Critical Process Died» in Windows by Scanning Virus & Malware
To Fix Critical Process Died by scanning viruses and malware, You’ve to follow the given steps —
Step 1: Open Windows Settings & click on the Update & Security option.
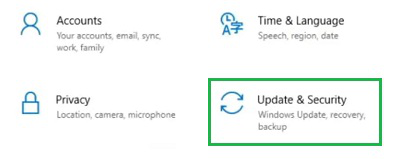
Step 2: Then, under the Protection Area, click on Virus & Threat Protection.
Step 3: Click on the Quick Scan to get the details of the Virus Infection.
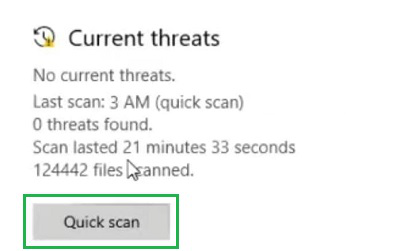
Method 5: Fix «Critical Process Died» in Windows by Updating Driver
To Fix Critical Process Died by updating the driver, You’ve to follow the given steps —
Step 1: Open the Device Manager, by right-clicking on the Start Menu.
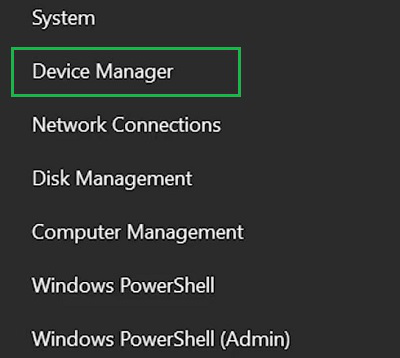
Step 2: After that, select the Display Driver & click on the Update Driver option.
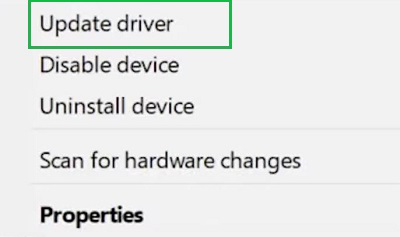
Step 3: Now, go for the Search Automatically for Driver Option.
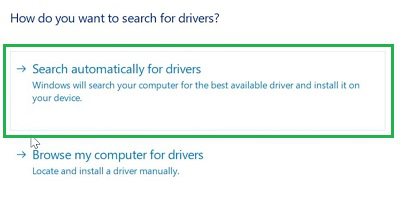
Method 6: Fix «Critical Process Died» in Windows by Removing Latest Installed App
To Fix Critical Process Died by removing Programs, You’ve to follow the given steps —
Step 1: Search for the Remove Application on the Search Bar. And go with the option Add or Remove Application.
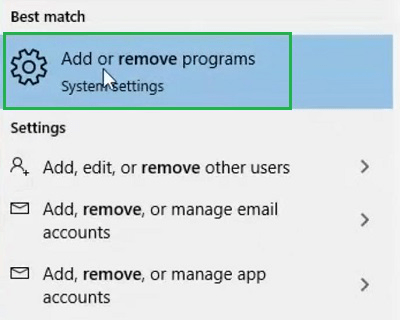
Step 2: After that, select the latest installed application & click on the Uninstall Option. Now, in the Popup Window, click again on Uninstall.
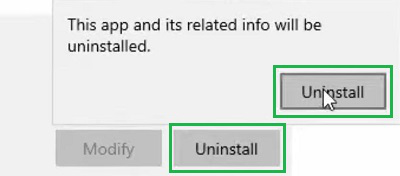
Method 7: Fix «Critical Process Died» in Windows Using System Restore
To Fix Critical Process Died using System Restore, You’ve to follow the given steps —
Step 1: Search For System Restore & from the opened window click on Open System Restore.
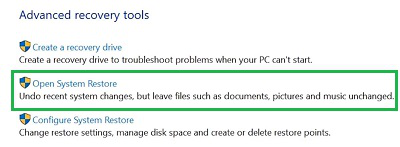
Step 2: Click on Next without making any changes on the Default Screen.
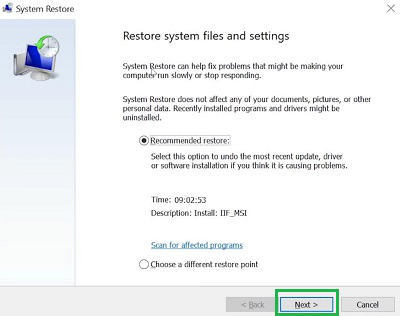
Step 3: After selecting the Restore Point, click on Finish to complete the process.
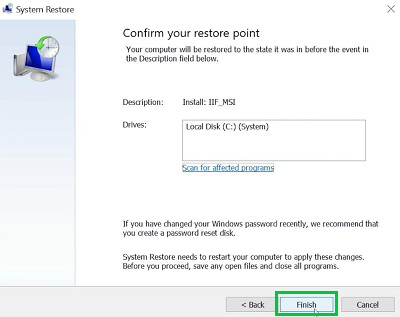
So, we can conclude that with the above-mentioned methods, you can resolve how to Fix the CRITICAL_PROCESS_DIED Stop Code on Windows. We will recommend executing each & every method discussed here. As then only, you can have a chance to permanently stop the issue. Otherwise, the issue might be stopped temporarily.
Одна из распространенных ошибок на компьютерах и ноутбуках с Windows 10 — синий экран с сообщением «На вашем ПК возникла проблема, и его необходимо перезагрузить» с кодом остановки (ошибки) CRITICAL PROCESS DIED — после ошибки, обычно происходит автоматическая перезагрузка компьютера, а затем, в зависимости от конкретных обстоятельств — либо снова появление того же окна с ошибкой или обычная работа системы до повторного возникновения ошибки.
В этой инструкции — подробно о том, что может являться причиной появления проблемы и как исправить ошибку CRITICAL PROCESS DIED в Windows 10 (также ошибка может отображаться как CRITICAL_PROCESS_DIED на синем экране в версиях Windows 10 до 1703).
Причины ошибки
В большинстве случаев причиной ошибки CRITICAL PROCESS DIED бывают драйверы устройств — в случаях, когда Windows 10 использует драйверы из Центра обновлений, а требуются оригинальные драйверы производителя, а также другие неправильно работающие драйверы.
Случаются и другие варианты — например, с синим экраном CRITICAL_PROCESS_DIED можно столкнуться после работы программ для очистки от ненужных файлов и реестра Windows, при наличии вредоносных программ на компьютере и в случае повреждения системных файлов ОС.
Как исправить ошибку CRITICAL_PROCESS_DIED
В случае, если вы получаете сообщение об ошибке сразу при включении компьютера или входе в Windows 10, для начала зайдите в безопасный режим. Сделать это можно различными способами, в том числе, когда система не загружается, подробно об этом в инструкции Безопасный режим Windows 10. Также использование чистой загрузки Windows 10 может временно помочь избавиться от ошибки CRITICAL PROCESS DIED и выполнить действия для полного ее устранения.

Способы исправления, если удается войти в Windows 10 в обычном или безопасном режиме
В первую очередь рассмотрим способы, которые могут помочь в ситуации, когда вход в Windows возможен. Начать рекомендую с просмотра сохраненных дампов памяти, которые создаются системой автоматически при критических сбоях (к сожалению, не всегда, иногда автоматическое создание дампов памяти отключено. См. Как включить создание дампов памяти при сбоях).
Для анализа удобно использовать бесплатную программу BlueScreenView, доступную для загрузки на странице разработчика https://www.nirsoft.net/utils/blue_screen_view.html (ссылки на загрузки находятся внизу страницы).
В очень упрощенном варианте для начинающих пользователей анализ может выглядеть следующим образом:
- Запустите программу BlueScreenView
- Просмотрите файлы .sys (обычно нужны именно они, хотя в списке часть могут присутствовать hal.dll и ntoskrnl.exe), которые отобразятся в верхней части таблицы в нижней панели программы с не пустым вторым столбцом «Address In Stack».
- Используя поиск в Интернете, выясните, что это за файл .sys и какой драйвер он представляет.
Примечание: также можно попробовать использовать бесплатную программу WhoCrashed, которая может сообщить точное наименование драйвера, вызвавшего ошибку.
Если шаги 1-3 удались, то далее останется лишь решить проблему с идентифицированным драйвером, обычно это один из следующих вариантов:
- Загрузить файл драйвера с официального сайта производителя ноутбука или материнской платы (для ПК) и установить его.
- Откатить драйвер, если он недавно обновлялся (в диспетчере устройств правый клик по устройству — «Свойства» — вкладка «Драйвер» — кнопка «Откатить»).
- Отключить устройство в диспетчере устройств, если оно не является критичным для работы.
Дополнительные методы исправления, которые могут помочь в данном сценарии:
- Ручная установка всех официальных драйверов (важно: некоторые пользователи ошибочно считают, что если диспетчер устройств сообщает, что драйвер не нуждается в обновлении и «устройство работает нормально», то все в порядке. Это часто не так. Официальные драйверы берем с сайта производителя вашего оборудования: например, аудио драйверы Realtek скачиваем не с Realtek, а сайта производителя материнской платы для вашей модели или с сайта производителя ноутбука, если у вас ноутбук).
- Использование точек восстановления, если они есть в наличии и если недавно ошибка не давала о себе знать. См. точки восстановления Windows 10.
- Проверка компьютера на наличие вредоносных программ (даже если у вас есть хороший антивирус), например, с помощью AdwCleaner или других средств удаления вредоносных программ.
- Выполните проверку целостности системных файлов Windows 10.
Как исправить ошибку CRITICAL PROCESS DIED, если Windows 10 не запускается
Более сложный вариант — когда синий экран с ошибкой появляется еще до входа в Windows 10 без возможности запустить особые варианты загрузки и безопасный режим (если такая возможность есть, то можно использовать предыдущие методы решения в безопасном режиме).
Примечание: если после нескольких неудачных загрузок у вас открывается меню среды восстановления, то создавать загрузочную флешку или диск, как описано далее, не нужно. Вы можете использовать средства восстановления из этого меню, в том числе — сброс системы в разделе «Дополнительные параметры».
Здесь потребуется создать загрузочную флешку с Windows 10 (или диск восстановления) на другом компьютере (разрядность системы на накопителе должна совпадать с разрядность установленной системы на проблемном компьютере) и загрузиться с нее, например, используя Boot Menu. Далее порядок действий будет следующим (пример для загрузки с установочной флешки):
- На первом экране программы установки нажмите «Далее», а на втором, внизу слева — «Восстановление системы».
- В появившемся меню «Выбор действия» зайдите в «Поиск и устранение неисправностей» (может называться «Дополнительные параметры»).
- При наличии, попробуйте использовать точки восстановления системы (пункт «Восстановление системы»).
- При их отсутствии, попробуйте открыть командную строку и выполнить проверку целостности системных файлов с помощью sfc /scannow (как это сделать из среды восстановления, подробно в статье Как проверить целостность системных файлов Windows 10).
Дополнительные варианты решения проблемы
Если к текущему моменту никакие способы не помогают исправить ошибку, среди остающихся вариантов:
- Выполнить сброс Windows 10 (можно с сохранением данных). Если ошибка появляется после входа в систему, то сброс можно выполнить, нажав по кнопке питания, изображенной на экране блокировки, затем, удерживая Shift — Перезагрузка. Откроется меню среды восстановления, выберите «Поиск и устранение неисправностей» — «Вернуть компьютер в исходное состояние». Дополнительные варианты — Как сбросить Windows 10 или автоматическая переустановка ОС.
- Если проблема возникла после использования программ для очистки реестра или подобных, попробуйте восстановить реестр Windows 10.
При отсутствии решения могу рекомендовать лишь попробовать вспомнить, что предшествовало появлению ошибки, выявить закономерности и попробовать как-то отменить действия, которые привели к проблеме, а если это невозможно — выполнить установку системы повторно. Тут может помочь инструкция Установка Windows 10 с флешки.
CRITICAL_PROCESS_DIED — эта ошибка возникает, когда операционная система Windows не запускает или завершает процесс. Это может быть вызвано различными причинами. Ниже подробнее разберем, какие причины и решения могут быть.
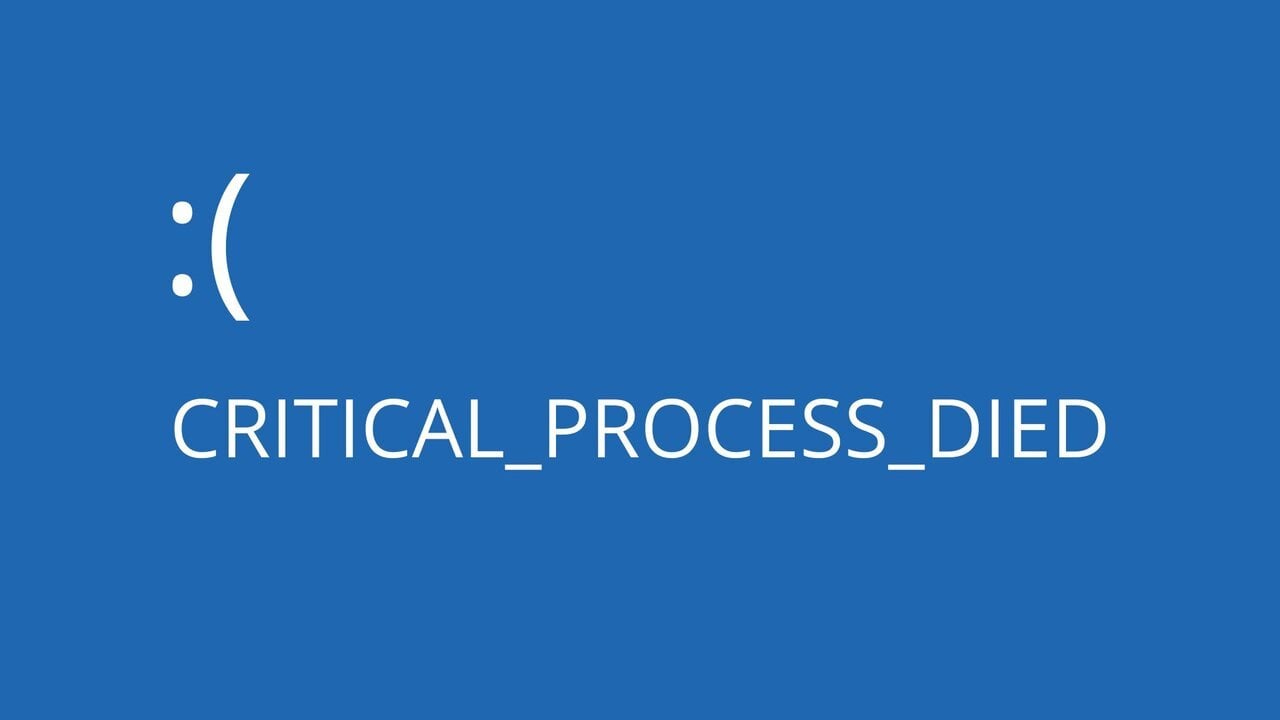
Источник: addictivetips.com / Ошибка critical process died
Причины
- Проблемы с оборудованием — неисправный жесткий диск, видеокарта или оперативная память могут стать причинами сбоев в операционке;
- Вирусное заражение — вредоносные программы могут повредить системные файлы и вызвать сбой в работе процессов;
- Некорректная установка обновлений — обновления могут содержать ошибки, которые могут быть причиной сбоев в работе системы;
- Конфликт программного обеспечения — некоторые программы могут конфликтовать друг с другом.
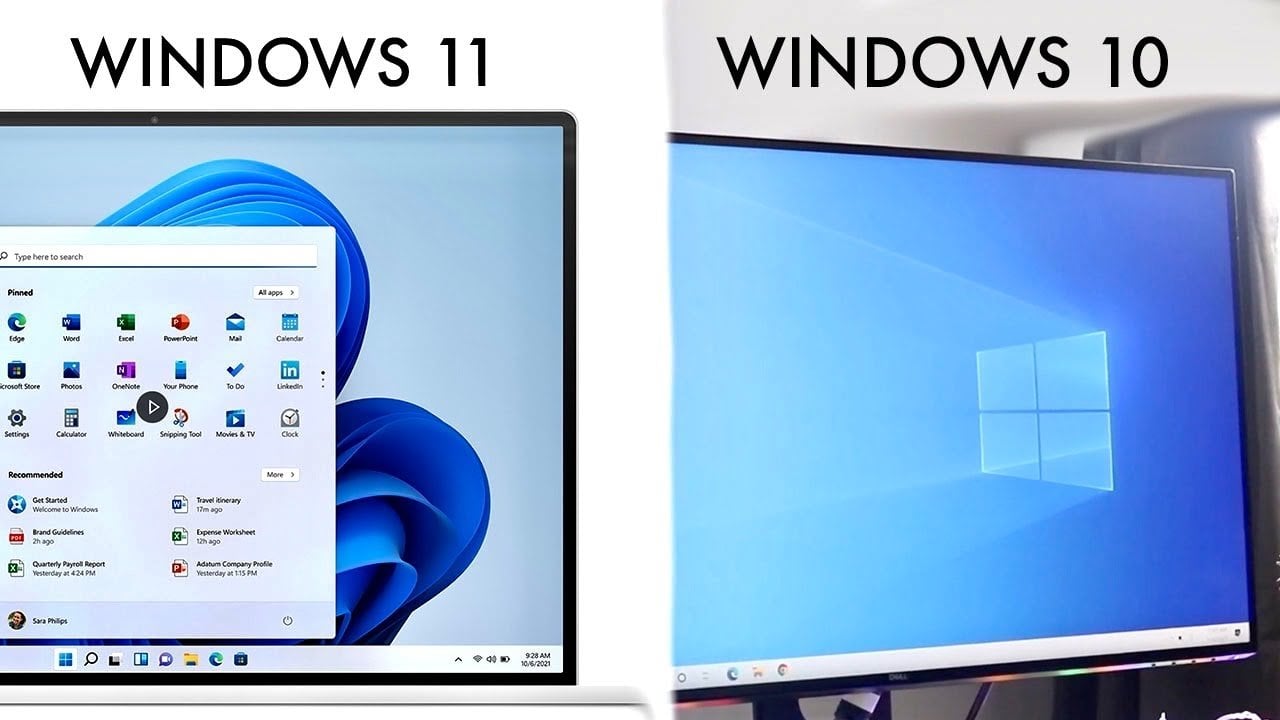
Источник: ytimg.com / Windows 10 и 11
Решения
Восстановление во время загрузки
Если ошибка CRITICAL_PROCESS_DIED возникает циклически и не позволяет загрузить рабочий стол, то будет запущено автоматическое восстановление. Для этого идем в дополнительные параметры. Если дополнительных параметров нет, попробуйте перезагрузить компьютер пару раз, пока не появится меню с выбором дополнительных параметров.
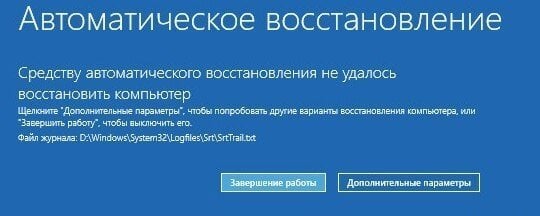
Источник: microsoft.com / Автоматическое восстановление
В этом меню можно выбрать один из следующих вариантов:
- Восстановление при загрузке — вариант позволит автоматически выполнить ремонт системы;
- Командная строка — может потребоваться для выполнения дополнительных действий по устранению ошибки;
- Восстановление системы — позволит откатить Windows к более ранней точке восстановления, когда ошибки еще не было;
- Восстановить образ с сохранением файлов — если у вас есть установочная флешка с Windows 10 или 11, вы можете совершить восстановление системы, сохранив все файлы;
- Удалить последнее обновление — например, ПК не загружается, можно попытаться удалить последнее установленное обновление. Оно могло вызвать ошибку.
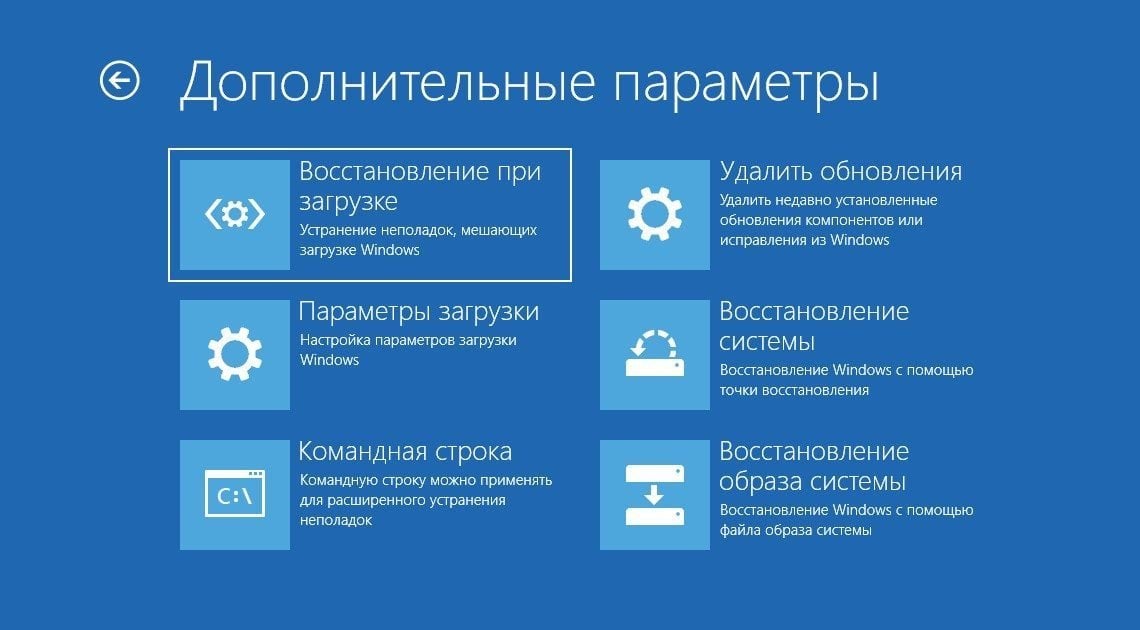
Источник: lifehacker.ru / Восстановление системы при загрузке
Проверка битых секторов и файлов на диске
Поврежденные системные файлы и битые секторы на диске могут быть причиной ошибки critical process died на Windows 10 и 11. Чтобы автоматически проверить целостность системы и наличие ошибок на диске, сделайте следующее:
- Запускаем командную строку от имени администратора;
- Вводим команду chkdsk c: /f /r, чтобы проверить диск на ошибки и исправить их (если возможно);
- Далее команда sfc /scannow, чтобы восстановить поврежденные файлы системы;
- Если предыдущие команды не помогли, введите команду DISM /Online /Cleanup-Image /RestoreHealth, для проведения более подробной проверки системы и запуска восстановления файлов.
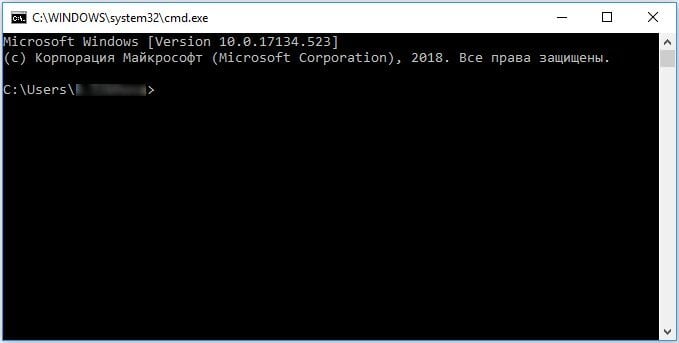
Источник: timeweb.com / Командная строка
Сканирование антивирусом
Ошибка CRITICAL_PROCESS_DIED может быть вызвана вредоносными программами. Они способны изменять файлы системы и процессы, и это приводит к сбоям в работе системы.
Для проверки компьютера на наличие вирусов, можно воспользоваться бесплатным антивирусом. Например, защитник Windows в режиме автономного сканирования или DrWeb, Zemana и другие сканеры.
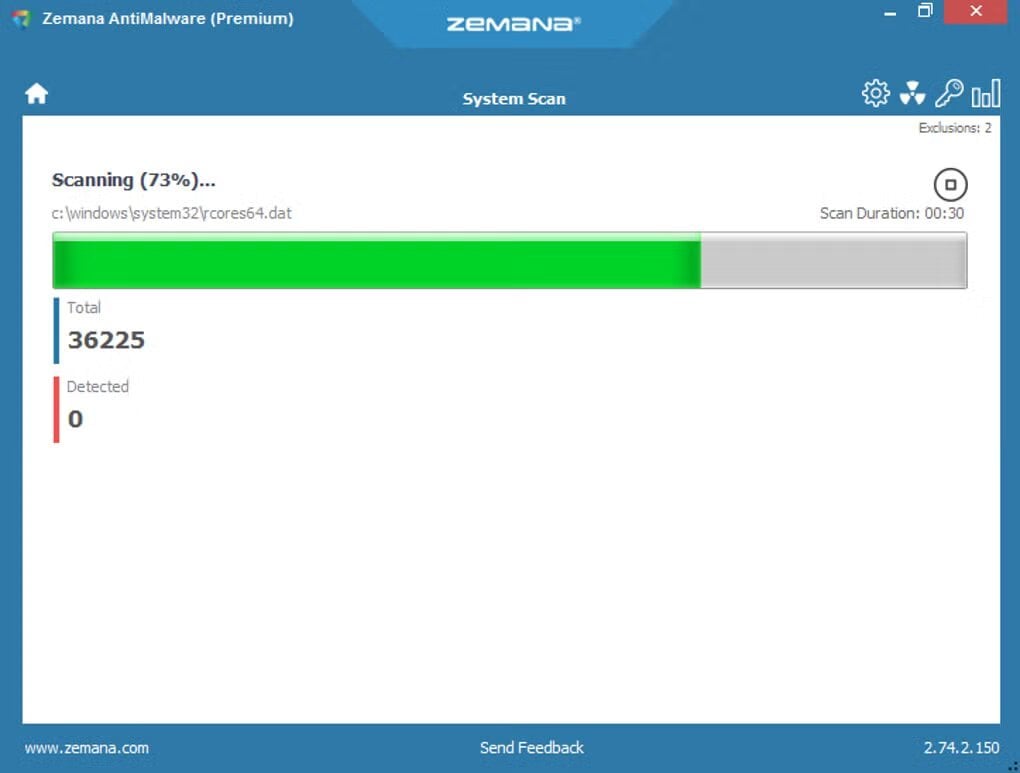
Источник: sftcdn.net / Антивирус Zemana
Обновление драйверов
Старые драйвера можно считать распространенной проблемой ошибки. Во время загрузки часто выскакивает critical process died Windows 10 и 11.
Чтобы проверить состояние драйверов нужно:
- Нажмите ПКМ на «Пуск»;
- Находим «Диспетчер устройств»;
- Просмотрите список устройств и обратите внимание на наличие желтого восклицательного знака рядом с каким-либо из них: если такой есть, то проблема с драйвером присутствует;
- Выберите правой кнопкой мыши устройство с восклицательным знаком;
- Воспользуйтесь пунктом «Обновить драйвер» в контекстном меню.

Источник: mywebpc.ru / Обновление драйверов
Для правильного обновления лучше всего посетить сайт бренда устройства. Там вы сможете найти самые свежие драйвера для решения своей проблемы.
Удаление обновлений
Бывает что CRITICAL_PROCESS_DIED высвечивается после того, как вы обновили систему. Тогда можно удалить последнее обновление. Это может помочь решить проблему.
Чтобы удалить обновления:
- Откройте «Параметры», далее — «Обновление и безопасность»;
- В разделе «Центр обновления Windows» выберите «Просмотр журнала обновлений»;
- Найдите последнее обновление и удалите его.
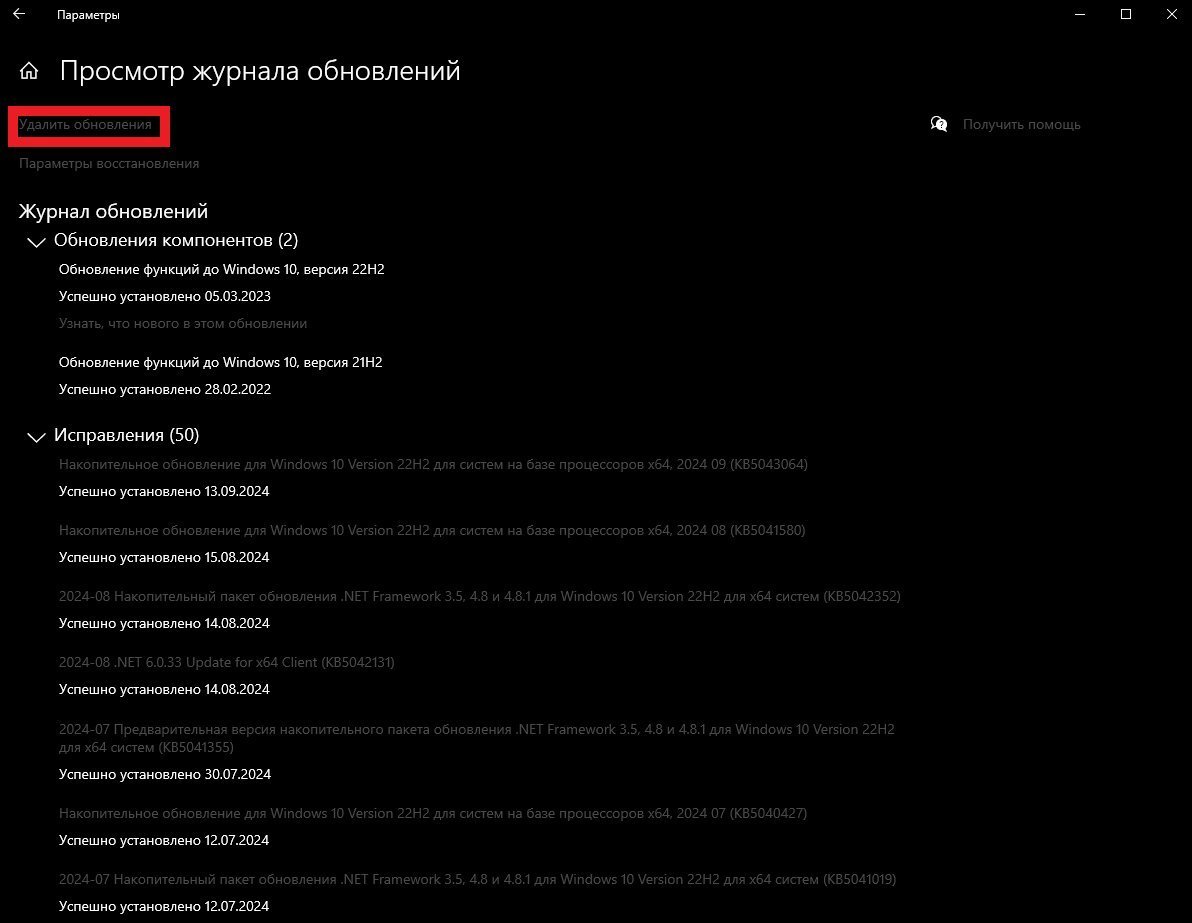
Скриншот: CQ.ru / Журнал обновлений
Чистая загрузка
Чистая загрузка — режим запуска Windows, которое задействует минимум программ, процессов и драйверов. Это может помочь определить, какое приложение или драйвер вызывает ошибку CRITICAL_PROCESS_DIED.
Чтобы запустить чистую загрузку:
- Нажмите клавиши Win + R;
- В появившемся окне пропишите команду msconfig;
- Перейдите на вкладку «Службы»;
- Установите флажок «Не отображать службы Майкрософт»;
- Нажмите «Отключить все»;
- Перейдите на вкладку «Автозагрузка»;
- Далее «Открыть диспетчер задач»;
- Во вкладке «Автозагрузка» отключите все элементы;
- Перезагрузите компьютер.
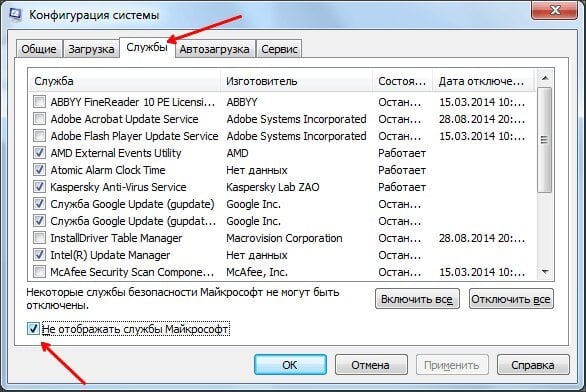
Источник: comp-security.net / Автозагрузка системы
Восстановление системы
При созданной точке восстановления можно откатить компьютер до появления ошибки CRITICAL_PROCESS_DIED.
Для этого:
- Откройте «Параметры»;
- Перейдите в раздел «Обновление и безопасность»;
- Выберите «Восстановление»;
- Следуйте инструкциям на экране.
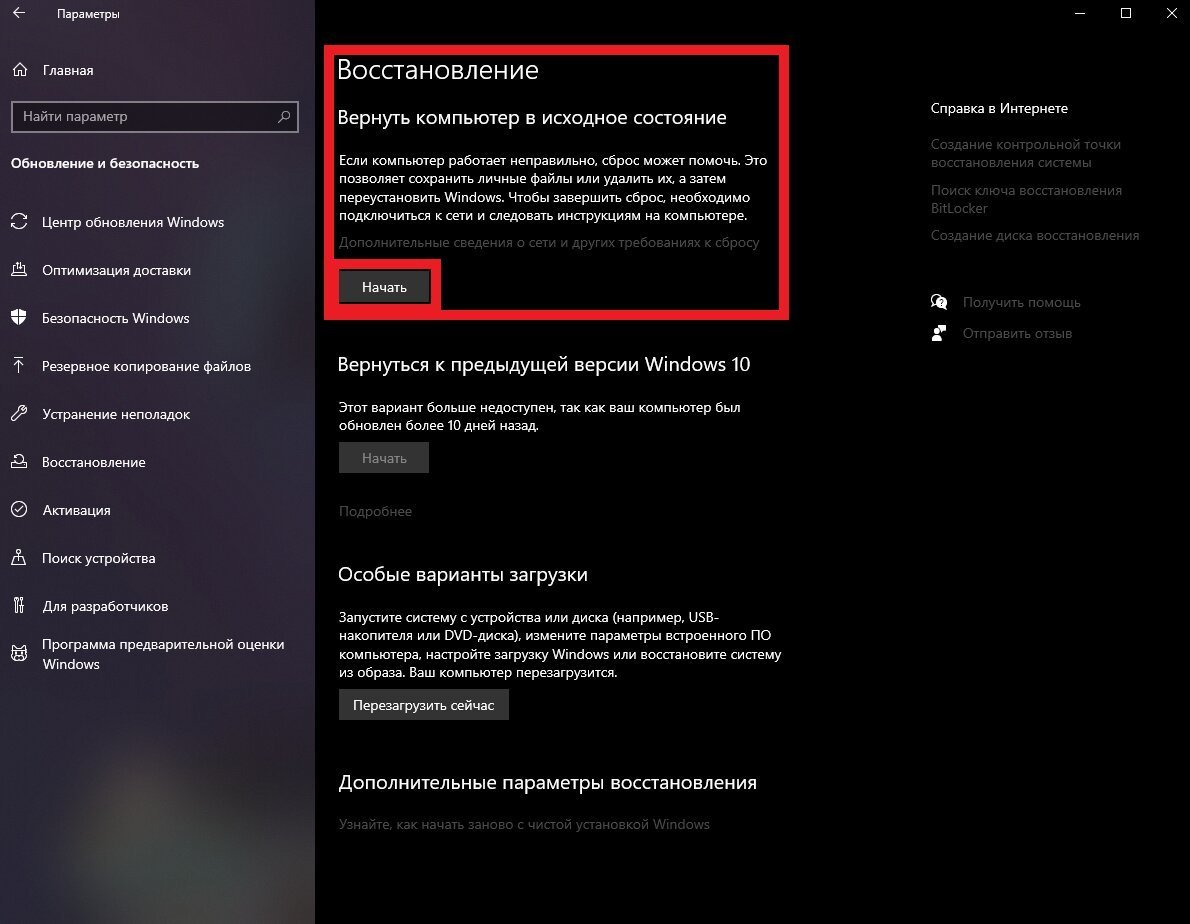
Скриншот: CQ.ru / Восстановление системы
Отключение спящего режима
Если ошибка critical process died windows появляется после пробуждения компьютера или ноутбука, можно попробовать отключить спящий режим.
Спящий режим — создает автоматически точку сохранения текущей работы, отключает монитор и все компоненты как HDD, процессор, видеокарта. При нажатии любой кнопки на клавиатуре Windows 10 запускает все компоненты устройства, загружает сохраненную работу и включает монитор.

Источник: bisv.ru / Спящий режим
Windows 10
Для отключения:
- Нажмите сочетание клавиш Win + I;
- Выберите «Система»;
- Перейдите в раздел «Питание и спящий режим»;
- Справа вы увидите две графы: «Экран» и «Спящий режим». Вы можете отключить эти функции или увеличить промежуток времени до перехода в спящий режим и выхода из него.
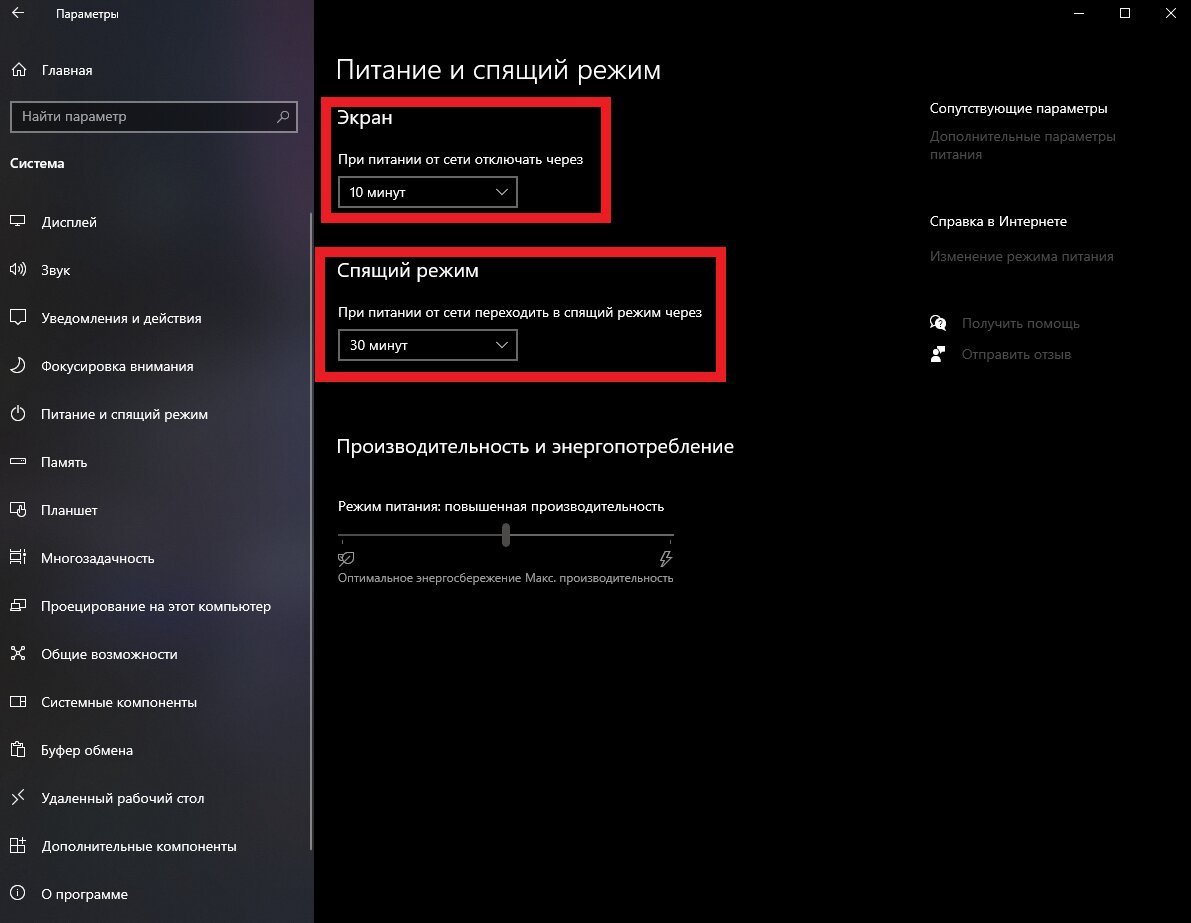
Скриншот: CQ.ru / Раздел спящего режима на Windows 10
Windows 11
На Windows 11 действия похожи:
- Откройте «Параметры»;
- В разделе «Система» выберите «Питание»;
- Справа найдите графу «Экран и спящий режим»;
- Во всех пунктах выберите «Никогда».
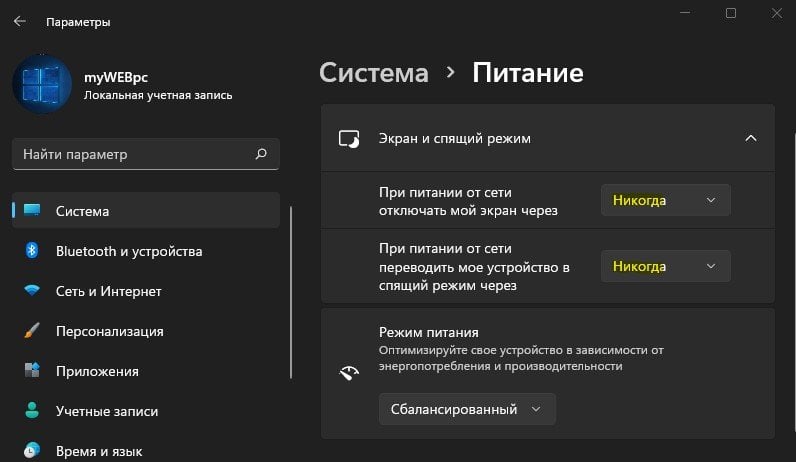
Источник: mywebpc.ru / Раздел спящего режима на Windows 11
Обновление BIOS
Чтобы обновить BIOS, нужно зайти на сайт производителя вашего компьютера и найти там последнюю версию BIOS для вашей модели. Затем следовать инструкциям на сайте или в этом руководстве.
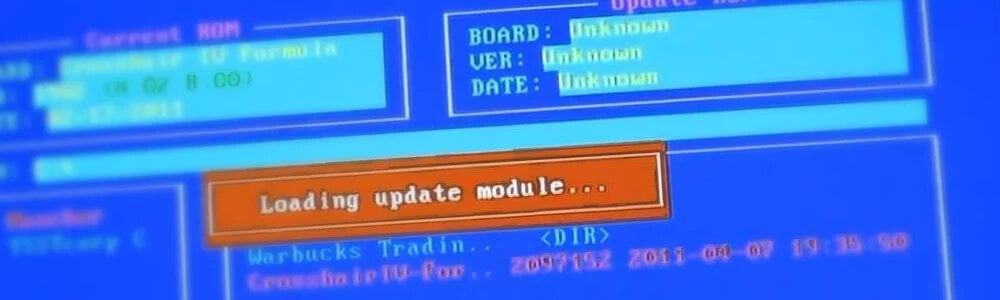
Источник: asus-service-pro.ru / Обновление БИОСа
Обновление BIOS — это сложный процесс, который может привести к сбоям в работе компьютера, поэтому перед обновлением рекомендуется создать резервную копию важных данных и иметь под рукой инструкции по восстановлению системы.
Обновление Windows
Чтобы обновить Windows 10 или 11, перейдите на сайт Microsoft и скачайте соответствующий инструмент:
- Для Windows 10 — MediaCreationTool.
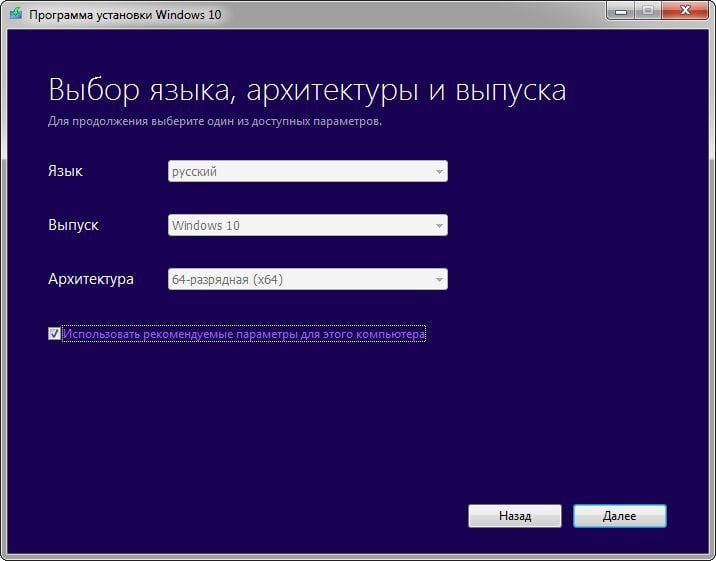
Источник: besplatnyeprogrammy.ru / Приложение Media Creation Tool
- Для Windows 11 — помощник по установке Windows 11.
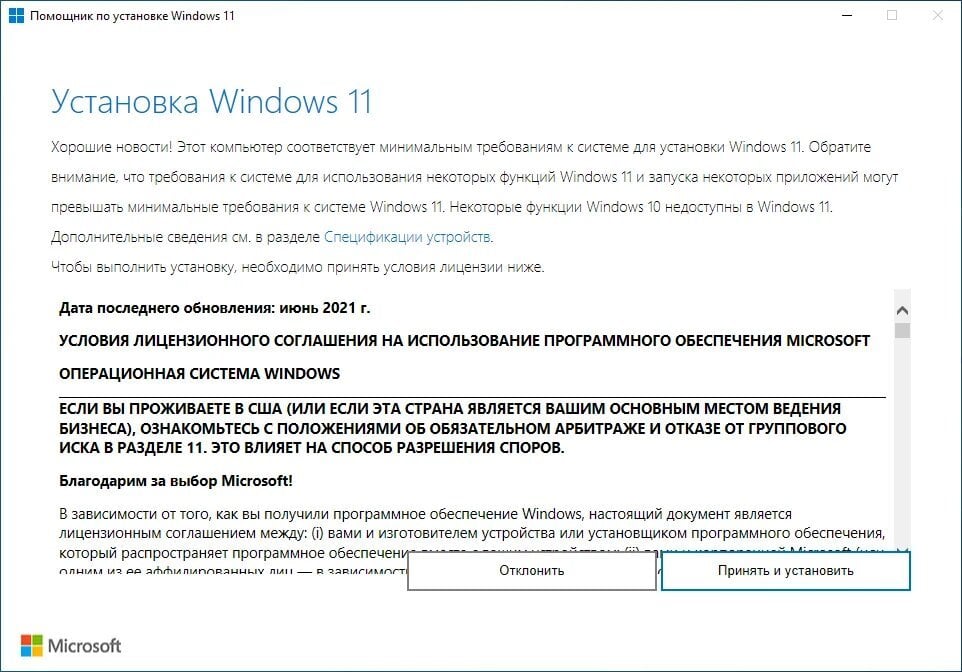
Источник: comss.net / Помощник по установке
Эти инструменты помогут обновить системные файлы и саму операционную систему. При этом ваши данные и личные настройки сохранятся.
Заглавное фото: CQ.ru с помощью DALL-E
Updated on Apr 28, 2025
On this page, you will learn:
- 1. What is Critical Process Died error
- 2. How does Critical Process Died error occur
- 3. How to fix blue Critical Process Died on Windows 10/8/7
Quick Guide to Fix Critical Process Died Error on Windows 10/8/7
- Step 1. Reboot PC into Safe Mode or use Clean Boot.
- Step 2. Fix file system error using EaseUS partition manager tool.
- Step 3. Update the disk driver.
- Step 4. Run antivirus.
- More details…
«Help! A Critical Process Died error pops up while I was gaming on my PC. Hey guys, do you have any clues about what is Critical Process Died error with error code — 0x000000EF or blue screen?
I received such an error code with a blue screen while I was playing a game on my computer, I was totally out of my mind. Can anyone of you offer me a solution to this problem? It would be highly appreciated if you do know how to fix this error.»
If you encounter a blue screen of Critical Process died error on your computer suddenly, don’t worry. Check and follow the fixes to get rid of the critical process died issue immediately:
| Workable Solutions | Step-by-step Troubleshooting |
|---|---|
| Fix 1. Reboot PC into Safe Mode | Restart Windows 10, press Shift + F8 to bring up the recovery mode…Full steps |
| Fix 2. Perform a Clean Boot | Type msconfig in the Search box and hit enter to open System Configuration…Full steps |
| Fix 3. Run CHKDSK to Fix File System | Open Command Prompt and Type chkdsk e: /f /r /x and hit Enter…Full steps |
| More Fixes | Run EaseUS Partition Master > Right-click disk and select «Check File System»…Full steps |
Overview of Critical Process Died
In this part, you will learn:①. What is «Critical Process Died»? ②. How does Critical Process Died error happen?
What Is Critical Process Died Error?
The Critical Process Died error indicates a critical system process that died with error code — 0x000000EF. When a critical system process fails to run, the operating system won’t boot up. It will pop up with a Critical Process Died Stop Error 0x000000EF, or Blue Screen displayed on your Windows computer.

Why Does Critical Process Died Error Happen?
The Critical Process Died issue is basically caused when a critical component of Windows detects that data has been modified when it should not have been. The error also happens when the process which was needed to run the Windows operating system such as Windows 10/8/7 ended abruptly for some reason.
It could be a bad driver, a corrupted file system error, a memory error, etc. Mostly, this error occurs suddenly when users are working on their PCs.
When Will This Error Occur?
Accordingly, the Critical Process Died error often occurs casually. It may happen in the following cases:
- Critical Process Died after Windows Update
- Critical Process Died when Wake PC from Sleep
- Critical Process Died after Login
- Critical Process Died while Gaming
- Critical Process Died on Startup
- Critical Process Died with Windows 10 Reboot Loop
So how to find a solution for Critical Process Died error in Windows 10/8/7 will be a vital question for those users who are having such a problem on their computers. Here the following, EaseUS will provide you with practical solutions for fixing Windows 10/8/7 Critical Process Died error with 0x000000EF code.
How to Fix Critical Process Died Error on Windows 10/8/7 — 10 Ways
If you are having a blue screen with «Your PC ran into a problem and needs to restart. We’re just collecting some error info, and then we’ll restart for you.» error message on your PC, relax.
In this part, you will learn practical fixes to resolve Critical Process Died error on your Windows 10/8/7 computers. Pick up one of the listed solutions here to get rid of this issue on your PC now:
- #1. Reboot PC into Safe Mode
- #2. Use Clean Boot
- #3. Run CHKDSK to Fix File System
- #4. Use File System Error Checker — EaseUS Partition Master
- #5. Run SFC Command
- #6. Use DISM Command
- #7. Update Disk Driver
- #8. Run Antivirus Software
- #9. Uninstall Recent Windows Update
- #10. Perform System Restore
Solution 1. Reboot PC into Safe Mode
Here we’ll take Windows 10 as an example to show you how to reboot PC into Safe Mode, which is a quick way of turning on Windows, prevent you from getting Critical Process Died error.
To thoroughly fix this the Critical Process Died error, you should also boot up PC first. Here are the steps to get started:
Step 1. Restart Windows 10, press Shift + F8 to bring up the recovery mode.
Step 2. Go to Advanced Boot Options and set boot mode as Safe Mode.

Or you can restart PC several times > Enter Troubleshoot > Advanced Options > Startup Settings > Restart > Enable Safe Mode.
Step 3. Save the changes and then startup Windows PC.
Solution 2. Perform a Clean Boot
After you boot up PC from Safe Mode, you can then continue to configure a Clean Boot in System Configuration.
Here are the steps:
Step 1.Type msconfig in the Search box and hit enter to open System Configuration.
Step 2. Go to the General tab, check the two boxes under the Selective startup section:
- «Load system services»
- «Use original boot configurations»
Step 3. Click «OK» to confirm.
Step 4. Go to the Services tab, check «Hide all Microsoft services» and click «Disable all».

Step 5. Click «OK» and «Apply» to save all the changes. Then restart the PC.
Solution 3. Run CHKDSK to Fix File System Error
When the system hard drive contains file system error, the computer may come into Critical Proceed Died error while booting up PC. To fix this issue, you can first boot PC into safe mode, and then follow the steps below to run CHKDSK command:
Step 1.Type cmd in the Search box and right-click Command Prompt, select «Run as Administrator».
Step 2.Type diskpart and hit Enter to bring up DiskPart window.
Step 3. Type chkdsk e: /f /r /x and hit Enter. (Replace e: with the drive letter of your system drive or disk.)

Solution 4. Use File System Error Checker — EaseUS Partition Master
For an easier solution to fix file system error that cause Critical Process Died issue on Windows PC, you may turn to EaseUS Partition Master Free for help. It works professionally in checking and fix system file errors with simple clicks.
Here the following, you can try it to check and fix errors under Windows 10/8/7 now:
Step 1. Right-click the target partition that may have a problem.
Step 2. Choose «Check» > «Check File System».
Step 3. In the Check File System window, check the «Try to fix errors if found» option by clicking the «Start» button.
Step 4. Please wait patiently. After the process, you can click the «Finish» button to exit the window.
Solution 5. Run SFC Command
When the system file contains some error, you may also run into Critical Process Died issue on your computer. To fix this issue, you can also run the SFC command for help.
Here are the steps:
Step 1.Type cmd in the search box, right-click command prompt and select «Run As Administrator».
Step 2. At the command prompt, type sfc /scannow and hit Enter.
The SFC utility will run for a while and if any corruption or error is discovered, replace them on reboot.
Solution 6. Use DISM Command
Besides SFC command, the DISM command is more advanced in fixing disk errors. It can check and restore your system health.
See how to run DISM command to fix Critical Process Died error on Windows PC:
Step 1. Open Command Prompt as Administrator.
Step 2. Type the following command and hit Enter each time to check the system health:
dism /online /cleanup-image /scanhealth
dism /online /cleanup-image /checkhealth
dism /online /cleanup-image /restorehealth
Step 3.Type DISM /Online /Cleanup-Image /RestoreHealthand hit Enter.
After this, exit Command Prompt and restart PC to keep all the changes. If you successfully boot up PC, you’ve successfully got rid of this error from your computer.
Solution 7. Update Disk Driver
Sometimes, when the system disk driver is outdated, you may also meet the Windows boot-up issue, such as the Critical Process Died error. You can try to update the disk driver to get rid of this issue with the steps here:
Step 1. Right-click This PC, click «Manage». Go to Device Manager.
Step 2. Double-click to expand Disk driver. Right-click your disk driver and choose «Update Driver Software».
Step 3. In the pop-up window, choose «Search automatically for updated driver software».
Then, wait for the computer to search and install the latest driver software.

Solution 8. Run Antivirus Software
As you may know that sometimes viruses or malware may cause system boot issues and even OS crash errors on Windows 10/8/7. Therefore, a regular way to fix this issue is to run antivirus software for help.
Or you can use Windows’ built-in antivirus too — Windows defender for help:
Step 1. Go to Start > Type Windows Defender and click to open Windows Defender Security Center.
Step 2. Click the Shield icon on the left pane, click «Advanced scan».
Step 3. Check «Full scan» and click «Scan now» to run antivirus.
Note that the steps may vary if you are using a different Windows OS version. But most operations are similar.
Solution 9. Uninstall Recent Windows Update
Sometimes, Windows users especially the latest Windows 10 users may encounter with Critical Process Died error on their computers. And the best way out is to uninstall the recent Windows update.
Here are the steps for you to go:
Step 1. Go to Settings > Update & Security > Windows Update.
Step 2. Click «View update history» under Windows Update.
Step 3. Click «Uninstall updates».
Step 4. Select the update(s) that you want to uninstall and click «Uninstall».

Then all you need is to follow the on-screen guidelines to complete the process. After this, you can then restart PC to see if the error has been removed.
Solution 10. Perform System Restore
If you run into any complex system error, you may always escape by performing a system restore. Here are the steps to run system restore, bringing your computer back to a previous health state:
Note that if you have created some new data on your computer, remember to back up them to an external hard drive in advance.
Step 1. Type create a restore point in Windows Search box and click the top result to open «System Properties».
Step 2. Click the System Restore button to bring up all the restore points that you’ve created.

Step 3. Click «Next» and select the restore point that you want to use and restore on your PC.

Step 4. Click «Finish» to confirm your restore point and click «Yes» to execute the System Restore on your PC.

Conclusion
On this page, we explained what is Critical Process Died error on Windows PC, and the causes of this issue. Note that as this error comes out randomly, we highly suggest you create a system backup in advance.
You may refer to: How to Create Windows 10 Backup System Image for a guide.
Among the 10 fixes that we listed on this page, we suggest you boot up PC into safe mode first. Then run EaseUS Partition Master to fix the internal file system error on your computer drive.
If you are experienced in computer management, CHKDSK, SFC, DISM commands are also able to help you out of the Critical Process Died error.



