Table of contents
- How to Fix Bluetooth Connected but No Sound Issue
- Method 1: Check if your Windows computer supports Bluetooth
- Method 2: Run troubleshooters on Windows 10 and 11
- Method 3: Updating your drivers
- Method 4: Resetting your default playback device
- Method 5: Check the audio level of your Bluetooth device
- Method 6: Try pairing your Bluetooth speakers again
- Conclusion
- FAQ
Gone are the days of tangled cables connecting our music players to speakers. Bluetooth technology has made it possible to enjoy our favorite songs wirelessly. However, some users still face audio issues when using Bluetooth connections in Windows 10 and 11.
If you’re experiencing the frustration of a ‘Bluetooth connected but no sound’ issue, don’t worry.
In this article, we’ll provide updated methods to fix Bluetooth audio problems on Windows 10 and 11. We’ve included a quick fix to get you up and running in no time.
If you prefer a visual guide, watch a short video demonstrating the quick fix here.
How to Fix Bluetooth Connected but No Sound Issue
Method 1: Check if your Windows computer supports Bluetooth
Perhaps you have an old desktop computer or laptop, and you recently decided to upgrade your system to Windows 10.
It is possible that the device itself does not support a Bluetooth connection. It would also be ideal to check if your system is Bluetooth-compatible.
On the other hand, if you discover that your computer does not support Bluetooth, you can still connect it to wireless speakers. You can connect your PC to the speakers using a USB Bluetooth dongle.
When you search online, you will find various USB dongles compatible with specific Windows platforms.
So, even if your laptop or desktop computer does not support Bluetooth connection, you can still resolve the issue using this nifty device.
Also Read: Bluetooth’s not Working in Windows 10/11: How to Fix?
Method 2: Run troubleshooters on Windows 10 and 11
One of the best things about using the latest versions of Windows is that Windows 10 and Windows 11 come with a number of troubleshooting services. These are designed to solve common system glitches — like the one discussed in this article.
Let’s go over your troubleshooting options for Windows 10 and Windows 11.
Check the Bluetooth support service.
If you notice your Bluetooth speaker pairing but no sound, the necessary service may be disabled. Consequently, your Bluetooth speakers will not function properly.
That said, you can activate the Bluetooth support service in Windows 10 by following the instructions below:
- On your keyboard, press
Windows Key + R. This should open the Run dialog box. - Type
services.msc, then hit Enter. - Once you’ve got the Services window up, look for the Bluetooth support service and double-click it.
- From the drop-down menu, select Automatic.
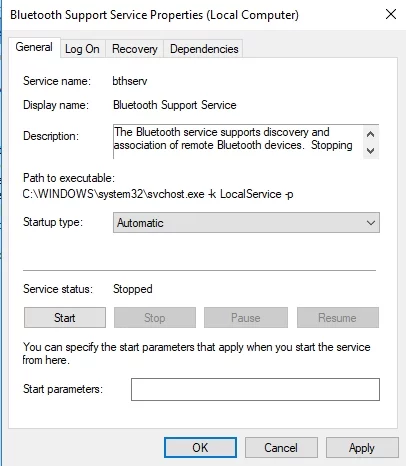
- You can now launch the Bluetooth support service by clicking the Start button.
- Confirm the changes you’ve made by clicking Apply and OK.
Use the audio playing troubleshooter.
If you are having trouble with sound playback on Windows 10 or Windows 11, you can use the troubleshooter for Playing Audio.
To access this, follow these instructions:
- Go to the taskbar and click the Search icon.
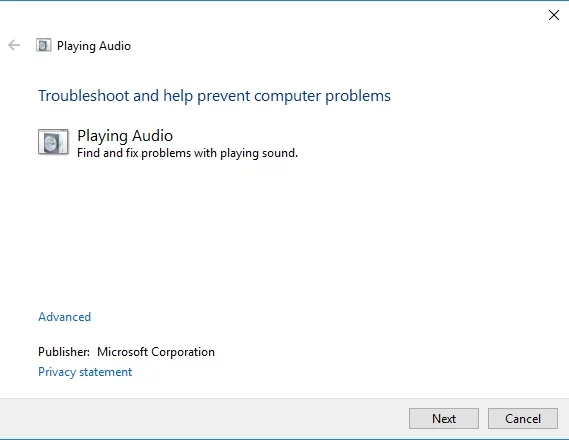
- Type audio playback inside the box, then select Find and fix audio playback. This should open the Audio Playback troubleshooter.
- Click Next. The troubleshooter will now find and repair audio playback issues.
Use the troubleshooter for Bluetooth devices.
You can also try resolving the issue by using the Bluetooth troubleshooter on Windows 10 or Windows 11. Here are the steps to follow:
- Click the Search icon on the taskbar.
- Type troubleshoot, then hit Enter.
- The right pane contains a list of troubleshooters. Scroll down until you find the Bluetooth troubleshooter.
- Click Bluetooth, then press Run the Troubleshooter. The program will detect issues and start repairing them. If it is unable to fix the error, it will provide additional suggestions on how to resolve it.
Run the Hardware and Devices Troubleshooter
If the above solutions haven’t worked, try running the Hardware and Devices Troubleshooter on Windows 11. Here’s how:
- Start Command Prompt with admin rights.
- Next, run the exe -id DeviceDiagnostic command to launch the Hardware and Devices troubleshooter.
- The Troubleshooter will scan your devices and let you know if something isn’t working.
Fix this issue quickly
You can try using a safe and totally free tool developed by the Auslogics team of experts.
A few simple steps to troubleshoot the issue:
Download the tiny Auslogics TroubleShooter tool.
Run the application (no installation is needed).
The app will check for the issue mentioned in the article. When the scan is done, check that this is the issue you were looking to solve and click ‘Apply now’ to apply the recommended fix.
You can use the app to troubleshoot other malfunctions for free by simply typing in a brief description of the issue your PC is experiencing. Or you can scan your PC for performance issues using the My Scanner tab.
Method 3: Updating your drivers
In some cases, Bluetooth issues are caused by outdated drivers. If yours are antiquated, they can prevent your wireless speakers from functioning properly.
That said, you can update your drivers manually or automatically using Auslogics Driver Updater.
If you want to try the former, you have to know that the process can be time-consuming, tedious, and complicated. Moreover, if you install incompatible drivers, you might encounter more problems.
Here are the steps:
- Get the manual for the speakers and write down the product title and serial number.
- You also have to check the Windows platform details. Check whether you have a 32- or 64-bit system.
- Go to the speaker manufacturer’s website, then locate the driver download section.
- Look for the latest drivers compatible with your system and download them.
- Install the drivers and check if the audio issues have been fixed.
Like we’ve said, this process can take a lot of your time. As such, we highly recommend using a one-click solution like Auslogics Driver Updater.
Once you run this tool, it will automatically detect your system and find the latest and compatible drivers for it.
The best part is Auslogics Driver Updater fixes and updates all problematic drivers. So, once the process is done, you can enjoy faster speed and better performance from your computer.
Method 4: Resetting your default playback device
Some users tried adjusting the settings for their default playback device and got their wireless speakers working. You can also try this method by following the steps below:
- Right-click the Sound icon on the taskbar, then choose Sounds from the list.
- Once the Sound window is up, go to the Playback tab.
- You will see a list of audio devices. Click the Bluetooth speakers you paired with your computer.
- After that, set the Bluetooth speakers as your default playback device. You can do this by pressing the Set Default button.
- Save the changes you’ve made by clicking Apply, then pressing OK.
By the way, some of the issues causing audio errors have much in common with those provoking video issues, such as ‘You are not currently using a display attached to an NVIDIA GPU‘.
But we know how to fix almost any of them. So, let’s get back to fixing sound errors after a Bluetooth connection has been established in Windows 10.
Method 5: Check the audio level of your Bluetooth device
It is also possible that the audio level of the Bluetooth device is too low.
This may be why you see your Bluetooth speaker pairing, but no sound is coming from your wireless speakers. So, it would be advisable to try adjusting the audio level.
Simply follow the instructions below:
- Go to the taskbar and right-click the Sound icon.
- Select Sounds from the menu.
- Once the Sound window is up, go to the Playback tab.
- Right-click the Bluetooth speakers, then select Properties.
- Go to the Levels tab.
- Go to the audio output bar, then drag it to the far right.
- Click Apply, then press OK to close the window.
Method 6: Try pairing your Bluetooth speakers again
It is possible that an issue occurred when you tried to pair your Bluetooth speakers to your computer. You can try pairing them again to resolve the audio problems. Here are the steps:
- Click the Search icon on the taskbar.
- Type Bluetooth inside the search box.
- Select Bluetooth and other device settings.
- Disconnect the wireless speakers by pressing the Remove Device button.
- Confirm the changes by pressing the Yes button.
- Now, select the available Bluetooth speakers.
- Connect them once more by pressing the Pair button.
Fix this issue quickly
You can try using a safe and totally free tool developed by the Auslogics team of experts.
A few simple steps to troubleshoot the issue:
Download the tiny Auslogics TroubleShooter tool.
Run the application (no installation is needed).
The app will check for the issue mentioned in the article. When the scan is done, check that this is the issue you were looking to solve and click ‘Apply now’ to apply the recommended fix.
You can use the app to troubleshoot other malfunctions for free by simply typing in a brief description of the issue your PC is experiencing. Or you can scan your PC for performance issues using the My Scanner tab.
Conclusion
We hope this article has helped you resolve the Bluetooth audio problems you’ve been experiencing on Windows 10 and 11.
The methods provided include checking compatibility, running troubleshooters, resetting default playback devices, adjusting audio levels, re-pairing Bluetooth speakers, and updating drivers.
Remember to double-check that your device supports Bluetooth connectivity, as you may need a USB Bluetooth dongle if it doesn’t.
If you’re still encountering audio issues after trying the methods mentioned in this article, it might be worth reaching out to the manufacturer of your Bluetooth device or seeking assistance from a technical professional.
With the steps provided, you can now enjoy your favorite music and audio wirelessly without any hassle.
FAQ
Why is my Bluetooth speaker connected but not producing any sound on Windows 10/11?
Several factors could contribute to this issue, such as outdated drivers, incompatible Bluetooth devices, incorrect default playback settings, or system glitches.
Following the troubleshooting methods outlined in this article should help you resolve the problem.
How can I check if my device supports Bluetooth connectivity?
To check if your device supports Bluetooth, look for the Bluetooth icon in the system tray or search for “Bluetooth” in the settings menu.
If you don’t find any Bluetooth options, your device may not have built-in Bluetooth support. In such cases, you can use a USB Bluetooth dongle to enable Bluetooth connectivity.
Why does my Bluetooth audio keep disconnecting or stuttering?
Bluetooth audio disconnections or stuttering can be caused by various factors, such as signal interference, outdated drivers, low battery levels, or system issues.
Trying methods like re-pairing your Bluetooth device, updating drivers, or adjusting audio levels can help resolve these problems.
Bluetooth devices, much like USB devices, connect easily and universally. The trick is often pairing a device but once that has been done, the device will work as it should. There is nothing to set up after the fact. If the device has additional controls, you may have to install an app for it but it will still perform its prime function.
A Bluetooth headset, regardless which brand it is, will work once it has been paired and connected to a Windows 10 system. If you’ve connected to a Bluetooth headset or speaker, and you’re unable to hear sound, or use the mic, try the fixes below.
1. Unpair and pair again
When a Bluetooth device doesn’t work as expected, the first thing you should do is unpair and pair it again.
- Open the Settings app with the Win+I keyboard shortcut.
- Go to Devices.
- Select Bluetooth.
- Select the device and click Unpair.
- Once unpaired, restart the device
- Pair the device again.
2. Set default audio device
Windows 10 does not change the default audio device when a new device is connected to it.
- Click the speaker icon in the system tray.
- In the panel that opens, click the dropdown button.
- Select the Bluetooth device.
While this should work, it may be a good idea to change the default audio device.
- Open Control Panel.
- Go to Hardware and sound.
- Select Sound.
- Go to the Output tab.
- Right-click the Bluetooth device and select Set as default device.
- Go to the Input tab.
- Right-click the Bluetooth device and select Set as default device.
3. Run Bluetooth troubleshooter
If the Bluetooth device still doesn’t work, run the troubleshooter for it.
- Open the Settings app with the Win+I keyboard shortcut.
- Go to Update and security.
- Select the Troubleshoot tab.
- Click Additional troubleshooters.
- Run the Bluetooth troubleshooter and apply all fixes it recommends.
4. Reduce Bluetooth devices
If there are one too many Bluetooth devices connected to your system, they may not all work correctly. Try to remove as many deices as you can.
5. Check the Bluetooth device for damage
It’s possible the Bluetooth device is damaged. To check, try connecting it to a different device e.g., another computer or a phone. If the device doesn’t work when connected to other devices, it’s highly likely that it is damaged. Try connecting a different Bluetooth audio device and if it works, you will know where the problem lies.
Conclusion
Bluetooth audio devices aren’t any more or less complicated than other types of audio devices. They can run into problems just like other audio devices. Pairing and unpairing a device will fix the problem in most cases.

Fatima Wahab
Fatima has been writing for AddictiveTips for six years. She began as a junior writer and has been working as the Editor in Chief since 2014.
Fatima gets an adrenaline rush from figuring out how technology works, and how to manipulate it. A well-designed app, something that solves a common everyday problem and looks
260406
Одна из самых частых проблем, с которой сталкиваются в процессе подключения Bluetooth наушников к ноутбуку, или ПК – когда наушники подключились, но не воспроизводят звук. То есть звук с ноутбука (в играх, в браузере, проигрывателе) не идет на беспроводные наушники, а воспроизводится из динамиков ноутбука, или подключенных колонок. При этом, очень часто сами Bluetooth наушники не отображаются в устройствах воспроизведения в Windows 10, 8, 7. Нет возможности выбрать наушник в качестве устройства для вывод звука с компьютера.
Мы рассмотрим решения связанные именно с отсутствием звука из наушников, а не с подключением. Ваши наушник должны быть подключены к компьютеру. Если не получается подключить, вот инструкция: как подключить Bluetooth наушники к компьютеру или ноутбуку. Еще одна популярная проблема, когда ноутбук вообще не видит Bluetooth наушники. Отвечая на вопросы по этой теме в комментариях к другим статьям, я заметил, что большинство неполадок связаны именно с несовместимостью наушников и системы/драйвера Bluetooth адаптера. Даже если Windows находит и подключает наушники (или Bluetooth колонку, не важно), то очень часто система просто не понимает, как работать с этим устройством. Так как устройство новое, а драйвер/система устаревшая. И вот как раз по этой причине очень часто приходится искать и применять разные решения, о которых я расскажу в этой статье. Особенно часто это бывает при подключении новых устройств к Windows 7, так как система уже старая, и обычно она установлена на ноутбуках и ПК с устаревшим железом.
Проверяем Bluetooth наушники в устройствах воспроизведения Windows
Значит вы подключили наушники к компьютеру, они подключились, но звука нет. Первым делом нужно открыть панель управления звуком, посмотреть, есть ли там наушники, и используются ли они как устройство для вывода звука по умолчанию.
В Windows 10 заходим в Параметры, в раздел «Система», вкладка «Звук» и справа выбираем «Панель управления звуком». Или просто нажимаем правой кнопкой мыши на иконку звука в трее и выберите «Открыть параметры звука», где перейдите в «Панель управления звуком». В окне «Звук», на вкладке «Воспроизведение» должны быть Блютуз наушники. Нужно нажать на них правой кнопкой мыши и выбрать «Использовать по умолчанию».

Возле наушников появится значок (галочка в зеленом кружечке) и статус «Устройство по умолчанию». После этого звук должен воспроизводится через наушник.
В Windows 7 все примерно так же. Нужно открыть «Устройства воспроизведения» и сделать наушники (Bluetooth Headset) устройством по умолчанию.

Если после этих действий из наушников тишина, звука нет (а он должен быть: включена музыка, открыто видео на компьютере, через динамики звук есть), то проверьте настройки громкости на компьютере и на наушниках (там могут быть для этого отдельные кнопки). Подключите наушник к другому устройству (к телефону, например) для проверки. Бывает еще, что звук есть, но он он плохой. Об этом я писал в отдельной статье: плохой звук в Bluetooth наушниках на компьютере или ноутбуке.
Если же в настройках звука в Windows Bluetooth наушников нет вообще, то причины чаще всего две:
- Наушники все таки не подключены к ноутбуку/ПК. Я об этом писал в начале статьи и давал ссылку на инструкцию. Чтобы проверьте, подключены или нет, зайдите в настройки Bluetooth на компьютере и проверьте. В Windows 10 нужно зайти в «Параметры», в раздел «Устройства» на вкладку «Bluetooth». Там наушник должны быть в статусе «Подключенный голос, музыка», или «Подключенная музыка». В разделе «Звук». Возле них должна быть иконка в виде наушников.
В Windows 7 нужно открыть «Панель управления» и перейти в «Оборудование и звук» — «Устройств и принтеры» — «Устройства Bluetooth».
Там должны быть наушники. Но без ошибки. Без желтого восклицательного знака, как у меня на скриншоте возле AirPods. Кстати, о проблемах с подключением AirPods в Windows 7 я писал в статье как подключить AirPods к компьютеру и ноутбуку на Windows. Но такая проблема в семерке бывает не только с AirPods, но и с множеством других, новых наушников.
- Наушники подключены, но не установлен драйвер, Windows не определяет их как наушники. Выглядит это следующим образом: в Windows 10 наушники могут определяться неправильно. Например, как телефон (иконка телефона возле названия). Или находится в разделе «Другие устройства», а не «Звук».
В диспетчере устройств могут быть неустановленные периферийные устройства Bluetooth.
В Windows 7 примерно такая же ситуация. Подключенные наушники отображаются с желтым восклицательным знаком. Если нажать на них правой кнопкой мыши и запустить «Устранение неполадок», то скорее всего появится сообщение, что «Не установлен драйвер для Периферийное устройство Bluetooth».И система не может найти и установить его. Более того, вручную его тоже никак не установить. Об этом дальше в статье.
Что в итоге: либо наушники вообще не подключены (и их нужно просто подключить), либо подключены, но не установлен драйвер, или установлен кривой драйвер. А без драйвера Windows не понимает, что это за устройство и как с ним работать. Поэтому ноутбук не выводит звук на Bluetooth наушник, так как система не знает, что это вообще наушники, и что их можно использовать для воспроизведения звука.
Что с драйвером на Bluetooth наушники?
Мы не можем просто скачать и установить драйвер на каике-то конкретные наушники. По той причине, что таких драйверов просто нет. Нет драйвера на AirPods, на какую-то модель наушников от JBL, Sony, Marshall, Sennheiser, Panasonic, Beats, или какие-то китайские TWS наушники и т. д. Отдельных драйверов нет, можете посмотреть на сайте производителя своих наушников.
Если я правильно понимаю, то алгоритм работы с наушниками заложен именно в драйвере Bluetooth адаптера. Поэтому, все что мы можем сделать, это обновить драйвер Bluetooth адаптера. Ну и еще несколько советов:
- Удалите наушники из списка подключенных устройств в Windows, удалите их в диспетчере устройств и подключите заново.
- Обновите (переустановите) драйвер Bluetooth адаптера. Его можно скачать с сайта производителя ноутбука (для своей модели), или с сайта производителя самого адаптера (если у вас USB, или PCI адаптер). Скачайте драйвер и запустите его установку.
Еще такой момент, что самый новый драйвер, как правило, можно найти именно на сайте производителя беспроводного модуля (Wi-Fi/Bluetooth обычно работает через один модуль, особенно в ноутбуках). Если у вас, например, Wi-Fi/Bluetooth модуль от Intel (как в моем случае), то скачайте с сайта Intel драйвер на Wireless Bluetooth для Windows 10, Windows 8, или Windows 7. - Установите все обновления операционной системы Windows. Очень часто вместе с обновлениями системы устанавливаются обновления драйверов, среди которых может быть драйвер на Блютуз.
После обновлений попробуйте повторно подключить свои наушники. Возможно, после этого Windows их определит, и они появляться в списке устройств для воспроизведения звука в настройках Windows.
Службы Bluetooth (Приемник аудио и Беспроводная телефонная связь)
В комментариях Надежда поделилась решением, о котором я почему-то не рассказал в этой статье сразу, но добавлял его в другие, похожие статьи на этом сайте.
Решение в том, чтобы проверить и включить необходимые службы Bluetooth в свойствах наушников, или неизвестного устройства в панели управления. Речь идет о службе Приемник аудио и Беспроводная телефонная связь. Чтобы наушники правильно определялись в системе и их можно были использовать для вывода звука и использовать их как гарнитуру (работал микрофон) эти службы обязательно должны быть включены.
У вас Windows 11? Тогда смотрите статью, которую я подготовил конкретно для этой системы. Ссылка на нее есть в начале этой статьи.
Если у вас Windows 7 или Windows 10:
- Нужно открыть старую панель управления. Вы можете найти ее через поиск и запустить, или нажать сочетание клавиш Win+R, ввести команду control и нажать Ok.
- Перейдите в раздел «Оборудование и звук» – «Устройства и принтеры».
- Нажмите правой кнопкой мыши на наушники или колонку (они уже должны быть подключены) и выберите «Свойства». Они могут отображаться как неопределенное устройство.
- Перейдите на вкладку «Службы», установите галочки возле служб «Приемник аудио» и «Беспроводная телефонная связь».
Можете выделить там все службы. Нажмите Ok.
Спасибо за ваши дополнения, советы и вопросы в комментариях. Это позволяет более подробно изучать проблему и находить новые решения.
Проблема
Проблема 1: после перезагрузки наушников, подключенных к компьютеру для прослушивания музыки, в наушниках отсутствует звук.
Проблема 2: пользователь отключает Bluetooth-колонку от компьютера, а затем повторно подключает колонку к компьютеру, но обнаруживает, что в колонке и на компьютере отсутствует звук.
Проблема 3: в Bluetooth-наушниках или Bluetooth-колонке отсутствует звук.
Проблема 4: когда пользователь использует сопряженные с компьютером Bluetooth-наушники для просмотра видео или прослушивания музыки, а затем на устройство поступает вызов Skype, музыка или видео воспроизводится без звука или звук прерывается.
Проблема 5: пользователь подключает Bluetooth-наушники к компьютеру для воспроизведения музыки и включает запись воспроизводимой композиции. После этого пользователь обнаруживает, что в наушниках отсутствует звук.
Проблема 6: когда пользователь включает компьютер и использует сопряженные с компьютером наушники и проигрыватель Groove для прослушивания музыки, в наушниках отсутствует звук, а проигрыватель Groove зависает на этапе загрузки.
Проблема 7: когда пользователь использует Bluetooth-наушники ZTE для управления воспроизведением музыки на компьютере, при переключении на следующую композицию слышен шум.
Проблема 8: динамик на компьютере не работает, когда пользователь выключает Bluetooth-наушники или Bluetooth-колонку.
Проблема 9: когда пользователь использует Bluetooth-наушники для прослушивания музыки во время передачи файлов с помощью другого Bluetooth-устройства, воспроизведение музыки зависает, а скорость передачи файлов замедляется.
Причина 1 и 2
Причина проблем 1 и 2 заключается в том, что когда Bluetooth-колонка или Bluetooth-наушники автоматически повторно подключаются к компьютеру, данные передаются с компьютера на наушники или колонку, но звук отсутствует из-за проблемы в работе наушников или колонки.
Решение 1 и 2
1. Нажмите на значок Windows, нажмите на значок настроек, выберите опцию Устройства, найдите сопряженные Bluetooth-наушники или Bluetooth-колонку, выберите ваше устройство, а затем выберите опцию Удалить устройство. Нажмите Да во всплывающем диалоговом окне.

2. Повторно сопрягите Bluetooth-наушники или Bluetooth-колонку с компьютером. Проверьте, решена ли проблема.
3. Если проблема сохраняется, запишите модель вашего Bluetooth-устройства и сообщите о проблеме в отдел исследований и разработок.
Причина 3
Bluetooth-колонка или Bluetooth-наушники не подключены к компьютеру, или драйвер Bluetooth неисправен.
Решение 3
Чтобы устранить проблему 3, выполните следующие действия:
- Убедитесь, что Bluetooth-колонка или Bluetooth-наушники подключены к компьютеру. Нажмите на значок Windows, а затем нажмите на значок настроек, выберите опцию Устройства и проверьте, включено ли ваше внешнее Bluetooth-устройство в список Bluetooth-устройств. Если нет, обратитесь к руководству пользователя вашего Bluetooth-устройства для сопряжения устройства с компьютером и проверьте, сохраняется ли проблема.
- Если Bluetooth-устройство подключено к компьютеру, но звук по-прежнему отсутствует, выключите Bluetooth-наушники или Bluetooth-колонку, а затем снова включите ваше Bluetooth-устройство, чтобы проверить, сохраняется ли проблема.
- Если проблема сохраняется, выключите и снова включите Bluetooth на компьютере, и проверьте, сохраняется ли проблема после подключения внешнего Bluetooth-устройства к компьютеру.
- Если проблема сохраняется, нажмите на значок Windows, затем нажмите на значок настроек, выберите опцию Устройства, найдите сопряженные Bluetooth-наушники или Bluetooth-колонку, выберите ваше устройство, а затем выберите опцию Удалить устройство. Нажмите Да в появившемся диалоговом окне, чтобы удалить сопряженные Bluetooth-наушники или Bluetooth-колонку. Сопрягите устройства снова и проверьте, решена ли проблема.
- Если проблема сохраняется, запишите модель вашего Bluetooth-устройства и сообщите о проблеме в отдел исследований и разработок.
Причина 4
Проблема 4 возникает из-за того, что вызовы Skype имеют более высокий приоритет и занимают все ресурсы Bluetooth-наушников. Поэтому музыка или видео воспроизводятся без звука или звук прерывается.
Решение 4
После завершения вызова Skype нажмите на кнопку Пауза, чтобы возобновить воспроизведение музыки или видео.
Причина 5
Проблема 5 может возникнуть из-за выполнения следующих действий:
- Возможно, вы нажали правой кнопкой мыши на значок динамика в правом нижнем углу и перешли в раздел Звуки.
- Когда вы выбрали опцию Запись, а затем выбрали опцию Воспроизведение, вы обнаружили, что в наушниках отсутствует звук.
Проблема связана с особенностями вывода аудио на устройствах с Microsoft.
Решение 5
Чтобы решить проблему, перезапустите проигрыватель.
Причина 6
Проблема 6 вызвана неполадками в работе проигрывателя Groove Music. Проигрыватель Groove Music зависает на этапе загрузки, в результате чего в Bluetooth-наушниках отсутствует звук.
Решение 6
Приостановите воспроизведение музыки в проигрывателе Groove Music, а затем возобновите воспроизведение.
Причина 7
Проблема 7 вызвана неполадками в работе наушников ZTE T10.
Решение 7
Шум автоматически исчезнет. Либо вы можете воспроизвести следующую композицию в проигрывателе Groove Music. На нижеприведенном рисунке изображены наушники ZTE T10.
Причина 8
Проблема 8 — это нормальное явление, которое не влияет на нормальное использование внешних Bluetooth-устройств. Когда Bluetooth-колонка или Bluetooth-наушники выключены, компьютер не сразу обнаруживает, что Bluetooth-устройство было от него отключено (некоторые Bluetooth-устройства не посылают на компьютер команду о том, что соединение было прервано, когда на них выключается Bluetooth). В результате компьютер будет продолжать попытки подключения к устройству, а соединение прервется только по истечении времени ожидания. После этого звук будет воспроизводиться через динамик компьютера.
Решение 8
Подождите, пока Bluetooth-колонка или Bluetooth-наушники повторно подключатся к компьютеру.
Причина 9
Проблема 9 вызвана ограниченной пропускной способностью Bluetooth. При одновременном использовании Bluetooth-наушников для прослушивания музыки и передачи файлов на другие Bluetooth-устройства пропускная способность может быть недостаточной.
Решение 9
Рекомендуется использовать другие способы передачи файлов во время прослушивания музыки.









