Некоторые пользователи предпочитают не вводить пароль при входе в Windows и используют различные методы отключения его ввода (способы описаны в инструкциях: Как отключить пароль при входе в Windows 11 и Как убрать пароль при входе в Windows 10). Однако, пароль или ПИН-код может всё равно запрашиваться после выхода из режима сна.
В этой пошаговой инструкции подробно о том, как убрать пароль после спящего режима или выключения экрана в Windows 11 и Windows 10 в интерфейсе параметров, с помощью командной строки, редактора реестра и редактора локальной групповой политики.
Отключение запроса пароля после выхода из спящего режима в Параметрах
Первый способ — использование интерфейса «Параметры» для отключения запроса пароля после выхода из сна:
- В Windows 11 перейдите в Параметры — Учетные записи — Варианты входа и в разделе «Дополнительные параметры» выберите «Никогда» в пункте «В случае вашего отсутствия через какое время Windows должна потребовать повторный вход». Если вы не видите такого пункта, используйте один из далее описанных способов отключения запроса пароля после режима сна.
- В Windows 10 перейдите в Параметры — Учетные записи — Варианты входа и установите «Никогда» в пункте «Требуется вход», при условии, что такой пункт отображается.
В тех же разделах параметров имеет смысл отключить опцию «Динамическая блокировка», если она включена и у вас есть сопряженный с Windows смартфон.
В случае, если в Параметрах указанные пункты отсутствуют, вы можете использовать следующие методы отключения ввода пароля после выхода из спящего режима.
Как убрать пароль после спящего режима в командной строке
Если предыдущий подход по какой-то причине не подходит, можно использовать командную строку, этот метод подойдет как для Windows 11, так и для Windows 10:
- Запустите командную строку от имени администратора. Для этого можно начать набирать «Командная строка» в поиске на панели задач, нажать правой кнопкой мыши по найденному результату и выбрать пункт «Запуск от имени администратора».
- В командной строке введите команду
powercfg /SETACVALUEINDEX SCHEME_CURRENT SUB_NONE CONSOLELOCK 0
и нажмите Enter. Эта команда применима к ПК и ноутбукам при работе от сети.
- Следующая команда отключает появление окна входа в систему на ноутбуке при питании от батареи
powercfg /SETDCVALUEINDEX SCHEME_CURRENT SUB_NONE CONSOLELOCK 0
После выполнения указанных действий перезагрузите компьютер и проверьте, достигнут ли нужный результат.
Отключение пароля после режима сна и отключения экрана в редакторе реестра
Время до появления запроса пароля после режима сна можно задать в реестре Windows, если установить его равным 0, то запрос пароля появляться не будет. Также стоит изменить некоторые дополнительные параметры, предотвращающие необходимость ввода пароля после отключения экрана. Как это сделать вручную (ниже также есть код готового reg-файла):
- Нажмите правой кнопкой мыши по кнопке «Пуск» и выберите пункт «Выполнить», введите regedit и нажмите Enter.
- Перейдите к разделу
HKEY_CURRENT_USER\Control Panel\Desktop
- Нажмите правой кнопкой мыши в пустом месте правой панели редактора реестра и выберите в меню «Создать» — «Параметр DWORD (32-бита)», даже если у вас установлена x64-версия Windows. Укажите имя DelayLockInterval для этого параметра. Его значение должно быть равным 0. Если параметр с этим именем уже присутствует, дважды нажмите по нему и измените значение на 0.
- Создайте раздел реестра
HKEY_LOCAL_MACHINE\SOFTWARE\Policies\Microsoft\Power\PowerSettings\0e796bdb-100d-47d6-a2d5-f7d2daa51f51
а в нём — два параметра DWORD с именами DCSettingIndex и ACSettingIndex и значением 0.
- В разделе реестра
HKEY_LOCAL_MACHINE\SOFTWARE\Policies\Microsoft\Windows\System
создайте параметр DWORD с именем AllowDomainDelayLock и значением 1.
Также вы можете создать reg-файл со следующим кодом и добавить его в реестр вместо его редактирования вручную:
Windows Registry Editor Version 5.00 [HKEY_LOCAL_MACHINE\SOFTWARE\Policies\Microsoft\Power\PowerSettings\0e796bdb-100d-47d6-a2d5-f7d2daa51f51] "DCSettingIndex"=dword:00000000 "ACSettingIndex"=dword:00000000 [HKEY_CURRENT_USER\Control Panel\Desktop] "DelayLockInterval"=dword:00000000 [HKEY_LOCAL_MACHINE\SOFTWARE\Policies\Microsoft\Windows\System] "AllowDomainDelayLock"=dword:00000001
В редакторе локальной групповой политики
Если на вашем компьютере установлена Windows 11 или Windows 10 Pro или Enterprise, вы можете отключить запрос пароля после выхода из режима сна или после выключения экрана в редакторе локальной групповой политики:
- Нажмите клавиши Win+R на клавиатуре, введите gpedit.msc и нажмите Enter.
- Перейдите к разделу «Конфигурация компьютера» — «Административные шаблоны» — «Система» — «Управление электропитанием» — «Параметры спящего режима».
- В этом разделе вы найдете два параметра «Требовать пароль при выходе из спящего режима (питание от батареи)» и «Требовать пароль при выходе из спящего режима (питание от сети)». Дважды нажмите по каждому из параметров, установите «Отключено» и примените настройки.
- В разделе «Конфигурация компьютера» — «Административные шаблоны» — «Система» — «Вход в систему» установите значение «Включено» для параметра «Разрешает пользователям выбирать, необходим ли ввод пароля при возобновлении работы из режима ожидания с подключением».
После выполнения указанных действий может потребоваться перезагрузка компьютера, чтобы изменения начали действовать.
И один дополнительный момент: если вы используете заставку Windows (Как включить заставку или скринсейвер в Windows 11, Как поставить заставку в Windows 10), проверьте параметры заставки и убедитесь, чтобы там не была включена отметка «Начинать с экрана входа в систему».
Мы уже писали о том, как отключить пароль Windows 10 при включении компьютера. Тем не менее, на планшетах и ноутбуках довольно часто используются режимы сна или гибернации, на которые не действуют рассмотренные ранее настройки. В этой статье мы собрали методы отключения запроса пароля в подобных случаях.
Как отключить запрос пароля при выходе из сна
Разработчики Microsoft предусмотрели соответствующую опцию во встроенном приложении Параметры.
- Откройте Параметры. Перейдите в раздел Учетные записи — Параметры входа.
- В категории Требуется вход вы увидите выпадающий список. Кликните на него и выберите опцию Никогда.
К сожалению, это срабатывает не всегда. Кроме того, отсутствует возможность более тонкой настройки запроса пароля, зависящей от типа питания устройства (подключено оно к сети в данный момент или нет).
Как выключить пароль при выходе из спящего режима с помощью командной строки
Этот способ позволяет применить различные настройки в зависимости от типа питания компьютера.
- Нажмите Win + S. Введите в поисковую строку Командная строка.
- Кликните по результату правой клавишей мыши и выберите Запустить от имени администратора.
- Отключение запроса пароля с активным подключением к источнику питания. Введите следующую команду и нажмите Enter:
powercfg /SETACVALUEINDEX SCHEME_CURRENT SUB_NONE CONSOLELOCK 0 - Чтобы отключить запрос пароля, когда компьютер работает от аккумулятора, введите следующую команду и нажмите Enter:
powercfg /SETDCVALUEINDEX SCHEME_CURRENT SUB_NONE CONSOLELOCK 0
Если вы захотите вернуть настройки по умолчанию, сделайте следующее:
- Когда устройство подключено к источнику питания, введите следующую команду и нажмите Enter:
powercfg /SETACVALUEINDEX SCHEME_CURRENT SUB_NONE CONSOLELOCK 1 - При работе от аккумулятора. Введите следующую команду и нажмите Enter:
powercfg /SETDCVALUEINDEX SCHEME_CURRENT SUB_NONE CONSOLELOCK 1
Как убрать пароль при выходе из сна с помощью редактора локальных групповых политик
Данный вариант снятия пароля при выходе из сна доступен только для пользователей редакций Windows 10 Pro и выше (в том числе Windows 10 S).
- Нажмите Win + R. Введите команду gpedit.msc и нажмите Enter.
- Перейдите в: Конфигурация компьютера — Административные шаблоны — Система — Управление электропитанием — Параметры спящего режима.
- Отыщите параметры Требовать пароль при выходе из спящего режима (питание от сети/батареи).
- Чтобы отключить запрос пароля, кликните по нужному параметру два раза, нажмите Отключено, затем Применить и ОК.
Чтобы вернуть всё обратно, переключите изменённые параметры в положение Не задано.
Отключение пароля при выходе из спящего режима с помощью редактора реестра
В Windows 10 Home и Home SL можно воспользоваться редактором реестра.
- Нажмите Win + R. Введите команду regedit и нажмите Enter.
- Перейдите в: HKEY_LOCAL_MACHINE\SOFTWARE\Policies\Microsoft.
- Кликните по папке Microsoft правой клавишей мыши и выберите пункт Создать — Раздел.
- Назовите новый раздел Power.
- Таким же образом создайте в директории Power подраздел PowerSettings, а в нём подраздел 0e796bdb-100d-47d6-a2d5-f7d2daa51f51.
- Нажмите правой клавишей мыши в правой части редактора реестра и выберите пункт Создать — Параметр DWORD (32 бита).
- Назовите созданный ключ ACSettingIndex.
- Кликните по нему два раза. Если вам необходимо отключить запрос пароля, когда девайс подключен к источнику питания, оставьте значение равным 0. В ином случае измените его на 1.
- Аналогичным способом создайте ключ DCSettingIndex. За отключение пароля при работе от аккумулятора отвечает значение 0. В ином случае измените его на 1.
- Перезагрузите компьютер.
Чтобы вернуть всё обратно, присвойте обоим ключам значение 1.
Почему эти настройки не срабатывают
Может случиться, что ни один из приведённых методов отключения запроса пароля при выходе из спящего режима не сработает. Существует несколько причин, по которым такое происходит.
- Вы используете аккаунт Microsoft, а не локальную учётную запись. Все методы рассчитывались разработчиками для локальных пользователей и могут некорректно работать с аккаунтами Microsoft. Как показывает практика, в данном случае всё непредсказуемо — указанные способы могут сработать, а могут и нет. Вы можете попробовать полностью отключить экран блокировки.
- Вы применили нестандартные настройки экранной заставки. Ниже мы покажем, как их изменить.
Как изменить настройки экранной заставки
Инженеры Microsoft спрятали настройки заставки в Windows 10, но при этом параметры могут оказывать существенное влияние на поведение механизма запроса пароля.
- Нажмите Win + R. Введите следующую команду и нажмите Enter: control desk.cpl,,@screensaver
- Убедитесь, что в выпадающем списке выбран пункт (нет), который соответствует отключенной заставке.
- Снимите галочку Начинать с экрана входа в систему.
- Нажмите Применить и ОК.
Теперь вы можете избавиться от необходимости постоянно вводить пароль.
Вам может быть интересно: Сброс пароля Windows 10 с помощью встроенной учетной записи Администратора.
Чтобы сохранить ваши данные, в безопасности, Windows 10 по умолчанию, требует ввести пароль учетной записи после пробуждения от сна или после нескольких минут бездействия. Пароль после выхода из сна удобная функция доступная в Windows, в течение долгого времени, и необходимая для защиты ваших данных.
Но, если вы домашний пользователь, или вы единственный пользователь вашего ПК, вы можете захотеть, отключить опцию ввода пароля после сна или нескольких минут бездействия в Windows 10. Пользователи, использующие Windows Hello (распознавание лица или отпечатков пальцев) для входа не считают это большой проблемой, поскольку они могут войти в систему, просто проводя пальцем по датчику. Если вы установили надежный или длинный пароль и хотите, отключить запрос ввода пароля после пробуждения от сна, вот рабочий способ:
Включить или отключить запрос ввода пароля в после выхода из спящего режима с помощью приложения «Параметры».
Это единственный способ который работает после выхода Windows 10 версии 1607. Традиционный метод с помощью Панели управления больше не работает, ссылка «Запрашивать пароль при пробуждении» удалена из окна «Параметры питания».
Шаг 1: Откройте приложение «Параметры», самый быстрый способ нажать одновременно две клавиши Win + I

Шаг 2: Откройте страницу «Учетные записи» и перейдите в группу настроек «Параметры входа» или «Варианты входа» (зависит от версии).

Шаг 3: Настройте параметр «Требуется вход», кликните на раскрывающийся список и выберите опцию «Никогда».

Шаг 4: Перезагрузите ваше устройство, чтобы применить изменения.
Если вы хотите, вернуть настройки по умолчанию, разрешить Windows 10 запрашивала пароль после выхода из спящего режима, выберите опцию «Время выхода компьютера из режима сна».
Все!
Рекомендуем: Автоматический вход в Windows 10 без ввода пароля.
4 проверенных способа пропустить запрос пароля при выходе из спящего режима
«У меня возникла проблема с паролями. Мой компьютер не запрашивает пароли, когда я его включаю. Но после выхода из спящего режима он запрашивает пароли. Я хочу отключить этот пароль после выхода из спящего режима. Как это сделать?»
—Сообщество Microsoft
Запрос пароля после сна может быть полезен, если вы находитесь в общественном месте. Однако может быть проблематично, что Windows требует пароли после сна в Windows 10, особенно для короткого отпуска, когда вы находитесь в частном пространстве.
В этом уроке подробно показано, как запретить Windows 10 запрашивать пароли после сна 4 практических способа. Читать далее!

В этой статье:
- Часть 1. Отключение пароля при выходе Windows из спящего режима через настройки
- Часть 2. Отключение пароля Windows 10 после сна с помощью групповой политики
- Часть 3. Отключение спящего режима. Ввод пароля в Windows 10 через редактор реестра
- Часть 4. Отключение паролей в Windows 10 после сна с помощью командной строки
- Бонусный совет: сбросьте пароль Windows с легкостью, если вы его забыли
Если вы не хотите, чтобы ваш компьютер запрашивал пароль Windows после выхода из спящего режима, самый простой и быстрый способ — изменить настройки.
Ниже приведено руководство с картинками по отключению ввода паролей в Windows 10 после выхода из спящего режима.
Шаг 1
Нажмите Начинать (шаблон Windows) в левом нижнем углу и нажмите Настройки.
Шаг 2
Нажми на учетные записи вариант.
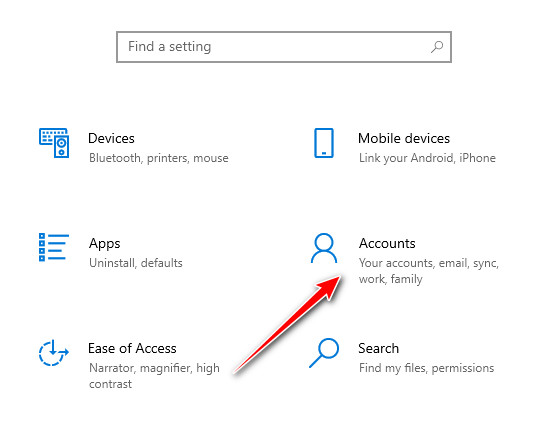
Шаг 3
Выберите Варианты входа на левой панели и найдите Требовать вход раздел. Измените параметр на Никогда в раскрывающемся меню.
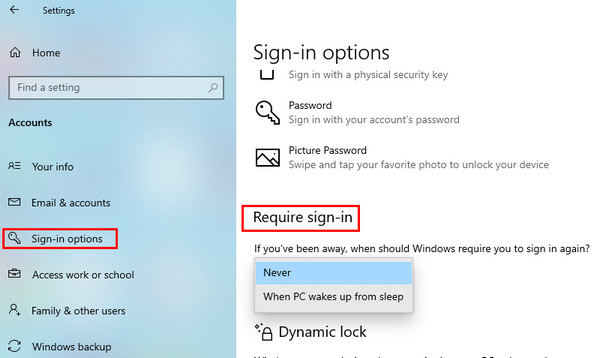
Если вы передумаете, вы можете изменить свое решение обратно на Когда ПК выходит из спящего режима.
Часть 2. Отключение пароля Windows 10 после сна с помощью групповой политики
Вы должны это знать Настройки не будет работать, если ваше устройство работает от батареи или подключено индивидуально. Поэтому, если ваш компьютер работает на Windows 10, вы можете использовать групповую политику, чтобы помочь Windows 10 удалить пароли после сна.
Вот как пропустить запрос пароля при выходе из спящего режима с помощью групповой политики:
Шаг 1
Перейдите в строку поиска в нижнем левом углу и введите Изменить групповую политику. Дважды щелкните, чтобы открыть его.
Шаг 2
Следуйте по пути: Конфигурация компьютера > Административные шаблоны > Система > Управление питанием > Настройки сна чтобы шаг за шагом находить целевой контент.
Шаг 3
Двойной щелчок Запрашивать пароль при выходе компьютера из спящего режима (при работе от батареи) на правой странице.
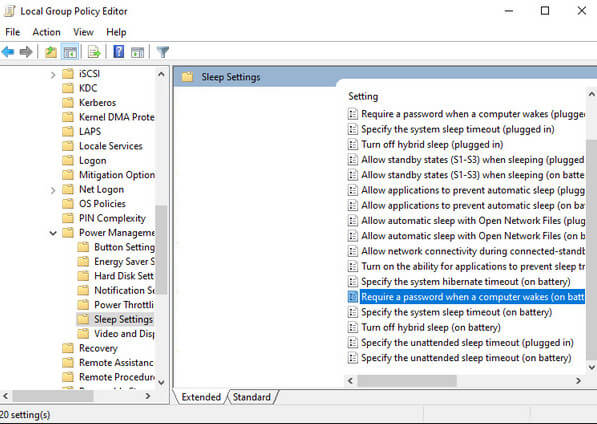
Шаг 4
Выбрать Неполноценный кнопку и нажмите Подать заявление.
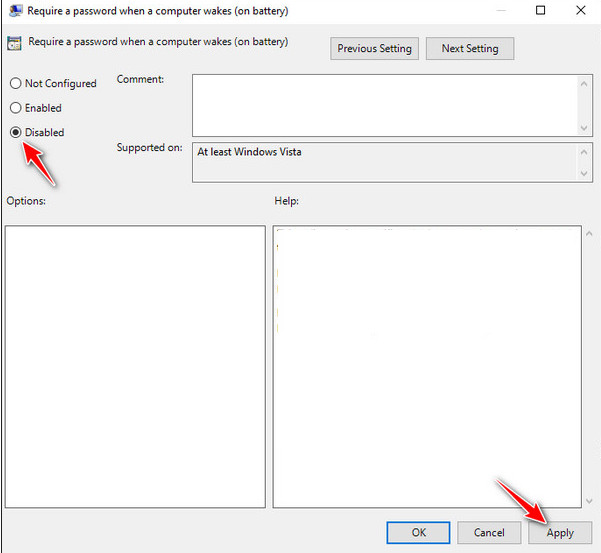
Примечание:
Аналогичные шаги применимы и для отключения пароля при пробуждении компьютера (подключении к сети). Если вы передумали, вы также можете выполнить аналогичные шаги, чтобы изменить его на Включено кнопка.
Часть 3. Отключение спящего режима. Ввод пароля в Windows 10 через редактор реестра
Если вам не разрешен доступ к групповой политике на вашем компьютере, вот еще один метод — редактор реестра. Выполните следующие шаги, чтобы отключить запрос пароля при выходе из спящего режима в Windows 10:
Шаг 1
Перейдите в строку поиска в левом нижнем углу и введите Редактор реестраЩелкните правой кнопкой мыши и выберите Запустить от имени администратора.
Шаг 2
Следуйте по пути КомпьютерHKEY_LOCAL_MACHINESOFTWAREПолитикиMicrosoft чтобы открыть целевой файл.
Шаг 3
Щелкните правой кнопкой мыши на нужной странице и выберите Новый > Значение DWORD (32 бита) дважды. Переименуйте два файла как CsEnabled а также PlatformAoAcOverride, соответственно.
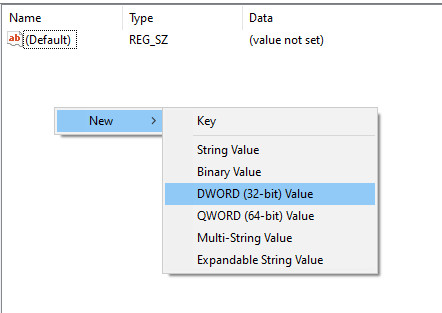
Шаг 4
Дважды щелкните файл, который вы только что создали, и установите значение 0. Нажмите OK, чтобы применить. Затем закройте редактор реестра и перезагрузите устройство.
Часть 4. Отключение паролей в Windows 10 после сна с помощью командной строки
Вы также можете отключить запрос пароля после выхода из спящего режима с помощью командной строки. Ниже приведены подробные шаги:
Шаг 1
Войти Командная строка в нижнем левом поле поиска и запустите от имени администратора.
Шаг 2
Введите строки символов ниже:
Если ваше устройство работает от батареи:
powercfg /SETDCVALUEINDEX SCHEME_CURRENT SUB_NONE CONSOLELOCK 0
Если ваше устройство подключено к сети:
powercfg /SETACVALUEINDEX SCHEME_CURRENT SUB_NONE CONSOLELOCK 0
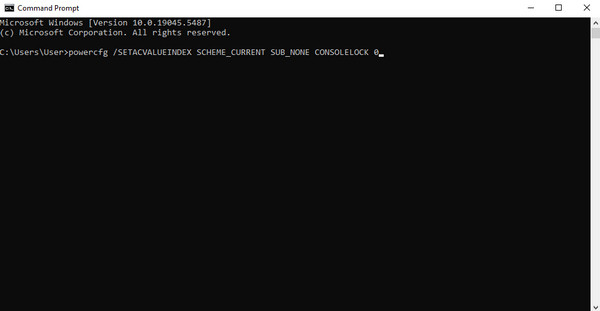
Примечание:
Если вы хотите включить запрос пароля после выхода из спящего режима, просто введите powercfg /SETDCVALUEINDEX SCHEME_CURRENT SUB_NONE CONSOLELOCK 1 пока ваше устройство работает от батареи, и powercfg /SETACVALUEINDEX SCHEME_CURRENT SUB_NONE CONSOLELOCK 1 когда ваше устройство подключено.
Бонусный совет: сбросьте пароль Windows с легкостью, если вы его забыли
Забыли/потеряли пароль Windows? Хотите создать новую учетную запись без прав администратора? Забыли пароль администратора? Попробуйте инструмент ниже, чтобы быстро и легко сбросить пароль Windows!
4 000 000+ загрузок
Сброс пароля Windows без потери данных.
3 шага, которые сделают сброс пароля Windows интуитивно понятным.
100% безопасен и работает.
Поддержка всех версий, типов и систем Windows.
Перейдите и узнайте, как сбросить пароль Windows, когда вы забыл пароль Windows 10!
Вывод
В заключение мы в основном рассказали, как отключить запрос пароля в Windows 10 после сна в плане настроек, групповой политики, редактора реестра и командной строки с подробными картинками. Мы также представили мощный инструмент сброса пароля Windows, чтобы помочь вам сбросить/удалить пароль в Windows 10 если вы их забудете.
Сэмюэл Спенсер
Сэмюэл Спенсер, старший редактор imyPass, является экспертом по разблокировке и восстановлению паролей. Он имеет более чем 3-летний опыт написания руководств по восстановлению пароля для Windows.
Для входа в Windows пользователю должен ввести пароль своей учетной записи. Это позволяет ограничить доступ к вашему компьютеру третьих лиц. В этой статье мы рассмотрим, как отключить запрос пароля на экране входа в Windows 10/11 и разрешить автоматический вход в компьютер под определённой пользователем. Автологон предполагает, что учетные данные (имя пользователя и пароль) сохранятся в реестр Windows и используются для автоматического входа.
Содержание:
- Отключить пароль при входе в Windows
- Включить автоматический вход через реестр Windows
- Отключить запрос пароля при выходе их режима сна/гибернации
- Авто вход в Windows с помощью утилиты Autologon
Предупреждение. Автоматический вход в Windows удобен для конечного пользователя, но снижает уровень безопасности компьютера. Используйте автологон только тогда, когда вы единственный пользователь компьютера и уверены, что никто посторонний не сможет получить физический доступ к вашему устройству. Иначе безопасность ваших личных данных будет под угрозой.
Отключение пароля при входе в Windows не означает, что для учетной записи пользователя используется пустой пароль. Windows может использовать сохраненные учетные данные (имя и пароль) для входа в компьютер. Во всех остальных случаях, например, при доступе с другого компьютера по сети или при подключении к удаленному рабочему столу (RDP), пароль будет запрашиваться.

Отключить пароль при входе в Windows
На отдельно стоящем компьютере и на компьютерах в рабочей группе проще всего отключить запрос ввода пароля для входа в Windows через панель управления учетными записями пользователей.
- Нажмите сочетание клавиш Win+R и выполните команду
netplwiz
или
control userpasswords2
; - Появится окно со списком локальных учетных записей Windows. Снимите флажок с опции «User must enter a username and password to use this computer” (Требовать ввод имени пользователя и пароля) и сохраните изменения (OK);
Начиная с билда Windows 10 20H1 и в Windows 11 опция “Требовать ввод имени пользователя и пароля” по умолчанию не отображается, если для входа в Windows используется локальная учетная запись, а не облачная запись Microsoft (MSA). Чтобы показать этот пункт, создайте параметр реестра DevicePasswordLessBuildVersion со значением 0 в ветке HKLM\SOFTWARE\Microsoft\Windows NT\CurrentVersion\PasswordLess\Device. Можно внести изменения в реестр с помощью PowerShell:
New-ItemProperty -Path "HKLM:\SOFTWARE\Microsoft\Windows NT\CurrentVersion\PasswordLess\Device" -Name DevicePasswordLessBuildVersion -Value 0 -Type Dword –Force
Это отключит опцию “Требовать выполнение входа с Windows Hello для учетной записи Майкрософт” (Require Windows Hello sign-in for Microsoft accounts). Закройте и перезапустите консоль
netplwiz
и убедитесь, что чекбокс появился. - Укажите имя пользователя и пароль (дважды) учетной записи, которую нужно использовать для автоматического входа в Windows в окне “Автоматический вход в систему” (Automatically sign in);
- Перезагрузите компьютер и убедитесь, что Windows загружается сразу на рабочий стол без ввода пароля.
SID пользователя, который используется для входа хранится в параметре реестра AutoLogonSID в ветке HKLM\Software\Microsoft\Windows NT\CurrentVersion\Winlogon
На компьютерах, добавленных в домен Active Directory, нельзя отключить опцию “Требовать ввод имени пользователя и пароля” из-за доменной политики паролей. В этом случае проще всего настроить автовход в Windows через реестр (описано ниже).
Включить автоматический вход через реестр Windows
Вы можете сохранить пароль для автоматического входа в Windows в реестр компьютера. Это позволит настроить автовход для учетной записи Microsoft, доменной или локальной учетной записи
Предупреждение. Этот способ автовхода менее безопасный, так как пароль пользователя будет сохранен в реестр в открытом виде и будет доступен для просмотра любому пользователю компьютера.
- Нажмите сочетание клавиш Win+R, и введите
regedit
; - Перейдите в раздел реестра HKEY_LOCAL_MACHINE\Software\Microsoft\Windows NT\CurrentVersion\Winlogon;
- Измените значение параметра реестра AutoAdminLogon c 0 на 1;
- Создайте новый строковый параметр (типа String ) с именем DefaultDomainName, в качестве значения которого укажите имя домена или имя локального компьютера;
Совет. Узнать имя компьютера можно в свойствах системы или с помощью команды:
hostname - В параметре DefaultUserName нужно указать имя учетной записи пользователя, под которым нужно выполнить вход;
- Создайте строковый параметр с именем DefaultPassword, в котором в открытом виде укажите пароль учетной записи;
- Закройте редактор реестра и перезагрузите компьютер;
- При загрузке Windows должен сработать автоматических вход в систему под сохраненными пользователем без запроса имени и пароля. Вы должны увидеть свой рабочий стол.
Можно использовать следующий BAT скрипт для включения автовхода в Windows в реестре. Замените root и P@ssword на ваши имя пользователя и пароль. Вменсто WORKGROUP укажите на имя вашего компьютера или домена Active Directory (если используется учетная запись доменная):
reg add "HKLM\SOFTWARE\Microsoft\Windows NT\CurrentVersion\Winlogon" /v AutoAdminLogon /t REG_SZ /d 1 /f
reg add "HKLM\SOFTWARE\Microsoft\Windows NT\CurrentVersion\Winlogon" /v DefaultUserName /t REG_SZ /d root /f
reg add "HKLM\SOFTWARE\Microsoft\Windows NT\CurrentVersion\Winlogon" /v DefaultPassword /t REG_SZ /d P@ssword /f
reg add "HKLM\SOFTWARE\Microsoft\Windows NT\CurrentVersion\Winlogon" /v ForceAutoLogon /t REG_SZ /d 1 /f
reg add "HKLM\SOFTWARE\Microsoft\Windows NT\CurrentVersion\Winlogon" /v DefaultDomainName /t REG_SZ /d WORKGROUP /f
reg add "HKLM\SOFTWARE\Microsoft\Windows NT\CurrentVersion\Winlogon" /v IgnoreShiftOvveride /t REG_SZ /d 1 /f
Если автовход не срабатывает, возможно нужно удалить параметры реестра AutoLogonChecked и AutoLogonCount.
reg delete "HKEY_LOCAL_MACHINE\SOFTWARE\Microsoft\Windows NT\CurrentVersion\Winlogon" /v AutoLogonCount /f
reg delete "HKEY_LOCAL_MACHINE\SOFTWARE\Microsoft\Windows NT\CurrentVersion\Winlogon" /v AutoLogonChecked /f
Параметр реестра AutoLogonCount указывает сколько раз можно войти в систему с помощью AutoLogon. Это значение уменьшается каждый раз при входе. Когда значение достигает 0, автоматический вход отключается.
Либо можете запустить скрипт PowerShell для сохранения данных для входа пользователя:
$Username ='root'
$Pass = 'Str0N6P@ssword'
$RegistryPath = 'HKLM:\SOFTWARE\Microsoft\Windows NT\CurrentVersion\Winlogon'
Set-ItemProperty $RegistryPath 'AutoAdminLogon' -Value "1" -Type String
Set-ItemProperty $RegistryPath 'DefaultUsername' -Value $Username -type String
Set-ItemProperty $RegistryPath 'DefaultPassword' -Value $Pass -type String
Restart-Computer
Автоматический вход не сработает, если на компьютер применяется политика с логон баннером Computer Configuration -> Policies -> Windows Settings >Security Settings > Local Policies -> Security Options -> Interactive Logon : Message text for users attempting to log on.
Если на компьютер выполнен вход по другим пользователем, это изменит значение параметра реестра DefaultUserName (в нем содержится имя последнего вошедшего пользователя). После этого автоматический вход перестанет работать.
Отключить запрос пароля при выходе их режима сна/гибернации
Windows может требовать ввода пароля пользователя при выходе компьютера из спящего режима иди гибернации. Это называется повторным входом.
Вы можете отключить запрос пароля при выходе из спящего режима через панель управления Windows 10/11:
- Перейдите в раздел Settings -> Accounts -> Sign-in options (выполнитекоманду
ms-settings:signinoptions
); - Измените значение в параметре Require sign-in с When PC wakes up from sleep на Never;
- Затем проверьте, что здесь же отключена динамическая блокировка экрана: Allow windows to automatically lock your device when you’re away;
- Если на компьютере используется экранная заставка, отключите опцию “Начинать с экрана входа в систему” в панели управления:
control desk.cpl,,@screensaver
Можно отключить пароль при выходе из спящего режима командами:
powercfg /setacvalueindex scheme_current sub_none consolelock 0
powercfg /setdcvalueindex scheme_current sub_none consolelock 0
Также вы можете отключить эту опцию с помощью GPO.
- Откройте редактор локальной GPO
gpedit.msc
(в домашних версиях Windows консоль редактора локальной политики можно запустить так); - Перейдите в раздел политики Конфигурация компьютера -> Административные шаблоны -> Система -> Управление электропитанием -> Параметры спящего режима (Computer Configuration -> Administrative Templates -> System -> Power Management -> Sleep Settings);
- Отключите политики “Требовать пароль при выходе из спящего режима (питание от сети)“ и ”Требовать пароль при выходе из спящего режима (питание от батареи)“ (Require a password when a computer wakes (on battery) и “Require a password when a computer wakes on battery (plugged in));
- Теперь Windows перестанет запрашивать пароль при выходе их режима сна или гибернации.
Также можно совсем отключить блокировку экрана:
reg add "HKEY_LOCAL_MACHINE\SOFTWARE\Microsoft\Windows\CurrentVersion\Policies\System" /v "DisableLockWorkstation" /d 1 /t REG_DWORD /f
Авто вход в Windows с помощью утилиты Autologon
Утилита Autologon позволяет сохранить пароль пользователя в реестр в зашированном виде. Это более безопасный способ автоматического входа в Windows. Утилита входит в состав системных утилит Sysinternals и доступна для загрузки на сайте Microsoft (https://learn.microsoft.com/en-us/sysinternals/downloads/autologon).
- Скачайте утилиту и запустите
Autologon.exe
(или
autologon64.exe
в зависимости от разрядности вашей Windows) с правами администратора; - Примите условия лицензионного соглашения;
- Укажите имя учетной записи, имя домена и пароль пользователя, под которым нужно автоматически входить в Windows и нажмите кнопку Enable:
Autologon successfully configured. The autologon password is encrypted
- Появится окно, в котором указано, что автологон включен, а пароль пользователя сохранен в реестре в зашифрованной виде. Зашифрованный пароль хранится в формате LSA в ветке HKLM\SECURITY\Policy\Secrets. Хотя в этом случае пароль не хранится в открытом виде, но алгоритм шифрования не стойкий и технически любой локальный администратор компьютера (но не пользователь) может расшифровать его.
Утилита Autologon позволяет работать в режиме командной строки. Чтобы настроить автовход в Windows для пользователя можно использовать такую команду:
autologon64.exe USERNAME DOMAIN PASSWORD /accepteula
Чтобы отключить вход в Windows без пароля, нужно запустить AutoLogon и нажать кнопку Disable.
Итак, мы рассмотрели, как отключить ввод пароля при входе в Windows и выполнять автоматический вход сразу на рабочий стол пользователя. Если вы хотите временно отключить автоматический вход в Windows и вручную выбрать пользователя на экране входа, нужно при загрузке Windows удерживать зажатой клавишу Shift.
Автоматический вход без пароля на устройства часто используется на устройствах, работающих в режиме информационного киоска. При загрузке такого устройства Windows должна выполнить автоматический вход на рабочий стол и через автозапуск запуститесь нужные программы.
























