Все способы:
- Способ 1: Проверка активности функции
- Способ 2: Установка разрешений в брандмауэре
- Способ 3: Изменение состояния связанной службы
- Способ 4: Включение сетевого обнаружения
- Способ 5: Редактирование реестра
- Способ 6: Редактирование локальной групповой политики
- Способ 7: Редактирование файла «hosts»
- Способ 8: Использование программ для удаленного доступа
- Вопросы и ответы: 0
Способ 1: Проверка активности функции
Если вы собираетесь подключиться к удаленному рабочему столу при помощи встроенной в Windows 10 технологии RDP без предварительного ее включения на всех необходимых компьютерах, сделать это не получится, поскольку, как минимум, отсутствуют необходимые файлы и приложение для самого соединения. Вам необходимо убедиться в том, что функция активна, отыскав переключатель ее включения через «Параметры».
- Откройте меню «Пуск» и на панели слева выберите значок с шестеренкой для перехода в «Параметры».
- В новом окне вас интересует первый раздел — «Система».
- В нем отыщите категорию «Удаленный рабочий стол» и убедитесь в том, что переключатель «Включить удаленный рабочий стол» активирован.


Вместе с этим необходимо выполнить еще ряд действий, направленных на поддержку RDP, включая поиск IP для соединения и добавление разрешенных пользователей. Более детально эта настройка разобрана в комплексной статье на нашем сайте по следующей ссылке.
Подробнее: Как подключиться к удаленному рабочему столу в Windows 10
Способ 2: Установка разрешений в брандмауэре
Одна из основных причин проблем с работой RDP — отсутствие разрешения для приложения в брандмауэре Windows 10. По умолчанию оно и так должно быть установлено, но только для частной сети. Некоторые пользователи же при настройке своего интернета могут выбрать публичную сеть, а для нее необходимые разрешения уже отсутствуют. Вместе с этим не помешает проверить и стандартные параметры, чтобы убедиться в том, что брандмауэр не блокирует запуск удаленного рабочего стола.
- Через поиск в «Пуске» отыщите «Брандмауэр Защитника Windows» и запустите данный элемент «Панели управления».
- В нем на панели слева щелкните по ссылке «Разрешение взаимодействия с приложением или компонентом в брандмауэре Защитника Windows».
- Если по умолчанию ни одну из галочек в списке разрешений убрать или поставить нельзя, понадобится щелкнуть по «Изменить параметры».
- После этого в списке найдите «Удаленный помощник» и поставьте для него галочки возле всех пунктов. Примените изменения, перезагрузите компьютер и переходите к повторной проверке работы RDP.




Способ 3: Изменение состояния связанной службы
За корректную работу удаленного рабочего стола в Виндовс 10 отвечает всего одна связанная служба. По умолчанию тип ее запуска установлен как «Вручную». Это означает, что служба будет включаться только при обращении пользователя к ее компонентам, то есть это должно сработать при вызове основного окна подключения по RDP. Однако из-за сбоев возможен отказ функции в запуске, и это приведет к тому, что соединение будет просто недоступным. Мы предлагаем перевести службу на автоматический режим запуска, чтобы она всегда была включенной.
- Для этого в «Пуске» найдите приложение «Службы» и запустите его.
- В его окне ознакомьтесь со списком служб и найдите «Службы удаленных рабочих столов». По этому пункту кликните дважды левой кнопкой мыши, чтобы открыть «Свойства».
- Разверните «Тип запуска» и установите его как «Автоматически».
- Можете перезагрузить компьютер после применения изменений или прямо сейчас запустить службу самостоятельно. Обязательно нажмите «ОК» или «Применить».




Способ 4: Включение сетевого обнаружения
Если программа для управления RDP открывается, но при этом вы не видите компьютер в сети или не можете подключиться к конкретному, необходимо на всех связанных устройствах проверить настройки общего доступа, а именно — сетевое обнаружение. Оно обязательно должно быть включено даже если вы не используете домашнюю группу и общие папки. Более детальную информацию по активации функции вы найдете в другой статье на нашем сайте, кликнув по следующему заголовку.
Подробнее: Включение сетевого обнаружения в Windows 10

Способ 5: Редактирование реестра
Путем редактирования реестра можно добиться блокировки UDP в Windows 10 — компонента, который при параллельной работе с удаленным рабочим столом может вызывать ряд конфликтных ситуаций. В большинстве случаев обычными пользователями данный протокол не используется, поэтому его блокировка не приведет ни к каким проблемам при дальнейшем взаимодействии с ОС.
- Откройте «Пуск», через поиск найдите «Редактор реестра» и запустите данное приложение.
- В адресную строку сверху вставьте путь
HKEY_LOCAL_MACHINE\SOFTWARE\Policies\Microsoft\Windows NT\Terminal Services\Clientи перейдите по нему, нажав клавишу Enter. - В области справа нажмите правой кнопкой мыши по свободному пространству, в контекстном меню наведите курсор на «Создать» и выберите вариант «Параметр DWORD (32 бита)».
- Задайте для данного параметра название «fClientDisableUDP», примените его и нажмите по параметру дважды, чтобы открыть его «Свойства».
- Установите значение активности «1». После внесения изменений рекомендуется перезагрузить компьютер, затем можете переходить к проверке выполненных действий.




Способ 6: Редактирование локальной групповой политики
Примерно те же действия с блокировкой UDP можно выполнить и путем внесения изменений в параметр локальной групповой политики. Однако доступ к меню управления доступен только обладателям Windows 10 Pro и Enterprise. Поэтому если «Редактор локальной групповой политики» у вас недоступен, остановитесь на предыдущей инструкции, поскольку в большинстве случаев ее будет достаточно для блокировки UDP.
- Для перехода к «Редактору локальной групповой политики» щелкните правой кнопкой мыши по «Пуску» и из появившегося контекстного меню выберите пункт «Выполнить».
- Введите команду
gpedit.mscи нажмите по Enter для запуска того самого графического меню. - В нем разверните оснастку «Конфигурация компьютера», затем папку «Административные шаблоны» и в ней — «Компоненты Windows».
- Перейдите к каталогу «Службы удаленных рабочих столов» и выберите в нем директорию «Клиент подключения к удаленному рабочему столу».
- Остается только найти параметр «Отключение UDP на клиенте» и щелкнуть по нему дважды левой кнопкой мыши, чтобы открыть окно «Свойств» для редактирования.
- Установите значение как «Включено», примените изменения и отправьте компьютер на перезагрузку.





Способ 7: Редактирование файла «hosts»
Для файла «hosts» в Windows 10 можно внести изменения, прописав IP-адрес и название хоста, то есть удаленного рабочего стола, к которому вы хотите подключиться. В некоторых случаях подобное редактирование позволяет исправить ситуацию с соединением, однако приступать к нему мы рекомендуем только после того, как все предыдущие методы уже были выполнены, но так и не принесли должного результата.
- Откройте «Проводник» любым удобным для вас методом и перейдите по пути
C:/Windows/System32/Drivers/etc. - В этой папке найдите файл «hosts» и нажмите по нему дважды левой кнопкой мыши, чтобы открыть окно выбора программы для запуска файла.
- Из списка выберите «Блокнот», поскольку именно через текстовый редактор мы и будем вносить все необходимые изменения.
- Сначала можно попробовать вставить в конце файла только строчку с IP-адресом хоста для подключения. Если после этого ошибка с работой RDP не будет исправлена, вернитесь сюда же и через пробел добавьте название компьютера.
- После сохранения изменений рекомендуем через контекстное меню файла перейти в его «Свойства», чтобы установить атрибут «Только чтение». Это поможет избавиться от сброса внесенных изменений со стороны операционной системы.
- Для этого только установите галочку возле соответствующего пункта и примените изменения.






Способ 8: Использование программ для удаленного доступа
Одна из главных проблем работы операционных систем Windows — наличие постоянных проблем и конфликтов при настройке локальной сети или организации удаленного доступа. Пользователям порой бывает сложно настроить все нужные параметры или просто узнать о том, какие из них как стоит изменить, включить или отключить. Даже при правильной настройке всех компонентов не всегда получается корректно установить соединение. В таких случаях помогает только единственный вариант — использование стороннего софта для удаленного управления компьютерами.

Наша группа в TelegramПолезные советы и помощь
Сегодня около 60% компаний в России используют удаленный формат работы, поэтому протокол RDP (Remote Desktop Protocol) стал одним из ключевых инструментов для доступа к рабочим компьютерам из любой точки мира. Пользователи Windows 10, Windows 11, Linux ежедневно используют RDP подключение для удаленной работы.
Однако, несмотря на широкое использование и шифрование данных, протокол подвержен множеству проблем и RDP ошибкам, которые могут серьезно затруднить работу команд.
В этой статье мы разберем типичные проблемы с протоколом, их причины и пошаговые инструкции по устранению. Поговорим о том, как диагностировать сбои, настраивать безопасные подключения и избегать ошибок в будущем.
Что такое RDP и зачем он нужен
Remote Desktop Protocol (RDP) — это протокол для удаленного доступа к компьютерам через сетевое соединение. Он создает защищенный канал между двумя устройствами, позволяя управлять удаленным RDP компьютером через графический интерфейс.
В работе участвуют:
- RDP-сервер — устройство, к которому осуществляется подключение, например офисный компьютер или сервер.
- RDP-клиент — устройство, с которого выполняется подключение, например домашний компьютер.
Протокол передает все действия пользователя с клиента на сервер. На экране клиента отображается рабочий стол удаленного компьютера, где вы можете работать, как если бы вы находились прямо за ним. По умолчанию протокол работает через TCP-порт 3389, а для безопасности использует 128-битное шифрование.
Протокол широко используют для решения различных бизнес-задач:
- Удаленная работа сотрудников: пользователи RDP могут подключаться к корпоративным сервисам из дома или в поездках. Это особенно полезно, если на рабочем компьютере установлены программы, недоступные на домашнем устройстве.
- Техническая поддержка: IT-специалисты используют протокол для устранения технических проблем пользователей. Они подключаются к компьютеру клиента и решают неполадки без необходимости личного присутствия. Это экономит время, особенно если офисы находятся в разных городах.
- Администрирование серверов: специалисты могут настраивать и обслуживать оборудование из любой точки мира, что упрощает поддержку IT-инфраструктуры компании.
Эти функции делают протокол незаменимым инструментом для компаний, которые стремятся к эффективной и безопасной удаленной работе.
В ОС Windows 10 и Windows 11 RDP можно подключить через приложение «Удаленный рабочий стол». В ОС Linux RDP не встроен по умолчанию и устанавливается через специальные приложения, например Remmina, Xfreerdp, Rdesktop.
Общие причины ошибок RDP и способы диагностики
Даже тщательная настройка RDP не гарантирует отсутствие проблем. Пользователи часто сталкиваются с ошибками, требующими диагностики и устранения. Бывает, что RDP в Windows 10 не работает после обновлений. Рассмотрим основные причины неполадок и способы их устранения.
Ошибка: «Подключение было запрещено» (недостаточные права)
При попытке подключения к удаленному компьютеру вы можете столкнуться с сообщением об ошибке: «Подключение было запрещено, так как учетная запись пользователя не имеет прав для удаленного входа в систему».

Windows строго контролирует, кто может подключаться через RDP. По умолчанию такой доступ есть только у членов встроенной группы «Пользователи удаленного рабочего стола».
Также ошибка может возникать, если:
- На компьютере установлены дополнительные ограничения через групповые политики.
- Служба удаленных рабочих столов настроена некорректно.
Решение через графический интерфейс
Чтобы быстро решить проблему, необходимо добавить нужного пользователя в группу, которая имеет права на удаленный доступ. Для этого выполните следующие шаги:
- На устройстве, к которому вы хотите подключиться, откройте окно «Выполнить», одновременно нажав клавиши Win и R.
- В появившемся поле введите команду lusrmgr.msc и подтвердите действие, нажав Enter. Это откроет инструмент управления локальными пользователями и группами.
- В левой части окна найдите и выберите раздел «Группы».
- Найдите в списке группу под названием «Пользователи удаленного рабочего стола» (или Remote Desktop Users) и дважды кликните по ней.
- В новом окне нажмите кнопку «Добавить», чтобы включить нового пользователя.
- Введите имя учетной записи, которой требуется предоставить доступ, и нажмите «Проверить имена», чтобы убедиться в правильности ввода.
- Подтвердите изменения, нажав OK. Теперь указанный пользователь сможет подключаться через RDP.
Решение через командную строку
Если вы предпочитаете работать с командной строкой или вам нужно автоматизировать этот процесс, можно использовать команду NET LOCALGROUP:
1. Откройте командную строку от имени администратора.
2. Для добавления локального пользователя выполните команду:
NET LOCALGROUP “Remote Desktop Users” имя_пользователя /ADD
3. Для добавления доменного пользователя используйте:
NET LOCALGROUP “Remote Desktop Users” домен\имя_пользователя /ADD
Эта команда немедленно предоставит указанному пользователю права на подключение через RDP.
Настройка через групповую политику
Если описанные выше способы не дали результата, вероятно, проблема кроется в настройках групповой политики домена. Чтобы внести необходимые изменения, выполните следующие шаги:
- Запустите редактор групповых политик. Для этого нажмите Win + R, введите gpedit.msc и нажмите Enter.
- Перейдите по пути: «Конфигурация компьютера» → «Конфигурация Windows» → «Параметры безопасности» → «Локальные политики» → «Назначение прав пользователя».
- Найдите политику с названием «Разрешить вход через службы удаленных рабочих столов» и откройте ее двойным кликом.
- Добавьте нужного пользователя или группу, нажав соответствующую кнопку.
- Подтвердите изменения, нажав OK.
- Чтобы применить изменения, откройте командную строку и выполните команду gpupdate /force.
Если устройство входит в домен, эти настройки могут регулироваться доменной политикой. В таком случае обратитесь к системному администратору для внесения изменений.
Ошибка: «Функции удаленного рабочего стола не удалось подключиться к удаленному компьютеру»
При попытке подключения к удаленному компьютеру вы можете столкнуться с сообщением об ошибке: «Функции удаленного рабочего стола не удалось подключиться к удаленному компьютеру».
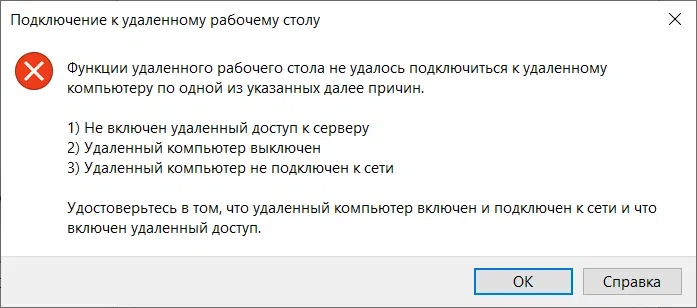
Эта ошибка может быть вызвана множеством факторов, что затрудняет ее диагностику. Среди возможных причин:
- На целевом компьютере не запущена служба удаленного рабочего стола или неправильно настроен RDP server Windows.
- Проблемы с конфигурацией порта RDP: служба может быть настроена на нестандартный порт, стандартный порт 3389 может быть занят другим приложением, или служба не прослушивает порт, несмотря на правильные настройки в реестре.
- Брандмауэр блокирует соединение.
- Возникли проблемы с уровнем безопасности или с аутентификацией.
- Параметры сетевого подключения конфликтуют друг с другом.
- Версии RDP-клиента и сервера устарели или несовместимы.
Проверка службы удаленного рабочего стола
Начните с проверки активности службы удаленного рабочего стола на целевом компьютере. Если служба не запущена, подключиться не получится.
Для проверки и запуска службы:
- На устройстве, к которому вы подключаетесь, откройте окно «Выполнить» (Win + R) и введите команду services.msc.
- В списке служб найдите «Удаленный рабочий стол» (Remote Desktop Services).
- Убедитесь, что ее состояние указано как «Запущено».
- Если служба остановлена, кликните по ней правой кнопкой мыши и выберите «Запустить».
- Также проверьте, установлен ли тип запуска как «Автоматически». Это гарантирует, что служба будет запускаться при каждой загрузке системы.
Если доступ к компьютеру ограничен, вы можете запустить службу удаленно через PowerShell при условии, что на устройстве активна служба WinRM:
Enter-PSSession -ComputerName ИмяКомпьютера -Credential Домен\Пользователь Start-Service TermService Set-Service TermService -StartupType Automatic
Проверка разрешения подключений в системе
На уровне системы Windows может быть настроена блокировка удаленных подключений. Чтобы убедиться, что подключения разрешены, выполните следующие шаги:
- На удаленном компьютере откройте «Свойства системы», используя комбинацию клавиш Win + Pause/Break.
- Перейдите на вкладку «Удаленный доступ».
- Убедитесь, что активирован флажок «Разрешить подключения удаленного помощника к этому компьютеру».
- Также проверьте, что в разделе «Удаленный рабочий стол» выбран один из предложенных вариантов.
Если физический доступ к устройству отсутствует, вы можете настроить эти параметры через реестр с использованием PowerShell:
Set-ItemProperty 'HKLM:\SYSTEM\CurrentControlSet\Control\Terminal Server\' -Name “fDenyTSConnections” -Value 0
Значение 0 означает, что подключения разрешены, а 1 — запрещены.
Настройка брандмауэра Windows
Брандмауэр Windows может препятствовать подключениям через RDP, даже если служба активна и подключения разрешены на системном уровне. Чтобы настроить брандмауэр, выполните следующие действия:
- На удаленном компьютере откройте «Брандмауэр Защитника Windows» через Панель управления.
- Перейдите в раздел «Разрешить приложение или компонент через брандмауэр».
- Найдите в списке «Удаленный рабочий стол» и проверьте, что для него активированы флажки в колонках «Частная» и «Общественная» (в зависимости от типа сети).
Этот процесс также можно выполнить с помощью PowerShell, используя команду:
Enable-NetFirewallRule -DisplayGroup “Remote Desktop”
Проверка настроек порта RDP
Протокол по умолчанию работает через порт 3389. Если этот порт был изменен, вам нужно либо указать новый порт при подключении, либо вернуть стандартное значение. Чтобы проверить текущие настройки порта, выполните следующие действия:
- На удаленном компьютере откройте редактор реестра, используя комбинацию Win + R и команду regedit.
- Перейдите в раздел: HKEY_LOCAL_MACHINE\SYSTEM\CurrentControlSet\Control\Terminal Server\WinStations\RDP-Tcp.
- Найдите параметр PortNumber и проверьте его значение.
- Если значение отличается от 3389 (десятичное), вы можете:
4.1. Вернуть значение порта к 3389.
4.2. Указывать компьютер и порт в формате компьютер:порт при подключении.
После внесения изменений перезапустите службу удаленного рабочего стола.
Сброс настроек RDP в реестре
Если проблема вызвана повреждением настроек RDP, их можно восстановить таким образом:
- Откройте редактор реестра на удаленном компьютере.
- Перейдите по пути:
HKEY_LOCAL_MACHINE\SYSTEM\CurrentControlSet\Control\Terminal Server. - В этом разделе выполните следующие изменения:
3.1. Установите значение параметра fDenyTSConnections на 0, чтобы разрешить подключения.
3.2. Установите значение параметра fSingleSessionPerUser на 0, чтобы разрешить несколько сеансов для одного пользователя. - Перейдите в раздел: HKEY_LOCAL_MACHINE\SYSTEM\CurrentControlSet\Control\Terminal Server\WinStations\RDP-Tcp.
- В этом разделе проверьте и при необходимости измените следующие параметры:
5.1. Установите значение PortNumber на 3389 (стандартный порт).
5.2. Установите значение SecurityLayer на 1 (уровень безопасности).
5.3. Установите значение UserAuthentication на 1 (аутентификация пользователя).
После этого перезагрузите компьютер или перезапустите службу удаленного рабочего стола.
Ошибка: «Отсутствуют клиентские лицензии RDP»
Еще одна частая ошибка звучит так: «Удаленный сеанс отключен, поскольку для данного компьютера отсутствуют клиентские лицензии удаленного рабочего стола. Обратитесь к администратору сервера».
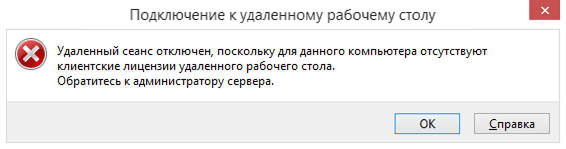
Ошибка возникает, когда сервер не может предоставить лицензию для подключения по RDP. Эта проблема характерна для Windows Server с установленной ролью Remote Desktop Services (RDS).
В отличие от стандартного RDP в «домашнем» Windows, серверные версии Windows требуют клиентских лицензий (Client Access Licenses, CAL) для подключения пользователей. Microsoft предоставляет 120-дневный льготный период после установки роли RDS, в течение которого можно работать без лицензий. Когда этот период закончится, подключения будут отклоняться с сообщением об отсутствии лицензий.
Чтобы выявить точную причину проблемы, используйте инструмент диагностики лицензирования RD:
- На сервере RDS откройте «Диспетчер лицензирования удаленных рабочих столов» (RD Licensing Diagnoser):
1.1. Нажмите Win + R, введите licmgr.msc и нажмите Enter.
1.2. Или найдите его в меню «Администрирование» → «Службы удаленных рабочих столов». - Запустите диагностику и проанализируйте результаты. Инструмент покажет:
2.1. Настроен ли сервер лицензирования.
2.2. Доступен ли сервер лицензирования.
2.3. Есть ли свободные лицензии.
2.4. Тип используемых лицензий (Per User или Per Device).
Настройка сервера лицензирования
Если сервер лицензирования не настроен:
- Откройте «Диспетчер серверов» (Server Manager).
- Перейдите в «Службы удаленных рабочих столов» → «Обзор» → «Задачи» → «Изменить свойства развертывания».
- В разделе «Лицензирование RD» укажите:
3.1. Сервер лицензирования (это может быть тот же сервер или другой).
3.2. Тип лицензии (Per User или Per Device).
Если у вас отсутствует роль RD Connection Broker, настройте параметры через групповую политику:
- Откройте редактор групповой политики (gpedit.msc).
- Перейдите в «Конфигурация компьютера» → «Административные шаблоны» → «Компоненты Windows» → «Службы удаленных рабочих столов» → «Узел сеансов удаленных рабочих столов» → «Лицензирование».
- Настройте параметры:
3.1. «Использовать указанные серверы лицензирования удаленных рабочих столов» — включите и укажите имя или IP-адрес сервера лицензирования.
3.2. «Задать режим лицензирования удаленных рабочих столов» — включите и выберите нужный тип лицензии.
Установка лицензий RDS CAL
Если лицензии не установлены или их недостаточно:
- Приобретите необходимое количество лицензий RDS CAL у Microsoft или авторизованного реселлера.
- Откройте «Диспетчер лицензирования удаленных рабочих столов» (licmgr.msc).
- Щелкните правой кнопкой мыши на сервере и выберите «Установить лицензии».
- Следуйте инструкциям мастера для ввода кода программы и кода авторизации продукта.
- После установки лицензий они должны отобразиться в консоли с указанием типа и количества.
Решение проблемы несовместимости версий
Если лицензии установлены для более новой версии Windows, чем та, что используется на сервере лицензирования, у вас есть три варианта:
- Обновить операционную систему на сервере лицензирования до версии, соответствующей лицензиям.
- Установить роль лицензирования RD на сервере с более новой версией Windows и перенести на него лицензии.
- Обратиться в Microsoft Clearinghouse, чтобы понизить версию лицензий до версии, соответствующей серверу.
Ошибка: «Учетные данные недопустимы»
При попытке подключения по RDP вы можете столкнуться с сообщением об ошибке: «Учетные данные, использованные для подключения, недопустимы. Введите новые учетные данные».

Эта ошибка указывает на то, что система не может аутентифицировать пользователя с предоставленными учетными данными. Существует несколько ключевых причин, из-за которых система может отклонить попытку входа:
- Неправильное указание имени пользователя.
- Проблемы с форматом учетных данных.
- Отсутствие прав доступа к RDP.
- Кешированные учетные данные.
Проблема с форматом учетных данных
В среде без Active Directory каждый компьютер управляет своими учетными записями независимо. Это означает, что учетная запись «Иван» на компьютере А не является той же учетной записью, что «Иван» на компьютере Б, даже если они имеют одинаковые пароли.
При подключении к удаленному компьютеру в рабочей группе необходимо явно указать, что вы хотите использовать учетную запись с удаленного компьютера:
- Используйте формат ИМЯ_КОМПЬЮТЕРА\имя_пользователя. Например: SERVER01\Администратор.
- Или используйте формат с точкой для явного указания локальной учетной записи: .\имя_пользователя. Например: .\Администратор.
Отсутствие прав на RDP-доступ
По умолчанию только члены группы «Администраторы» и «Пользователи удаленного рабочего стола» могут подключаться через RDP. Если ваша учетная запись не входит в эти группы, вы получите ошибку при попытке подключения. Решение:
- На удаленном компьютере откройте «Управление компьютером» (compmgmt.msc).
- Перейдите в «Локальные пользователи и группы» → «Группы».
- Дважды щелкните на группе «Пользователи удаленного рабочего стола».
- Нажмите «Добавить» и укажите нужную учетную запись.
- Нажмите OK и перезапустите службу удаленного рабочего стола.
Если у вас есть доступ через командную строку с правами администратора, вы можете выполнить:
net localgroup «Remote Desktop Users» имя_пользователя /add
Проблема с кешированными учетными данными
Windows сохраняет учетные данные, которые вы вводили ранее. Если вы изменили пароль или учетную запись, эти кешированные данные могут вызывать конфликт. Решение:
- Нажмите Win + R и введите control keymgr.dll или откройте «Панель управления» → «Учетные записи пользователей» → «Диспетчер учетных данных».
- В «Диспетчере учетных данных» найдите и удалите все записи, связанные с удаленным компьютером. Они могут начинаться с TERMSRV\имя_компьютера.
- После этого закройте «Диспетчер учетных данных» и попробуйте подключиться снова, введя актуальные учетные данные.
Ошибка: «Учетная запись заблокирована» (Brute Force защита)
Также вы можете столкнуться с сообщением об ошибке: «В целях безопасности учетная запись пользователя заблокирована из-за большого числа неудачных попыток войти в систему или изменить пароль. Подождите, затем повторите попытку или обратитесь к системному администратору или в службу технической поддержки».

Эта ошибка означает, что учетная запись пользователя заблокирована системой безопасности Windows. Чаще всего это происходит из-за превышения допустимого количества неудачных попыток входа — так система защищается от атак методом перебора пароля.
Если ваша учетная запись заблокирована, у вас есть несколько вариантов действий:
Дождаться автоматической разблокировки
Если настроена автоматическая разблокировка (параметр «Продолжительность блокировки учетной записи» не установлен в «0»), учетная запись разблокируется автоматически, когда истечет указанное время.
Разблокировка через консоль администратора
Если у вас есть доступ к серверу локально или через другую учетную запись с правами администратора:
- Откройте «Управление компьютером» (compmgmt.msc).
- Перейдите в «Локальные пользователи и группы» → «Пользователи».
- Щелкните правой кнопкой мыши на заблокированной учетной записи и выберите «Свойства».
- Снимите флажок «Учетная запись заблокирована» и нажмите OK.
Разблокировка через командную строку
Если у вас есть доступ к командной строке с правами администратора, то откройте ее и введите:
net user ИмяПользователя /active:yes
Разблокировка через PowerShell
Для доменных учетных записей в Active Directory можно использовать PowerShell:
Unlock-ADAccount -Identity ИмяПользователя
Настройка политики блокировки учетных записей
Чтобы больше не сталкиваться с этой ошибкой, настройте параметры блокировки учетных записей:
- Откройте «Локальная политика безопасности» (secpol.msc), нажмите Win + R, введите secpol.msc и нажмите Enter.
- Перейдите в «Политики учетных записей» → «Политика блокировки учетной записи».
- Настройте следующие параметры:
3.1. Пороговое значение блокировки учетной записи — количество неудачных попыток входа, после которых учетная запись блокируется (рекомендуется 5–10).
3.2. Продолжительность блокировки учетной записи — время, на которое блокируется учетная запись (рекомендуется 15–30 минут).
3.3. Сброс счетчика блокировки учетной записи через — время, через которое счетчик неудачных попыток сбрасывается (рекомендуется 15–30 минут).
Microsoft рекомендует настройку 10/10/10 — 10 неудачных попыток, блокировка на 10 минут, сброс счетчика через 10 минут в качестве базового уровня защиты.
Ошибка: «Не работает буфер обмена»
Буфер обмена в RDP позволяет передавать данные между локальным и удаленным компьютерами. За эту функцию отвечает специальная служба rdpclip.exe, которая запускается автоматически при установлении RDP-соединения. Эта служба может работать некорректно из-за сбоев, конфликтов или неправильных настроек.
Проблемы с буфером обмена могут возникать по следующим причинам:
- Сбой в работе службы rdpclip.exe.
- Отключена функция перенаправления буфера обмена в настройках клиента.
- Запрет на перенаправление буфера обмена в групповых политиках.
- Блокировка функции в настройках реестра.
- Проблемы с сетевым соединением или драйверами.
Перезапуск службы rdpclip.exe
Самый простой и эффективный способ восстановить работу буфера обмена — перезапустить службу rdpclip.exe на удаленном компьютере:
- На удаленном компьютере откройте Диспетчер задач (нажмите Ctrl + Shift + Esc или щелкните правой кнопкой мыши на панели задач и выберите «Диспетчер задач»).
- Перейдите на вкладку «Процессы» или «Подробности» (в зависимости от версии Windows).
- Найдите процесс rdpclip.exe или RDP Clipboard Monitor.
- Щелкните правой кнопкой мыши и выберите «Завершить процесс» или «Завершить задачу».
- После закрытия процесса нажмите Win + R для открытия окна «Выполнить».
- Введите rdpclip.exe и нажмите Enter для запуска процесса заново.
После перезапуска службы буфер обмена должен заработать. Если проблема не решена, переходите к следующим методам.
Проверка настроек клиента RDP
Возможно, функция буфера обмена отключена в настройках клиента:
- На локальном компьютере откройте «Подключение к удаленному рабочему столу» (mstsc.exe).
- Нажмите на «Показать параметры» в нижней части окна.
- Перейдите на вкладку «Локальные ресурсы».
- Убедитесь, что флажок «Буфер обмена» установлен.
- Если вы хотите копировать файлы, нажмите кнопку «Подробнее…» и установите флажок напротив «Диски».
- Нажмите OK и повторно подключитесь к удаленному компьютеру.
Настройка групповых политик
Если предыдущие методы не помогли, проблема может быть в групповых политиках. Проверьте и измените настройки на удаленном компьютере:
- Нажмите Win + R и введите gpedit.msc — запустится редактор локальной групповой политики.
- Перейдите по пути: «Конфигурация компьютера» → «Административные шаблоны» → «Компоненты Windows» → «Службы удаленных рабочих столов» → «Узел сеансов удаленных рабочих столов» → «Перенаправление устройств и ресурсов».
- Найдите политику «Запретить перенаправление буфера обмена».
- Дважды щелкните на ней и установите значение «Отключено» или «Не настроено».
- Нажмите OK для сохранения изменений.
- Откройте командную строку от имени администратора и выполните команду gpupdate /force для немедленного применения изменений.
- Перезапустите сеанс RDP: выйдите и подключитесь снова.
Проверка настроек реестра
Если проблема не решилась, проверьте настройки в реестре:
- Нажмите Win + R и введите regedit для запуска редактора реестра.
- Перейдите по пути: HKEY_LOCAL_MACHINE\SOFTWARE\Policies\Microsoft\Windows NT\Terminal Services.
- Найдите параметр fDisableClip. Если значение этого параметра равно 1, измените его на 0.
- Если вы хотите также разрешить копирование файлов, найдите параметр fDisableCdm и установите его значение в 0.
- Если указанных параметров нет, это означает, что они не настроены и не должны блокировать буфер обмена.
- Перезагрузите удаленный компьютер, чтобы применить изменения.
Как безопасно работать с RDP
Самая главная рекомендация — никогда не открывайте порт RDP для прямого доступа из интернета. Даже с надежными паролями и многофакторной аутентификацией это создает серьезный риск безопасности.
Лучше используйте один из следующих методов безопасного доступа:
- VPN — создает зашифрованный туннель для доступа к корпоративной сети.
- RDP Gateway — специальный сервер, который обрабатывает все RDP-подключения через единую, хорошо защищенную точку входа.
- SSH-туннелирование — перенаправляет RDP-трафик через защищенное SSH-соединение.
Для надежной аутентификации в RDP 10 и RDP 11 используйте пароли длиной не менее 16 символов, которые включают буквы разного регистра, цифры и специальные символы. Внедрите многофакторную аутентификацию для всех RDP-подключений — это затруднит несанкционированный доступ даже при компрометации пароля.
Обязательно включите Network Level Authentication (NLA). Эта функция требует аутентификации пользователя до установления полного соединения, что защищает от многих типов атак, включая BlueKeep.
Усильте сетевую защиту следующими способами:
- Измените стандартный порт 3389 на нестандартный — это снизит риск автоматизированных атак.
- Настройте брандмауэр Windows, чтобы разрешить RDP-подключения только с определенных IP-адресов.
- Через групповые политики установите высокий уровень шифрования.
- Настройте безопасную связь RPC через групповые политики.
Комбинация этих мер не гарантирует абсолютную безопасность, но значительно снижает риск компрометации ваших систем через RDP.
Когда протокол не работает, можно воспользоваться альтернативными решениями:
- TeamViewer — обходит многие ограничения сети, работает через NAT и брандмауэры.
- AnyDesk — отличается высокой скоростью работы даже на медленных соединениях.
- Chrome Remote Desktop — бесплатное решение, интегрированное с Google-аккаунтом.
- VNC — открытый протокол со множеством реализаций для разных платформ.
Эти инструменты могут стать временной заменой или постоянным решением для специфических сценариев.
Альтернативные решения: облачные рабочие столы
При постоянных проблемах с настройкой и поддержкой RDP хорошей альтернативой могут стать облачные рабочие столы. Поскольку инфраструктура обслуживается профессионалами, вы избежите многих технических сложностей.
Основные преимущества облачных рабочих столов:
- Доступ из любой точки мира через безопасное зашифрованное соединение.
- Можно использовать ресурсоемкие приложения и не думать о мощности локального устройства.
- Гибкое управление правами пользователей и контроль доступа.
- Повышенная безопасность данных, которые хранятся в защищенных дата-центрах.
- Отказоустойчивость и защита от DDoS-атак.
- Круглосуточная техническая поддержка.
Мы в mClouds предлагаем облачные рабочие столы с различными конфигурациями оборудования, включая высокопроизводительные серверы для работы с графическими приложениями и специализированным ПО.
Наш телеграм-канал
Пишем про облака, кейсы, вебинары
Подписаться
Windows Remote Desktop is a great feature provided by Microsoft in Windows 10 and almost all earlier versions of Windows. Remote Desktop can be used to access the computer over the network. It is also called RDP or Remote Desktop Protocol.
Sometimes RDP in Windows 10 stops working. There are various reasons for this. We will discuss some solutions that you might look for and will help you resolve the issue of RDP in Windows 10 not working.
Pro Tip: If you are in a hurry and don’t have time to troubleshoot, you can use Google Chrome Remote Desktop or TeamViewer 13 as Remote Desktop alternatives.
Otherwise, you can go through the list of possible solutions that may resolve Windows 10 remote desktop not working. Just follow the steps one by one and at the end of each step, see if the remote desktop starts working again.
1. Allow RDP in Windows Firewall
The first time you try to access the remote desktop the windows firewall will not allow you to do so because it is not active by default. It is because of security reasons as it gives security warnings if you try to access your computer from a different device. It may also happen if you are using any other antivirus software that does not let any other device access your computer. So in the case of antivirus the solution may be to uninstall it or stop it from running in the background.
In case of Windows firewall warnings, we have to turn it on
- Type “firewall” in the search and open the Windows Defender Firewall.
- From the left menu click on Allow an app or feature through Windows Firewall.
- Click on change settings
- Now find the Remote Desktop and turn it on
There you go, the Windows firewall will now allow you to connect to this PC remotely using remote desktop protocol.
2. Enable Remote Desktop in Windows Settings
Just like changing the firewall settings, it is necessary that you allow remote connection as well if you are using remote desktop for the very first time. So in order to do this:
- Search for remote settings and you will find Allow Remote connections to your computer, open it by clicking.
- Now in the settings that will open check Allow remote connections to this computer and click OK to save changes.
Remote connections are now enabled and now you can use it for the very first time. In order to use this feature, you have to make sure that your computer is not in hibernation mode or sleep mode, in that case, you won’t be able to connect your computer in remote desktop.
3. Turn off custom scaling
When you try using the remote desktop feature, the scaling feature of windows should be turn off as it might not be compatible with the device that will control your computer. This is a very recommended method as it has helped fix the error of the remote desktop. So in order to turn off the custom scaling follow the method:
- Open the settings You can do that simply by pressing Windows Key + I shortcut.
- Once the settings open, go to the System section.
- Click on Turn off custom scaling and sign out, if it is not already turned off.

Sign in again and try to use remote desktop, hopefully, it will start working.
4. Disable IPv6 protocol
Another option that has worked for many is to disable IPv6 (internet protocol version)on your network adapter. By default, Windows prefers IPv6 over IPv4. So if you are having problems using IPv6 to connect to the servers, you can force your computer to use IPv4 only.
- Open Settings ->Network and Internet -> Ethernet -> Change Adapter options
- Right click on the adapter for which you want to disable it, and select properties.
- Look for the checkbox which says Internet Protocol Version 6 (TCP/IPv6), uncheck it.
- Click on OK, and restart your computer.
There are times when Windows Update will also break the remote desktop connection and create problems for you. We have already written about one recent problem with the RDP authentication error function requested is not supported here.
These are some simple yet useful methods that can help you solve the issue of remote desktop connection. Please share your experiences in the comments below.
Remote Desktop is a powerful Windows 10 feature that allows users to remotely access and control their computer from anywhere, providing they have an internet connection. However, it can be incredibly frustrating when you’re ready to work or access files remotely, and you find that the Remote Desktop feature won’t connect. This issue can stem from a variety of causes, including network problems, incorrect settings, or system permissions. In this article, we’ll explore the common reasons why Remote Desktop might not connect in Windows 10 and provide clear, step-by-step solutions to get you back up and running.

Table of Contents
Firstly, make sure your internet connection is working fine. Try running a speed test (Speedtest by Ookla) to verify the same. If you have an extremely slow connection, some issues are bound to happen.
Method 1: Allow Remote Connections to your Computer
By default, remote connections are disabled and therefore, if you are trying to set up a connection for the first time, you need to manually enable the feature. Allowing remote connections is as simple as toggling on a single switch in the settings.
1. Open Windows Settings by pressing the Windows Key + I simultaneously. Click on System.
2. Move to the Remote Desktop tab (second last) from the left-hand pane and toggle on the switch for Remote Desktop.

3. If you receive a pop-up requesting affirmation on your action, simply click on Confirm.

Also Read: Fix The L2TP Connection Attempt Failed Error on Windows 10
Method 2: Modify Firewall Settings
Remote Desktop while being an extremely handy feature can also act as a doorway for hackers and allow them unrestricted access to your personal computer. To keep a check on your computer’s security, a remote desktop connection isn’t allowed through the Windows Firewall. You will need to manually allow Remote Desktop through the defender firewall.
1. Type Control Panel in either the Run command box or the start search bar and press enter to open the application.
2. Now, click on Windows Defender Firewall.
3. In the following window, click on the Allow an app or feature through the Windows Defender Firewall hyperlink.

4. Click on the Change Settings button.
5. Scroll down the Allow apps and features list and check the box next to Remote Desktop.
6. Click on OK to save the modification and exit.

Along with the Defender Firewall, an antivirus program you have installed on your computer may be blocking a remote connection from being set up. Temporarily disable the antivirus or uninstall it and check if you are able to create a connection.
Also Read: Access Your Computer Remotely Using Chrome Remote Desktop
Method 3: Enable Remote Assistance
If you are having trouble setting up a remote connection, try enabling remote assistance and then sending an invitation to the other user.
1. Double-click on the Windows File Explorer shortcut icon on your desktop to launch the application and right-click on This PC.
2. Click on Properties in the ensuing context menu.

3. Open Remote Settings.

4. Check the box next to ‘Allow Remote Assistance connections to this computer’.

5. Remote Assistance also needs to be manually allowed through the firewall. So follow steps 1 through 4 of the previous method and tick the box next to Remote Assistance.
To Send an Assistance Invitation:
1. Open the Control Panel and click on the Troubleshooting item.
2. On the left pane, click on Get help from a friend.
3. Click on Invite someone to help you. in the following window.

4. Choose any of the three methods to invite your friend over. For the purpose of this tutorial, we will continue with the first option, i.e, Save this invitation as a file. You can also directly mail the invitation.

5. Save the invitation file in your preferred location.

6. Once the file is saved, another window displaying the file password will open up. Carefully copy the password and send that to your friend. Do not close the Remote Assistance window until the connection is established, otherwise, you will need to create and send a new invitation.

Also Read: Fix Remote Desktop Cannot Connect to the Remote Computer
Method 4: Disable Custom Scaling
An important setting that often gets overlooked when setting up a remote connection is custom scaling. To those unaware, Windows allows users to set a custom size for their text, apps, etc. using the Custom Scaling feature. However, if the feature (custom scale) isn’t compatible with the other device, issues will arise in remotely controlling the computer.
1. Launch Windows Settings once again and click on System.
2. On the Display settings page, click on Turn off custom scaling and sign out.
3. Sign back into your account and check if you are able to connect now.
Also Read: How to Enable Remote Desktop on Windows 10
Method 5: Modify the Registry Editor
Some users have been able to solve the remote desktop won’t connect problem by modifying the Terminal Server Client folder in the Registry editor. Be extremely careful in following the below steps and making changes to the registry as any accidental mistake can prompt additional issues.
1. Press Windows key + R to launch the Run command box, type Regedit, and hit the enter key to open the Registry Editor.
2. Using the navigation menu on the left panel, head down to the following location:
HKEY_CURRENT_USER\Software\Microsoft\Terminal Server Client
3. Right-click anywhere on the right panel and select New followed by DWORD (32-bit) Value.

4. Rename the value to RDGClientTransport.
5. Double-click on the newly created DWORD Value to open its Properties and set Value Data as 1.

Method 6: Delete existing Remote Desktop Credentials
If you had previously connected to a computer but are now facing issues in connecting again, try deleting the saved credentials and starting all over again. It is quite possible that some of the details were changed and thus, the computers fail to connect.
1. Perform a search for Remote Desktop Connection using the Cortana search bar and hit enter when the results arrive.
2. Click on the Show Options arrow to reveal all tabs.

3. Move to the Advanced tab and click on the ‘Settings…’ button under Connect from anywhere.

4. Delete the existing credentials for the computer you are having a hard time connecting to.
You can also manually enter the IP address of a remote computer and edit or delete the credentials from the General tab itself.
Also Read: How to Setup Remote Desktop Connection on Windows 10
Method 7: Change Network Settings
For the sake of our digital security, remote desktop connections are only allowed on private networks. So if you are connected to a public network, switch to a more secure private one or manually set the connection as private.
1. Open Windows Settings once again and click on Network & Internet.
2. On the Status page, click on the Properties button under your current network.
3. Set the Network Profile as Private.

Method 8: Add the IP Address to the Host’s file
Another manual solution to the remote desktop won’t connect issue is adding the remote computer’s IP address to the host’s file. To know a Computer’s IP address, open Settings > Network & Internet > Properties of the currently connected network, scroll down to the end of the page, and check the IPv4 value.
1. Search for Command Prompt in the Start Search bar and select Run as Administrator.
2. Type the following command and press enter
cd C:/Windows/System32/Drivers/etc
3. Next, execute notepad hosts to open the host’s file in the notepad application.

4. Add the remote computer’s IP address and press Ctrl + S to save the changes.
If issues with the remote desktop feature only started after performing the most recent Windows Update, uninstall the update or wait for another one to arrive with the bug hopefully fixed. Meanwhile, you can use one of the several third-party remote desktop programs available for Windows. As mentioned earlier, TeamViewer and Anydesk are crowd favorites, free, and very easy to use. RemotePC, ZoHo Assist, and LogMeIn are a few great paid alternatives.
Recommended:
- Change Remote Desktop Port (RDP) in Windows 10
- A Comprehensive Guide to Discord Text Formatting
- 5 Ways To Remove Chromium Malware From Windows 10
- How to Show CPU and GPU Temperature on Taskbar
We hope this guide was helpful and you were able to fix Remote Desktop Won’t Connect in Windows 10. Still, if you have any doubts then feel free to ask in the comment section below.
Уровень сложностиПростой
Время на прочтение8 мин
Количество просмотров66K

Для доступа удалённому Windows-серверу из Windows-системы большинство администраторов используют протокол удалённого рабочего стола (Remote Desktop Protocol — RDP). Есть, конечно, и существенная доля тех, кто оперирует более обширным перечнем вариантов подключения — Microsoft Remote Assistance, VNC, Radmin и много чего ещё, но мы поговорим про RDP. Вернее, не о самом RDP, а о проблемах, которые могут возникнуть при подключении к удалённому серверу при помощи этого протокола.
Для многих, вероятно, не составляет труда решить внезапно возникшее затруднение, когда почему-то не получается подключиться к виртуалке, вдобавок практически каждый, не сходя с места, подкинет пару-тройку советов, где и что следует глянуть, чтобы исправить проблему. И всё же, вдруг кто-то чего-то не знает. На этот случай под катом несколько способов выхода из ситуации — по большей части самых простых.
▍ Немного теории
RDP — сетевой протокол разработки корпорации Microsoft, позволяющий управлять удалённым компьютером или виртуальной машиной. Протокол был разработан для поддержки множества различных типов сетевых топологий, таких как ISDN, POTS, IPX, NetBIOS, TCP/IP. Текущая версия работает только по протоколу TCP/IP. Передача данных через стек RDP производится в рамках семиуровневых стандартов модели OSI. Данные из службы или приложения передаются вниз по стекам протоколов, где они разбиваются на секции, направляются в канал, шифруются, оформляются, упаковываются в сетевой протокол и, наконец, отправляются в адрес клиента. Возвращаемые данные обрабатываются так же, только в обратном порядке. Пакет лишается своего адреса, после чего разворачивается, расшифровывается и передаётся приложению.
Протокол использует архитектуру клиент-сервер, когда клиент инициирует подключение, а сервер отвечает на полученный запрос. Чтобы начать сеанс RDP, клиент посылает на удалённый узел запрос на подключение, включающий в себя данные, необходимые для входа в систему — учётную запись пользователя, разрешение и глубину цветопередачи экрана удалённого рабочего стола, параметры использования клавиатуры, звука и тому подобное. После чего сервер проверяет корректность учётных данных подключающегося пользователя и устанавливает соединение с клиентом.
В установленном соединении RDP использует сочетание методов сжатия, кэширования и кодирования для оптимизации передачи обновлений экрана, ввода с помощью мыши и клавиатуры и других данных.
Для подключения к удалённому рабочему столу из Windows-системы используется специальный клиент, запуск которого осуществляется при помощи комбинации клавиш Win и R, где необходимо ввести mstsc.

По умолчанию RDP использует на удалённой машине порт 3389. Для того, чтобы успешно установить соединение, этот порт должен быть открыт и доступен через брандмауэры и конфигурацию сетевой безопасности. При этом следует отметить, что номер порта может быть изменён администратором для приведения настроек конфигурации RDP в соответствие со своими конкретными потребностями.
▍ Недостаточность прав пользователя
Для многих очевидно, что пользователь, под именем которого производится подключение к удалённому рабочему столу, должен обладать определёнными полномочиями. В самом простейшем случае локальная учётная запись должна входить либо в группу Administrators, либо, если данной учётке не нужны администраторские привилегии, в группу Remote Desktop Users. Если же пользователь не обладает достаточными правами, ошибка при подключении выглядит следующим образом:

Решением в данном случае является добавление учётной записи дополнительных полномочий путём помещения её в соответствующую группу, либо потребуется настройка групповых политик, если вы используете Active Directory.
▍ Проверка порта RDP
Именно с возможным изменением номера порта связан первый из рассматриваемых рецептов восстановления неработающего подключения к удалённому рабочему столу. Если номер порта на удалённом сервере не совпадает с номером порта на локальной машине, клиент mstsc выдаёт ошибку, как на скриншоте ниже.

Чтобы проверить и при несоответствии изменить номер порта на удалённом сервере, придётся подключиться к нему либо при помощи консоли, либо с использованием какого-либо другого протокола — здесь вам в помощь VNC, Radmin или что-либо подобное. На серверах RUVDS для подобных ситуаций предусмотрен специальный аварийный режим работы, который по сути является аналогом консольного подключения. Для того, чтобы получить возможность управлять виртуальной машиной в данном режиме, достаточно кликнуть на изображение его экрана в списке серверов.

Получив доступ к удалённой машине, необходимо запустить редактор реестра. Для этого в строке поиска набираем regedit. В результате чего система найдёт соответствующее приложение.

Хорошим тоном в таких ситуациях является создание резервной копии на случай, если внесённые изменения приведут к каким-либо неожиданным последствиям. Системный реестр — серьёзная вещь, поэтому подобный подход здесь особенно важен. Чтобы создать бэкап в редакторе реестра, переходим в File, затем Export. После чего указываем место на диске, куда нужно сохранить файл резервной копии, в разделе Export range отмечаем сохранение всего реестра целиком и нажимаем Save.

Если что-то пойдёт не так, восстановить реестр из копии можно будет также в редакторе через File → Import.
Теперь к главному. В редакторе реестра через Edit → Find запускаем поиск ветки rdp-tcp.

В ветке RDP-Tcp ищем параметр PortNumber, открываем его, указываем отображение в десятичном формате и, если значением параметра является не 3389, меняем его и нажимаем ОК.

Теперь для применения внесённых изменений необходимо перезапустить службы удалённых рабочих столов. Чтобы это сделать, в строке поиска вводим services и выбираем приложение, в котором перечислены службы, работающие в фоновом режиме.

Здесь находим службу Remote Desktop Services и кликаем на Restart.

Кроме того, следует иметь в виду, что порт, предназначенный для подключения по RDP, должен быть открыт в брандмауэре удалённого сервера. Правила, применяемые для RDP, называются Remote Desktop — User Mode. Проверяем их тоже на всякий случай.

Если попытки подключиться по RDP всё ещё заканчиваются ничем, следует в числе прочего проверить статус протокола. Для этого также необходимо войти в удалённую систему через консоль или протокол, отличный от RDP, после чего запустить редактор реестра. Здесь проверяем параметр fDenyTSConnections, который находится в ветке HKEY_LOCAL_MACHINE\SYSTEM\CurrentControlSet\Control\Terminal Server. Значением параметра может быть 0 или 1. Первое значение означает, что протокол работает, второе указывает на то, что он отключён. Естественно, устанавливаем значение параметра в 0 и снова пытаемся подключиться к серверу по RDP.

Для проверки статуса протокола удалённого рабочего стола можно использовать командную оболочку PowerShell. В поисковой строке набираем powershell и запускаем найденное приложение от имени администратора.

В командной строке выполняем команду Get-Service TermService и смотрим, что вывод показывает в колонке Status.

Здесь же проверяем, слушается ли порт 3389 на стороне сервера. Оптимально, если порт присутствует в списке и в столбце Status имеет значение Listen. Проверку состояния порта производим командой:
Get-NetTCPConnection -State Listen | Where-Object LocalPort -EQ 3389

Помимо этого, PowerShell позволяет проверить наличие в брандмауэре правила, разрешающего входящие RDP-подключения. Команда для такой проверки выглядит следующим образом:
Get-NetFirewallPortFilter | Where-Object LocalPort -EQ 3389 | Get-NetFirewallRule
О том, что доступ к порту разрешён, свидетельствует значение True в поле Enabled и значение Allow в поле Action.

Проверить состояние порта RDP можно также и из монитора ресурсов, для запуска которого после нажатия Win R вводим resmon.exe, либо в Control Panel переходим Administrative Tools → Resource Monitor. Активность на порту доступна для мониторинга в разделе TCP Connections вкладки Network.

▍ Проверка настроек файрвола в личном кабинете
В личном кабинете RUVDS присутствует штатный межсетевой экран, при помощи которого можно легко настроить параметры доступа к виртуальным серверам. Основой конфигурации данного файрвола является набор разрешающих и запрещающих правил, создаваемых владельцем виртуалок. Для доступа к настройкам межсетевого экрана переходим в личный кабинет и в настройках сервера переключаемся на вкладку Сеть, где кликаем на Настроить файрвол для публичных адресов. Чтобы получить доступ к изменению конфигурации межсетевого экрана, необходимо корректно набрать пароль от личного кабинета.

В открывшемся окне обратите внимание на список правил файрвола. Здесь нас в первую очередь должны интересовать правила, касающиеся рассматриваемого протокола. Если ранее вы уже прописывали правила, позволяющие или запрещающие подключаться к порту RDP из какой-то определённой сети или с какого-либо IP-адреса, то, вероятно, невозможность подключения к виртуальной машине заключена именно в этом. Убедитесь, что IP-адрес, с которого вы пытаетесь соединиться с вашим VPS, является валидным с точки зрения текущего набора правил.

Желание обезопасить сервер путём ограничения доступа к нему не лишено здравого смысла, но всё же требует определённой степени аккуратности. Здесь важно не заблокировать доступ самому себе.
▍ Проверка локальной рабочей станции
Корнем проблем, препятствующих бесперебойному подключению по RDP, может служить компьютер, с которого такое подключение производится. В некоторых случаях помогает очистка истории RDP-подключений. Сделать это можно в редакторе реестра на локальной машине. А именно, открываем редактор, для чего используем комбинацию клавиш Win и R, где вводим regedit.exe и переходим на ветку HKEY_CURRENT_USER\Software\Microsoft\Terminal Server Client. Там разворачиваем ветку Default и выделяем все параметры с именами MRU0-MRU9, потом нажимаем правую кнопку мыши и кликаем на Удалить.

Там же можно очистить всю историю RDP-подключений вместе с сохранёнными адресами и именами пользователей. Для этого необходимо удалить содержимое ветки Servers. Поскольку выделять все вложенные ветки внутри Servers не совсем сподручно, удобнее будет удалить данную ветку целиком и после этого создать новую с таким же названием.

После таких манипуляций с реестром перезагружаем локальный компьютер и пробуем подключиться к удалённой машине.
В некоторых случаях может помочь изменение настроек подключения в клиенте mstsc. Для этого запускаем его, нажимаем стрелочку Показать параметры и переходим во вкладку Взаимодействие. Здесь устанавливаем или убираем галочку в строке Восстановить подключение при разрыве (действие зависит от того, в каком состоянии находится данный чекбокс).

Затем снова пробуем при помощи кнопки Подключить.
▍ Заключение
При любых сложностях в подключении к удалённой машине следует помнить, что доступ к виртуальному серверу RUVDS возможен через аварийный режим. Данный режим хотя и имеет ограничения по времени использования, всё же позволяет решить проблему на стороне удалённого сервера. В то же время, как мы уже смогли убедиться, причина невозможности подключения может заключаться в рабочей станции, с которой производится подключение.
Не всегда неудачная попытка подключения по RDP заканчивается выводом какой-либо ошибки. Для пользователя, который подключается к удалённой системе, это может выглядеть как «бесконечный коннект». В такой ситуации полезно убедиться, что на виртуальном сервере установлено достаточное количество оперативной памяти, которое позволяет службе RDP работать в штатном режиме. К примеру, на удалённой системе может быть запущено чрезмерное количество торговых ботов, и под такой нагрузкой у сервера нет возможности поддерживать полноценную работу RDP.
Также никто не отменял самый популярный метод решения всех неурядиц — перезагрузку машины. Не исключено, что сервер банально «завис». Перезапустить его можно в личном кабинете при помощи соответствующей кнопки под изображением экрана виртуалки.
Если решить проблему всё же не удаётся, всегда можно инициировать переустановку операционной системы на виртуальном сервере, если на нём нет важной информации или такие данные предварительно сохранены. Ну, и естественно, можно обратиться к специалистам технической поддержки.
Скидки, итоги розыгрышей и новости о спутнике RUVDS — в нашем Telegram-канале ?




