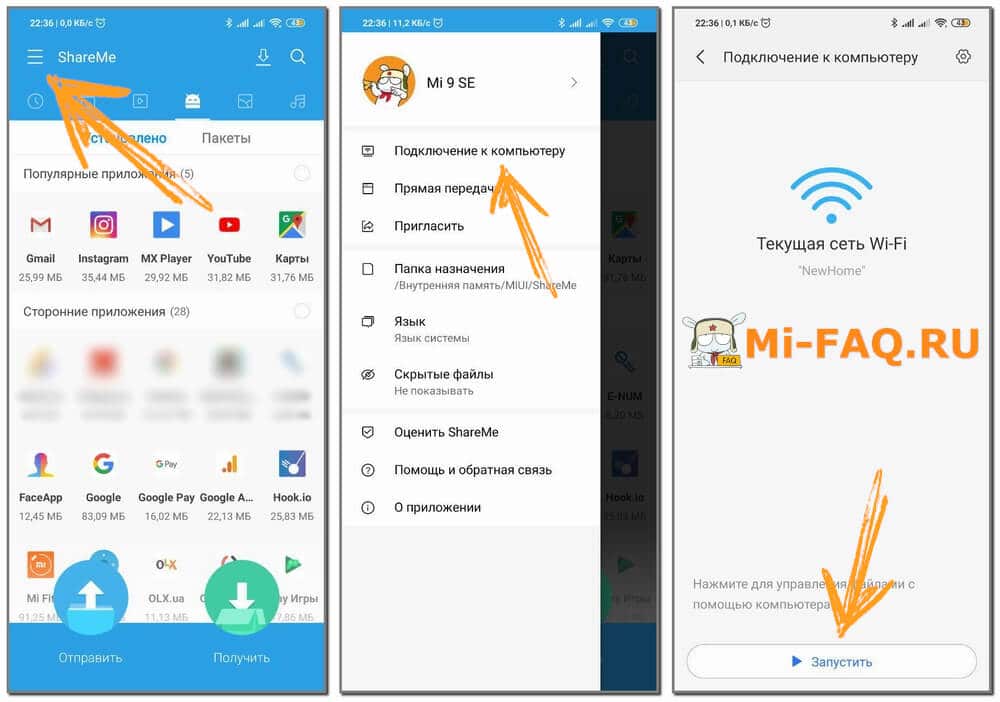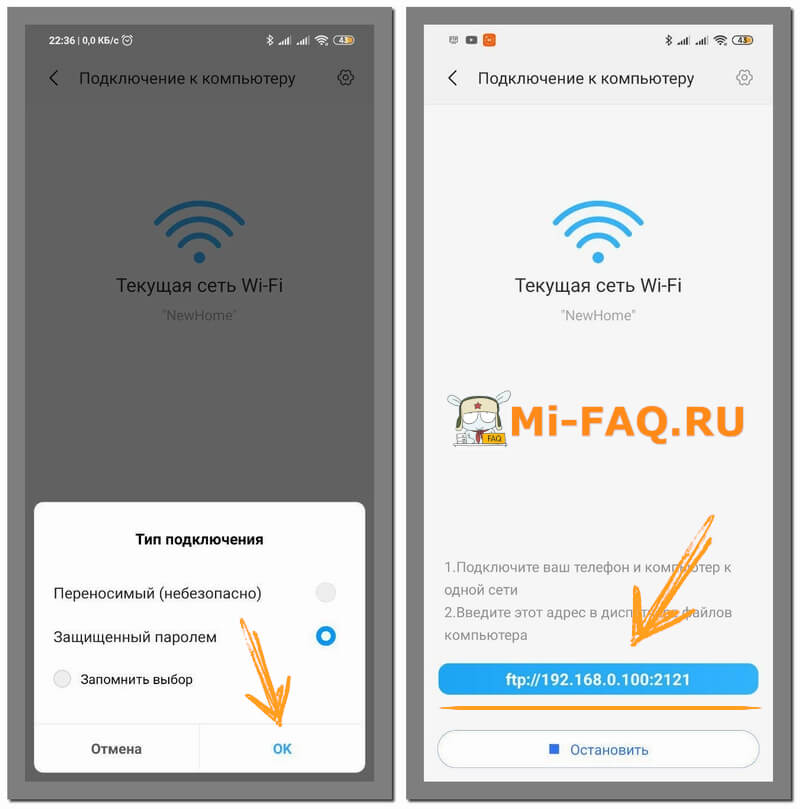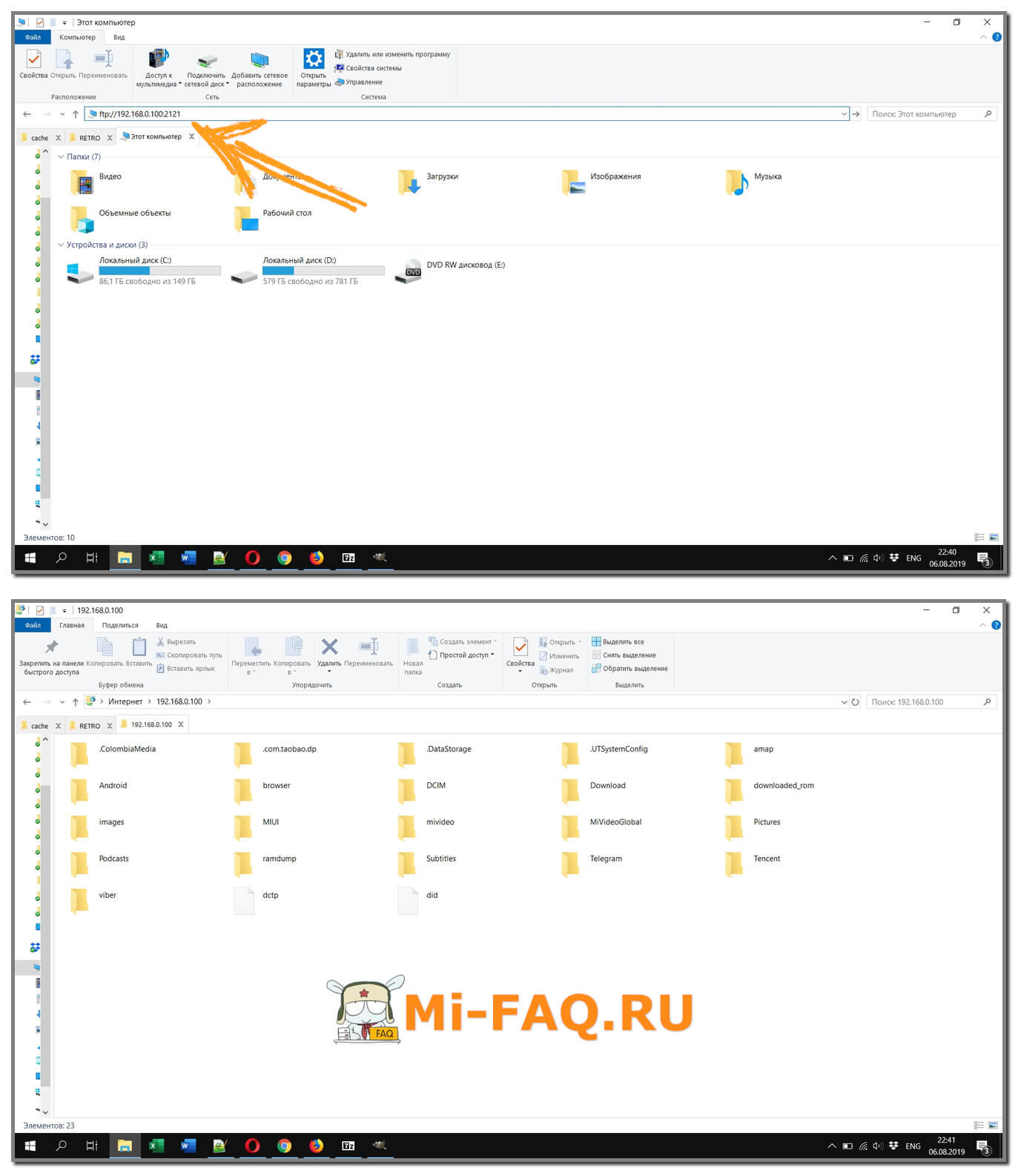Может помочь следующее. Как это ни странно, расширенные настройки на смартфонах Xiaomi Redmi доступны только в режиме так называемого разработчика. Чтобы войти в режим разработчика, сделайте следующее:
- переходим в «Настройки»;
- находим закладку «О телефоне», нажимаем на нее;
- ищем вкладку «Версия MIUI», и нажимаем на нее раз десять, до той поры, пока не увидим надпись «не нужно, Вы уже разработчик».
Затем возвращаемся опять в «настройки». Там:
- ищем «дополнительно» (может быть несколько таких вкладок, перебирайте по очереди);
- ищем там «для разработчиков»;
- включаем там режим разработчика (если вдруг выключен);
- жмем «Отладка по USB».
Далее надо включить нужный протокол передачи файлов. Это доступно двумя способами: или там же, в «дополнительно — для разработчиков — режим разработчика — (листайте вниз) — конфигурация USB». Здесь выбираем протокол MTP. Или, режим использования USB доступен из верхнего меню (открывающегося по свайпу).
Самое поразительное, что все может быть настроено согласно инструкции, но заветный пункт меню так и не появится. Тогда надо или перезагрузить телефон, или взять другой шнур (!!!) USB. Если же и эти меры не принесли желаемого результата, то из Play Market скачайте качаем miui usb setting.
Please follow the troubleshooting steps below.
1. Make sure you are using the original USB cable.
2. Make sure you have choose the option to use USB for ”File Transfer/Android Auto” in the pop-up windows on both phones.
3. Try the settings on your phone.
i. Open Settings>>About phone>>Tap on the MIUI version 7 times to enable the «Developer options»
ii. Back to Settings>>Additional settings>>Developer options>>Search & enable «USB debugging»
iii. In the Developer options search for «Default USB configuration»>>Select «File transfer»
Please try the step below if the computer/laptop still doesn’t recognize the phone.
1. Test the USB ports with different phones, cables and laptops to determine if the issue is specific to a particular device or cable.
2. Try disconnecting and reconnecting the phone to different USB ports.
3. Ensure that your laptop has the latest Windows updates installed. Sometimes, Microsoft releases updates that include fixes for USB driver-related issues.
4. Visit the website for your laptop to download and install the latest drivers. Because outdated or incompatible USB drivers can cause detection problems.
5. If the issue still persists after updating the drivers, please try to uninstall the USB drivers and reinstall them.
Бывает и такое, что компьютер не видит смартфона Xiaomi при подключении и выдает надпись «Connect your device via usb». Многих пользователей в этом случае охватывает паника, однако, переживать не стоит. Не всегда причиной является дефект устройства. Чаще виновником является программный сбой никак не зависящий от состояния внутренних компонентов телефона. В статье расскажем, почему возникает ошибка и как решить проблему самостоятельно.
Проверка кабеля и разъемов
Для начала необходимо проверить разъемы и сам кабель. Именно в них зачастую кроется причина, по которой Xiaomi не видит компьютера и не может к нему подключиться. Если используется нестандартный кабель, скорее всего, проблема именно в нем. Виновниками также могут быть гнезда.

Чтобы проверить работоспособность всех разъемов и компонентов, для начала попробуйте переключить разъем USB в другие гнезда компьютера. Если в ПК подключен USB-модем или флеш-карта, значит, их нужно вытащить и в это место подключить смартфон.
Еще одной причиной, почему ПК не распознает Xiaomi, являться неисправность кабеля или гнезда. Гнездо смартфона проверить легко: достаточно вставить зарядный блок в розетку и подключить к телефону. Если он начнет набирать заряд, то все в порядке.

Проверку кабеля проводить гораздо сложнее. Основной проблемой становится использование неоригинальных проводов. Их функция заканчивается на зарядке аппарата, а возможность передачи данных отсутствует. Чтобы узнать, кроется ли причина в кабеле, понадобится заменить его на аналог оригинального производства.
Переустановка драйверов
Немногие пользователи знают, что смартфон Сяоми в большинстве случаев все же подключается к персональному компьютеру, только ПК не выводит об этом никаких уведомлений. В этом случае не появляется привычного окошка с предложением открыть папки смартфона, а внутреннее содержимое не отображается в папке «Мой компьютер».
Здесь важно узнать, распознается ли устройство самим компьютером, когда отказывается работать. Сделать это можно следующим образом:
- Зайти в диспетчер устройств на персональном компьютере. Для этого можно открыть меню «Пуск» и в строке поиска прописать «Диспетчер устройств».
- Открыть в диспетчере устройств пункт «Переносные устройства». В нем должно фигурировать название модели смартфона Xiaomi.
- Навести курсор на имя смартфона и кликнуть по нему правой кнопкой мыши.
- Нажать «Обновить драйверы».
- Активировать «Автоматический поиск обновленных драйверов».
Если процедура обновления драйверов не будет пройдена, потребуется загрузить их самостоятельно. Сделать это можно по данным ссылкам:
- для моделей Сяоми на процессорах MediaTek http://files.migid.ru/tools/mtk_usb_driver_v5.1453.03.zip;
- для моделей Xiaomi на процессорах Qualcomm http://files.migid.ru/tools/qualcomm_usb_driver.zip.
Далее потребуется вернуться на страницу выбора способа установки драйверов и на этот раз кликнуть по пункту «Выполнить поиск драйверов на этом компьютере». Что останется сделать:
- нажать кнопку «Обзор» напротив строки ввода и указать ту папку, в которую были загружены драйвера;
- кликнуть «Далее» и затем отметить действие «Продолжить» для их установки.
Текущий метод с большой долей вероятности исправит все баги с установкой связи между ПК и смартфоном.
Смена режима подключения
Компьютер может не видеть телефона по причине того, что современные версии Android активизируют режим передачи данных только после включения этой функции вручную. После подключения ПК включается зарядка.
Чтобы включить накопитель самостоятельно, потребуется:
- Сдвинуть верхнюю шторку (там, где отображается уровень заряда, время, уровень приема сигнала и т. д.) вниз, дабы открыть меню уведомлений. В нем как раз и будет значиться текущий способ подключения к ПК.
- Нажать на текущий способ подключения «Зарядка через USB».
- Откроется меню, в котором понадобится выбрать строчку «Передача файлов». Именно этот режим позволяет видеть файлы на телефоне и передавать их на компьютер.
На этом процедура будет завершена, и смартфон отобразится в папке «Мой компьютер».
Настройки режима отладки
Режим отладки — это специальный сервис, предоставляющий больше прав тем устройствам, к которым подключается смартфон.
Для активации функции отладки по USB, нужно в настройках мобильного устройства активировать режим «Для разработчика». Сделать его видимым помогут следующие шаги:
- откройте пункт «О телефоне» в настройках Xiaomi;
- выполните семикратное касание графы «Версия MIUI».
После этого режим разработчика будет активирован. В нем содержится опция «Отладка по USB». Непосредственно для ее включения необходимо:
- Зайти в «Настройки» смартфона.
- Выбрать в них раздел «Расширенные настройки».
- Далее перейти в пункт «Для разработчиков».
- Сдвинуть ползунок в правую сторону для активации режима «Отладка по USB».
Примечание: если после проделанных действий соответствующее меню не отображается, временно отключите антивирусную программу смартфона. Она может блокировать доступ в целях безопасности.
Проверяем настройки в ПК
Когда смартфон отказывается подключаться к ПК, это не всегда значит, что причина именно в телефоне. Порой суть проблемы лежит в самом компьютере. Чтобы проверить, как обстоят дела с подключением, необходимо пройти по шагам:
- Войти в меню «Пуск» и в нем открыть «Панель управления».
- Зайти в «Оборудование и звук».
- Открыть вкладку «Устройства и принтеры».
- Найти в подразделе «Устройства мультимедиа» гаджет «Android-устройство» и кликнуть по нему правой кнопкой мыши. Далее отметить «Устранение неполадок».
После этого компьютер автоматически проведет поиск проблем и произведет их устранение. Напротив найденной ошибки появится заметка «Исправлено».
Сложные способы решения
К сложным способам относится использование сторонних приложений. Одним из них является Terminal Emulator for Android, предлагаемая программа бесплатна. Оно производит прямое вмешательство в операционную систему Android устройств.
Как загрузить и работать с программой читайте здесь.
Выполнять все действия в программе желательно крайне осторожно и строго по инструкции:
- нужно прописать в строке команду «su» и подтвердить действия нажатием соответствующей кнопки;
- осуществить ввод следующих параметров: «setprop persist.sys.usb.config mtp,adb»;
- кликнуть «Ввод», коснуться кнопки «Reboot», а затем снова выбрать «Ввод».
После нажатия кнопки «Ввод» устройство перезагрузится и включится с уже принятыми изменениями. Однако важно учесть тот факт, что внесенные корректировки работают только в режиме «Передача данных».
Популярные вопросы
У пользователей в процессе подключения смартфонов Android к компьютеру очень часто возникают дополнительные вопросы. Ответы на наиболее частые из них будут представлены ниже.
- Если смартфон подключается в режиме MTP, то будет ли он принимать зарядку?
Ответ простой: аккумулятор будет заряжаться в данном режиме.
- Есть ли аналоги программе Terminal Emulator?
Аналоги данного приложения есть. К самому близкому из них по функционалу относится QcustomShortcut. Однако загрузить его из Play Market не получится. Загрузку можно осуществить только из источников в сети Интернет.
- Во время подключения компьютер читает смартфон не как накопитель или медиа-устройство, а как диск, что делать?
Здесь поможет простое обновление драйверов через ПК (способ описан в текущей статье).
- Возможна ли загрузка новых драйверов с Интернета?
Да, загрузка возможна. Однако данное действие проводить следует, только когда обновить драйвера в автоматическом режиме не удалось. Скачать драйвера для Xiaomi безопасно можно тут: https://drp.su/ru/devices/phone/xiaomi.
- При подключении телефона к ПК, устройства никак не реагируют почему?
Такое возникает из-за отсутствия контакта в USB разъеме компьютера. Рекомендуется вставить телефон в другой разъем. Если это не помогает, то следует перезагрузить ПК. В противном случае нужно произвести обновление USB-драйвера ПК.
В данной статье можно найти решение проблем, связанных с нежеланием ПК обнаруживать мобильное устройство. Как было описано выше, такое возникает по вине обоих аппаратов. Но практически во всех случаях сбой можно устранить самостоятельно. Обращение к мастеру потребуется проводить только в тех ситуациях, когда зарядное устройство или какие-то детали ПК или смартфона выйдут из строя.
В тот или иной момент возникает необходимость подключения смартфона к ПК или ноутбуку, когда требуется скопировать файлы. Однако многие наверняка сталкивались с ситуацией, при которой компьютер не видит телефон Xiaomi. Этот материал поможет решить проблему подключения, если таковая возникла.
Содержание
Главные причины, по которым Xiaomi не подключается к ПК
Можно выделить несколько причин, из-за которых компьютер может не видеть телефон.
- Неисправный кабель USB.
- На компьютере не установлены драйвера.
- Телефон подключен неправильно.
- Проблемы с софтом на одном из подключенных устройств.
Видно, что проблемы носят разный характер и, соответственно, решаются по-своему. Конечно же, в этом материале вы найдете их решение. Но для начало нужно убедиться, правильно ли вы подключили гаджет к ноутбуку или ПК.
Как правильно подключить телефон к компьютеру
Перед тем, как разобраться с проблемой, когда комп не видит телефон Xiaomi через USB, нужно запомнить алгоритм правильной синхронизации гаджета с ПК.
Для начала рекомендуется взять исправный кабель, который идет в комплекте со смартфоном.
Если его нет, то можно воспользоваться сторонним шнуром. Главное, что бы он был рабочим и совпадал с разъемом Ксиаоми. На рынке есть как кабели с выходом MicroUSB, так и с USB Type-C. На первый взгляд, они мало чем отличаются, однако разница все-таки есть.
После того, как был найден исправный кабель, соедините через него компьютер и телефон. При сопряжении на экране смартфона должно появиться уведомление.
Если Xiaomi не подключается к компьютеру через USB только заряжается или компьютер не видит телефон Xiaomi через USB но заряжается, то откройте шторку уведомлений на мобильном гаджете. В окне с подключение к ПК, скорее всего, выставлено значение «Только зарядка».
Тогда кликните на уведомление и измените значение на «Передача файлов по USB».
При условии исправности ПК, смартфона и кабеля на экране компьютера должно высветиться оповещение об удачной синхронизации. После этого можно обмениваться файлами между устройствами.
Если при соблюдении всех вышеперечисленных условий смартфон так и не подключился, то предлагаем рассмотреть один из представленных ниже способов устранения неполадок.
Обновление драйверов
При попытке подключения Xiaomi Redmi Note 5, Note 6 Plus или любого устройства компании, одновременно на обеих устройствах запускается несколько процессов. Как правило, во время синхронизации на компьютер автоматически устанавливаются драйвера, благодаря которым ПК видит гаджет Ксиаоми.
При возникновении неполадок можно попробовать воспользоваться других кабелем USB или сменить порт подключения. Если и в этом случае проблема не решается, то резонным будет вручную установить драйвера на компьютер.
Существует 2 типа драйверов для подключения Сяоми. Вся разница заключается в марке процессора, установленного на телефон.
Это может быть чипсет производства MediaTek или Qualcomm.
Поэтому обязательно зайдите в настройки смартфона, выберете пункт «О телефоне» и узнайте марку процессора. После того, как вы убедились, что Сяоми обладает тем или иным чипсетом, воспользуйтесь одной из двух ссылок для скачивания, предложенных ниже.
- Драйвера для процессора MediaTek – ссылка (http://files.migid.ru/tools/mtk_usb_driver_v5.1453.03.zip)
- Драйвера для процессора Qualcomm – ссылка (http://files.migid.ru/tools/qualcomm_usb_driver.zip)
Когда файл драйверов будет скачан на компьютер, разархивируйте его и установите на ПК. В конечном итоге проблема с подключением Mi5, Mi8 Lite, Note 6 Pro или другого смартфона Ксиаоми должна исчезнуть.
Читайте также
Почему программа Mi PC Suite не синхронизируется со смартфоном Xiaomi Чтобы осуществить обмен файлами между компьютером и смартфоном Xiaomi Redmi Plus, необходимо установить на ПК специальную…
Если мобильный гаджет после обновления софта до сих пор не видит смартфон, воспользуйтесь следующим способом решения проблемы.
Включение отладки по USB
Еще одним вариантом устранения неполадок, когда смартфон не может определяться компьютером при подключении по ЮСБ, может стать включение режима отладки. Для этого выполните следующие действия.
- Откройте приложение «Настройки» на телефоне.
- Перейдите в раздел «Дополнительно».
- Откройте пункт «Для разработчиков».
- Выберете «Отладка по USB».
- Нажмите кнопку «Включить».
Таким нехитрым способом вы включите отладку. Обычно на этом проблемы с подключением заканчиваются.
Если и на этот раз ПК не видит смартфон, то следует рассмотреть еще несколько вариантов выхода из сложившейся ситуации.
Ручная настройка типа подключения
Когда человек синхронизирует смартфон с компьютером, ему требуется обмен файлами между устройствами. Такой тип подключения сокращенно называется MTP. При синхронизации компьютер может неверно определять тип соединения, из-за чего телефон не высвечивается на экране.
В этом случае нужно попытаться самостоятельно выставить тип подключения.
Если при соединении с ноутбуком, прямо на его экране видно соответствующее меню, нужно поставить маркер напротив MTP.
В противном случае следует ввести команду «*#*#13491#*#*» на смартфоне. Тогда выбор соединения будет доступен с экрана мобильного гаджета.
Обходной путь решения проблемы
Помимо соединения смартфона с компом в качестве мультимедийного устройства есть возможность подключить телефон как фотокамеру.
Если у вас именно такой случай, то попытайтесь перекинуть нужные файлы с ПК в папку «Фото» на Сяоми. Далее можно изменить местоположение файлов вручную через файловый менеджер.
Перепрошивка смартфона
Неудача во время попытки воспользоваться предыдущими способами решения проблемы может вынудить пойти на крайние меры.
Скорее всего, вам придется переустановить ОС на телефоне, так как в ее работе произошел сбой. Поэтому производитель рекомендует использовать только официальную версию оболочки MIUI.
Для перепрошивки гаджета следует очистить данные на смартфоне. Чтобы не потерять важную информацию, воспользуйтесь резервным копированием.
После создания бэкапа обновите прошивку через настройки телефона или скачайте файл обновления с официального сайта MIUI. Обновление не займет много времени и через 15-20 минут Xiaomi будет как новый.
Подключение смартфона через специальное приложение
Пришло время воспользоваться сторонними программами, если вы не хотите перепрошивать смартфон, или такой способ тоже не помог. Устройства Xiaomi, как и другие телефоны на ОС Андроид, предполагают массу возможностей кастомизации.
Одной из них является свободное право выбора подключение смартфона к ПК. В этом случае вам даже не понадобится USB-кабель.
Читайте также
Способы подключения смартфонов Xiaomi к телевизору Многие пользователи смартфонов при появлении необходимости посмотреть видео, фото или аудиофайлы задаются вопросом,…
Зайдите в магазин приложений на своем Редми. В Play Market есть куча программ на заданную тему. Можно загрузить TeamViewer или VNC Viewer. Но мы рассмотрим способ подключения к ПК через MyPhoneExplorer.
Для работы вам потребуется скачать приложение на смартфон и на компьютер. После успешной установки откройте программу на экране обоих устройств. Для сопряжения потребуется стабильное соединение по Wi-Fi.
Убедитесь, что оба аппарата подключены к одной сети.
С экрана ПК выберете свой телефон и подключитесь к нему. Приложение на смартфоне потребует придумать код. Можете создать какой угодно пароль в зависимости от собственных предпочтений. После удачного ввода кода, вы сможете управлять Xiaomi через устройство на Win 7, 8 или выше.
Подключение через терминал
Не будем выяснять, почему предыдущие способы вам не помогли, а сразу перейдем к делу. Предложенный метод в этой части материала является наиболее затруднительным в исполнении. Однако при правильном использовании инструкций все должно пройти успешно.
- Зайдите в Play Market и скачайте приложение Android Terminal E.
- После установки программы подключите смартфон к компьютеру через USB.
- Открыв приложение, введите значение «su». Таким образом, вы включите Fastboot Mode или супер-права пользователя.
- Введите команду «setprop persist.sys.usb.config mass_storage,adb» и перезагрузите Ксиаоми, нажав на «Reboot».
При исчезновении настроек подключения загрузите приложение QCustomShortcut на телефон (http://files.migid.ru/apps/qcustom_shortcut_4.apk).
Установите программу, после чего в поле «Package» выберете «com.android.settings», а в «Class» – «com.android.settings.UsbSettings». Нажмите кнопку «Create Shortcut». После этого проблемы с подключением должны исчезнуть раз и навсегда.
Как и всегда в случае со сторонним софтом и использованием супер-прав, обязательно убедитесь в том, что вы сможете выполнить все действия безошибочно.
Решение проблемы на видео –
Заключение
При возникновении проблем с подключением Xiaomi к ПК обязательно проверьте тип соединения. Для обмена данными используется «Передача файлов по USB». Также убедитесь в исправности кабеля и установите при необходимости драйвера на ноутбук. Также для синхронизации устройств можно воспользоваться программой MyPhoneExplorer. Плюс стороннего приложения заключается в отсутствии необходимости шнура ЮСБ.
Перекачка музыки, фото, видео и игр через USB кабель с ПК на телефон и обратно – обыденная операция для пользователя. Иногда эта функция перестает работать – смартфон не подключается к компьютеру или вроде бы подключается, но память устройства остается недоступной. Эта статья поможет разобраться в причинах проблемы и расскажет о том, как ее устранить.
Главные причины по которым Xiaomi не подключается к ПК
Причин, из-за которых компьютер не видит смартфоны Xiaomi, 3:
- проблемы c USB кабелем и портами;
- выбран неправильный режим подключения;
- не установлены драйвера.
Устранить проблему можно стандартными средствами и с помощью стороннего ПО.
Проверка USB кабеля и портов
Первая причина – отсутствие электрического контакта между ПК и смартфоном. Поэтому необходимо проверить состояние кабеля и портов.
На соединительном проводе не должно быть разрывов оболочки и изломов. Если он выглядит целым, то проверить состояние. Для этого нужно:
- Подключить к зарядному устройству и смартфону. Если зарядка батареи началась, то провод исправен.
- Изогнуть подключенный кабель в разных местах. Если зарядка самопроизвольно начинается/прекращается, то токоведущие жилы сломаны. Провод нужно заменить.
Если кабель цел, но смартфон не подключается к компьютеру, то осмотреть разъем microUSB на телефоне и очистить от грязи. После этого подключить кабель в другой USB порт или к другому компьютеру.
В разъеме смартфона не должно быть пыли и грязи.
Изменение режима подключения к ПК
Смартфоны с Андроид 4.4, 5.1, 6.0 (Xiaomi Redmi 4x, Redmi Note 3, Redmi Note 4x, Redmi Note 5, Mi 5) по умолчанию подключаются к ПК в режиме мультимедийного устройства (MTP). Это позволяет загружать и выкачивать из внутренней памяти фото, музыку и видео.
Иногда он самопроизвольно меняется на режим фотокамеры. В этом случае в памяти смартфона с компьютера можно просмотреть и перенести файлы только из папок с фото и видео.
В Андроид 7.0–9.0 разработчики для повышения безопасности изменили базовый режим подключения с MTP на «Зарядка». Это изменение и приводит к тому, что компьютер не видит телефон от Xiaomi через USB подключение, но заряжается.
В обеих ситуациях проблема того, что компьютер не видит смартфоны Xiaomi серий Redmi, Redmi Note и Mi, исправляется одинаково:
- Подключить телефон к ПК.
- Потянуть вниз шторку.
- Переключиться на вкладку с уведомлениями.
- Нажать на строку «Подключен как устройство…» на Андроид 4.4–6.0 и «Зарядка через USB» на Андроид 7.0–9.0.
- Выбрать строчку «Медиа-устройство (MTP)» или «Передача файлов».
Установка режима подключения через командную строку
Требуемое ПО:
- Android Terminal E;
- рут права.
Порядок действий следующий:
- Подключить смартфон к ПК.
- Запустить программу.
- Ввести поочередно команды (без кавычек): «su», «setprop persist.sys.usb.config mtp,adb», «reboot». После каждой команды нажать
После перезагрузки смартфон заработает в режиме MTP.
Упрощенный доступ к выбору режима подключения
Если меню выбора режима подключения не появляется или не удается переключить режим, то исправить эту проблему можно с помощью утилиты QuickShortcutMaker. Она создает ярлыки на приложения и настройки устройства. Скачать ее можно тут.
Чтобы получить доступ к выбору режима подключения нужно:
- Переименовать загруженный архив на QuickShortcutMaker+2.4.0.apk.
- Разрешить в настройках установку приложений из неизвестных источников:
- Зайти в раздел «Безопасность» главного меню настроек.
- Установить галочку около строки «Неизвестные источники».
- Установить утилиту и запустить.
- Ввести в поисковую строчку «Настройки».
- Найти в результатах пункт, содержащий «android.settings.UsbSettings » и нажать на него.
- На новом экране нажать кнопку «Создать». На главном экране появится ярлык на выбор режима подключения.
- Нажать на ярлык и выбрать режим подключения MTP.
Установка драйверов
Необходимое ПО:
- Antutu Benchmark;
- Драйверы для Mediatek:
- Драйверы для Qualcomm:
Третья причина, из-за которой ПК не видит смартфон – не установлены драйверы. Это наборы инструкций, с помощью которых Windows взаимодействует с подключенными устройствами. Они должны устанавливаться автоматически из базы драйверов операционной системы. Но для некоторых моделей смартфонов драйверов в базе нет. Поэтому их нужно устанавливать вручную.
На Windows 7, 8, 10 это делается следующим образом:
- Установить приложение Antutu.
- Перейти в подраздел «Моё устройство».
- Найти строчку «Модель ЦП».
- Скачать и распаковать архив с подходящими драйверами.
- Отключить проверку цифровых подписей драйверов.
- Вызвать окно «Диспетчер устройств», кликнув правой кнопкой мыши на иконке «Компьютер», выбрать «Свойства» и нажать на одноименную строку или найти сервис в Панели управления.
- Выбрать из списка строчку «Неизвестное устройство» или «Unknown device».
- Нажать «Обновить драйвер».
- Нажать «Выполнить поиск на этом компьютере».
- Нажать кнопку «Обзор». Указать папку с содержимым архива.
- Нажать «Далее» и дождаться завершения процедуры.
Причин того, почему смартфон от Xiaomi не видит компьютер существует 3. Они связаны с аппаратными неисправностями и особенностями операционных систем Android и Windows.
Самая распространенная причина
Итак, вы подключили свой смартфон Xiaomi к компьютеру, он заряжается, компьютер даже его видит, вы же, в свою очередь, наблюдаете на мониторе примерно следующее:
Однако если открыть устройство, то папка окажется пустой. Почему? Дело в том, что операционная система Android по умолчанию закрывает доступ к файловой системе устройства, доступ необходимо предоставить со смартфона. Зачем это сделано? Да затем, чтобы никто другой не смог получить доступ к файлам, которые хранятся на вашем девайсе. Разумеется, работает данное правило только в том случае, если доступ к смартфону закрыт паролем или, к примеру, с помощью дактилоскопического датчика. Если это ваш случай, нужно разрешить доступ к системе, для чего первым делом вызовите панель уведомлений, проведя пальцем от верхней части экрана к нижней.
Тапните по строке «Зарядка через USB».
Здесь нажмите на пункт «Передача файлов (MTP)».
Таким образом вы предоставили доступ компьютеру к устройству, при открытии устройства увидите файловую систему.
Включите отладку по USB
Переходим к другим решениям. Если первый случай не ваш, попробуйте включить отладку по USB. Для этого в разделе «О телефоне» найдите строку «Версия MIUI» и тапните по ней ровно 7 раз.
Если все сделано верно, откроется режим разработчика.
Открываете, активируете этот режим, затем активируете отладку про USB.
Более подробно об активации режима читайте на соседней странице.
Установите драйвера
Компьютер в автоматическом режиме при необходимости устанавливает драйвера для смартфона, но иногда этого не происходит, ПК не видит смартфон. В таких случаях драйвера нужно устанавливать самостоятельно. Драйвера можно найти на форуме 4pda.ru. Обратите внимание, что драйвера могут различаться в зависимости от типа используемого процессора в смартфоне Xiaomi.
Xiaomi подключен как цифровая камера
Тот случай, когда компьютер видит устройство, но доступны только фотографии. Чтобы это исправить, делаете свайп от верхней части экрана к нижней.
Нажимаете «Передача фото через USB».
Выбираете «Передача файлов (MTP)».
Проверьте USB-кабель и разъем на телефоне
Кабель может быть поврежден, увы, это не редкость. Воспользуйтесь иным кабелем.
Попробуйте почистить разъем для подключения кабеля на телефоне, возможно, он просто засорился.
Навигация по странице
Многие пользователи попадают в ситуацию, когда при подключении смартфона Xiaomi через USB-кабель с целью передачи данных (фото, видео и других файлов), компьютер не видит мобильное устройство. Иногда телефон успешно определяется, но только заряжается, а все необходимые пользователю действия недоступны. Причин неправильной синхронизации может быть несколько. Их разделяют на программные — это когда проблема с настройками системы, и аппаратные — когда есть неполадки в самих модулях вашего устройства Xiaomi. В первом случае проблемы можно решить самостоятельно, придерживаясь ниже представленных инструкций.
Выбор режима USB-подключения «Передача файлов»
Все смартфоны Xiaomi поддерживают встроенную функцию зарядки. По умолчанию она активируется при подключении к компьютеру по кабелю USB. В результате телефон заряжается от вашего ПК. Иногда он даже успешно обнаруживается системой Windows, но при попытке открыть папку мобильного устройства, она окажется пустой.

Вам необходимо предоставить доступ к системе, выбрав нужный режим работы.
- Подключите смартфон к компьютеру через USB.
- Откройте шторку уведомлений. Для этого сделайте свайп от верхней части экрана к нижней.
- Ниже иконок Wi-Fi, Bluetooth, Фонарик и так далее, нажмите на системное оповещение «Зарядка устройства через USB».
В появившемся перечне режимов, выберите «Передача файлов».</li>
Таким образом, вы даете согласие на доступ компьютера к смартфону. Теперь в проводнике вы сможете обнаружить папку со всем содержимым Xiaomi. На нашем примере это Mi A2.</li>

</ol>
Активация опции «Отладка по USB»
Если выше описанные шаги не помогли решить проблему, попробуйте включить USB отладку.
- В «Настройках» перейдите в раздел «О телефоне».
Найдите пункт «Версия MIUI» или «Номер сборки», если у вас чистый Андроид как на нашем примере, и тапните по нему несколько раз, чтобы получить права разработчика. Система выведет соответствующее уведомление.</li>
Теперь перейдите в раздел «Система», далее «Дополнительно» и найдите пункт «Для разработчиков».</li>
Включите режим отладки по USB, чтобы компьютер видел ваш телефон при подключении.</li></ol>
Компьютер видит Xiaomi, но только как цифровую камеру
Еще один из самых частых случаев. После подключения ПК успешно обнаруживает телефон, он заряжается, но при открытии доступен только видео и фото контент.
Исправляется проблема довольно просто. В этом случае мы имеем дело с режимом PTP — это передача фото. Все что нужно сделать, это, как и в первом разделе нашей статьи, сменить режим работы USB на «Передача файлов».
Установка или обновление драйверов
Бывают проблемы и с драйверами для смартфона. В таком случае необходимо просто переустановить их.
Актуальные драйвера вы можете найти на официальном сайте Xiaomi или специализированных форумах, например, 4pda.ru.
Проблемы с кабелем
Увы, но это не редкость. Ваш кабель может быть поврежден.
Так же иногда ПК или сама программа Mi PC Suite не видит телефон, поскольку используется не оригинальный USB, а дешевый китайский продукт.
Если вы сталкивались с любыми другими причинами и смогли решить их, пожалуйста, делитесь своим опытом в комментариях.
Используемые источники:
- https://miwiki.ru/kompyuter-ne-vidit-xiaomi/
- https://club-mi.ru/sovety/kompyuter-ne-vidit-telefon
- https://xiaomido.ru/voprosy-i-resheniya/podklyuchenie-k-pk
- https://fansitemi.ru/telefon-syaomi-ne-vidit-kompyuter-chto-delat/
- https://migadget.ru/problems/kompyuter-ne-vidit-telefon-xiaomi-cherez-usb.html

На чтение 3 мин Просмотров 104к.
Многие пользователи попадают в ситуацию, когда при подключении смартфона Xiaomi через USB-кабель с целью передачи данных (фото, видео и других файлов), компьютер не видит мобильное устройство. Иногда телефон успешно определяется, но только заряжается, а все необходимые пользователю действия недоступны. Причин неправильной синхронизации может быть несколько. Их разделяют на программные — это когда проблема с настройками системы, и аппаратные — когда есть неполадки в самих модулях вашего устройства Xiaomi. В первом случае проблемы можно решить самостоятельно, придерживаясь ниже представленных инструкций.
Навигация по странице
- Выбор режима USB-подключения «Передача файлов»
- Активация опции «Отладка по USB»
- Компьютер видит Xiaomi, но только как цифровую камеру
- Установка или обновление драйверов
- Проблемы с кабелем
Выбор режима USB-подключения «Передача файлов»
Все смартфоны Xiaomi поддерживают встроенную функцию зарядки. По умолчанию она активируется при подключении к компьютеру по кабелю USB. В результате телефон заряжается от вашего ПК. Иногда он даже успешно обнаруживается системой Windows, но при попытке открыть папку мобильного устройства, она окажется пустой.

Вам необходимо предоставить доступ к системе, выбрав нужный режим работы.
- Подключите смартфон к компьютеру через USB.
- Откройте шторку уведомлений. Для этого сделайте свайп от верхней части экрана к нижней.
- Ниже иконок Wi-Fi, Bluetooth, Фонарик и так далее, нажмите на системное оповещение «Зарядка устройства через USB».
- В появившемся перечне режимов, выберите «Передача файлов».
- Таким образом, вы даете согласие на доступ компьютера к смартфону. Теперь в проводнике вы сможете обнаружить папку со всем содержимым Xiaomi. На нашем примере это Mi A2.

Активация опции «Отладка по USB»
Если выше описанные шаги не помогли решить проблему, попробуйте включить USB отладку.
- В «Настройках» перейдите в раздел «О телефоне».
- Найдите пункт «Версия MIUI» или «Номер сборки», если у вас чистый Андроид как на нашем примере, и тапните по нему несколько раз, чтобы получить права разработчика. Система выведет соответствующее уведомление.
- Теперь перейдите в раздел «Система», далее «Дополнительно» и найдите пункт «Для разработчиков».
- Включите режим отладки по USB, чтобы компьютер видел ваш телефон при подключении.
Компьютер видит Xiaomi, но только как цифровую камеру
Еще один из самых частых случаев. После подключения ПК успешно обнаруживает телефон, он заряжается, но при открытии доступен только видео и фото контент.

Исправляется проблема довольно просто. В этом случае мы имеем дело с режимом PTP — это передача фото. Все что нужно сделать, это, как и в первом разделе нашей статьи, сменить режим работы USB на «Передача файлов».
Установка или обновление драйверов
Бывают проблемы и с драйверами для смартфона. В таком случае необходимо просто переустановить их.
Актуальные драйвера вы можете найти на официальном сайте Xiaomi или специализированных форумах, например, 4pda.ru.
Проблемы с кабелем
Увы, но это не редкость. Ваш кабель может быть поврежден.
Так же иногда ПК или сама программа Mi PC Suite не видит телефон, поскольку используется не оригинальный USB, а дешевый китайский продукт.
Если вы сталкивались с любыми другими причинами и смогли решить их, пожалуйста, делитесь своим опытом в комментариях.
Оцените автора
( 62 оценки, среднее 3.37 из 5 )
Довольно часто у большинства пользователей возникает необходимость перенести важную информацию с телефона на персональный компьютер или наоборот. Процедура на первый взгляд простая, но у многих людей все же появляется вопрос, как подключить смартфон Xiaomi к компьютеру без малейших неполадок и что для этого понадобится. Мы рассмотрим несколько способов:
- Подключение через стандартный USB-кабель.
- Подключение через Wi-Fi.
- И подключение по Bluetooth соединению.
Сразу отметим, что наиболее простой это 1 и 2 варианты.
Почему компьютер не видит телефон
Начнем с базового: например, вы хорошо знаете все этапы подключения, но компьютер просто не распознает Android-устройство. Причин может быть несколько:
- Отсутствие нужного драйверов на ПК;
- Кабель плохого качества, загрязненный, с переломом;
- Неполадки в операционной системе (вирус или простой сбой);
- Забиты разъемы на системном блоке, имеется ввиду, что в них что-то попало (или просто не рабочие).
Первое и самое элементарное – проверьте, не попали ли крошки, грязь, пыль в разъемы. Очень часто там скапливаются инородные тела, и из-за этого не происходит электрический контакт. Аккуратно все вычистите деревянной зубочисткой (или чем-то подобным), а в дальнейшем пользуетесь специальными заглушками. Теперь давайте обсудим остальные действия.
Подключение смартфона Xiaomi к компьютеру через USB
Как уже упоминалось выше, причин с неполадками может быть несколько, поэтому я постараюсь вам как можно подробнее объяснить что и как делать. Нужно следовать последовательно нашим пунктам, чтобы избежать проблем в дальнейшем.
Установка драйверов на ПК

Как уже отмечалось выше, во многих случаях проблемы возникают именно от драйверов. Иногда при подключении они устанавливаются сами и обновляются в нужный момент, но если этого не произошло – проводим процедуру самостоятельно.
Драйвера для устройств на процессоре Snapdragon:
QDLoader HS-USB Driver_64bit_Setup.exe
QDLoader HS-USB Driver_32bit_Setup.exe
Драйвера для устройств на процессоре MediaTek:
Driver_android_MTK.exe
- Скачиваем нужные драйвера по ссылке выше под свою систему.
- Запускаем установочный файл. Ждем окончания загрузки.
- После перезагружаем ПК.
Если ваш компьютер на Windows 8/10 то при первой синхронизации Xiaomi с ПК все нужные драйвера автоматически загрузяться с интернета.
Включение отладки по USB

Тоже хороший способ, который часто помогает, если компьютер не распознает телефон. Но для начала нужно получить права разработчика:
- Заходим к «Настройки» – «Об устройстве». Далее «Текущая версия MIUI».
- Нажимаем версии MIUI около 7 раз. Когда появляется уведомление «Вы стали разработчиком» – прекращаем. Готово.
- Возвращаемся в начальные «Настройки», прокручиваем ниже и находим «Расширенные настройки».
- Ищем пункт «Для разработчиков». Ставим напротив «Отладка по USB» галочку.
- Готово. Отладка по USB успешно включена.
Если пункта «Для разработчиков» так и не появилось — стоит выполнить сброс к заводским настройкам. Не забываем перед этим сохранить всю важную информацию на дополнительном носителе, то есть сделать бэкап данных.
Переключение режима камеры

При обычном подключении компьютер активирует на смартфоне режим зарядки или камеры. То есть, вы можете заниматься переносом фотографий, картинок, скриншотов, но копирование документов, музыки, файлов недоступно.
Как только происходит подключение, в первые секунды в шторке уведомлений мы получаем соответствующее уведомление. Нажимаем на него, появляется небольшое окно, где предлагается выбрать:
- Только зарядка;
- Передача файлов;
- Передача фото.
Соответственно, нам нужен второй вариант, он ранее назывался МТР. Если вы все сделали правильно, то теперь устройство будет распознаваться в виде накопителя.
Использование настроек компьютера
Иногда бывает, что иконка подключения просто не высвечивается в уведомлениях и ее невозможно найти даже на главном экране «Мой компьютер». Здесь проблема заключается в самом ПК. Находим меню «Пуск», ищем «Устройство и принтеры». Должна появиться модель телефона, кликаем по надписи правой кнопкой мыши, открывается меню стандартных настроек. Теперь «Устранение неполадок» и «Обновить драйвер», стоит прибегнуть к пункту с установкой драйверов.
Следующий способ пригодится для быстрого удаленного подключения по Wi-Fi сети без использования проводов. Для этого лучше использовать ноутбук. Также нужно скачать приложение на телефон, это ShareMe (ранее Mi Drop). Это обычный FTP доступ, который работает с использование подобных приложений.
- Скачиваем ShareMe (на некоторых моделях по умолчанию установлено как стандартное приложение).
- Заходим, предоставляем все разрешения.
- Переходим в меню (верхняя левая сторона) — «Подключение к компьютеру». Ранее такая опция была в Mi-проводнике, но в последних версиях ее перенесли в Mi Drop.
- Проверяем чтобы телефон и ноутбук были в одной сети Wi-Fi. Если все верно нажимаем на кнопку «Запустить».
- Нам предлагают выбрать тип подключения: с паролем или без. Если вы находитесь в домашней сети — можно выбрать незащищенное подключение.
- После появится FTP адрес который нужно ввести в строке компьютера (пример на скриншоте).
- Готово, если вы ввели адрес правильно — будет выдан доступ к просмотру файлов с телефона Xiaomi.
Подключение с помощью Terminal Emulator
Это более сложный способ, который производится уже с использованием стороннего приложения. При нем напрямую затрагивается работа операционной системы, поэтому настоятельно рекомендуем приступать к данной операции, только если уверены в своих знаниях и умениях!
- Скачиваем приложение с Google Play, устанавливаем также стандартным способом.
- Открываем программу, в терминале пишем «su» и жмем «Подтвердить».
- Далее вводим команду «setprop persist.sys.usb.config mtp,adb».
- Кликаем «Ввод». Далее «reboot» – «Ввод». Автоматически начинается перезагрузка. Готово. Данный метод актуален только для подключения в режиме медиа-устройства.
Если вам нужен режим USB-накопителя, проделываем следующее: все этапы аналогичны, кроме второго. На месте команды набираем «setprop persist.sys.usb.config mass_storage,adb».
Этот вариант будет полезен если вы по каким-то причинам не хотите использовать описанные выше методы.
Подключение по Wi-Fi
10.38%
Проголосовало: 520
Видео-инструкция
FAQ
Как подключить телефон к ПК через блютуз?
Данная операция работает только с Windows 10 на ноутбуках. Подключение обычное: включаете на ноутбуке Bluetooth, после на телефоне, потом ищите компьютером новые утройства. Когда телефон обнаружится необходимо выполнить сопряжение, на Xiaomi появится меню с выбором «Разрешить доступ этому устройству», кликаем «Да». Далее вы сможете выполнять подобные процедуры переноса файлов, что и обычным способом.
Как передать файлы на компьютер без USB-кабеля и интернета?
Можно использовать ShareMe (Mi Drop) и функцию «Прямая передача». Это похожий вариант с FTP доступом, но без использования интернета.
Подключение не отображается ни в телефоне, ни на компьютере. Что делать?
Проверить исправность кабеля. Для этого на время воспользуйтесь другим USB-шнуром. Если не работает по-прежнему – проверьте разъемы на системном блоке/ноутбуке, подключив устройство к другому компьютеру. Там телефон распознает? Значит, могут быть забиты разъемы пылью, инородными телами, или неполадки уже в самой операционной системе. Тогда толк будет только от помощи мастера.
Существуют еще программы наподобие Terminal Emulator?
Да, например, QCustomShortcut. Единственный недостаток – данную утилиту невозможно найти в Google Play. Рекомендуется скачивать ее на проверенных сайтах.
Если я подключаю телефон в режиме передачи файлов, будет ли он еще и заряжаться?
Да, режим зарядки будет работать. Однако не рекомендуем таким способом заряжать батарею на постоянной основе.
Как видим, причин не распознавания компьютером смартфона может быть довольно много и некоторые не решаются быстро и легко. Но если вы хотите все же самостоятельно устранить неполадки – четко следуйте нашим инструкциям, будьте внимательны, осторожны и тщательно продумывайте каждый пункт. Особенно это касается работы с Terminal Emulator.