Если после переустановки Windows 7 или 8.1, а также после их обновления до Windows 10 ваш компьютер не видит второй жесткий диск или второй логический раздел на диске (диск D, условно), в этой инструкции вы найдете два простых решения проблемы, а также видео руководство по ее устранению. Также описываемые способы должны помочь, если вы установили второй жесткий диск или SSD, он виден в БИОС (UEFI), но не виден в проводнике Windows.
В случае же если второй жесткий диск не показывается в БИОС, а произошло это после каких-либо действий внутри компьютера или просто после установки второго жесткого диска, то рекомендую в первую очередь проверить, а правильно ли все подключено: Как подключить жесткий диск к компьютеру или ноутбуку. И отдельная инструкция на тему M.2 и SATA SSD в Windows 10 — Что делать, если Windows 10 не видит SSD.
Как «включить» второй жесткий диск или SSD в Windows
Все, что нам потребуется для исправления проблемы с диском, который не виден — встроенная утилита «Управление дисками», которая присутствует в Windows 7, 8.1 и Windows 10.
Для ее запуска нажмите клавиши Windows + R на клавиатуре (где Windows — клавиша с соответствующей эмблемой), а в появившемся окне «Выполнить» наберите diskmgmt.msc после чего нажмите Enter.
После короткой инициализации откроется окно управления дисками. В нем вам следует обратить внимание на следующие вещи в нижней части окна: есть ли там диски, в информации о которых присутствуют следующие сведения.
- «Нет данных. Не проинициализирован» (в случае, если у вас не виден физический HDD или SSD).
- Имеются ли на жестком диске области, в которых написано «Не распределена» (в случае если у вас не виден раздел на одном физическом диске).
- Если нет ни того ни другого, а вместо этого вы видите раздел RAW (на физическом диске или логический раздел), а также раздел NTFS или FAT32, который при этом не отображается в проводнике и не имеет буквы диска — просто кликните по нему правой кнопкой мыши по такому разделу и выберите либо «Форматировать» (для RAW), либо «Назначить букву диску» (для уже отформатированного раздела). Если на диске были данные, то см. Как восстановить диск RAW.

В первом случае, кликните правой кнопкой мыши по названию диска и выберите пункт меню «Инициализировать диск». В окне, которое появится вслед за этим необходимо выбрать структуру разделов — GPT (GUID) или MBR (в Windows 7 такой выбор может не появиться).

Я рекомендую использовать MBR для Windows 7 и GPT для Windows 8.1 и Windows 10 (при условии, что они установлены на современном компьютере). Если не уверены, выбирайте MBR.

По завершении инициализации диска, вы получите область «Не распределена» на нем — т.е. второй из двух описанных выше случаев.
Следующий шаг для первого случая и единственный для второго — кликнуть правой кнопкой мыши по нераспределенной области, выбрать пункт меню «Создать простой том».

После этого останется лишь следовать указаниям мастера создания томов: назначить букву, выбрать файловую систему (если сомневаетесь, то NTFS) и размер.

Что касается размера — по умолчанию новый диск или раздел будут занимать все свободное место. Если вам требуется создать несколько разделов на одном диске, укажите размер вручную (меньше имеющегося свободного пространства), после чего проделайте те же действия с оставшимся не распределенным местом.
По завершении всех этих действий, второй диск появится в проводнике Windows и будет пригоден для использования.
Видео инструкция
Ниже — небольшое видео руководство, где все шаги, позволяющие добавить в систему второй диск (включить его в проводнике), описанные выше показаны наглядно и с некоторыми дополнительными пояснениями.
Делаем второй диск видимым с помощью командной строки
Внимание: следующий способ исправить ситуацию с отсутствующим вторым диском с помощью командной строки дается лишь в информационных целях. Если вам не помогли вышеописанные способы, а вы при этом не понимаете сути приведенных ниже команд, лучше их не использовать.
Также отмечу, что указанные действия без изменений применимы для базовых (не динамических или RAID дисков) без расширенных разделов.
Запустите командную строку от имени администратора, после чего введите по порядку следующие команды:
- diskpart
- list disk
Запомните номер диска, который не виден, либо номер того диска (далее — N), раздел на котором не отображается в проводнике. Введите команду select disk N и нажмите Enter.
В первом случае, когда не виден второй физический диск, используйте следующие команды (внимание: данные будут удалены. Если диск перестал отображаться, но на нем были данные, не делайте описанного, возможно, достаточно просто назначить букву диска или воспользоваться программами для восстановления потерянных разделов):
- clean (очищает диск. Данные будут потеряны.)
- create partition primary (здесь можно также задать параметр size=S, задав размер раздела в мегабайтах, если требуется сделать несколько разделов).
- format fs=ntfs quick
- assign letter=D (назначаем букву D).
- exit
Во втором случае (имеется нераспределенная область на одном жестком диске, не видная в проводнике) используем все те же команды, за исключением clean (очистка диска), в результате операция по созданию раздела будет произведена именно на нераспределенном месте выбранного физического диска.
Примечание: в способах с помощью командной строки я описал лишь два базовых, наиболее вероятных варианта, однако возможны и другие, так что проделывайте описанное только в том случае, если понимаете и уверены в своих действиях, а также позаботились о сохранности данных. Более подробно о работе с разделами с помощью Diskpart можно прочесть на официальной странице Microsoft Создание раздела или логического диска.
В этой статье мы разберем, как исправить ситуацию, когда после переустановки Windows, обновления системы или установки нового жесткого диска (HDD) или твердотельного накопителя (SSD), диск не отображается в Проводнике Windows. Также рассмотрим, что делать, если какой-то раздел, например диск D, не виден в Проводнике, но все еще отображается в BIOS.
Оригинальные ключи активации Windows можно приобрести в нашем каталоге:
Windows 11 — от 1690 ₽
Windows 10 — от 1490 ₽
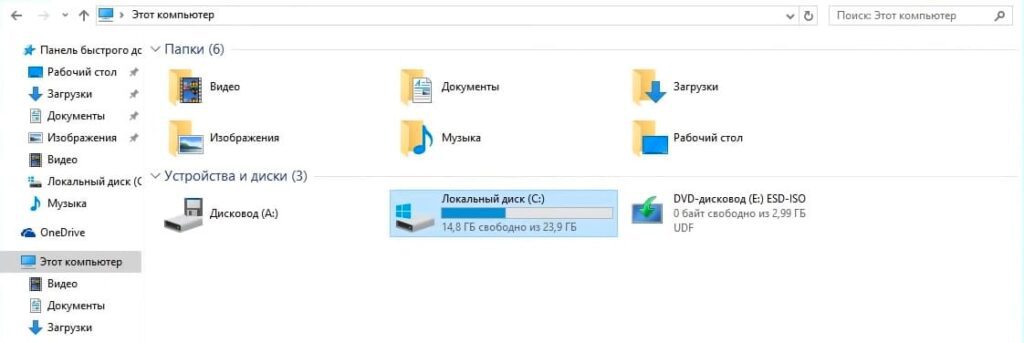
Шаг 1: Открытие управления дисками
1. Нажмите комбинацию клавиш Win+R на клавиатуре (клавиша Win — это клавиша с логотипом Windows).
2. В появившемся диалоговом окне «Выполнить» введите команду diskmgmt.msc и нажмите «ОК».
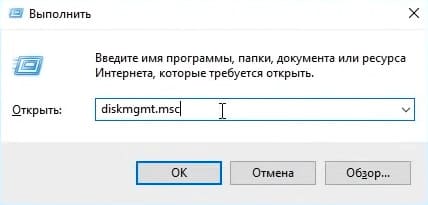
После этого откроется утилита управления дисками.
Шаг 2: Проверка диска или раздела
1. В управлении дисками посмотрите, исчез ли какой-либо раздел на жестком диске или появился ли нераспределенный объем.
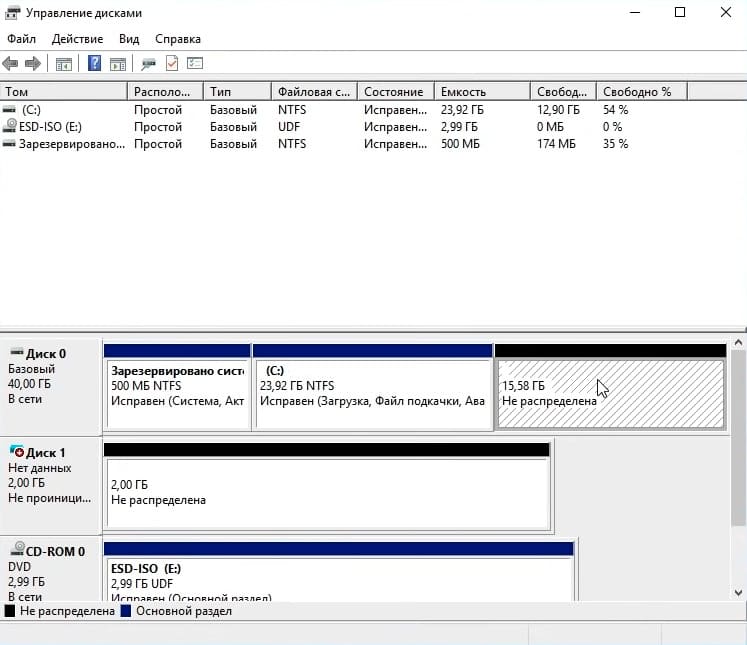
2. Если раздел существует, но у него нет буквы, щелкните правой кнопкой мыши на разделе и выберите «Изменить буквы или путь к диску».
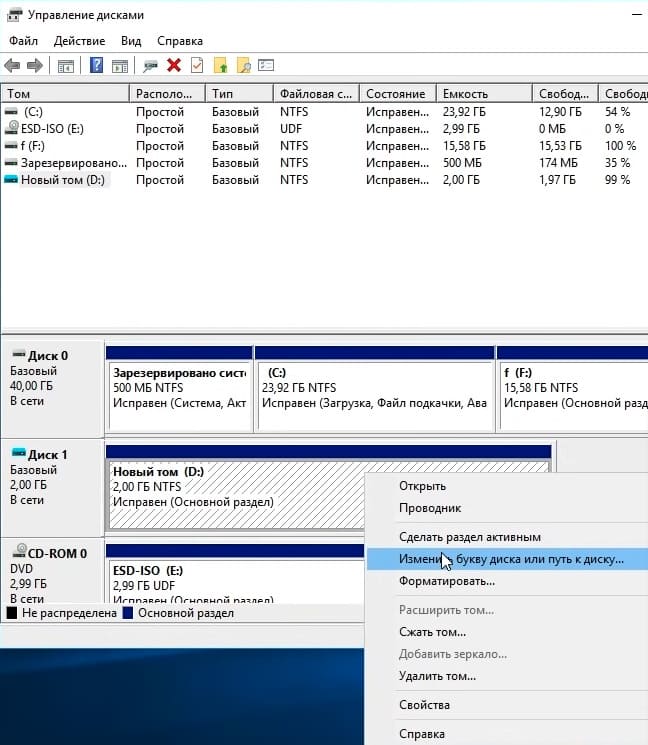
3. Если раздел находится в формате RAW, его придется сначала отформатировать в NTFS.
Шаг 3: Инициализация нового HDD/SSD
Если вы установили новый HDD или SSD и он не отображается:
1. Проверьте, есть ли у вас неинициализированный диск (например, если рядом с именем диска отображается статус «Неинициализирован»).
2. Щелкните правой кнопкой мыши на имя диска и выберите «Инициализировать диск».
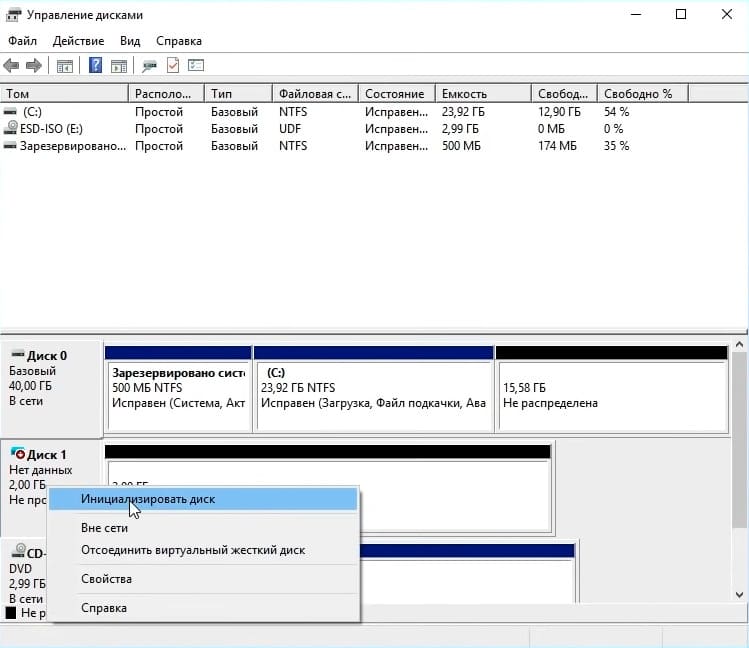
3. Выберите схему разделов:
— Если вы не уверены, выберите MBR (Master Boot Record). Эта схема будет работать на любом компьютере.
— Для современных компьютеров с UEFI лучше выбрать GPT (GUID Partition Table), но если вы не уверены, выберите MBR.
Шаг 4: Создание простого тома
1. После инициализации диска, если он все еще не виден в Проводнике и имеет нераспределенное пространство:
— Щелкните правой кнопкой мыши на нераспределенном пространстве и выберите «Создать простой том».
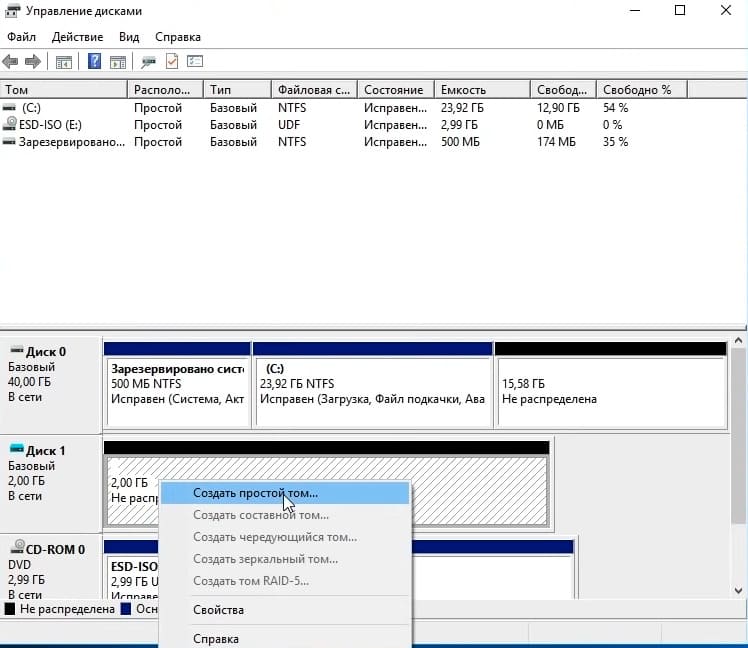
— Нажмите «Далее» и задайте размер тома (по умолчанию будет использоваться все доступное пространство).
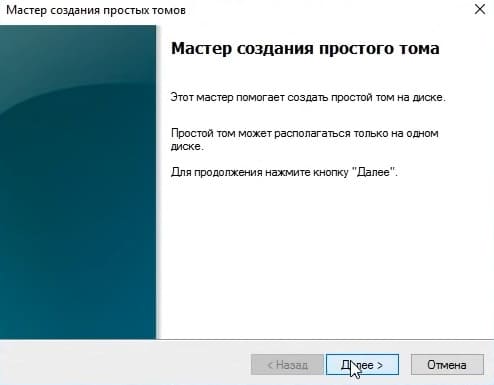
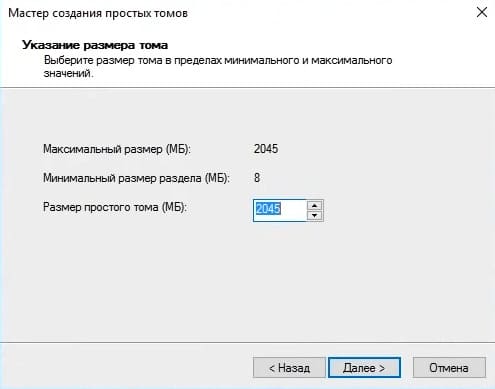
— Назначьте букву диска (например, D) и отформатируйте том в формате NTFS.
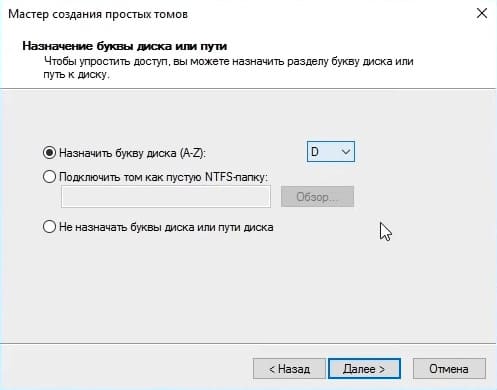

— Нажмите «Далее» и завершите процесс.
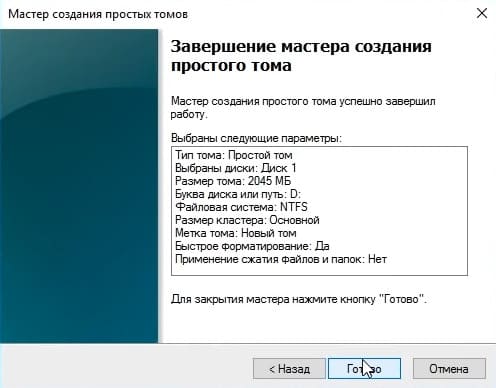
Если появится всплывающее окно с вопросом про форматирование, просто закройте его, так как ваш диск и так уже начал форматироваться
Подождите несколько секунд, и ваш диск должен появиться в Проводнике.
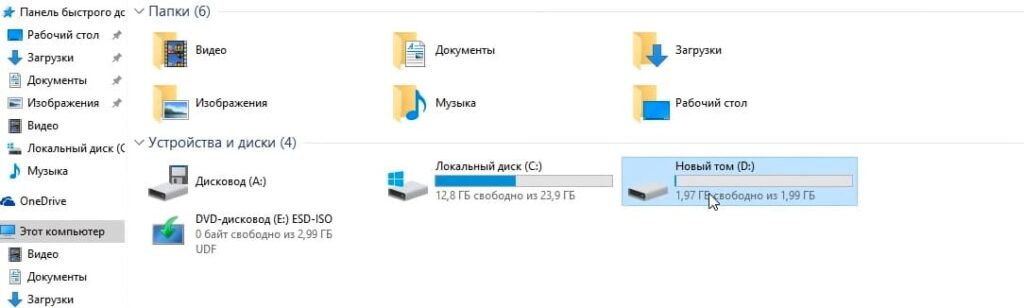
Если проблема связана не с физическим диском, а с разделом:
1. Если на диске нет нераспределенного пространства, но есть разделы NTFS, которые не отображаются из-за отсутствия буквы, просто назначьте им буквы через управление дисками, чтобы они стали видимыми.
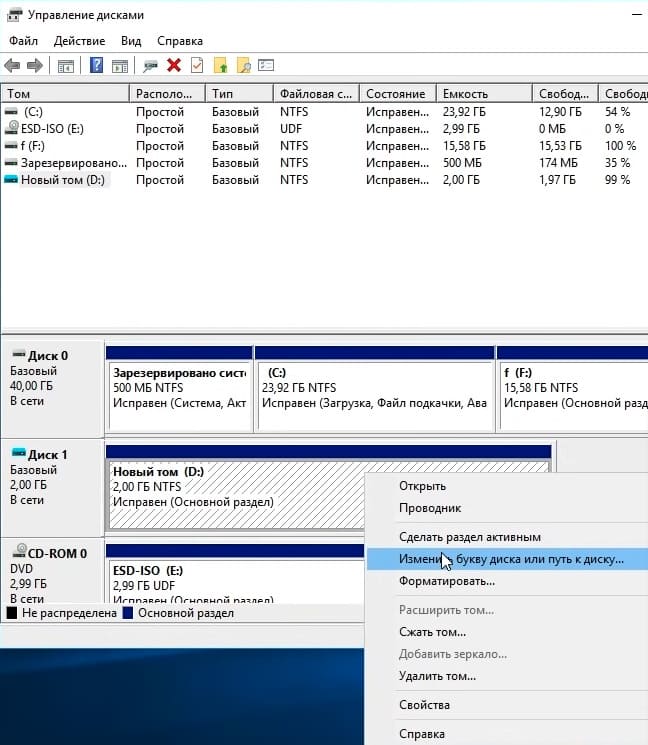
Лицензионный ключ активации Windows от
Как исправить проблему, когда жёсткий диск не виден в Управлении дисками?
«Мой компьютер не отображает внешний жёсткий диск, а в Диспетчере дисков он показывает ‘не инициализирован’ и ‘неразмеченный’. Как разрешить ситуацию без потери данных?»
Хотите получить доступ к файлам на внешнем жёстком диске, но не можете его найти? Не волнуйтесь, это обычная проблема Windows, которую можно легко решить. Продолжайте чтение, чтобы узнать о простых способах устранения проблемы «внешний жёсткий диск не виден в Управлении дисками».
Часть 1: Почему внешний жёсткий диск не виден в Управлении дисками в Windows 11/10
Причин, по которым внешний жёсткий диск не виден в Управлении дисками в Windows 10/11, может быть несколько. К ним относятся:
- Диск скрыт: Если вы вручную скроете внешний диск, то не сможете просмотреть его, пока не измените настройки.
- Неправильное подключение: Если вы используете неисправные разъёмы или повреждены порты USB, то внешний жёсткий диск не будет распознаваться системой.
- Повреждённый диск: Повреждённые жёсткие диски иногда не видны для Windows, поэтому они не видны в Управлении дисками. Обычно это происходит из-за вирусов или неправильного форматирования.
- Устаревшие драйверы: В некоторых случаях причиной проблемы могут быть устаревшие драйверы жёсткого диска. Это характерно для старых внешних накопителей.
- Неправильная буква диска: Если внешний жёсткий диск не инициализирован должным образом, он может не отображаться в Управлении дисками в Windows 10 и 11.
- Несовместимый жёсткий диск: Внешний накопитель может быть несовместим с Windows. Для того, чтобы это узнать, протестируйте его на другом компьютере.
Часть 2: [Быстрый совет] Восстановление файлов с внешних накопителей с помощью 4DDiG Windows Data Recovery
При попытке устранить неполадки внешнего накопителя существует вероятность потери всех данных на нём. Поэтому лучше восстановить файлы и сохранить их, прежде чем предпринимать какие-либо действия. Из всех программ для восстановления данных наиболее простой и эффективной является 4DDiG Windows Data Recovery.
Одна из причин, по которой эта программа является лучшей, заключается в том, что она может извлекать более 2000 типов файлов и сохранять их всего лишь при помощи несколько щелчков мыши. Это ещё не всё. Те, кто используют это программное обеспечение, также высоко ценять скорость сканирования.
- Восстановление данных с ноутбука/ПК, внутренних и внешних накопителей, USB-флешек, SD-карт, NAS-накопителей и т.д.
- Восстановление 2000+ типов файлов, включая фотографии, видео, документы и аудиозаписи.
- Восстановление файлов, утраченных в результате случайного удаления, форматирования, потери раздела, повреждения, сбоя системы, вирусной атаки и т.д.
-
После установки и открытия программы Tenorshare 4DDiG Windows Data Recovery вы увидите главный интерфейс с опциями «Восстановление данных» и «Дополнительные параметры». Выберите локальный диск из списка жёстких дисков – тот, на котором были потеряны данные, – и нажмите кнопку Начать, чтобы начать процесс сканирования. Кроме того, перед сканированием можно выбрать определённые типы файлов в правом верхнем углу.
-
4DDiG сканирует выбранный диск на наличие отсутствующих данных, позволяя в любой момент приостановить или прекратить поиск, если нужные файлы найдены. В дереве просмотра отображаются следующие категории: Удалённые файлы, Существующие файлы, Потерянное местоположение, RAW-файлы и Файлы с тегами. Можно переключиться в режим просмотра файлов, чтобы увидеть такие типы файлов, как фото, видео, документы, аудио, электронная почта и т.д. Кроме того, для быстрого поиска можно воспользоваться функцией поиска или применить фильтры в правой части панели.
-
После того как нужные файлы будут найдены, их можно просмотреть и восстановить в безопасном месте. Не сохраняйте их в том же разделе, где произошла потеря, чтобы избежать перезаписи диска и необратимой потери данных.
Часть 3: Как решить проблему, когда внешний жёсткий диск не виден в Управлении дисками
Существует шесть проверенных способов, которые следует использовать, если внешний жёсткий диск не отображается.
Способ 1: Быстрый поиск и устранение неисправностей при подключении
Если внешний жёсткий диск не виден в Управлении дисками, в первую очередь необходимо устранить неполадки с подключением. Это связано с тем, что, скорее всего, диск был подключён неправильно.
Для начала можно попробовать отключить и подключить внешний накопитель. Если это не помогло, снова отсоедините диск и подключите его с помощью другого кабеля. Наконец, можно попробовать подключить его к другим интерфейсам USB или Type-C.
Способ 2: Обновление драйверов
Внешний жёсткий диск не виден в Управлении дисками даже после устранения неполадок с подключением? Попробуйте обновить драйверы. Вот что нужно сделать:
- Перейдите в строку Поиска.
- Введите «Диспетчер устройств».
- Перейдите к разделу «Драйверы дисков» и щёлкните на нём, чтобы увидеть дополнительные опции/разделы.
- Найдите внешний жёсткий диск и щёлкните на нём правой кнопкой мыши.
- Выберите «Обновить драйвер».
- Перезагрузите компьютер через некоторое время.
После этого проверьте, отображается ли внешний накопитель в Управлении дисками или нет. Если проблема заключалась в устаревшем драйвере, то теперь вы сможете увидеть и получить к нему доступ.
Способ 3: Переустановка драйверов
Внешний жёсткий диск Seagate не виден в Управлении дисками? Это также может произойти из-за проблем с драйверами. К счастью, простая переустановка может исправить ситуацию.
Вот простые шаги по переустановке драйверов:
- Перейдите к Поиску.
- Введите «Диспетчер устройств» и откройте его.
- Перейдите в раздел «Дисковые накопители» или «Дисковые устройства».
- Щёлкните правой кнопкой мыши на внешнем диске и выберите «Удалить».
- После удаления перезагрузите компьютер.
-
Затем, выполните те же действия, но на этот раз выберите «Установить».
После этого необходимо снова перезагрузить компьютер, а затем проверить, виден ли диск в Управлении дисками.
Способ 4: Проверьте жёсткий диск в BIOS
После переустановки драйверов всё ещё возникает проблема «внешний жёсткий диск не виден в Управлении дисками»? Тогда проверьте жёсткий диск в BIOS. Выполните следующие действия:
- Перезагрузите компьютер и сразу же нажмите F2 для входа в BIOS. В некоторых случаях BIOS открывается нажатием клавиши Del.
- Выберите «BIOS».
- Перейдите в раздел «Boot». Проверьте, есть ли там внешний жёсткий диск.
-
Если вы его видите, то отсоедините его и подключите к другому порту.
Но что делать, если вы не можете найти внешний жёсткий диск в разделе «Boot»? В этом случае перейдите на главную страницу BIOS и откройте раздел Storage. Там проверьте состояние диска. Он должен быть «Enabled».
После выполнения описанных выше действий выйдите из BIOS и запустите компьютер. Надеемся, что теперь внешний диск будет виден в Управлении дисками.
Способ 5: Создать новый том
Если внешний жёсткий диск от Toshiba не виден в Управлении дисками, то эта проблема может быть решена путем создания нового тома. Процесс создания может быть несколько сложным, поэтому отнеситесь с особым вниманием к следующим действиям.
- Одновременно нажмите клавиши Win и X.
- Выберите «Управление дисками».
- Убедитесь в том, что диск является «Основным разделом» или «Неразмеченным пространством», проверив полоску в верхней части. Если она имеет синий цвет, значит это Основной раздел. Если она черная, то это означает, что это Неразмеченное пространство. Для того чтобы этот метод работал, необходимо сделать диск Неразмеченным пространством.
- Щёлкните правой кнопкой мыши на диске и выберите из оставшихся опций «Удалить том». При этом будет помечено Неразмеченное пространство диска.
- Затем щёлкните правой кнопкой мыши на Неразмеченное пространстве, выберите «Создать простой том» и «Далее».
- После этого переименуйте букву диска.
- Нажмите кнопку «Далее».
- Затем выберите опцию «Форматировать».
- Ещё раз выберите «Далее».
- И наконец, нажмите кнопку «Готово» для завершения процесса.
Теперь должен появиться диск!
Способ 6: Изменение буквы диска
Если внешний жёсткий диск не виден в Управлении дисками, изменение буквы диска может решить проблему. К счастью, это легко сделать:
- Перейдите в раздел Управление дисками.
- Щёлкните правой кнопкой мыши на новом томе/диске.
- Из различных вариантов выберите «Изменить букву диска и пути».
- Нажмите кнопку «Изменить».
- Выберите «OK», чтобы присвоить накопителю новое имя.
На этом закончим о том, как решить проблему, когда внешние жёсткие диски не видны в Управлении дисками Windows 11/10.
Часто задаваемые вопросы
Вопрос 1: Как восстановить неотображаемый внешний жёсткий диск?
Восстановить внешний жёсткий диск, который не определяется, можно с помощью первоклассных средств восстановления данных, например программы восстановления 4DDiG. Также можно попытаться устранить проблему обнаружения, переподключив диск к другому порту, изменив букву тома, или обратиться к специалисту.
Вопрос 2: Почему внешний накопитель виден в Диспетчере устройств, но не в разделе «Мой Компьютер»?
Если внешний накопитель виден в диспетчере устройств, но не отображается на компьютере, причины могут быть различными. Это могут быть: конфликт букв дисков, несовместимость файловых систем, проблемы с питанием, неправильное форматирование, устаревшая система, проблемы с разделами диска и т.д.
Заключительные мысли
В целом мы рассмотрели шесть способов для устранения проблемы «внешний жёсткий диск не виден в Управлении дисками». Помните – существует вероятность потери данных с внешнего жёсткого диска. Поэтому, прежде чем пытаться разрешить проблему, загрузите 4DDiG Windows Data Recovery программное обеспечение для извлечения всех важных файлов и вздохните спокойно!
Александр Кокин (старший редактор)
Александр Кокин, главный редактор 4DDiG, занимается предоставлением наилучших решений для проблем, связанных с Windows и Mac, включая восстановление данных, ремонт, исправление ошибок.
Да. Нашел такой. Вот всё что там указано
[Version]
Signature = «$WINDOWS NT$»
Class = Volume
ClassGuid = {71A27CDD-812A-11D0-BEC7-08002BE2092F}
Provider = %Msft%
DriverVer=06/21/2006,10.0.14393.0
[SourceDisksNames]
3426 = windows cd
[SourceDisksFiles]
volume.sys = 3426
[DestinationDirs]
DefaultDestDir = 12
[ControlFlags]
BasicDriverOk = *
[Manufacturer]
%Msft% = MSFT,NTamd64
[MSFT.NTamd64]
%VolumeDeviceDesc% = volume_install,STORAGE\Volume
[volume_install.NT]
CopyFiles = volume_copyfiles
[volume_copyfiles]
volume.sys,,,0x100
[volume_install.NT.Services]
AddService = volume,2,volume_ServiceInstallSection
[volume_ServiceInstallSection]
DisplayName = %VolumeServiceDesc%
ServiceType = 1
StartType = 0
ErrorControl = 3
ServiceBinary = %12%\volume.sys
[Strings]
; non-localizable
Msft = «Microsoft»
; localizable
VolumeDeviceDesc = «Volume»
VolumeServiceDesc = «Volume driver»
Добавлено через 12 минут
Проблема в том , что я уже установил винду на старый и загрузился , но с диском всё так же ничего нельзя сделать. Он не поддаётся инициализации. Хоть под виндой на старом диске хоть с загрузочной флешки при установке винды на него ничего не получается
Добавлено через 43 секунды
На скринах приведен результат

